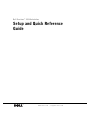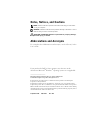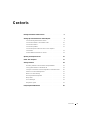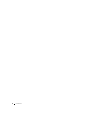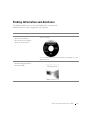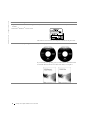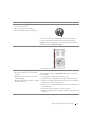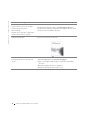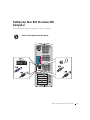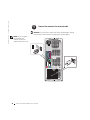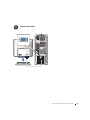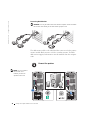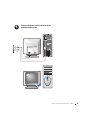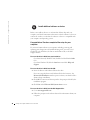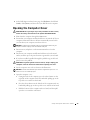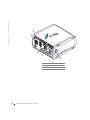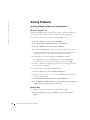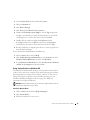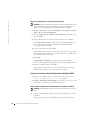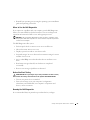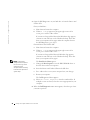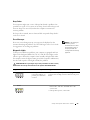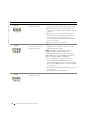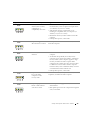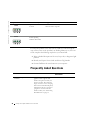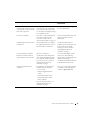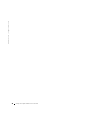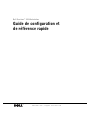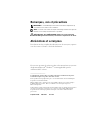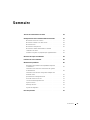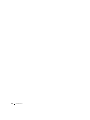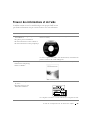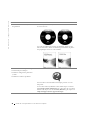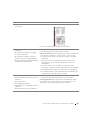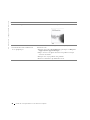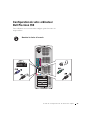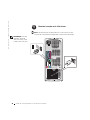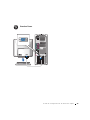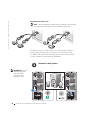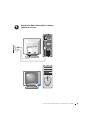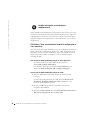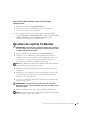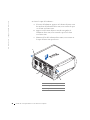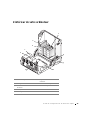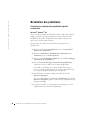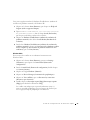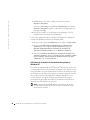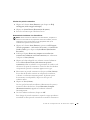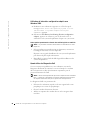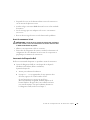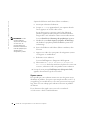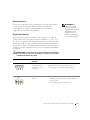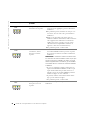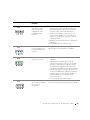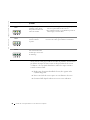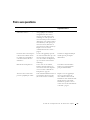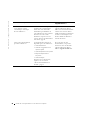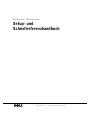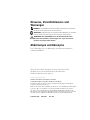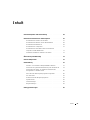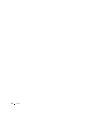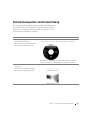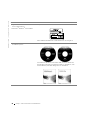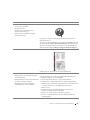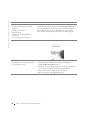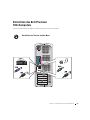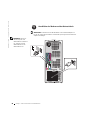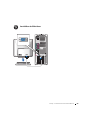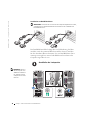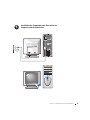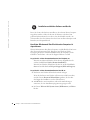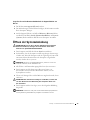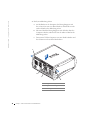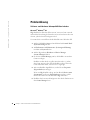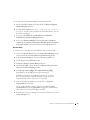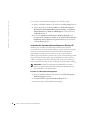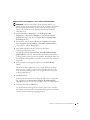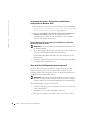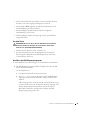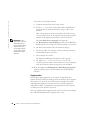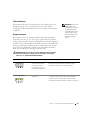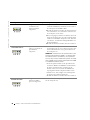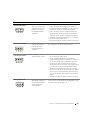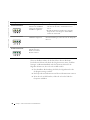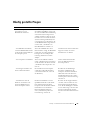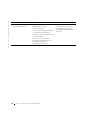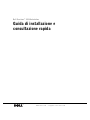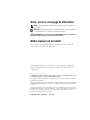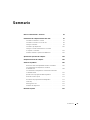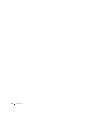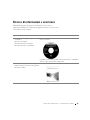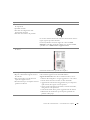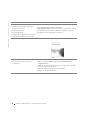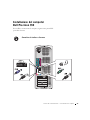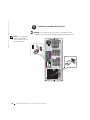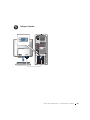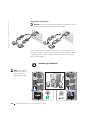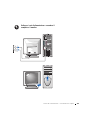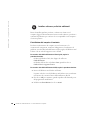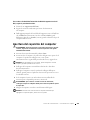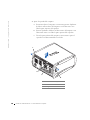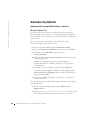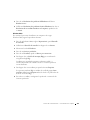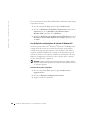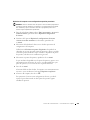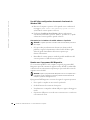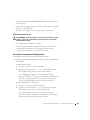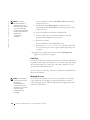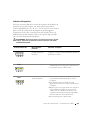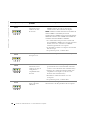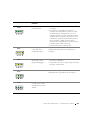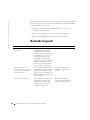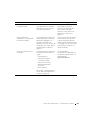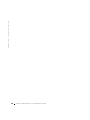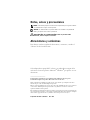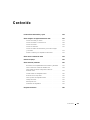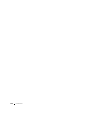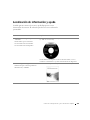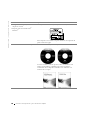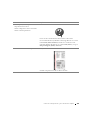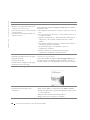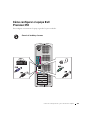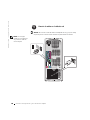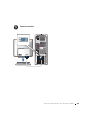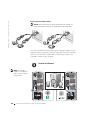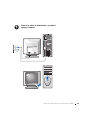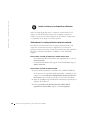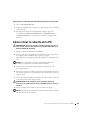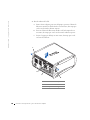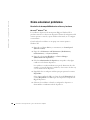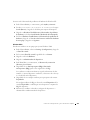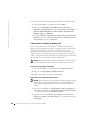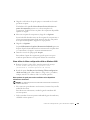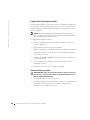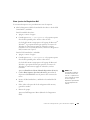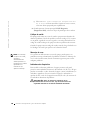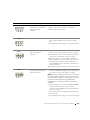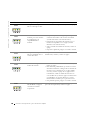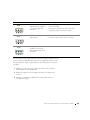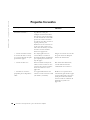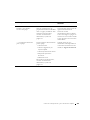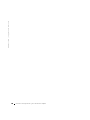Dell Precision 350 Schnellstartanleitung
- Kategorie
- Mini-PCs
- Typ
- Schnellstartanleitung
Dieses Handbuch eignet sich auch für
Seite wird geladen ...
Seite wird geladen ...
Seite wird geladen ...
Seite wird geladen ...
Seite wird geladen ...
Seite wird geladen ...
Seite wird geladen ...
Seite wird geladen ...
Seite wird geladen ...
Seite wird geladen ...
Seite wird geladen ...
Seite wird geladen ...
Seite wird geladen ...
Seite wird geladen ...
Seite wird geladen ...
Seite wird geladen ...
Seite wird geladen ...
Seite wird geladen ...
Seite wird geladen ...
Seite wird geladen ...
Seite wird geladen ...
Seite wird geladen ...
Seite wird geladen ...
Seite wird geladen ...
Seite wird geladen ...
Seite wird geladen ...
Seite wird geladen ...
Seite wird geladen ...
Seite wird geladen ...
Seite wird geladen ...
Seite wird geladen ...
Seite wird geladen ...
Seite wird geladen ...
Seite wird geladen ...
Seite wird geladen ...
Seite wird geladen ...
Seite wird geladen ...
Seite wird geladen ...
Seite wird geladen ...
Seite wird geladen ...
Seite wird geladen ...
Seite wird geladen ...
Seite wird geladen ...
Seite wird geladen ...
Seite wird geladen ...
Seite wird geladen ...
Seite wird geladen ...
Seite wird geladen ...
Seite wird geladen ...
Seite wird geladen ...
Seite wird geladen ...
Seite wird geladen ...
Seite wird geladen ...
Seite wird geladen ...
Seite wird geladen ...
Seite wird geladen ...
Seite wird geladen ...
Seite wird geladen ...

www.dell.com | support.euro.dell.com
Dell Precision™ 350 Workstation
Setup- und
Schnellreferenzhandbuch

Hinweise, Vorsichtshinweise und
Warnungen
HINWEIS: Ein HINWEIS macht auf wichtige Informationen aufmerksam,
mit denen Sie das System besser einsetzen können.
VORSICHT: VORSICHT warnt vor möglichen Beschädigungen der Hardware
oder vor Datenverlust und zeigt, wie diese vermieden werden können.
WARNUNG: Eine WARNUNG weist auf Gefahrenquellen hin,
die materielle Schäden, Verletzungen oder sogar den Tod von
Personen zur Folge haben können.
Abkürzungen und Akronyme
Eine vollständige Liste von Abkürzungen und Akronymen finden Sie
im Benutzerhandbuch.
Wenn Sie einen Dell™-Computer der N-Serie besitzen, treffen
alle Referenzen in diesem Dokument auf die Microsoft
®
Windows
®
-Betriebssysteme nicht zu.
____________________
Irrtümer und technische Änderungen vorbehalten.
© 2002 Dell Computer Corporation. Alle Rechte vorbehalten.
Nachdrucke jeglicher Art ohne die vorherige schriftliche Genehmigung der Dell Computer
Corporation sind strengstens untersagt.
Marken in diesem Text: Dell, das DELL-Logo und Dell Precision sind Marken der Dell Computer
Corporation; Microsoft und Windows sind eingetragene Marken der Microsoft Corporation.
Alle anderen in dieser Dokumentation genannten Marken und Handelsbezeichnungen sind
Eigentum der entsprechenden Hersteller und Firmen. Die Dell Computer Corporation verzichtet
auf alle Besitzrechte an Marken und Handelsbezeichnungen, die nicht ihr Eigentum sind.
September 2002 P/N 9T217 Rev. A00

Inhalt 61
Inhalt
Informationsquellen und Unterstützung . . . . . . . . . . . . . . 63
Einrichten des Dell Precision 350-Computers
. . . . . . . . . . . 67
Anschließen der Tastatur und der Maus
. . . . . . . . . . . . . 67
Anschließen des Modems und des Netzwerkabels
. . . . . . . . 68
Anschließen des Bildschirms
. . . . . . . . . . . . . . . . . . 69
Anschließen der Lautsprecher
. . . . . . . . . . . . . . . . . . 70
Anschließen der Stromkabel sowie Einschalten des
Computers und des Bildschirms
. . . . . . . . . . . . . . . . . 71
Installation zusätzlicher Software und Geräte
. . . . . . . . . . 72
Öffnen der Systemabdeckung
. . . . . . . . . . . . . . . . . . . 73
Interne Komponenten
. . . . . . . . . . . . . . . . . . . . . . . 75
Problemlösung
. . . . . . . . . . . . . . . . . . . . . . . . . . . 76
Software- und Hardware-Inkompatibilitäten beheben
. . . . . . 76
Verwenden der Systemwiederherstellung unter Windows XP
. . . 78
Verwendung der letzten, als funktionierend bekannten
Konfiguration in Windows 2000
. . . . . . . . . . . . . . . . . 80
Wann wird das Dell-Diagnoseprogramm eingesetzt?
. . . . . . . 80
Vor dem Testen
. . . . . . . . . . . . . . . . . . . . . . . . . 81
Ausführen des Dell-Diagnoseprogramms
. . . . . . . . . . . . . 81
Signaltoncodes
. . . . . . . . . . . . . . . . . . . . . . . . . 82
Fehlermeldungen
. . . . . . . . . . . . . . . . . . . . . . . . 83
Diagnoseanzeigen
. . . . . . . . . . . . . . . . . . . . . . . . 83
Häufig gestellte Fragen
. . . . . . . . . . . . . . . . . . . . . . . 87

62 Inhalt

Setup- und Schnellreferenzhandbuch 63
Informationsquellen und Unterstützung
Die folgende Tabelle enthält Informationsquellen und Hilfsprogramme,
die von Dell zu Ihrer Unterstützung bereit gestellt werden. Weiteres
Informations- und Dokumentationsmaterial ist möglicherweise im
Lieferumfang des Computers enthalten.
Wonach suchen Sie? Hier finden Sie es.
• Ein Diagnoseprogramm für den Computer.
• Treiber für den Computer
• Die Dokumentation für den Computer
• Die Dokumentation für das Gerät
Die CD „Drivers and Utilities“
(diese wird auch als ResourceCD bezeichnet).
Mit Hilfe dieser CD können Sie auf die Dokumentation zugreifen,
Treiber neu installieren, oder das Diagnoseprogramm ausführen.
• Informationen zum Einrichten des
Computers
• Informationen zur Fehlerbeseitigung
• Werkzeuge und Dienstprogramme
Setup- und Schnellreferenzhandbuch

64 Setup- und Schnellreferenzhandbuch
www.dell.com | support.euro.dell.com
• Expressdienst-Codenummer und
Service-Kennnummer
• Microsoft
®
Windows
®
-Lizenzetikett
Expressdienst-Codenummer und Produktschlüssel
Diese Etiketten befinden sich auf der Vorderseite des Computers.
• Informationen zum erneuten Installieren
des Betriebssystems
Betriebssystem-CD und Installationshandbuch
Verwenden Sie die Drivers and Utilities-CD, um neuere Treiber für
die mit Ihrem Computer ausgelieferten Geräte zu installieren, wenn
Sie das Betriebssystem Ihres Computers neu installieren.
Wonach suchen Sie? Hier finden Sie es.

Setup- und Schnellreferenzhandbuch 65
• Informationen zum Entfernen und
Austauschen von Teilen
• Technische Daten
• Informationen zum Konfigurieren
der Systemeinstellungen
• Informationen zur Fehlerbeseitigung
und Problemlösung
Das Symbol Benutzerhandbuch
So greifen Sie auf die auf Ihrem Festplattenlaufwerk gespeicherte
Dokumentation zu:
Wenn Sie mit Microsoft Windows 2000 arbeiten, doppelklicken Sie auf
das Symbol User’s Guides (Benutzerhandbücher) auf Ihrem Desktop.
Wenn Sie mit Windows XP arbeiten, klicken Sie auf die Schaltfläche
Start und anschließend auf Help and Support (Hilfe und Support).
• Anschlüsse auf der Systemplatine Etikett mit den Systeminformationen
Befindet sich auf der Innenseite der Symstemabdeckung.
• Aktuellste Treiber für den Computer
• Informationen zum technischen Support
und Kundendienst
• Onlinediskussionen mit anderen Benutzern
und dem technischen Support
• Dokumentation für den Computer,
einschließlich des Servicehandbuchs
Support-Website von Dell
Die Support-Website von Dell unter support.euro.dell.com bietet
verschiedene Onlinetools, einschließlich:
• Wissensdatenbank – Hinweise, Tipps und Onlinekurse
• Kundenforum – Onlinediskussionen mit anderen Dell-Kunden
• Aktualisierungen – Aktualisierungsinformationen für Komponenten,
z. B. für den Speicher, das Festplattenlaufwerk und das
Betriebssystem.
• Kundenbetreuung – Kontaktinformationen, Bestellstatus,
Garantie und Informationen in Notfällen.
• Downloads – Treiber, Patches und Software-Updates
• Referenz – Computerdokumentation, Produktspezifikationen
und Whitepapers
Wonach suchen Sie? Hier finden Sie es.

66 Setup- und Schnellreferenzhandbuch
www.dell.com | support.euro.dell.com
• Serviceanruf-Status
• Technische Top-Themen für meinen
Computer
• Häufig gestellte Fragen
• Dateidownloads
• Details über die Konfiguration des
Computers
• Servicevertrag für den Computer
Dell Premier Support-Website
Die Dell Premier Support-Website unter premiersuppport.dell.com ist
speziell auf Großkunden und Kunden aus den Bereichen öffentlicher
Dienst, Regierung/Verwaltung und Bildungswesen zugeschnitten.
Diese Website ist möglicherweise nicht in allen Ländern verfügbar.
• Garantieinformationen Systeminformationshandbuch
• Anleitung zum Arbeiten mit Windows XP
• Dokumentation für den Computer und
die zugehörigen Geräte
Hilfe- und Supportcenter unter Windows XP
1 Auf die Schaltfläche Start und anschließend auf Help and
Support (Hilfe und Support) klicken.
2 Ein Wort oder einen Ausdruck eingeben, das bzw. der Ihr Problem
beschreibt, und anschließend auf das Pfeilsymbol klicken.
3 Auf das Thema klicken, das Ihr Problem beschreibt.
4 Den Anweisungen auf dem Bildschirm folgen.
Wonach suchen Sie? Hier finden Sie es.

Setup- und Schnellreferenzhandbuch 67
Einrichten des Dell Precision
350-Computers
Sie müssen alle Schritte ausführen, um den Computer korrekt einzurichten.
Anschließen der Tastatur und der Maus

68 Setup- und Schnellreferenzhandbuch
www.dell.com | support.euro.dell.com
VORSICHT: Schließen Sie kein Modemkabel an den Netzwerkadapter an.
Die bei der Telefonkommunikation entstehende Spannung kann den Netzwerk-
adapter beschädigen.
HINWEIS: Wenn auf
Ihrem Computer eine
Netzwerkkarte installiert
ist, schließen Sie das
Netzwerkkabel an die
Netzwerkkarte an.
Anschließen des Modems und des Netzwerkabels

Setup- und Schnellreferenzhandbuch 69
Anschließen des Bildschirms

70 Setup- und Schnellreferenzhandbuch
www.dell.com | support.euro.dell.com
Anschließen von Dual-Bildschirmen
VORSICHT: Verwenden Sie nur die mit dem Computer mitgelieferten Kabel,
und schließen Sie das Bildschirmkabel nicht direkt an die Grafikkarte des
Dual-Bildschirms an.
Das Dual-Bildschirm-Kabel verfügt über eine Farbkodierung; der blaue
Anschluss ist für den primären Bildschirm und der schwarze Anschluss
für den sekundären Monitor bestimmt. Um eine Dual-Bildschirm-Unter-
stützung zu ermöglichen, müssen beide Bildschirme beim Starten des
Computers angeschlossen sein.
HINWEIS: Wenn in
Ihrem Computer eine
Audiokarte installiert
ist, schließen Sie die
Lautsprecher an diese
Karte an.
Anschließen der Lautsprecher

Setup- und Schnellreferenzhandbuch 71
Anschließen der Stromkabel sowie Einschalten des
Computers und des Bildschirms

72 Setup- und Schnellreferenzhandbuch
www.dell.com | support.euro.dell.com
Bevor Sie Geräte oder Software installieren, die nicht mit Ihrem Computer
ausgeliefert wurden, sollten Sie die mit der Software oder dem Gerät
gelieferte Dokumentation lesen oder sich an den Händler wenden, um
sicherzustellen, dass die Software bzw. das Gerät mit Ihrem Computer und
Betriebssystem kompatibel sind.
Herzlichen Glückwunsch! Das Einrichten des Computers ist
abgeschlossen.
Weitere Informationen über Ihren Computer, einschließlich des Entfernens
oder Ersetzens bestimmter Teile, Diagnosen und Tools zur Fehler-
beseitigung finden Sie im Benutzerhandbuch auf der Festplatte, auf der
CD Drivers and Utilities oder auf der Support-Website von Dell.
So greifen Sie auf das Benutzerhandbuch auf der Festplatte zu:
Wenn Sie mit Microsoft Windows 2000 arbeiten, doppelklicken Sie
auf das Symbol User's Guides (Benutzerhandbücher).
Wenn Sie mit Windows XP arbeiten, klicken Sie auf die Schaltfläche
Start und anschließend auf Help and Support (Hilfe und Support).
So greifen Sie auf das Benutzerhandbuch auf der CD zu:
1 Die Drivers and Utilities-CD in das Laufwerk einlegen.
Wenn Sie die Drivers and Utilities -CD zum ersten Mal verwenden,
wird das Fenster ResourceCD-Installation geöffnet, das Sie über
den Beginn der Installation von der CD informiert.
2 Auf OK klicken, um fortzufahren, und auf die Aufforderungen
antworten, die vom Installationsprogramm angezeigt werden.
3 Im Fenster Welcome Dell System Owner (Willkommen) auf Weiter
klicken.
Installation zusätzlicher Software und Geräte

Setup- und Schnellreferenzhandbuch 73
So greifen Sie auf das Benutzerhandbuch auf der Support-Website von
Dell zu:
1 Die Website www.support.dell.com besuchen.
2 Die Aufforderungen auf der Website befolgen, die Informationen über
Ihren Computer abfragen.
3 Auf der Support-Website von Dell auf Reference (Referenz) klicken,
anschließend auf User’s Guides (Benutzerhandbücher) und Systems
(Systeme) klicken und Ihren Dell Precision-Computer auswählen.
Öffnen der Systemabdeckung
WARNUNG: Bevor Sie die in diesem Abschnitt beschriebenen
Arbeiten ausführen, befolgen Sie zunächst die Sicherheits-
hinweise im Systeminformationshandbuch.
1
Den Computer mit Hilfe des Menüs Start herunterfahren.
2 Sicherstellen, dass der Computer und alle zugehörigen Geräte ausge-
schaltet sind. Wenn Ihr Computer und die zugehörigen Geräte nicht
automatisch beim Herunterfahren des Computers ausgeschaltet
wurden, schalten Sie sie jetzt aus.
VORSICHT: Wenn Sie ein Netzwerkkabel lösen, ziehen Sie es erst vom
Computer und dann von der Wandbuchse ab.
3
Alle Telefon- und Datenübertragungskabel vom System trennen.
4 Den Computer und die daran angeschlossenen Geräte von
der Steckdose trennen und den Netzschalter drücken, um die
Systemplatine zu erden.
5 Wenn ein Vorhängeschloss auf der Rückseite angebracht wurde, dieses
entfernen.
WARNUNG: Um elektrische Schläge zu vermeiden, trennen Sie
vor dem Entfernen der Abdeckung den Computer immer von
der Steckdose.
6
Den Computer auf die Seite legen, wie in der folgenden Abbildung
dargestellt.
VORSICHT: Stellen Sie sicher, dass auf der Arbeitsfläche genügend Platz
für die geöffnete Systemabdeckung verfügbar ist (mindestens 30 cm).

74 Setup- und Schnellreferenzhandbuch
www.dell.com | support.euro.dell.com
7 Die Systemabdeckung öffnen.
a Auf der Rückseite des Computers die Entriegelungstaste auf
der rechten Seite mit einer Hand drücken, während Sie mit der
anderen Hand an der Abdeckung ziehen.
b Mit einer Hand die Entriegelungstaste auf der linken Seite des
Computers drücken, während Sie mit der anderen Hand an der
Abdeckung ziehen.
c Den unteren Teil des Computers mit einer Hand festhalten und
das Gehäuse mit der anderen Hand öffnen.
1 Freigabetasten (2)
2 Ring für das Vorhängeschloss
3 Sicherungskabeleinschub
1
2
3
1

Setup- und Schnellreferenzhandbuch 75
Interne Komponenten
1
2
4
3
5
6
7
8
9
1 Festplattenlaufwerk 6 Wärmeableitblech und
Lüftungsvorrichtung
2 Interne Lautsprecher 7 Netzteil
3 Chassiseingriffsschalter 8 Diskettenlaufwerk
4 Systemplatine 9 CD-/DVD-Laufwerk
5 Ring für das Vorhängeschloss

76 Setup- und Schnellreferenzhandbuch
www.dell.com | support.euro.dell.com
Problemlösung
Software- und Hardware-Inkompatibilitäten beheben
Microsoft
®
Windows
®
XP
IRQ-Konflikte bei Windows XP treten auf, wenn ein Gerät entweder
während der Einrichtung des Betriebssystems nicht erkannt oder zwar
erkannt, jedoch inkorrekt konfiguriert wird.
So ermitteln Sie eventuell bestehende Konflikte unter Windows XP:
1 Auf die Schaltfläche Start und anschließend auf Control Panel
(Systemsteuerung) klicken.
2 Auf Performance and Maintenance (Leistung und Wartung)
und dann auf System klicken.
3 Auf der Registerkarte Hardware auf Device Manager
(Geräte-Manager) klicken.
4 In der Liste Geräte-Manager prüfen, ob Konflikte mit anderen
Geräten vorliegen.
Konflikte werden durch ein gelbes Ausrufezeichen (
!) neben
dem Gerät angezeigt, bei dem der Konflikt vorliegt. Wenn das
Gerät deaktiviert wurde, wird ein rotes
X angezeigt.
5 Auf einen Konflikt doppelklicken, um das Fenster Properties
(Eigenschaften) anzuzeigen.
Wenn ein IRQ-Konflikt vorliegt, wird im Bereich Device status
(Gerätestatus) im Fenster Eigenschaften angegeben, welche
Karten oder anderen Geräte denselben IRQ verwenden.
6 Konflikte durch erneutes Konfigurieren bzw. durch Entfernen aus
dem Geräte-Manager lösen.

Setup- und Schnellreferenzhandbuch 77
So verwenden Sie den Hardware-Ratgeber unter Windows XP:
1 Auf die Schaltfläche Start und anschließend auf Help and Support
(Hilfe und Support) klicken.
2 Im Feld Search (Suchen) Hardware troubleshooter (Hardware-
Ratgeber)
eingeben und anschließend auf den Pfeil klicken, um mit
der Suche zu beginnen.
3 In der Liste Search Results (Suchergebnisse) auf Hardware
Troubleshooter (Hardware-Ratgeber) klicken.
4 In der Liste Hardware-Ratgeber auf I need to resolve a hardware
conflict on my computer (Ein Hardwarekonflikt auf dem Computer
muss gelöst werden) und anschließend auf Next (Weiter) klicken.
Windows 2000
So ermitteln Sie eventuell bestehende Konflikte unter Windows 2000:
1 Auf die Schaltfläche Start klicken, auf Settings (Einstellungen) zeigen
und anschließend auf Control Panel (Systemsteuerung) klicken.
2 In der Systemsteuerung auf das Symbol System doppelklicken.
3 Auf die Registerkarte Hardware klicken.
4 Auf Device Manager (Geräte-Manager) klicken.
5 Auf View (Ansicht) und anschließend auf Resources by connection
(Ressourcen nach Verbindung) klicken.
6 Auf Interrupt request (IRQ) (Interruptanforderung [IRQ])
doppelklicken, um die IRQ-Zuweisungen anzuzeigen.
Konflikte werden durch ein gelbes Ausrufezeichen (
!) neben
dem Gerät angezeigt, bei dem der Konflikt vorliegt. Wenn das
Gerät deaktiviert wurde, wird ein rotes
X angezeigt.
7 Auf einen Konflikt doppelklicken, um das Fenster Properties
(Eigenschaften) anzuzeigen.
Wenn ein IRQ-Konflikt vorliegt, wird im Bereich Device status
(Gerätestatus) im Fenster Eigenschaften angegeben, welche Karten
oder anderen Geräte denselben IRQ verwenden.
8 Konflikte durch erneutes Konfigurieren bzw. durch Entfernen aus dem
Geräte-Manager lösen.

78 Setup- und Schnellreferenzhandbuch
www.dell.com | support.euro.dell.com
So verwenden Sie den Hardware-Ratgeber unter Windows 2000:
1 Auf die Schaltfläche Start und anschließend auf Help (Hilfe) klicken.
2 Auf der Registerkarte Contents (Inhalt) auf Troubleshooting and
Maintenance (Problembehandlung und Verwaltung), auf Windows
2000 troubleshooters (Windows 2000-Ratgeber) und anschließend
auf Hardware klicken.
3 In der Liste Hardware Troubleshooter (Hardware-Ratgeber) auf
I need to resolve a hardware conflict on my computer (Ein Hardware-
konflikt auf dem Computer muss gelöst werden) und anschließend
auf Next (Weiter) klicken.
Verwenden der Systemwiederherstellung unter Windows XP
Das Betriebssystem Microsoft
®
Windows
®
XP bietet die Funktion
„System Restore“ (Systemwiederherstellung), mit der Sie Ihren Computer
wieder in einen früheren Betriebszustand ohne Beeinträchtigung der
Arbeitsdateien zurückversetzen können, wenn die vorgenommenen
Änderungen an der Hardware, Software oder den Systemeinstellungen nicht
den gewünschten Erfolg zeigten oder zu Fehlfunktionen führten. Unter
„Hilfe- und Supportcenter unter Windows XP“ auf Seite 66 erhalten Sie
weitere Informationen über die Verwendung der Systemwiederherstellung.
VORSICHT: Erstellen Sie regelmäßig Sicherheitskopien Ihrer Arbeits-
dateien. Die Systemwiederherstellung überwacht keine Arbeitsdateien und
kann diese Dateien nicht wiederherstellen.
Erstellen eines Wiederherstellungspunktes
1 Auf die Schaltfläche Start und anschließend auf Help and Support
(Hilfe und Support) klicken.
2 Auf System Restore (Systemwiederherstellung) klicken.
3 Die Anweisungen auf dem Bildschirm befolgen.
Seite wird geladen ...
Seite wird geladen ...
Seite wird geladen ...
Seite wird geladen ...
Seite wird geladen ...
Seite wird geladen ...
Seite wird geladen ...
Seite wird geladen ...
Seite wird geladen ...
Seite wird geladen ...
Seite wird geladen ...
Seite wird geladen ...
Seite wird geladen ...
Seite wird geladen ...
Seite wird geladen ...
Seite wird geladen ...
Seite wird geladen ...
Seite wird geladen ...
Seite wird geladen ...
Seite wird geladen ...
Seite wird geladen ...
Seite wird geladen ...
Seite wird geladen ...
Seite wird geladen ...
Seite wird geladen ...
Seite wird geladen ...
Seite wird geladen ...
Seite wird geladen ...
Seite wird geladen ...
Seite wird geladen ...
Seite wird geladen ...
Seite wird geladen ...
Seite wird geladen ...
Seite wird geladen ...
Seite wird geladen ...
Seite wird geladen ...
Seite wird geladen ...
Seite wird geladen ...
Seite wird geladen ...
Seite wird geladen ...
Seite wird geladen ...
Seite wird geladen ...
Seite wird geladen ...
Seite wird geladen ...
Seite wird geladen ...
Seite wird geladen ...
Seite wird geladen ...
Seite wird geladen ...
Seite wird geladen ...
Seite wird geladen ...
Seite wird geladen ...
Seite wird geladen ...
Seite wird geladen ...
Seite wird geladen ...
Seite wird geladen ...
Seite wird geladen ...
Seite wird geladen ...
Seite wird geladen ...
Seite wird geladen ...
Seite wird geladen ...
Seite wird geladen ...
Seite wird geladen ...
Seite wird geladen ...
Seite wird geladen ...
Seite wird geladen ...
Seite wird geladen ...
Seite wird geladen ...
Seite wird geladen ...
Seite wird geladen ...
Seite wird geladen ...
-
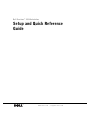 1
1
-
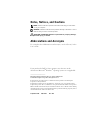 2
2
-
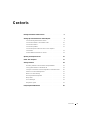 3
3
-
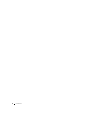 4
4
-
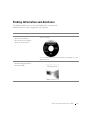 5
5
-
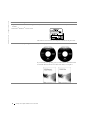 6
6
-
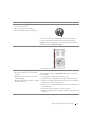 7
7
-
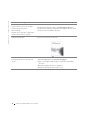 8
8
-
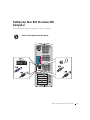 9
9
-
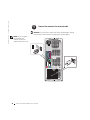 10
10
-
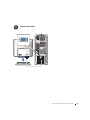 11
11
-
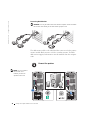 12
12
-
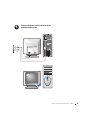 13
13
-
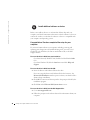 14
14
-
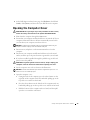 15
15
-
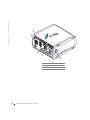 16
16
-
 17
17
-
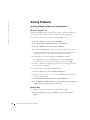 18
18
-
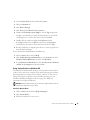 19
19
-
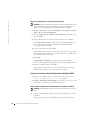 20
20
-
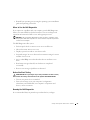 21
21
-
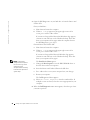 22
22
-
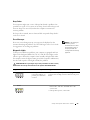 23
23
-
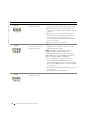 24
24
-
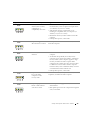 25
25
-
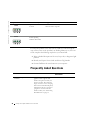 26
26
-
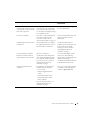 27
27
-
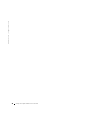 28
28
-
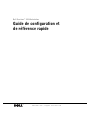 29
29
-
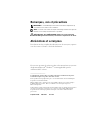 30
30
-
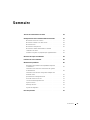 31
31
-
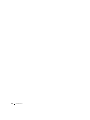 32
32
-
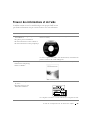 33
33
-
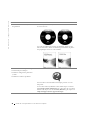 34
34
-
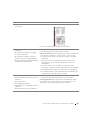 35
35
-
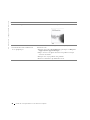 36
36
-
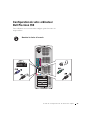 37
37
-
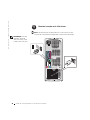 38
38
-
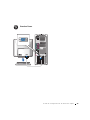 39
39
-
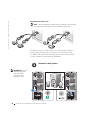 40
40
-
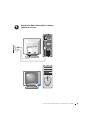 41
41
-
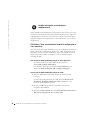 42
42
-
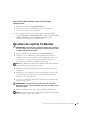 43
43
-
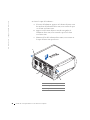 44
44
-
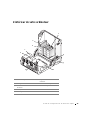 45
45
-
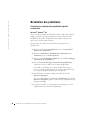 46
46
-
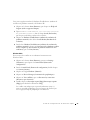 47
47
-
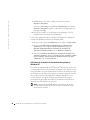 48
48
-
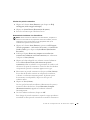 49
49
-
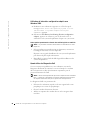 50
50
-
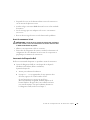 51
51
-
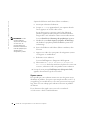 52
52
-
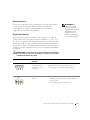 53
53
-
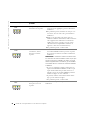 54
54
-
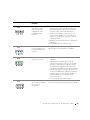 55
55
-
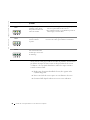 56
56
-
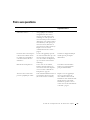 57
57
-
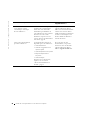 58
58
-
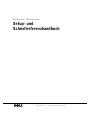 59
59
-
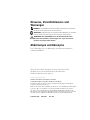 60
60
-
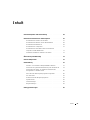 61
61
-
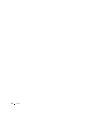 62
62
-
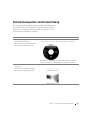 63
63
-
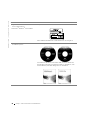 64
64
-
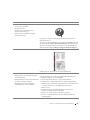 65
65
-
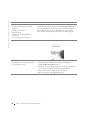 66
66
-
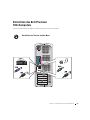 67
67
-
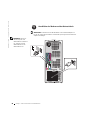 68
68
-
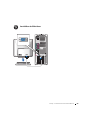 69
69
-
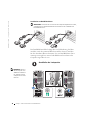 70
70
-
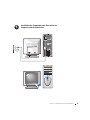 71
71
-
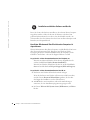 72
72
-
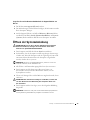 73
73
-
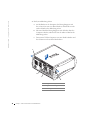 74
74
-
 75
75
-
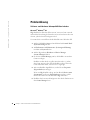 76
76
-
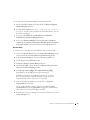 77
77
-
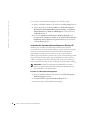 78
78
-
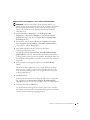 79
79
-
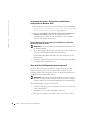 80
80
-
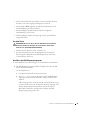 81
81
-
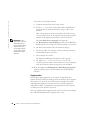 82
82
-
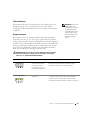 83
83
-
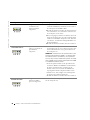 84
84
-
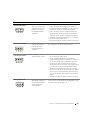 85
85
-
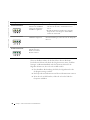 86
86
-
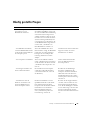 87
87
-
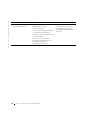 88
88
-
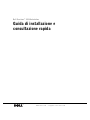 89
89
-
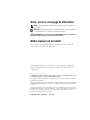 90
90
-
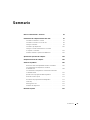 91
91
-
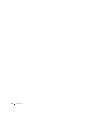 92
92
-
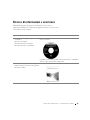 93
93
-
 94
94
-
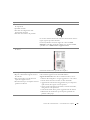 95
95
-
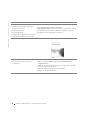 96
96
-
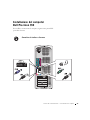 97
97
-
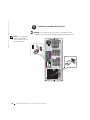 98
98
-
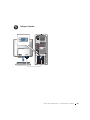 99
99
-
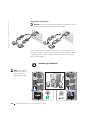 100
100
-
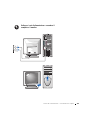 101
101
-
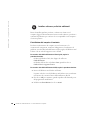 102
102
-
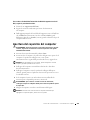 103
103
-
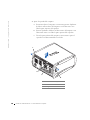 104
104
-
 105
105
-
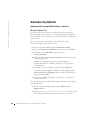 106
106
-
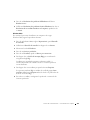 107
107
-
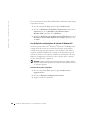 108
108
-
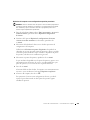 109
109
-
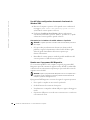 110
110
-
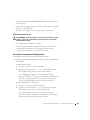 111
111
-
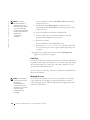 112
112
-
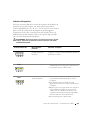 113
113
-
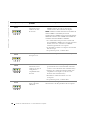 114
114
-
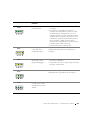 115
115
-
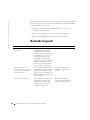 116
116
-
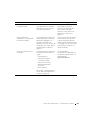 117
117
-
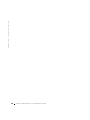 118
118
-
 119
119
-
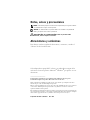 120
120
-
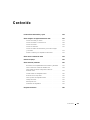 121
121
-
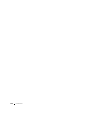 122
122
-
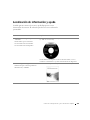 123
123
-
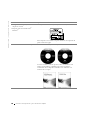 124
124
-
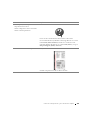 125
125
-
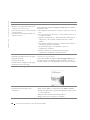 126
126
-
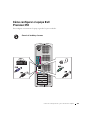 127
127
-
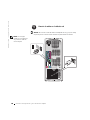 128
128
-
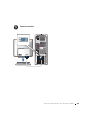 129
129
-
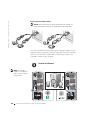 130
130
-
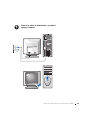 131
131
-
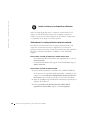 132
132
-
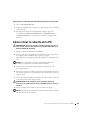 133
133
-
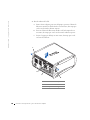 134
134
-
 135
135
-
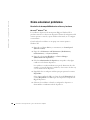 136
136
-
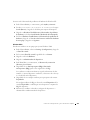 137
137
-
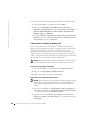 138
138
-
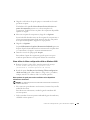 139
139
-
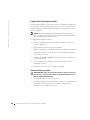 140
140
-
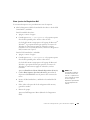 141
141
-
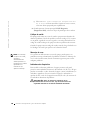 142
142
-
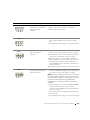 143
143
-
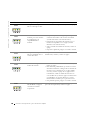 144
144
-
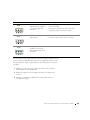 145
145
-
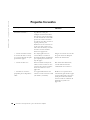 146
146
-
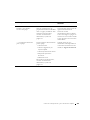 147
147
-
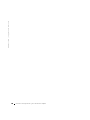 148
148
Dell Precision 350 Schnellstartanleitung
- Kategorie
- Mini-PCs
- Typ
- Schnellstartanleitung
- Dieses Handbuch eignet sich auch für
in anderen Sprachen
- English: Dell Precision 350 Quick start guide
- français: Dell Precision 350 Guide de démarrage rapide
- español: Dell Precision 350 Guía de inicio rápido
- italiano: Dell Precision 350 Guida Rapida
Verwandte Artikel
-
Dell Precision 360 Schnellstartanleitung
-
Dell 9T217 Benutzerhandbuch
-
Dell Precision 350 Schnellstartanleitung
-
Dell Precision 650 Schnellstartanleitung
-
Dell Precision 650 Schnellstartanleitung
-
Dell Precision 340 Benutzerhandbuch
-
Dell Precision 350 Benutzerhandbuch
-
Dell OptiPlex 2U454 Benutzerhandbuch
-
Dell OptiPlex 170L Schnellstartanleitung
-
Dell Precision 370 Benutzerhandbuch