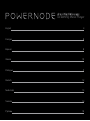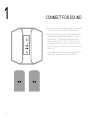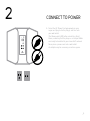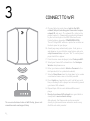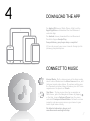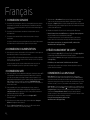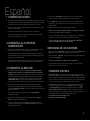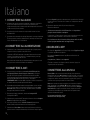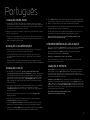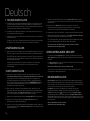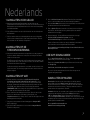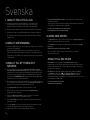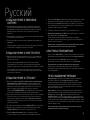Bluesound Powernode Bedienungsanleitung
- Kategorie
- MP3 / MP4-Player
- Typ
- Bedienungsanleitung
Dieses Handbuch eignet sich auch für
Seite wird geladen ...
Seite wird geladen ...

English 4
Français 8
Español 9
Italiano 10
Português 11
Deutsch 12
Nederlands 13
Svenska 14
Pусский 15
Streaming Music Player
Seite wird geladen ...
Seite wird geladen ...
Seite wird geladen ...
Seite wird geladen ...
Seite wird geladen ...
Seite wird geladen ...
Seite wird geladen ...
Seite wird geladen ...

Deutsch
1 SOUND-ANSCHLUSS
A Schließen Sie die mitgelieferten Bananenstecker an ein Ende des nicht
im Lieferumfang enthaltenen Lautsprecherkabels an. Anweisungen für
den Anschluss der Bananenstecker an das Lautsprecherkabel finden Sie
zusammen mit den Steckern im Zubehörpaket.
B Schließen Sie die Bananenstecker an die entsprechenden Buchsen auf
der Rückseite des Powernode an.
C Schließen Sie das andere Ende der Lautsprecherkabel an den jeweiligen
Lautsprechern an.
Sie können auch einen Subwoofer direkt an den Powernode anschließen.
Ein Kabel für den Subwoofer ist nicht im Lieferumfang enthalten.
2 NETZANSCHLUSS
A Wählen Sie das für Ihre Region passende Netzkabel. Bringen Sie das eine
Ende am Player an und stecken Sie den Stecker in eine Wandsteckdose.
Die LED-Taste des Powernode sollte grün leuchten. Dies weist darauf hin,
dass der Player im Hotspot-Modus ist und zu Ihrem WiFi-Heimnetzwerk
hinzugefügt werden kann.
Stecken Sie den Netzstecker niemals mit Gewalt in eine Steckdose.
In bestimmten Regionen benötigen Sie unter Umständen einen
Steckeradapter.
3 WIFI-ANSCHLUSS
A Suchen Sie auf Ihrem Tablet-Computer oder Smartphone nach dem
WiFi-Netzwerk (Hotspot) mit der eindeutigen Netzwerk-ID des Powernode
und melden Sie sich an. Die Netzwerk-ID wird als Produktname (d.
h. Powernode) gefolgt von den letzten vier Ziffern der MAC (Machine
Access Control)-Adresse aufgeführt (Beispiel: POWERNODE-001A). Die
vollständige 12-stellige MAC-Adresse ist auf einem Aufkleber auf der
Rückseite des Players aufgedruckt.
B Nun sollte sich automatisch eine Webseite öffnen. Wenn dies nicht
geschieht, öffnen Sie auf Ihrem Tablet-Computer oder Smartphone einen
Web-Browser, geben Sie setup.bluesound.com ein und drücken Sie auf
„Los“. Eine Systemsteuerungsseite sollte dann erscheinen.
C Wählen Sie im angezeigten Hauptmenü Configure WiFi (WiFi konfigurieren).
D Wählen Sie im Drop-down-Menü Configure Wireless (Wireless
konfigurieren) Ihr WiFi-Heimnetzwerk.
E Wenn es sich um ein kennwortgeschütztes Netzwerk handelt, geben Sie
im entsprechenden Feld das Wireless Password (Wireless-Kennwort) Ihres
Heimnetzwerks ein.
F Wählen Sie in der Drop-down-Liste einen Room Name (Raumnamen)
aus oder erstellen Sie im entsprechenden Feld einen benutzerdefinierten
Raumnamen.
G Drücken Sie auf Update (Aktualisieren) und warten Sie, bis die
Geräteanzeige blau leuchtet. Dies weist darauf hin, dass der Player
erfolgreich mit Ihrem WiFi-Heimnetzwerk verbunden ist.
H Wiederholen Sie die Schritte A-G für jedes zusätzliche Bluesound-Gerät.
I Wählen Sie Ihr WiFi-Heimnetzwerk in den Hauptnetzwerkeinstellungen
Ihres Tablet-Computers oder Smartphones erneut.
Der Powernode kann über das mitgelieferte Ethernet-Kabel auch direkt
mit einem Kabelnetzwerk oder Router verbunden werden.
Um ein Lehrvideo zum WiFi-Setup zu sehen, besuchen Sie bitte
www.bluesound.com/support/setup
4 HERUNTERLADEN DER APP
Für Geräte mit dem Apple iOS (iPod, iPhone, iPad) besuchen Sie den
Apple AppStore und laden Sie die kostenlose Bluesound Controller-App
herunter.
Für Android-Geräte können Sie die kostenlose Bluesound Controller App
von Google Play herunterladen.
Herzlichen Glückwunsch! Ihr Player-Setup ist fertig!
Sie können jetzt Ihre Musik anschließen. Starten Sie die App für die
nachfolgenden Wiedergabeoptionen.
MUSIKANSCHLUSS
Internet-Radio: Wählen Sie auf der Startseite der App einfach Internet-
Radio im Menü Musikquellen aus und suchen Sie Ihren Lieblingssender.
Oder entdecken Sie die Tausenden von Radiosendern, die mittels TuneIn
rund um die Uhr von überall auf der Welt live streamen.
Ihre Musik: Sie können auch Musik vom Computer oder einem
NAS-Gerät abspielen. Wählen Sie hierzu in der App das Symbol
Settings (Einstellungen) ( ), wählen Sie im Menü Configure Player
(Player konfigurieren) und wählen Sie dann Configure Network Shares
(Netzwerkfreigaben konfigurieren). Folgen Sie den Anweisungen auf dem
Bildschirm und bringen Sie Ihre gesamte Digitalmusikbibliothek in jeden
Raum im Haus.
Weitere Einzelheiten finden Sie unter:
www.bluesound.com/support/setup
12_
Seite wird geladen ...
Seite wird geladen ...
Seite wird geladen ...
Seite wird geladen ...
-
 1
1
-
 2
2
-
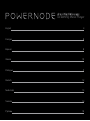 3
3
-
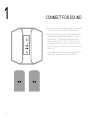 4
4
-
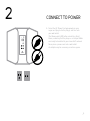 5
5
-
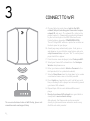 6
6
-
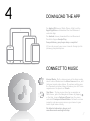 7
7
-
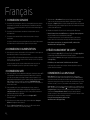 8
8
-
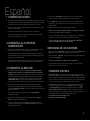 9
9
-
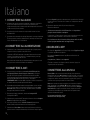 10
10
-
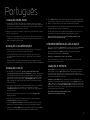 11
11
-
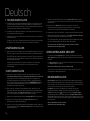 12
12
-
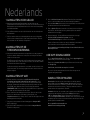 13
13
-
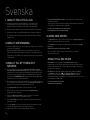 14
14
-
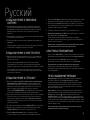 15
15
-
 16
16
Bluesound Powernode Bedienungsanleitung
- Kategorie
- MP3 / MP4-Player
- Typ
- Bedienungsanleitung
- Dieses Handbuch eignet sich auch für
in anderen Sprachen
- English: Bluesound Powernode Owner's manual
- français: Bluesound Powernode Le manuel du propriétaire
- español: Bluesound Powernode El manual del propietario
- italiano: Bluesound Powernode Manuale del proprietario
- русский: Bluesound Powernode Инструкция по применению
- Nederlands: Bluesound Powernode de handleiding
- português: Bluesound Powernode Manual do proprietário
- svenska: Bluesound Powernode Bruksanvisning
Verwandte Artikel
-
Bluesound POWERNODE (N150) Bedienungsanleitung
-
Bluesound Pulse Quick Setup Manual
-
Bluesound Pulse Bedienungsanleitung
-
Bluesound pulse 2 Bedienungsanleitung
-
Bluesound Node Quick Setup Manual
-
Bluesound NODE (2012) Bedienungsanleitung
-
Bluesound Vault Quick Setup Manual
-
Bluesound Vault Bedienungsanleitung
-
Bluesound Vault Quick Setup Manual
-
Bluesound Duo Bedienungsanleitung