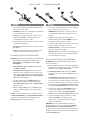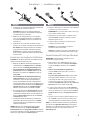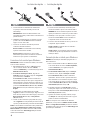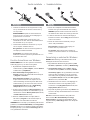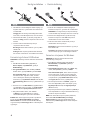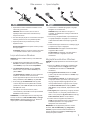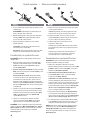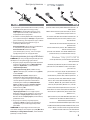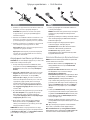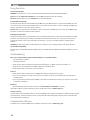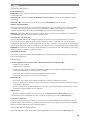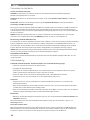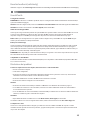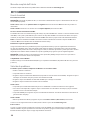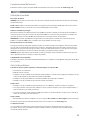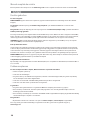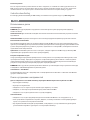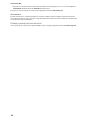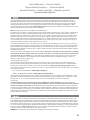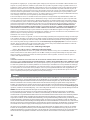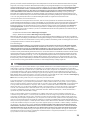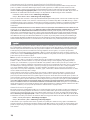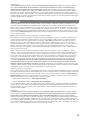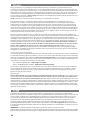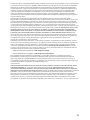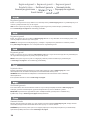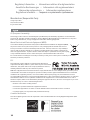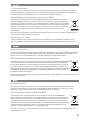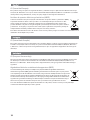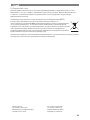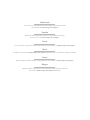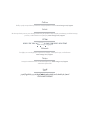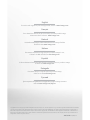Quick Start Guide
Guide de démarrage rapide
Schnellstart-Handbuch
Guida di installazione rapida
Guía de instrucciones rápidas
Guia de uso rápido
Snel aan de slag
Snabbstartguide
Introduktion
Hurtigreferanse
Pikaopas
Gyors útmutató
Stručná příručka
Wprowadzenie
Краткое руководство по началу работы
Οδηγός γρήγορης εκκίνησης
Hızlı Başlama Kılavuzu
eGo
™
Desktop
Hard Drive, Mac Edition
USB 2.0/FireWire 800

2
1. Connect the included power supply to the back of the
drive and to a power outlet.
CAUTION! Do not move the drive while it is powered up
to avoid drive damage or data loss.
2. Identify the appropriate cable and connect it to the
back of the drive. Never connect the drive to the
computer with more than one cable.
3. Connect the other end of the cable to the port on your
computer. Turn the drive on.
Mac Users: The drive should mount and appear on the
Mac Desktop.
PC Users: Your computer will not recognize the drive
until it is reformatted. See instructions below.
Formatting the Drive for Windows
CAUTION! Reformatting the drive will erase all existing data!
1. Open Windows Disk Management (right click on
My Computer, select Manage, and click on Disk
Management).
2. If the Disk Wizard opens, click Next. Select the disk,
click Next, then Finish.
If the Wizard does not open, locate the drive in the
lower list. Look for a disk that does not show a drive
letter or file system. Right click on the drive name and
select Initialize Disk (Windows XP) or Write Signature
(Windows 2000), then OK.
3. The drive will now appear as Unallocated and the
bar will be black. Right click on the black bar and
select New Partition (Windows XP) or Create Partition
(Windows 2000).
4. When the Partition Wizard opens, click Next at each
screen to select the default options and format the
drive NTFS.
NOTE: If you want to use the drive cross-platform, you can
use Mac OS X Disk Uitlity or the Iomega FAT32 Formatter to
change the format to FAT32. Visit the support area on
www.iomega.com for detailed instructions.
1. Connectez l’alimentation fournie à l’arrière du disque,
puis connectez-la à une prise secteur.
ATTENTION ! Ne déplacez pas le disque lorsqu’il est
sous tension pour éviter tout dommage ou perte de
données.
2. Identifiez le câble approprié et connectez-le à
l’arrière du disque. Ne connectez JAMAIS le disque à
l’ordinateur à l’aide de plusieurs câbles.
3. Connectez l’autre extrémité du câble au port de votre
ordinateur. Mettez le lecteur sous tension.
Utilisateurs de Mac : Le lecteur doit être monté et
apparaître sur le bureau du Mac.
Utilisateurs de PC : votre ordinateur ne reconnaîtra pas le
disque tant que celui-ci ne sera pas reformaté. Reportez-
vous aux instructions ci-dessous.
Formatage du disque pour
Windows
ATTENTION ! Le reformatage du lecteur efface toutes les
données existantes !
1. Ouvrez l’utilitaire de gestion des disques de Windows
(cliquez avec le bouton droit de la souris sur Poste de
travail, Gérer, puis Gestion des disques).
2. Si l’Assistant lecteur s’ouvre, cliquez sur Suivant.
Sélectionnez le lecteur, cliquez sur Suivant puis sur
Terminer.
Si l’Assistant ne s’ouvre pas, recherchez le lecteur
dans la liste inférieure. Recherchez un disque ne
présentant ni lettre de lecteur ni système de fichiers.
Cliquez avec le bouton droit de la souris sur le nom du
lecteur et sélectionnez Initialiser le lecteur (Windows
XP) ou Ecrire une signature (Windows 2000) puis OK.
3. Le disque apparaît comme Non attribué et la barre
doit être noire. Cliquez avec le bouton droit sur
la barre noire et sélectionnez Nouvelle partition
(Windows 2000) ou Créer une partition (Windows XP).
4. Lorsque l’Assistant Création de partition s’ouvre,
cliquez sur Suivant sur chaque écran pour
sélectionner les options par défaut et formater le
disque au format NTFS.
REMARQUE : si vous souhaitez utiliser le disque sur
plusieurs plates-formes, vous pouvez utiliser l’utilitaire
de disque Mac OS X ou Iomega FAT32 Formatter pour
modifier le format en FAT32. Pour obtenir des instructions
détaillées, consultez le service d’assistance technique sur
le site www.iomega.com.
Quick Install • Installation rapide

3
Schnellstart • Installazione rapida
1. Schließen Sie das mitgelieferte Netzteil an der Rückseite
des Laufwerks und an eine Steckdose an.
ACHTUNG! Bewegen Sie das Laufwerk während des
Einschaltvorgangs nicht, um Laufwerkbeschädigungen
oder Datenverluste zu vermeiden.
2.
Wählen Sie das richtige Kabel aus, und schließen
Sie es an der Laufwerksrückseite an. Schließen Sie
das Laufwerk niemals mit mehr als einem Kabel am
Computer an.
3. Verbinden Sie das andere Ende des Kabels mit dem
Anschluss des Computers. Schalten Sie das Laufwerk ein.
Mac-Benutzer: Nun wird normalerweise das Laufwerk
gemountet und auf dem Mac-Schreibtisch angezeigt.
PC-Benutzer: Ihr Computer erkennt das Laufwerk erst,
wenn es neu formatiert wird. Anweisungen hierzu finden
Sie weiter unten.
Formatieren des Laufwerks für Windows
ACHTUNG! Bei einer Neuformatierung des Laufwerks werden
sämtliche vorhandenen Daten gelöscht!
1. Öffnen Sie die Windows Datenträgerverwaltung (mit
rechter Maustaste auf Arbeitsplatz klicken, Verwalten
wählen und dann auf Datenträgerverwaltung klicken).
2. Falls der Assistent für die Datenträgerinitialisierung
gestartet wird, klicken Sie auf Weiter. Wählen Sie den
Datenträger aus. Klicken Sie auf Weiter und dann auf
Fertig stellen.
Falls der Assistent für die Datenträgerinitialisierung
nicht gestartet wird, suchen Sie das Laufwerk in der
unteren Liste. Suchen Sie nach einem Datenträger,
bei dem kein Laufwerksbuchstabe oder Dateisystem
angezeigt wird. Klicken Sie mit der rechten Maustaste auf
den Laufwerksnamen und wählen Sie dann Datenträger
initialisieren (Windows XP) oder Signatur schreiben
(Windows 2000). Klicken Sie anschließend auf OK.
3. Das Laufwerk wird dann als Nicht zugeordnet angezeigt
und der Balken schwarz dargestellt. Klicken Sie mit der
rechten Maustaste Right auf den schwarzen Balken und
wählen Sie Neue Partition (Windows XP) oder Partition
erstellen (Windows 2000).
4. Sobald der Assistent zum Erstellen neuer Partitionen
geöffnet wird, klicken Sie in jedem Fenster auf Weiter,
um die Standardoptionen auszuwählen und das NTFS-
Laufwerk zu formatieren.
HINWEIS: Wenn Sie das Laufwerk plattformübergreifend
nutzen möchten, können Sie das Mac OS X Festplatten-
Dienstprogramm oder den Iomega FAT32 Formatter verwenden,
um das Format auf FAT32 zu ändern. Ausführliche Anweisungen
finden Sie im Supportbereich auf www.iomega.com.
1. Collegare l’alimentatore in dotazione al retro dell’unità
e inserirlo in una presa di corrente.
ATTENZIONE! Non spostare l’unità mentre è accesa per
evitare danni o perdite di dati.
2. Individuare il cavo appropriato e collegarlo al retro
dell’unità. Evitare di collegare l’unità al computer
utilizzando più di un cavo.
3. Collegare l’altra estremità del cavo alla porta del
computer. Accendere l’unità.
Utenti Mac: una volta installata, l’unità viene
visualizzata sulla Scrivania Mac.
Utenti PC: il computer non riconosce l’unità finché non è
formattata. Vedere le istruzioni riportate qui di seguito.
Formattazione dell’unità per Windows
ATTENZIONE! La riformattazione dell’unità provoca
l’eliminazione dei dati esistenti!
1. Aprire Gestione disco di Windows (fare clic con il
pulsante destro del mouse su Risorse del computer,
selezionare Gestisci, quindi fare clic su Gestione
disco).
2. Quando si avvia l’Installazione guidata disco,
scegliere Avanti. Selezionare il disco, fare clic su
Avanti, quindi su Fine.
Se la procedura guidata non si avvia, cercare l’unità
nella parte inferiore dell’elenco. Cercare un disco
senza lettera di unità o file system. Fare clic con il
pulsante destro del mouse sul nome dell’unità e
selezionare Inizializza disco (Windows XP) o Riporta la
firma (Windows 2000), quindi scegliere OK.
3. A questo punto l’unità apparirà come Non allocata e
la barra diventerà nera. Fare clic con il pulsante destro
del mouse sulla barra nera, quindi selezionare Nuova
partizione (Windows XP) o Crea partizione (Windows
2000).
4. Quando si apre la Creazione guidata partizione, fare
clic su Avanti su ogni schermata per selezionare le
opzioni predefinite e formattare l’unità come NTFS.
NOTA: se si desidera utilizzare l’unità su più piattaforme,
è possibile usare Utlity disco Mac OS X o Iomega FAT32
Formatter per modificare il formato in FAT32. Per ulteriori
informazioni visitare l’area del supporto tecnico su
www.iomega.com.

4
Instalación rápida • Instalação rápida
1. Conecte la fuente de alimentación suministrada
a la parte posterior de la unidad y a la toma de
alimentación.
PRECAUCIÓN: No mueva la unidad mientras esté
encendida para evitar posibles daños en la unidad o la
pérdida de datos.
2. Identifique el cable adecuado y conéctelo a la parte
posterior de la unidad. Nunca conecte la unidad al
equipo con más de un cable.
3. Conecte el otro extremo del cable al puerto del
ordenador. Encienda la unidad.
Usuarios de Mac: La unidad debe estar montada y
aparecer en el Escritorio de Mac.
Usuarios de PC: El ordenador no reconocerá la
unidad hasta que la vuelva a formatear. Consulte las
instrucciones que aparecen a continuación.
Formateo de la unidad para Windows
PRECAUCION: Al volver a formatear la unidad, se borrarán
todos los datos existentes.
1. Abra Administración de discos de Windows (haga
clic con el botón derecho del ratón en Mi PC,
seleccione Administrar y, a continuación, haga clic en
Administración de discos).
2. Si se abre el asistente para discos, haga clic en
Siguiente. Seleccione el disco, haga clic en Siguiente
y, a continuación, en Finalizar.
Si el asistente no se abre, localice la unidad en la
lista de abajo. Busque un disco que no tenga letra de
unidad asignada o sistema de archivos. Haga clic con
el botón derecho del ratón en el nombre de la unidad
y seleccione Inicializar disco (Windows XP) o Escribir
firma (Windows 2000). A continuación, haga clic en
Aceptar.
3. A continuación, la unidad aparecerá como No
asignado y la barra se mostrará negra. Haga clic con el
botón derecho del ratón en la barra negra y seleccione
Nueva partición (Windows XP) o Crear partición
(Windows 2000).
4. Cuando se abra el asistente para particiones, haga
clic en Siguiente en cada pantalla para seleccionar las
opciones predeterminadas y formatear la unidad NTFS.
NOTA: Si desea utilizar la unidad entre varias plataformas,
puede utilizar Utilidad del disco de Mac OS X o Iomega
FAT32 Formatter para cambiar el formato a FAT32. Visite
el área de asistencia en www.iomega.com para obtener
instrucciones detalladas.
1. Conecte a fonte de alimentação fornecida à parte
traseira da unidade e depois a uma tomada elétrica.
CUIDADO!
Não mova a unidade enquanto ela estiver
ligada para evitar danos à mesma ou perda de dados.
2.
Identifique o cabo apropriado e conecte-o à parte
traseira da unidade.
Nunca conecte a unidade ao
computador através de mais de um cabo.
3. Conecte a outra extremidade do cabo à porta do seu
computador. Ligue a unidade.
Usuários de Mac: A unidade deve ser montada e
exibida na mesa do Mac.
Usuários de PC: seu computador não irá reconhecer
a unidade até que ela seja reformatada. Consulte as
instruções abaixo.
Formatação da unidade para Windows
CUIDADO! A reformatação da unidade apagará todos os
dados existentes!
1. Abra o Gerenciamento de Disco do Windows (clique
com o botão direito do mouse em Meu Computador,
selecione Gerenciar e, em seguida, clique em
Gerenciamento de Disco).
2. Se o Assistente de Disco abrir, clique em Avançar.
Selecione o disco, clique em Avançar e Concluir.
Se o assistente não abrir, localize a unidade na
lista inferior. Procure um disco que não tenha uma
letra de unidade ou um sistema de arquivos. Clique
com o botão direito do mouse no nome da unidade,
selecione Inicializar Disco (Windows XP) ou Gravação
de Assinaturas (Windows 2000) e OK.
3. A unidade aparecerá como Não Alocada e a barra
estará preta. Clique com o botão direito do mouse na
barra preta e selecione Nova Partição (Windows XP) ou
Criar Partição (Windows 2000).
4. Quando o Assistente de partição é aberto, clique
em Avançar em cada tela para selecionar as opções
padrão e formatar a unidade NTFS.
NOTA: Se você quiser usar a unidade em diferentes
plataformas, você pode usar o Utilitário de Disco do Mac
OS X ou o Iomega FAT32 Formatter para alterar o formato
para FAT32. Visite a área de suporte em www.iomega.com
para instruções detalhadas.

5
Snelle installatie
•
Snabbinstallation
1. Sluit het ene uiteinde van de meegeleverde voeding
aan op de achterkant van de drive en het andere op
een stopcontact.
WAARSCHUWING! Verplaats de drive niet wanneer
deze van stroom is voorzien, om beschadigingen of
gegevensverlies te voorkomen.
2.
Neem de geschikte kabel en sluit die aan op de
achterkant van de drive. Sluit de drive nooit met meer
dan één kabel aan op de computer.
3. Sluit het andere uiteinde van de kabel aan op de poort
van de computer.
Schakel de drive in.
Mac-gebruikers: de drive wordt normaal geladen en
verschijnt op het Mac-bureaublad.
PC-gebruikers: uw computer zal de drive pas
herkennen nadat deze opnieuw is geformatteerd. Lees
de instructies hieronder.
De drive formatteren voor Windows
WAARSCHUWING! Door de drive opnieuw te formatteren,
zullen alle gegevens op de drive worden gewist!
1. Open Windows Schijfbeheer (klik met de
rechtermuisknop op Deze computer, selecteer Beheren
en klik daarna op Schijfbeheer).
2. Als de wizard Schijf wordt geopend, klikt u op
Volgende. Selecteer de schijf en klik achtereenvolgens
op Volgende en Voltooien.
Als de wizard niet verschijnt, zoekt u de drive in
de lijst onderaan. Zoek naar een schijf zonder een
stationsaanduiding of bestandssysteem. Klik met de
rechtermuisknop op de naam van de drive, selecteer
Schijf initialiseren (Windows XP) of Handtekening
schrijven (Windows 2000) en klik op OK.
3. De drive zal nu verschijnen als Niet-toegewezen en de
balk zal zwart zijn. Klik met de rechtermuisknop op de
zwarte balk en selecteer Nieuwe partitie (Windows XP)
of Partitie maken (Windows 2000).
4. Wanneer de Wizard Partitie verschijnt, klikt u in
elk scherm op Volgende om de standaardopties te
selecteren en de drive NTFS te formatteren.
OPMERKING: Als u uw schijf op verschillende platforms wilt
gebruiken, kunt u Mac OS X Disk Uitlity of de Iomega FAT32
Formatter gebruiken om de indeling te wijzigen naar FAT32.
Raadpleeg de Help op onze website www.iomega.com voor
meer gedetailleerde instructies.
1. Anslut den medföljande strömkabeln till enhetens
baksida och koppla den därefter till ett strömuttag.
VARNING! Flytta inte enheten när den har startats för
att undvika att den skadas eller att data går förlorade.
2. Lokalisera rätt kabel och anslut den till uttaget på
baksidan av enheten. Anslut aldrig enheten till datorn
med mer än en kabel.
3. Anslut den andra änden av kabeln till porten på
datorn. Sätt på hårddisken.
Mac-användare: Hårddisken skall gå igång och
kommer att visas på skrivbordet.
PC-användare: Datorn kommer inte att känna av
enheten om den inte formateras om. Se instruktioner
nedan.
Formatering av enheten för Windows
VARNING! Omformatering av hårddisken innebär att all
befintlig information kommer att raderas!
1. Öppna Windows Diskhantering (högerklicka på Den
här datorn, välj Hantera, och klicka på Diskhantering).
2. Om Guiden disk öppnas, klicka på Nästa. Markera
hårddisken, klicka på Nästa och därefter på Avsluta.
Om Guiden ej öppnas, sök upp hårddisken i den undre
listan. Sök efter en hårddisk som ej har en bokstav
eller ett filsystem. Högerklicka på hårddiskens namn
och välj Initiera disk (Windows XP) eller Skriv signatur
(Windows 2000) och därefter OK.
3. Hårddisken kommer nu att visas som Tillgänglig och
listen kommer att vara svart. Högerklicka på den
svarta listen och välj Ny partition (Windows XP) eller
Skapa partition (Windows 2000).
4. När partitionsguiden öppnas klickar du på Nästa i alla
fönster för att välja standardalternativen och formatera
enheten NTFS.
OBS! Om du vill använda enhetens olika plattformar
kan du använda Mac OS X Disk Uitlity eller Iomega
FAT32 Formatter för att ändra formatet till FAT32. Besök
supportavsnittet på www.iomega.com för mer detaljerade
instruktioner.

6
Hurtig installation
•
Rask installering
1. Sæt stikket fra den medfølgende strømforsyning i på
bagsiden af drevet, og sæt derefter den anden ende i
en stikkontakt.
Forsigtig! Hvis du vil undgå at beskadige drevet eller
miste data, må du ikke flytte drevet, mens det startes.
2. Find det korrekte kabel, og sæt det i på bagsiden af
drevet. Slut aldrig drevet til computeren med mere end
ét kabel.
3. Slut den anden ende af kablet til porten på
computeren. Tænd for drevet.
Mac-brugere: Drevet skal installeres og vises på Mac-
skrivebordet.
PC-brugere: Din computer genkender ikke drevet før
det er blevet omformateret. Se instruktioner herunder.
Formatering af drevet til Windows
FORSIGTIG! Formatering af drevet sletter alle eksisterende
data!
1. Åbn Windows Diskhåndtering (højreklik på
Dette computer, vælg Administrer, og klik på
Diskhåndtering).
2. Hvis guiden Disk åbnes, skal du klikke på Næste.
Marker disken, og klik på Næste og derefter Udfør.
Hvis guiden ikke åbnes, skal du finde drevet på
den nederste liste. Søg efter en disk, der ikke
viser et drevbogstav eller filsystem. Højreklik på
drevnavnet, og vælg Initialiser disk (Windows XP) eller
Signaturskrivning (Windows 2000), og klik derefter på
OK.
3. Drevet vises nu som Ikke-allokeret, og bjælken bliver
sort. Højreklik på den sorte linje, og vælg Ny partition
(Windows XP) eller Opret partition (Windows 2000).
4. Når guiden Partition åbnes, skal du klikke
på Næste på hvert skærmbillede for at vælge
standardindstillingerne og formatere drev-NTFS.
Bemærk! Hvis du vil bruge drevet på tværs af platforme,
kan du anvende Mac OS X Disk Utility eller Iomega
FAT32 Formatter for at ændre formatet til FAT32. Besøg
supportområdet på www.iomega.com for at få detaljerede
oplysninger.
1. Koble til den medfølgende strømforsyningen på
baksiden av stasjonen, og deretter til en stikkontakt.
FORSIKTIG! For å unngå skade på stasjonen eller tap
av data må ikke stasjonen flyttes mens den er slått på.
2. Finn frem den riktige kabelen og koble den til på
baksiden av stasjonen. Koble aldri stasjonen til
datamaskinen med mer enn én kabel.
3. Koble den andre enden av kabelen til porten på
datamaskinen. Slå stasjonen på.
Mac-brukere: Stasjonen skal nå aktiveres og vises på
Mac-skrivebordet.
PC-brukere: Datamaskinen vil ikke finne stasjonen før
den er formatert på nytt. Se veiledningen nedenfor.
Formatere stasjonen for Windows
FORSIKTIG! Alle eksisterende data blir slettet ved
omformatering av stasjonen!
1. Åpne Windows Diskbehandling (høyreklikk på
Min datamaskin, velg Behandle og klikk på
Diskbehandling).
2. Hvis diskveiviseren åpnes, klikker du på Neste. Velg
disken, klikk på Neste og deretter på Fullfør.
Hvis veiviseren ikke åpnes, finner du frem stasjonen
på den nedre listen. Se etter en disk som ikke har
noen stasjonsbokstav eller filsystem. Høyreklikk på
stasjonsnavnet og velg Initialiser disk (Windows XP)
eller Signer (Windows 2000), og klikk på OK.
3. Nå vil stasjonen fremstå som Utildelt, og linjen vil
være svart. Høyreklikk på den svarte linjen og velg
Ny partisjon (Windows XP) eller Opprett partisjon
(Windows 2000).
4. Når partisjonsveiviseren åpnes, klikker du på Neste på
hvert skjermbilde for å velge standardalternativene og
formatere stasjonen med NTFS.
MERK: Hvis du vil bruke stasjonen på flere plattformer,
kan du bruke Mac OS X Diskverktøy eller Iomega
FAT32 Formatter til å endre formatet til FAT32. Besøk
støtteområdet på www.iomega.com for å finne detaljerte
instruksjoner.

7
Pika-asennus
• Gyors telepítés
1. Kytke laitteen mukana toimitettu virtalähde aseman
takaosaan ja pistorasiaan.
VAROITUS: Älä irrota asemaa, kun sen virta on
kytkettynä. Näin vältät aseman vaurioitumisen ja
tietojen katoamisen.
2. Etsi oikea kaapeli ja kytke se aseman takaosaan. Kytke
kiintolevy tietokoneeseen vain yhdellä kaapelilla.
3. Kytke kaapelin toinen pää tietokoneen porttiin.
Käynnistä asema.
Macintosh-käyttäjät: Aseman pitäisi asentua ja näkyä
Mac-työpöydällä.
PC-käyttäjät: Tietokone ei tunnista asemaa ennen kuin
se on alustettu uudelleen. Katso seuraavat ohjeet.
Levyn alustaminen Windows
VAROITUS! Aseman uudelleenalustus poistaa kaikki sillä
olevat tiedot!
1. Avaa Windowsin levynhallinta (napsauta Oma
tietokone –kuvakkeen päällä hiiren oikeaa painiketta,
valitse Hallitse ja napsauta valintaa Levynhallinta.
2. Jos ohjattutoiminto avautuu, napsauta Seuraava.
Valitse asema, napsauta valintaa Seuraava ja sen
jälkeen Valmis.
Jos ohjattutoiminto ei avaudu, etsi asema alemmasta
luettelosta. Asemalla ei vielä ole tunnusta tai
tiedostojärjestelmää. Napsauta aseman nimeä oikealla
hiiren painikkeella, valitse Alusta ja sen jälkee OK.
3. Asema näkyy nyt varaamattomana tilana ja palkki
on musta. Napsauta mustaa palkkia hiiren oikealla
painikkeella, valitse Uusi osio (Windows XP) tai Luo
osio (Windows 2000).
4. Kun Ohjattu osion luominen aukeaa, valitse
oletusasetukset ja alusta NTFS-asema napsauttamalla
Seuraava kussakin ruudussa.
HUOMAUTUS: Jos haluat käyttää asemaa alustariippumat-
tomasti, voit alustaa sen Mac OS X Disk Utility- tai Iomega
FAT32 Formatter -ohjelmalla FAT32-muotoon. Tarkemmat
ohjeet löydät osoitteesta www.iomega.com.
1. Csatlakoztassa a mellékelt tápegységet a meghajtó
hátuljához és a konnektorhoz.
VIGYÁZAT! Bekapcsolás közben ne mozgassa a
meghajtót, így elkerülheti az esetleges sérüléseket és
adatvesztéseket.
2. Keresse meg a megfelelő kábelt, majd csatlakoztassa
a meghajtó hátuljához. A meghajtó és a számítógép
csatlakoztatásához soha ne használjon egynél több
kábelt.
3. A kábel másik végét csatlakoztassa a számítógép egyik
portjához. Kapcsolja be a meghajtót.
Mac felhasználók: A meghajtót csatlakoztatni kell és
megjelenik a Mac asztalán.
PC felhasználók: A számítógép csak újraformázást
követően ismeri fel a meghajtót. Lásd a lenti
utasításokat.
Meghajtó formázásához Windows
FIGYELEM! A meghajtó újraformázása töröl minden meglévő
adatot!
1. Nyissa meg a Windows Lemezkezelés menütételt (jobb
oldali gombbal kattintson a Sajátgép menüre, jelölje
ki a Kezelés menüt és kattintson a Lemezkezelés
menütételre).
2. Ha megnyílik a Lemez varázsló, kattintson a Tovább
gombra. Jelölje ki a lemezt és kattintson a Tovább, majd
a Befejezés gombra.
Ha nem nyílik meg a Varázsló, az alsó listán keresse meg
a meghajtót. Keressen olyan lemezt, mely nem jeleníti
meg egy meghajtó betűjelét vagy fájlrendszert. Jobb
oldali gombbal kattintson a meghajtó nevére és jelölje
ki a Lemez inicializálása (Windows XP) vagy Aláírás
írása (Windows 2000) menütételt, majd kattintson az OK
gombra.
3. Nem lefoglalt jelzéssel jelenik meg a meghajtó, és fekete
színűre változik a sor. Jobb oldali gombbal kattintson a
fekete sorra és jelölje ki az Új partíció (Windows XP) vagy
Partíció létrehozása (Windows 2000) beállítást.
4. A Partíció varázsló megjelenésekor kattintson a
Tovább
gombra minden képernyőn az alapértelmezett
beállítások kijelöléséhez és a meghajtó NTFS
fájlrendszerrel való formázásához.
MEGJEGYZÉS: Ha a meghajtót több platformon szeretné
használni, a Mac OS X Disk Uitlity vagy Iomega FAT32
Formatter programmal formázza FAT32 formátumúra. A
részletes utasításokat megtalálhatja a www.iomega.com
webhely támogatási részletben.

8
Rychlá instalace
•
Skrócona instrukcja insalacji
1. Pomocí přiloženého adaptéru připojte diskové pole k
elektrické síti.
UPOZORNĚNÍ! Nepřemísťujte zapnuté diskové pole.
Hrozí poškození disků a ztráta dat.
2. Najděte příslušný kabel a připojte jej do zadní části
jednotky. Nikdy nepřipojujte jednotku k počítači
pomocí více než jednoho kabelu.
3. Připojte druhý konec kabelu k portu v počítači.
Zapněte jednotku.
Systém Mac: Jednotka by se měla nainstalovat a
zobrazit na ploše systému Mac.
Uživatelé PC: Váš počítač jednotku nerozpozná dříve,
než bude znovu naformátována. Viz pokyny níže.
Formátování pro systém Windows
UPOZORNĚNÍ! Změna formátu jednotky smaže veškerá
stávající data!
1. Otevřete nástroj Správce disků systému Windows
(klepněte pravým tlačítkem myši na položku Tento
počítač, klepněte na příkaz Spravovat a vyberte
položku Správa disků).
2. Pokud se otevře Průvodce diskem, klepněte na tlačítko
Další. Vyberte disk, klepněte na tlačítko Další a potom
na tlačítko Dokončit.
Pokud se Průvodce neotevře, vyhledejte jednotku
v seznamu uvedeném dole. Vyhledejte disk, který
neuvádí písmeno jednotky nebo systém souborů.
Klepněte pravým tlačítkem myši na název jednotky a
klepněte na příkaz Inicializace disku (systém Windows
XP) nebo Podepsat (Windows 2000). Potom klepněte
na tlačítko OK.
3. Jednotka se nyní bude zobrazovat jako nerozdělená
a panel se bude zobrazovat černě. Klepněte pravým
tlačítkem myši na černý panel a vyberte příkaz Nový
oddíl (systém Windows XP) nebo Vytvořit oddíl
(systém Windows 2000).
4. Jakmile se otevře Průvodce oddílem, na každé
obrazovce stiskněte tlačítko Další, abyste vybrali
výchozí možnosti a zformátovali jednotku NTFS.
POZNÁMKA: Chcete-li jednotku použít mezi platformami,
můžete použít nástroj Mac OS X Disk Utility nebo Iomega
FAT32 Formatter ke změně formátu na FAT32. Podrobný
návod naleznete v oblasti podpory na stránkách
www.iomega.com.
1. Podłącz dostarczony zasilacz do gniazda z tyłu dysku
oraz do gniazda zasilania.
UWAGA! Aby uniknąć uszkodzenia dysku lub utraty
danych, nie wolno przenosić włączonego napędu.
2. Znajdź odpowiedni przewód i podłącz go z tyłu
napędu. Nie wolno podłączać napędu do komputera
za pomocą więcej niż jednego przewodu.
3. Podłącz drugi koniec przewodu do portu w
komputerze. Włącz dysk.
Użytkownicy komputerów Macintosh: Dysk powinien
być zainstalowany i widoczny na pulpicie komputera
Macintosh.
Użytkownicy komputerów PC: Twój komputer nie
rozpozna napędu do momentu jego ponownego
sformatowania. Patrz: poniższe instrukcje.
Formatowanie w systemie Windows
OSTROŻNIE! Ponowne formatowanie dysku powoduje
usunięcie wszystkich istniejących danych!
1. Otwórz okno Zarządzanie dyskami w systemie
Windows (kliknij prawym przyciskiem myszy ikonę Mój
komputer, wybierz polecenie Zarządzaj, a następnie
kliknij ikonę Zarządzanie dyskami).
2. Jeśli zostanie uruchomiony Kreator dysku, kliknij
przycisk Dalej. Wybierz dysk, a następnie kliknij
kolejno przyciski Dalej i Zakończ.
Jeśli kreator nie zostanie uruchomiony, znajdź dysk
na liście wyświetlanej niżej. Dyskowi temu nie jest
przypisana litera i nie jest on sformatowany za pomocą
żadnego systemu plików. Kliknij prawym przyciskiem
myszy nazwę dysku i wybierz polecenie Zainicjuj dysk
(Windows XP) lub Zapisywanie podpisu (Windows
2000), a następnie kliknij przycisk OK.
3. Dysl będzie teraz wyświetlany jako Nieprzydzielony,
a pasek będzie czarny. Kliknij prawym przyciskiem
myszy czarny pasek i wybierz polecenie Nowa partycja
(Windows XP) lub Utwórz partycję (Windows 2000).
4. Po otwarciu kreatora partycji Partition Wizard, kliknij
przycisk Dalej na każdym ekranie, żeby wybrać opcje
domyślne i sformatować napęd w systemie NTFS.
UWAGA: Jeśli chcesz używać napędu na wielu systemach,
można skorzystać z narzędzi Mac OS X Disk Uitlity lub
Iomega FAT32 Formatter, aby zmienić format plików na
FAT32. Szczegółowe instrukcje są dostępne na stronie:
www.iomega.com.

9
Быстрая установка •
1. Подключите прилагаемый кабель питания к разъему
на задней панели диска и в электророзетку.
ВНИМАНИЕ! Не перемещайте дисковод, если к
нему подключено питание, чтобы избежать его
повреждения или потери данных.
2. Возьмите соответствующий кабель и подключите
его к задней панели диска. Никогда не подключайте
диск к компьютеру, используя более одного кабеля.
3. Подключите другой конец кабеля к порту на
компьютере. Включите диск.
Пользователям Mac: Диск должен устанавливаться
и отображаться на рабочем столе Mac.
Пользователям ПК: Компьютер не будет
распознавать диск до тех пор, пока он не будет
переформатирован. См. инструкции ниже.
Форматирование диска для Windows
ВНИМАНИЕ! При повторном форматировании диска все
имеющиеся на нем данные будут уничтожены!
1. Откройте раздел «Управление дисками» (щелкните
правой кнопкой мыши значок «Мой компьютер»,
выберите «Управление», а затем щелкните
«Управление дисками»).
2. Если откроется мастер диска, нажмите кнопку
«Далее». Выберите диск, нажмите кнопку «Далее»,
а затем «Готово».
Если мастер не открылся, найдите диск в
приведенном ниже списке. Найдите диск, для
которого не отображает буква диска или файловая
система. Щелкните правой кнопкой мыши по
названию диска и выберите «Инициализация
диска» для Windows XP или «Записать подпись»
(Write Signature) для Windows 2000, а затем
нажмите кнопку «OK».
3. Диск теперь будет отображаться как
«Нераспределенный» и полоса будет черной.
Щелкните правой кнопкой мыши по черной полосе
и выберите «Создать раздел» (New Partition) для
Windows XP или «Создать раздел» (Create Partition)
для Windows 2000.
4. Когда откроется мастер создания разделов,
нажимайте «Далее» в каждом окне для выбора
параметров по умолчанию и форматирования
диска NTFS.
ПРИМЕЧАНИЕ. Если диск будет использоваться для
нескольких платформ, используйте программу Mac OS X
Disk Uitlity или Iomega FAT32 Formatter, чтобы изменить
файловую систему на FAT32.
.
.
!
.
.
.
.
. .
.
Mac :
Mac.
:
..
Windows
!
!
.Windows)
,
.(
., .,
.
., .
.
)
Windows XP (
)
Windows 2000 (.
. .
)
Windows XP (
)
Windows 2000.(
.'',
NTFS.
:
,Mac OS X Disk Uitlity-
Iomega FAT32 Formatte
r
-FAT32 .
,
www.iomega.com.

10
Γρήγορη εγκατάσταση
•
Hızlı Kurulum
1. Συνδέστε το τροφοδοτικό που συνοδεύει το δίσκο στο
πίσω μέρος του και σε μια πρίζα ηλεκτρικού.
ΠΡΟΣΟΧΗ! Μην μετακινείτε το δίσκο όταν ξεκινά
η τροφοδοσία του, για να μην προκληθεί ζημιά ή
απώλεια δεδομένων.
2. Εντοπίστε το κατάλληλο καλώδιο και συνδέστε το στο
πίσω μέρος του δίσκου. Ποτέ μην συνδέετε το δίσκο
με τον υπολογιστή με περισσότερα του ενός καλώδια.
3. Συνδέστε το άλλο άκρο του καλωδίου σε μια υποδοχή
στον υπολογιστή σας. Ενεργοποιήστε το δίσκο.
Χρήστες Mac: Ο δίσκος πρέπει να μονταριστεί και να
εμφανιστεί στο γραφείο του Mac.
Χρήστες PC: Ο υπολογιστής σας δεν θα αναγνωρίσει
τον δίσκο έως ότου διαμορφωθεί εκ νέου. Δείτε τις
οδηγίες που ακολουθούν.
Διαμόρφωση του δίσκου για Windows
ΠΡΟΣΟΧΗ! Με την επανάληψη διαμόρφωσης του δίσκου θα
χαθούν όλα τα υπάρχοντα δεδομένα!
1. Ανοίξτε τη Διαχείριση Δίσκων των Windows (κάντε
δεξιό κλικ στην επιλογή Ο Υπολογιστής μου, επιλέξτε
Διαχείριση και κάντε κλικ στην επιλογή Διαχείριση
Δίσκων).
2. Εάν ανοίξει ο Οδηγός δίσκων, κάντε κλικ στο κουμπί
Επόμενο. Επιλέξτε το δίσκο, κάντε κλικ στο κουμπί
Επόμενο και, στη συνέχεια, στο κουμπί Τέλος.
Εάν δεν ανοίξει ο οδηγός, εντοπίστε το δίσκο στην
κάτω λίστα. Αναζητήστε ένα δίσκο για τον οποίο δεν
εμφανίζεται γράμμα μονάδας δίσκου ή σύστημα
αρχείων. Κάντε δεξιό κλικ στο όνομα της μονάδας
δίσκου και επιλέξτε Προετοιμασία δίσκου (Windows
XP) ή Εγγραφή υπογραφής (Windows 2000) και, στη
συνέχεια, OK.
3. Η μονάδα δίσκου θα εμφανιστεί τώρα με την ένδειξη
Δεν έχει εκχωρηθεί και η γραμμή θα είναι μαύρη.
Κάντε δεξιό κλικ επάνω στη μαύρη γραμμή και
επιλέξτε Νέο διαμέρισμα (Windows XP) ή Δημιουργία
διαμερίσματος (Windows 2000).
4. Όταν ανοίξει ο οδηγός διαμερισμάτων (Partition
Wizard) κάντε κλικ στο κουμπί Επόμενο σε κάθε
οθόνη, για να επιλέξετε τις προεπιλογές και να γίνει
διαμόρφωση NTFS του δίσκου.
ΣΗΜΕΙΩΣΗ: Εάν θέλετε να χρησιμοποιήσετε τον οδηγό
διαφορετικών πλατφόρμων, μπορείτε να χρησιμοποιήσετε
το Disk Uitlity του Mac OS X ή το Iomega FAT32 Formatter
για να αλλάξετε τη διαμόρφωση σε FAT32.
1. Verilen güç kaynağını önce sürücünün arkasına ve
sonrada prize bağlayın.
DİKKAT! Sürücünün zarar görmesini veya veri kaybını
önlemek için, çalıştırıldığında sürücüyü hareket
ettirmeyin.
2. İlgili kabloyu belirleyin ve kabloyu sürücünün arkasına
takın. Sürücüyü bilgisayara asla birden fazla kablo
kullanarak bağlamayın.
3. Kablonun diğer ucunu bilgisayarınızın bağlantı
noktasına bağlayın. Sürücüyü çalıştırın.
Mac Kullanıcıları: Sürücü, Mac Masaüstü üzerine
tanıtılmalı ve Masaüstünde görünmelidir.
PC Kullanıcıları: Bilgisayarınız, yeniden
biçimlendirilene kadar sürücünüzü tanımayacaktır.
Aşağıdaki talimatlara bakın.
Sürücünün Windows için Biçimlendirilmesi
DİKKAT! Sürücünün tekrar biçimlendirilmesi içindeki tüm
verilerin silinmesine neden olur!
1. Windows Disk Yönetimini açın (Bilgisayarım’a sağ
tıklayın, Yönet sekmesini seçin ve Disk Yönetimi
seçeneğine tıklayın.
2. Windows Vista Kullanıcıları: Bölümleme stili olarak
Ana Önyükleme seçin ve Tamam’a tıklayın.
Windows XP/2000 Kullanıcıları:
Disk Sihirbazı açılırsa, İleri seçeneğine tıklayın. Diski
seçin, İleri seçeneğine tıklayın, sonra Bitir’e tıklayın.
Sihirbaz açılmazsa, sürücüyü alttaki listeden
seçin. Sürücü harfi görünmeyen veya dosya sistemi
göstermeyen bir disk arayın. Sürücü adı üzerine sağ
tıklayın ve Disk Başlat (Windows XP) veya İmza Yaz
(Windows 2000) seçeneğini seçin, sonra Tamam’a
tıklayın.
3. Sürücü şimdi Bölümlenmemiş olarak görünecektir
ve çubuk siyah renkte olacaktır. Siyah çubuk üzerine
sağ tıklatın ve Yeni Basit Birim (Windows Vista), Yeni
Bölüm (Windows XP) veya Bölüm Oluştur (Windows
2000) seçeneğini seçin.
4. Sihirbaz açıldığında varsayılan ayarları seçmek ve
sürücüyü NTFS olarak biçimlendirmek için her ekranda
İleri’ye tıklayın.
NOT: Eğer sürücüyü çapraz platform olarak kullanmak
istiyorsanız, formatı FAT32 olarak değiştirmek için
Mac OS X Disk İzlencesi veya Iomega FAT32 Formatter
kullanabilirsiniz. Daha detaylı bilgi için www.iomega.com
adresinde bulunan destek bölümünü ziyaret edin.

11
.., 5*a YQ62Q \6 R6+& .#6&Q .,Q .%Ga >)GB ?
.S,,)Q 4# aO YQ62Q \6 ;% bT," =Ua MA%)! N,'O YQ62Q \6 =6 ?# H !A)'
6B)&$Q W,( YQ62Q \6 >)GB ,c#% ?# Ha .YQ62Q \6 R6+& A%)GBa -,'&Q >$Q 44 ?
.4Qa > @ 6O ^Q4,
.YQ62Q \6 >)! ?a .6B)&$Q W,( Y,Q 5"'&, 6KQ >$Q Z6 >)GB ?
R7(O D4& .',MacW,( -$ 3 C% 6()a YQ62Q \6 >)& ?) :Mac.
SQT,VJQ 6Q .A)( RT,P ? C YQ62Q \6 C% 6B)&$Q W,( Z6 @ :6B)&$Q R7(O D4& .',
.`,TO RTVQBQ
>)!Q ^,' YQ62Q \6 .)(Windows
!RTBB&Q S,,)Q :)& 3 CP YQ62Q \6 .)( RT,P bT+ !A)'
>)!Q ^,' .G,Q YQ62Q RVQTP 3QWindows[B @&2Q Xa,&Q V7 6#Q)My Computer6Qa "6B)&$Q W,("
Manage[B 6#Q ? L"RVQTP"Disk Management.("YQ62Q RVQTP"
[B 6#Q LYQ62Q 1, 3 ? QUPNext[B 6#Q ? LY6#Q 6Q ."D,Q"Next[B ? L"D,Q"Finish? QUPa ."N,(P"
\6 Z6 6(d H Y6 @ 0Q .>"2Q D RTBB&Q .&E,#Q D YQ62Q \6 _,$ 44 ?# L1, &Q 3 ?
6Qa YQ62Q \6 ?Q [B @&2Q Xa,&Q V7 6#Q .S,"% ^, aO YQ6OInitialize Disk) "Y6#Q .)("Windows
XP
aO (Write Signature) ":)B .,"Windows 2000[B 6#Q ? L(OK."<QB"
AO C% _KQ YQ62Q \6 6()Unallocated[B @&2Q Xa,&Q V7 6#Q .TB2Q _B%, 96Q 6()a "8 6)"
6Qa TB2Q 96Q Q5New Partition) "44 ?"Windows XPaO (Create Partition) "? N,P"Windows
2000
.(
[B 6#Q L^,2Q 1, 3 4'Next^,' YQ62Q \6 .)(a .)FQ6HQ SQV,)Q V,)H ., > C% "D,Q"
NTFS.
^Q4Q ='$& LYQ62Q \6& T4 &Q 1,6Q ^Q4Q 46 /' QUP :.IMac OS X Disk UitlityaOIomega
FAT32 Formatter
CP <)'Q 6))!FAT32:B&Q C% ?4Q ? RV,7 ? L.)%)" SQT,VP C% ]B% .
www.iomega.com.

12
Using Your Drive
Disconnecting the Drive
CAUTION! To prevent data loss, do not disconnect the drive during data transfer (activity light flashing).
PC Users: Use the Safely Remove Hardware icon in the Windows taskbar before disconnecting.
Mac Users: Drag the disk icon to the Trash (Eject) icon on the Mac Desktop.
Using FireWire Pass-through
The Iomega eGo Desktop hard drive includes two FireWire 800 ports. When the drive is connected via FireWire, the other
port can be used to connect another FireWire device to your system. For best results, a device connected to FireWire pass-
through should have its own power supply connection.
NOTE: FireWire pass-through works only when the drive is connected to a FireWire port on the computer. Do NOT connect
the drive to more than one interface at the same time.
Backing Up with Your Drive
Iomega recommends periodic system backups and more frequent data backups to ensure that your critical data is always
protected. The frequency of your backup should depend on the importance of your data. To protect your data, you can
simply drag and drop copies of your critical files onto the drive, or you can use backup software to schedule regular
backups.
CAUTION! Any data storage device can fail. Always keep at least two copies on different disks for all critical data files.
Time Machine Compatibility
The drive ships formatted Mac OS Extended (HFS+) and is compatible with Time Machine (available in Mac OS X 10.5 and
above).
Troubleshooting
Drive does not appear in My Computer or Windows Explorer or on the Mac Desktop
• Try rebooting your computer.
• Check all connections.
• Make sure the drive is receiving power (check if the status light is on). Make sure the power switch is on.
• Make sure you are using the USB or FireWire cable that came with the drive.
• Make sure the drive is connected to only one interface.
PC Users:
• Make sure the drive is formatted for use with Windows. Refer to the instructions on page 2.
• If you are connecting to a PCI card, make sure the correct drivers for the card are installed and recognized by your
operating system.
• If you are connecting to USB, check your BIOS to ensure USB is enabled. Please refer to your computer’s user’s guide
or manual for instructions.
Mac Users:
• Open Finder Preferences and make sure the box for External Disks (or Hard Disks) is checked.
If the drive is still not assigned a drive letter, please visit the support area on www.iomega.com.
PC will not start up
If your PC will not start up when the drive is connected, the BIOS on the computer probably has a conflict with large capacity
removable drives. To work around this problem, power off the drive when starting the computer. Power on the drive after
the computer finishes starting up.
Complete User's Manual
A complete user’s manual in HTML format is available on the support area on www.iomega.com.

13
Utilisation du lecteur
Déconnexion du lecteur
ATTENTION ! Pour éviter toute perte de données, ne déconnectez pas le lecteur pendant un transfert de données (voyant
d’activité clignotant).
Utilisateurs de PC : Utilisez l’icône Retirer le périphérique en toute sécurité dans la barre des tâches Windows avant la
déconnexion.
Utilisateurs de Mac : Faites glisser l’icône du disque sur l’icône Corbeille (Ejecter) sur le bureau Mac.
Utilisation du transfert FireWire
Le disque dur de bureau Iomega eGo comprend deux ports FireWire 800. Lorsque le disque dur est connecté via FireWire,
vous pouvez utiliser l’autre port pour connecter un autre périphérique FireWire à votre système. Pour des résultats
optimaux, un périphérique connecté via le transfert FireWire doit posséder sa propre alimentation.
REMARQUE : le transfert FireWire ne fonctionne que quand le disque est connecté à un port FireWire sur l’ordinateur. Ne
connectez PAS le disque dur à plusieurs interfaces en même temps.
Sauvegarder avec votre disque dur
Iomega recommande d’effectuer des sauvegardes régulières du système et des sauvegardes fréquentes de données
pour assurer la protection permanente de vos données les plus importantes. La périodicité des sauvegardes dépend
directement de l’importance des données à sauvegarder. Pour protéger vos données, copiez vos fichiers les plus importants
sur le disque par simple glisser-déplacer ou utilisez le logiciel de sauvegarde pour programmer des sauvegardes régulières.
ATTENTION ! Tout périphérique de stockage peut être défectueux. Conservez toujours deux copies minimum sur des disques
différents pour tous vos fichiers de données importants !
Compatibilité Time Machine
Le disque dur est livré formaté en Mac OS étendu (HFS+) et est compatible avec Time Machine (disponible sous Mac OS X
10.5 et versions ultérieures).
Dépannage
Le lecteur n’apparaît pas dans le Poste de travail, l’Explorateur Windows ou sur le bureau du Mac.
• Redémarrez votre ordinateur.
• Vérifiez toutes les connexions.
• Assurez-vous que le lecteur est connecté à l’alimentation (vérifiez que le voyant d’état est allumé). Vérifiez que
l’interrupteur d’alimentation à l’arrière du lecteur est sur ON.
• Assurez-vous que vous utilisez le câble USB ou FireWire fourni avec le disque.
• Assurez-vous que le disque est connecté à une seule interface.
Utilisateurs de PC :
• Assurez-vous que le disque dur est formaté sous Windows. Consultez les instructions à la page 2.
• En cas de connexion à une carte PCI, assurez-vous que les pilotes corrects pour la carte sont installés et reconnus par
votre système d’exploitation.
• En cas de connexion USB, vérifiez votre BIOS pour vous assurer que la connexion USB est activée. Reportez-vous aux
instructions de la documentation de votre ordinateur.
Utilisateurs Mac :
• Ouvrez les préférences du Finder et assurez-vous que la case Disques externes (ou Disques durs) est cochée.
Si aucune lettre n’a encore été attribuée au lecteur, consultez la section Support à l’adresse www.iomega.com.
L’ordinateur ne démarre pas
Si votre PC ne démarre pas lorsque le disque est connecté, il est possible que le BIOS de votre ordinateur rencontre des
problèmes avec les disques amovibles de grande capacité. Afin de résoudre ce problème, éteignez le disque lorsque vous
démarrez l’ordinateur. Allumez-le une fois l’ordinateur démarré.
Guide complet de l’utilisateur
Un guide de l’utilisateur complet est disponible au format HTML dans la section Support du site www.iomega.com.

14
Verwenden des Laufwerks
Trennen des Laufwerks vom System
ACHTUNG! Um Datenverluste zu vermeiden, trennen Sie das Laufwerk während der Datenübertragung (wenn
Aktivitätsanzeige blinkt) nicht vom Computer.
PC-Benutzer: Klicken Sie vor dem Herausziehen der Stecker auf das Symbol Hardware sicher entfernen in der Windows-
Taskleiste.
Mac-Benutzer: Ziehen Sie das Datenträgersymbol zum Symbol Papierkorb (Auswerfen) auf dem Mac-Schreibtisch.
Verwendung von FireWire-Pass-Through
Die Iomega eGo Desktop-Festplatte enthält zwei FireWire 800-Anschlüsse. Wenn das Laufwerk per FireWire verbunden ist,
kann der zweite Anschluss für die Verbindung eines anderen FireWire-Geräts mit Ihrem System verwendet werden. Für
optimale Ergebnisse sollte ein Gerät, das an den FireWire-Pass-Through angeschlossen ist, über ein separates Netzteil mit
Strom versorgt werden.
HINWEIS: FireWire-Pass-Through funktioniert nur, wenn das Laufwerk über einen FireWire-Anschluss des Computers
angeschlossen ist. Schließen Sie die Festplatte NIEMALS gleichzeitig an mehr als eine Schnittstelle an.
Mit dem Iomega Laufwerk auf Nummer Sicher
Es empfiehlt sich, das System regelmäßig und die Daten noch häufiger zu sichern, um den ständigen Schutz Ihrer wichtigen
Daten zu gewährleisten. Wie oft Sie eine Sicherung vornehmen, hängt jeweils von der Wichtigkeit Ihrer Daten ab. Sie
können die Daten auf einfache Weise sichern, indem Sie Kopien derselben durch Ziehen und Ablegen auf das Laufwerk
kopieren. Alternativ dazu bietet die Sicherungssoftware die Möglichkeit, eine regelmäßige Sicherung zu planen.
VORSICHT! Bei jedem Datenspeichergerät können Defekte auftreten. Achten Sie bei allen wichtigen Datendateien darauf,
dass Sie stets über mindestens zwei Kopien auf verschiedenen Datenträgern verfügen.
Kompatibilität mit Time Machine
Die Festplatte ist mit Mac OS Extended (HFS+) vorformatiert und ist mit Time Machine (verfügbar in Mac OS X 10.5 und
neuer) kompatibel.
Fehlerbehebung
Laufwerk wird nicht im Arbeitsplatz, dem Windows Explorer oder auf dem Mac-Desktop angezeigt
• Führen Sie probeweise einen Neustart des Rechners durch.
• Überprüfen Sie alle Verbindungen.
• Kontrollieren Sie anhand der Aktivitätslampe vorne auf dem Laufwerk, ob das Laufwerk mit Strom versorgt wird.
Vérifiez que l’interrupteur d’alimentation à l’arrière du lecteur est sur ON.
• Achten Sie darauf, dass Sie das mit dem Laufwerk gelieferte USB- oder FireWire-Kabel verwenden.
• Vergewissern Sie sich, dass das Laufwerk nur an eine Schnittstelle angeschlossen ist.
PC-Benutzer:
• Vergewissern Sie sich, dass das Laufwerk für den Gebrauch mit Windows formatiert ist. Lesen Sie hierzu die
Anweisungen auf Seite 3.
• Wenn Sie eine Verbindung zu einer PCI-Karte herstellen, stellen Sie sicher, dass die korrekten Treiber für die Karten
installiert und von Ihrem Betriebssystem erkannt wurden.
• Wenn Sie eine Verbindung zum USB-Port herstellen, überprüfen Sie das BIOS, um sicher zu gehen, dass der USB-Port
aktiviert ist. Weitere Anweisungen finden Sie im Benutzerhandbuch Ihres Rechners.
Mac-Benutzer:
• Öffnen Sie die Finder Einstellungen und vergewissern Sie sich, dass das Kontrollkästchen für Externe Laufwerke (oder
Festplatten) aktiviert ist.
Wenn dem Laufwerk immer noch kein Laufwerkbuchstabe zugewiesen wird, rufen Sie den Bereich “Support” von
www.iomega.com auf.
Der PC lässt sich nicht starten
Wenn sich Ihr PC mit dem angeschlossenen Laufwerk nicht starten lässt, besteht möglicherweise ein BIOS-Konflikt mit
Wechseldatenträgern mit hoher Speicherkapazität. Sie können dieses Problem umgehen, indem Sie das Laufwerk beim
Starten des Computers ausschalten. Nach dem Starten des Computers schalten Sie das Laufwerk ein.

15
Benutzerhandbuch (vollständig)
Im Bereich “Support” unter www.iomega.com steht Ihnen ein vollständiges Benutzerhandbuch im HTML-Format zur Verfügung.
Uso dell’unità
Scollegamento dell’unità
ATTENZIONE! Per evitare che si verifichino perdite di dati, non scollegare l’unità durante il trasferimento di informazioni (la
spia verde di attività lampeggia).
Utenti PC: Prima di scollegare l’unità, usare l’icona Rimozione sicura dell’hardware nella barra delle applicazioni di Windows.
Utenti Mac: Trascinare l’icona del disco nel Cestino (Espelli) sulla Scrivania Mac.
Utilizzo di Pass-through FireWire
Il disco rigido Iomega eGo Desktop include due porte FireWire 800. Quando l’unità è connessa tramite FireWire la seconda
porta può essere utilizzata per collegare un altro dispositivo FireWire al sistema. Per ottenere risultati ottimali, un
dispositivo collegato a un FireWire pass-through deve disporre di una connessione all’alimentazione propria.
NOTA: FireWire pass-through funziona solo quando l’unità è collegata a una porta FireWire sul computer. NON collegare
l’unità a più di un’interfaccia contemporaneamente.
Backup con le unità Iomega
Iomega consiglia di eseguire backup di sistema periodici e backup di dati più frequenti per garantire che i dati essenziali
siano sempre protetti. La frequenza dei backup varia in base all’importanza dei dati da memorizzare. Per proteggere i
dati, è sufficiente selezionare e trascinare copie dei dati più importanti sull’unità, oppure utilizzare il software incluso per
pianificare l’esecuzione di backup a intervalli regolari.
ATTENZIONE! Tutti i dispositivi per la memorizzazione di dati possono guastarsi. Conservare sempre almeno due copie dei
file contenenti informazioni di importanza critica su diversi dischi!
Compatibilità con Time Machine
L’unità viene fornita formattata con Mac OS Extended (HFS+) ed è compatibile con Time Machine (disponibile in Mac OS X
10.5 e versioni successive).
Risoluzione dei problemi
L’unità non compare in Risorse del computer, in Gestione risorse o sulla Scrivania Mac.
• Provare a riavviare il computer.
• Controllare i collegamenti.
• Assicurarsi che l’unità sia opportunamente alimentata (controllare che la spia di stato sia accesa). Assicurarsi che
l’interruttore di accensione situato sul retro dell’unità sia su ON.
• Assicurarsi di utilizzare il cavo USB o FireWire fornito in dotazione con l’unità.
• Accertarsi che l’unità sia collegata a una sola interfaccia.
Utenti PC:
• Assicurarsi che l’unità sia formattata per l’utilizzo con Windows. Fare riferimento alle istruzioni a pagina 3.
• Se si effettua la connessione a una scheda PCI, assicurarsi che i driver relativi della scheda siano stati installati e
riconosciuti dal sistema operativo.
• Se si sta effettuando la connessione all’USB, controllare il BIOS per verificare che la connessione USB sia attivata. Per
istruzioni, consultare la guida o il manuale del computer.
Utenti Mac:
• Aprire Preferenze Finder e verificare che la casella Dischi esterni (o Dischi rigidi) sia selezionata.
Se all’unità continua a non essere assegnata alcuna lettera, visitare l’area Assistenza nel sito Web www.iomega.com.
Il computer non si avvia
Se il PC non si avvia quando l’unità è collegata, è possibile che esista un conflitto tra il BIOS del computer e i dischi
rimovibili a elevata capacità. Per risolvere il problema, spegnere l’unità quando si accende il computer. Accendere l’unità
dopo l’avvio del computer.

16
Manuale completo dell’utente
Il manuale completo dell’utente è disponibile nell’area Assistenza all’indirizzo www.iomega.com.
Uso de la unidad
Desconexión de la unidad
PRECAUCIÓN: Para impedir la pérdida de datos, no desconecte la unidad durante el proceso de transferencia de datos (la
luz de actividad parpadea).
Usuarios de PC: Utilice el icono Quitar hardware con seguridad de la barra de tareas de Windows antes de proceder a la
desconexión.
Usuarios de Mac: Arrastre el icono del disco al icono Papelera (Expulsar) del escritorio de Mac.
Uso de la conexión de transferencia FireWire
La unidad de disco duro de sobremesa Iomega eGo incluye dos puertos FireWire 800. Cuando se conecta la unidad a través
de FireWire, el otro puerto puede utilizarse para conectar otro dispositivo FireWire a su sistema. Para obtener los mejores
resultados, un dispositivo conectado a la transferencia FireWire debe tener su propia conexión de alimentación eléctrica.
NOTA: La conexión de transferencia FireWire sólo funciona cuando la unidad está conectada a un puerto FireWire en el
ordenador. NO conecte la unidad a más de una interfaz al mismo tiempo
Realización de copias de seguridad con la unidad
Iomega recomienda realizar con periodicidad copias de seguridad del sistema y copias de seguridad más frecuentes de
los datos para garantizar que los datos importantes estén siempre protegidos. La frecuencia de las copias de seguridad
dependerá de la importancia de los datos. Para proteger los datos, no tiene más que arrastrar y soltar copias de los archivos
importantes en la unidad o utilizar el software de copia de seguridad para programar copias de seguridad regulares.
PRECAUCIÓN:
Cualquier dispositivo de almacenamiento de datos puede fallar. ¡Mantenga siempre al menos dos copias en discos
diferentes de todos los archivos de datos más importantes!
Compatibilidad con Time Machine
La unidad se entrega con formato Mac OS Extended (HFS+) y es compatible con Time Machine (disponible en Mac OS X 10.5 y versiones
posteriores).
Solución de problemas
La unidad no aparece en Mi PC, el Explorador de Windows o en el escritorio de Mac.
• Pruebe a reiniciar el ordenador.
• Compruebe todas las conexiones.
• Asegúrese de que la unidad recibe alimentación (compruebe si la luz de estado está encendida). Asegúrese de que el
interruptor de encendido de la parte posterior de la unidad está en ON.
• Asegúrese de que está utilizando el cable USB o FireWire que se incluye con la unidad.
• Asegúrese de que la unidad está conectada a una sola interfaz.
Usuarios de PC:
• Compruebe que la unidad está formateada para su uso en Windows. Consulte las instrucciones de la página 4.
• Si la conecta a una tarjeta PCI, asegúrese de que se han instalado los controladores de la tarjeta y de que el sistema
operativo reconoce correctamente la tarjeta.
• Compruebe la BIOS para asegurarse de que la conexión USB está activada. Consulte las instrucciones del manual o la
guía del usuario del equipo.
Usuarios de Mac:
• Abra las preferencias de Finder y asegúrese de que la casilla Discos externos (o Discos duros) está marcada.
Si aún no se le ha asignado una letra a la unidad, visite el área de soporte del sitio www.iomega.com.
El PC no arranca
Si su PC no se inicia cuando la unidad está conectada, puede que la BIOS de su ordenador tenga un conflicto con las
unidades extraíbles de gran capacidad. Para solucionar este problema, apague la unidad cuando arranque el equipo.
Encienda la unidad después de que el equipo haya terminado de arrancar.

17
Completo manual del usuario
El manual de usuario completo en formato HTML está disponible en el área de soporte del sitio www.iomega.com.
Utilização da unidade
Desconexão da unidade
CUIDADO! A fim de evitar a perda de dados, não desconecte a unidade durante a transferência de dados (luz de atividade
da unidade piscando).
Usuários de PC: Utilize o ícone Remover hardware com segurança na barra de tarefas do Windows antes de desconectar.
Usuários de Mac: Arraste o ícone do disco até o ícone Lixeira (Ejetar) na mesa do Mac.
Utilização de FireWire de passagem
O Iomega eGo Desktop hard drive inclui duas portas FireWire 800. Quando a unidade é conectada através de FireWire, a
outra porta pode ser usada para conectar outro dispositivo FireWire ao seu sistema. Para obter melhores resultados, um
dispositivo conectado à conexão FireWire de passagem deve ter sua própria conexão de alimentação.
OBSERVAÇÃO: a conexão de FireWire de passagem funciona somente quando a unidade está conectada a uma porta
FireWire no computador. NÃO conecte a unidade a mais de uma interface ao mesmo tempo.
Execução de backup com a sua unidade
A Iomega recomenda que sejam feitos backups periódicos do sistema e backups mais freqüentes de dados para garantir
que seus dados mais importantes estejam sempre protegidos. A freqüência da execução de backups deve basear-se na
importância de seus dados. Para proteger seus dados, você pode simplesmente arrastar e soltar cópias de seus arquivos
importantes na unidade ou pode usar um software de backup para programar backups regulares.
CUIDADO! Qualquer dispositivo de armazenamento de dados pode falhar. Sempre mantenha no mínimo duas cópias em
discos diferentes para todos os arquivos de dados importantes!
Compatibilidade com Time Machine
A unidade é enviada com a formatação Mac OS Extended (HFS+) e é compatível com Time Machine (disponível em Mac OS X
10.5 e posterior).
Solução de problemas
A unidade não aparece em Meu computador, no Windows Explorer ou na mesa do Mac.
• Tente reiniciar seu computador.
• Verifique todas as conexões.
• Certifique-se de que a unidade esteja recebendo energia (verifique se a luz de status está ligada). Certifique-se de que
a chave de alimentação na parte traseira da unidade esteja LIGADA.
• Certifique-se de que esteja utilizando o cabo USB ou FireWire que acompanha sua unidade.
• Certifique-se de que a unidade esteja conectada a apenas uma interface.
Usuários de PC:
• Certifique-se de que a unidade esteja formatada para uso com o Windows. Consulte as instruções na página 4.
• Caso esteja conectado a uma placa PCI, certifique-se de que os drivers adequados para a placa estejam instalados e
sejam reconhecidos pelo sistema operacional.
• Caso esteja conectando a USB, verifique sua BIOS para verificar se o USB está ativado. Consulte o guia ou manual do
usuário do computador para obter instruções.
Usuários de Mac:
• Abra Preferências do Finder e certifique-se de que a caixa para Discos Externos (ou Discos Rígidos) esteja selecionada.
Se ainda não houver uma letra atribuída à unidade, visite a área de Suporte no site www.iomega.com.
O computador não inicia
Se o computador não está iniciando quando a unidade está conectada, provavelmente existe um conflito com o
computador. Para resolver esse problema, desligue a unidade ao iniciar o computador. Ligue a unidade quando o
computador terminar de iniciar.

18
Manual completo do usuário
Está disponível na área de Suporte no site www.iomega.com a versão completa do manual do usuário em formato HTML.
De drive gebruiken
De drive loskoppelen
WAARSCHUWING! Koppel de drive nooit los tijdens een gegevensoverdracht (wanneer het statuslampje van de drive-activiteit
knippert).
PC-gebruikers: Gebruik het pictogram Hardware veilig verwijderen op de Taakbalk van Windows voordat u de drive
loskoppelt.
Mac-gebruikers: Sleep het diskpictogram naar het pictogram van de Prullenmand (Verwijder schijf) op het Mac-bureaublad.
FireWire-passthrough gebruiken
De Iomega eGo Desktop vaste schijf beschikt over twee FireWire 800-poorten. Wanneer de drive is aangesloten via FireWire,
kunt u de andere poorten gebruiken om andere FireWire-apparaten op uw systeem aan te sluiten. Voor de beste resultaten,
dient het apparaat dat met de FireWire passthrough is verbonden te beschikken over een eigen stroomvoorziening.
OPMERKING: FireWire-passthrough werkt alleen wanneer de drive is aangesloten op een FireWire-poort op de computer.
Sluit de drive NIET op meerdere interfaces tegelijkertijd aan.
Back-ups maken met uw drive
Iomega raadt u aan regelmatig een back-up te maken van uw systeem en nog regelmatiger een back-up van uw gegevens,
zodat u er altijd op kunt vertrouwen dat uw kritieke gegevens zijn veiliggesteld. De regelmaat waarmee u back-ups maakt,
stemt u het beste af op het belang van uw gegevens. U kunt uw gegevens eenvoudig beschermen door kopieën van uw
bestanden naar de drive te verslepen of door gebruik te maken van back-upsoftware om regelmatig back-ups te plannen.
WAARSCHUWING! Elk apparaat voor gegevensopslag kan defect raken. Zorg daarom altijd voor minstens twee kopieën van
al uw belangrijke gegevensbestanden op verschillende schijven!
Compatibiliteit met Time Machine
Bij verzending is de schijf geformatteerd voor Mac Extended (HFS+) en is compatibel met Time Machine (beschikbaar in Mac X
10.5 en verder).
Problemen oplossen
De drive verschijnt niet in Deze computer, Windows Verkenner of op het Mac-bureaublad.
• Start de computer opnieuw op.
• Controleer alle aansluitingen.
• Zorg dat de drive op de elektriciteit is aangesloten (controleer of het statuslampje brandt). Zorg dat de aan/uit-knop
aan de achterzijde van de drive is INgeschakeld.
• Controleer of u wel de USB- of FireWire-kabel gebruikt die bij de drive is meegeleverd.
• Controleer of de drive slechts op één interface is aangesloten.
Pc-gebruikers:
• Zorg dat de drive geformatteerd is voor gebruik met Windows. Raadpleeg de instructies op pagina 5.
• Als u aansluit op een PCI-kaart, moeten de juiste stuurprogramma’s voor de kaart geïnstalleerd zijn en door uw
besturingssysteem worden herkend.
• Als u aansluit op een USB-poort, controleert u in het BIOS of USB is ingeschakeld. Raadpleeg de gebruikershandleiding
of het handboek bij de computer voor instructies.
Mac-gebruikers:
• Open Finder-voorkeuren en controleer of de optie voor Externe schijven (of harde schijven) is ingeschakeld.
Als er nog steeds geen stationsaanduiding is toegewezen aan de drive, gaat u naar het gedeelte Support op
www.iomega.com.

19
PC wilt niet opstarten
Als u de computer niet kunt opstarten wanneer de drive is aangesloten, is er wellicht een conflict opgetreden tussen de
BIOS van de computer en de verwisselbare drive met grote capaciteit. U kunt dit probleem oplossen door de drive uit te
schakelen wanneer u de computer opstart. Schakel de drive weer in wanneer de computer volledig is opgestart.
Gebruikershandleiding
Een volledige gebruikershandleiding in HTML-indeling is beschikbaar via het gedeelte Support op www.iomega.com.
Использование диска
Отключение диска
ВНИМАНИЕ! Для предотвращения потери данных не отключайте диск во время передачи данных (индикатор
активности мигает).
Пользователи ПК. Для отключения необходимо использовать значок Безопасное извлечение устройства на панели
задач Windows.
Пользователи Mac. Перетащите значок диска в значок Trash (Eject) (Удаленные (Очистка)) на рабочем столе Mac.
Использование канала FireWire
Настольный жесткий диск Iomega eGo оборудован двумя портами FireWire 800 ports. При подключении диска через
один из портов FireWire другой порт можно использовать для подключения к системе других устройств FireWire. Чтобы
достичь наилучших результатов, для любого устройства, подключенного к каналу FireWire, необходимо использовать
отдельный источник электропитания.
Примечание. Канал FireWire работает только в том случае, если диск подключен к FireWire-порту компьютера. НЕ
подключайте диск одновременно более чем к одному интерфейсу.
Резервное копирование на диск
Iomega рекомендует периодически архивировать всю систему и более часто архивировать важные данные, чтобы
гарантировать их защиту. Периодичность резервного копирования данных должна зависеть от важности данных.
Чтобы защитить данные, можно просто перетащить копии важных файлов на дисковод или использовать ПО для
резервного копирования для планирования регулярных операций архивации.
ВНИМАНИЕ! Любое устройство хранения данных может выйти из строя. Необходимо всегда сохранять не менее двух
копий файлов с важнейшими данными на различных дисках.
Совместимость с Time Machine
Поставляемый диск Iomega eGo отформатирован с помощью файловой системы HFS+ и совместим с Time Machine
(доступно на Mac OS X 10.5).
Поиск и устранение неисправностей
Диск не отображается в окне «Мой компьютер», Проводнике Windows Explorer или на рабочем столе Mac
• Перезагрузите компьютер.
• Проверьте все подключения.
• Убедитесь в том, что на диск поступает питание (горит индикатор состояния).
• Убедитесь, что используется прилагаемый к диску кабель USB или FireWire.
• Убедитесь в том, что диск подключен только к одному интерфейсу.
Пользователям ПК:
• Убедитесь в том, что диск отформатирован для использования в ОС Windows. См. инструкции на стр. 9.
• Если осуществляется подключение к карте PCI, убедитесь, что были установлены соответствующие драйверы
карты, и она распознается операционной системой.
• При подключении USB необходимо проверить BIOS, чтобы убедиться, что порт USB включен. Для получения
дополнительных сведений см. руководство по эксплуатации компьютера.

20
Пользователи Mac.
• Откройте окно Finder Preferences (Настройки программы поиска) и убедитесь в том, что установлен флажок
External Disks (Внешние диски) или Hard Disks (Жесткие диски).
Если диску не назначена буква, посетите раздел поддержки на веб-сайте www.iomega.com.
ПК не включается
Если ПК не включается с подключенным диском, возможно, в BIOS возникает конфликт подключения съемных
дисков большой емкости. Для устранения этой проблемы выключите диск при запуске компьютера. Включите диск
по завершении загрузки компьютера.
Полное руководство пользователя
Полное руководство пользователя в формате HTML доступно в разделе поддержки на веб-сайте www.iomega.com.
Seite wird geladen ...
Seite wird geladen ...
Seite wird geladen ...
Seite wird geladen ...
Seite wird geladen ...
Seite wird geladen ...
Seite wird geladen ...
Seite wird geladen ...
Seite wird geladen ...
Seite wird geladen ...
Seite wird geladen ...
Seite wird geladen ...
Seite wird geladen ...
Seite wird geladen ...
Seite wird geladen ...
Seite wird geladen ...
-
 1
1
-
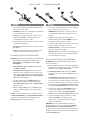 2
2
-
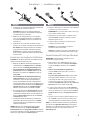 3
3
-
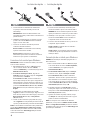 4
4
-
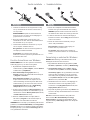 5
5
-
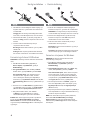 6
6
-
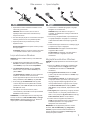 7
7
-
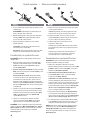 8
8
-
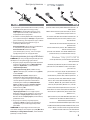 9
9
-
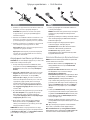 10
10
-
 11
11
-
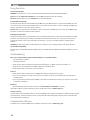 12
12
-
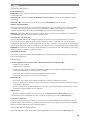 13
13
-
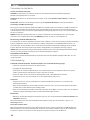 14
14
-
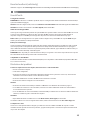 15
15
-
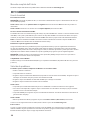 16
16
-
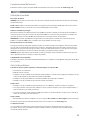 17
17
-
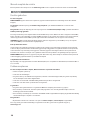 18
18
-
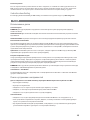 19
19
-
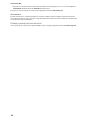 20
20
-
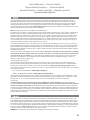 21
21
-
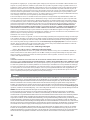 22
22
-
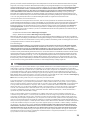 23
23
-
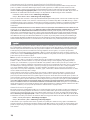 24
24
-
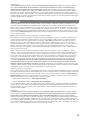 25
25
-
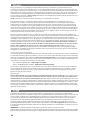 26
26
-
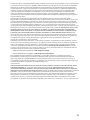 27
27
-
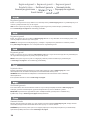 28
28
-
 29
29
-
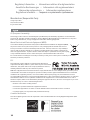 30
30
-
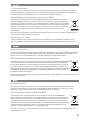 31
31
-
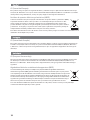 32
32
-
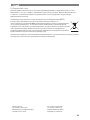 33
33
-
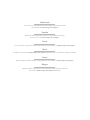 34
34
-
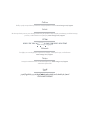 35
35
-
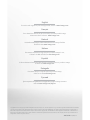 36
36
Iomega eGo Portable Schnellstartanleitung
- Typ
- Schnellstartanleitung
- Dieses Handbuch eignet sich auch für
in anderen Sprachen
- English: Iomega eGo Portable Quick start guide
- français: Iomega eGo Portable Guide de démarrage rapide
- español: Iomega eGo Portable Guía de inicio rápido
- italiano: Iomega eGo Portable Guida Rapida
- русский: Iomega eGo Portable Инструкция по началу работы
- Nederlands: Iomega eGo Portable Snelstartgids
- português: Iomega eGo Portable Guia rápido
Verwandte Artikel
-
Iomega Ultramax 34389 Schnellstartanleitung
-
Iomega eGo 35331 Schnellstartanleitung
-
Iomega eGo 34709 Schnellstartanleitung
-
Iomega iomega eGo Helium Bedienungsanleitung
-
Iomega 33957 - MiniMax Desktop Hard Drive 1 TB External Schnellstartanleitung
-
Iomega UltraMax Plus 4TB Schnellstartanleitung
-
Iomega Desktop Hard Drive UDB Schnellstartanleitung
-
Iomega 33957 - MiniMax Desktop Hard Drive 1 TB External Schnellstartanleitung
-
Iomega UltraMax Plus Schnellstartanleitung
-
Iomega EGO PORTABLE USB 2.0 Benutzerhandbuch