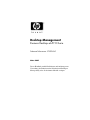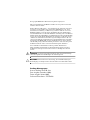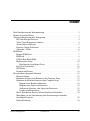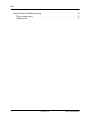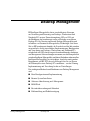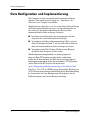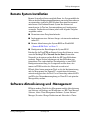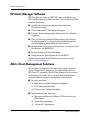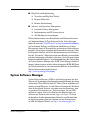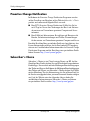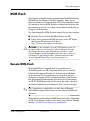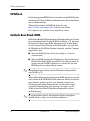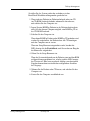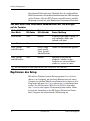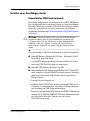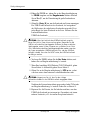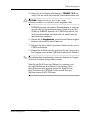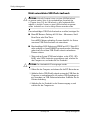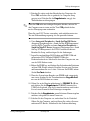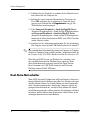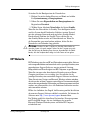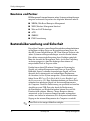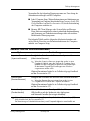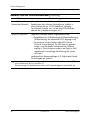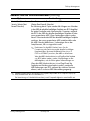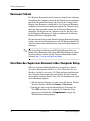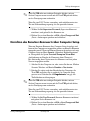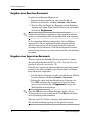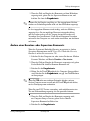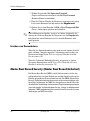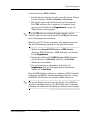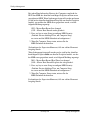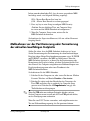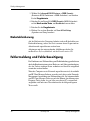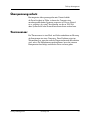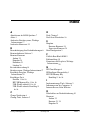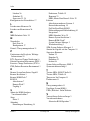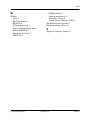Desktop Management
Business Desktops dx5150 Serie
Dokument-Teilenummer: 375370-042
März 2005
Dieses Handbuch enthält Definitionen und Anleitungen zur
Verwendung der Funktionen für Sicherheit und Intelligent
Manageability, über die bestimmte Modelle verfügen.

© Copyright 2004 Hewlett-Packard Development Company, L.P.
Microsoft und Windows sind Marken der Microsoft Corporation in den USA
und/oder anderen Ländern.
Hewlett-Packard („HP“) haftet – ausgenommen für die Verletzung des Lebens,
des Körpers, der Gesundheit oder nach dem Produkthaftungsgesetz – nicht
für Schäden, die fahrlässig von HP, einem gesetzlichen Vertreter oder einem
Erfüllungsgehilfen verursacht wurden. Die Haftung für grobe Fahrlässigkeit
und Vorsatz bleibt hiervon unberührt. Inhaltliche Änderungen dieses Dokuments
behalten wir uns ohne Ankündigung vor. Die Informationen in dieser Veröffentlichung
werden ohne Gewähr für ihre Richtigkeit zur Verfügung gestellt. Insbesondere
enthalten diese Informationen keinerlei zugesicherte Eigenschaften. Alle sich
aus der Verwendung dieser Informationen ergebenden Risiken trägt der Benutzer.
Die Garantien für HP Produkte werden ausschließlich in der entsprechenden,
zum Produkt gehörigen Garantieerklärung beschrieben. Aus dem vorliegenden
Dokument sind keine weiter reichenden Garantieansprüche abzuleiten.
Dieses Dokument enthält urheberrechtlich geschützte Informationen.
Ohne schriftliche Genehmigung der Hewlett-Packard Company darf dieses
Dokument weder kopiert noch in anderer Form vervielfältigt oder übersetzt
werden.
Å
VORSICHT: In dieser Form gekennzeichneter Text weist auf Verletzungs-
oder Lebensgefahr bei Nichtbefolgen der Anleitungen hin.
Ä
ACHTUNG: Kennzeichnet eine Anweisung, deren Nichtbeachtung zur
Beschädigung von Komponenten oder zum Verlust von Daten führen kann.
Desktop Management
Business Desktops dx5150 Serie
Erste Ausgabe (Dezember 2004)
Zweite Ausgabe (März 2005)
Dokument-Teilenummer: 375370-042

Desktop Management www.hp.com iii
Inhalt
Erste Konfiguration und Implementierung . . . . . . . . . . . . . . . . . . . . . . . . . . . . . . . . . . . . . 2
Remote System Installation. . . . . . . . . . . . . . . . . . . . . . . . . . . . . . . . . . . . . . . . . . . . . . . . . 3
Software-Aktualisierung und -Management . . . . . . . . . . . . . . . . . . . . . . . . . . . . . . . . . . . . 3
HP Client Manager Software . . . . . . . . . . . . . . . . . . . . . . . . . . . . . . . . . . . . . . . . . . . . 4
Altiris Client Management Solutions . . . . . . . . . . . . . . . . . . . . . . . . . . . . . . . . . . . . . . 4
System Software Manager . . . . . . . . . . . . . . . . . . . . . . . . . . . . . . . . . . . . . . . . . . . . . . 5
Proactive Change Notification . . . . . . . . . . . . . . . . . . . . . . . . . . . . . . . . . . . . . . . . . . . 6
Subscriber’s Choice . . . . . . . . . . . . . . . . . . . . . . . . . . . . . . . . . . . . . . . . . . . . . . . . . . . 6
ROM-Flash . . . . . . . . . . . . . . . . . . . . . . . . . . . . . . . . . . . . . . . . . . . . . . . . . . . . . . . . . . . . . 7
Remote-ROM-Flash . . . . . . . . . . . . . . . . . . . . . . . . . . . . . . . . . . . . . . . . . . . . . . . . . . . 7
HPQFlash . . . . . . . . . . . . . . . . . . . . . . . . . . . . . . . . . . . . . . . . . . . . . . . . . . . . . . . . . . . 8
FailSafe Boot Block ROM . . . . . . . . . . . . . . . . . . . . . . . . . . . . . . . . . . . . . . . . . . . . . . 8
Replizieren des Setup . . . . . . . . . . . . . . . . . . . . . . . . . . . . . . . . . . . . . . . . . . . . . . . . . 10
Erstellen eines bootfähigen Geräts. . . . . . . . . . . . . . . . . . . . . . . . . . . . . . . . . . . . 11
Dual-State-Netzschalter . . . . . . . . . . . . . . . . . . . . . . . . . . . . . . . . . . . . . . . . . . . . . . . 16
HP Website . . . . . . . . . . . . . . . . . . . . . . . . . . . . . . . . . . . . . . . . . . . . . . . . . . . . . . . . . 17
Bausteine und Partner . . . . . . . . . . . . . . . . . . . . . . . . . . . . . . . . . . . . . . . . . . . . . . . . . 18
Bestandsüberwachung und Sicherheit. . . . . . . . . . . . . . . . . . . . . . . . . . . . . . . . . . . . . . . . 18
Kennwort-Schutz . . . . . . . . . . . . . . . . . . . . . . . . . . . . . . . . . . . . . . . . . . . . . . . . . . . . 22
Einrichten des Supervisor-Kennworts über Computer Setup . . . . . . . . . . . . . . . . . . . 22
Einrichten des Benutzer-Kennworts über Computer Setup . . . . . . . . . . . . . . . . . . . . 23
Eingeben eines Benutzer-Kennworts . . . . . . . . . . . . . . . . . . . . . . . . . . . . . . . . . . 24
Eingeben eines Supervisor-Kennworts . . . . . . . . . . . . . . . . . . . . . . . . . . . . . . . . 24
Ändern eines Benutzer- oder Supervisor-Kennworts. . . . . . . . . . . . . . . . . . . . . . 25
Löschen von Kennwörtern . . . . . . . . . . . . . . . . . . . . . . . . . . . . . . . . . . . . . . . . . . 26
Master Boot Record Security (Master Boot Record-Sicherheit) . . . . . . . . . . . . . . . . 26
Maßnahmen vor der Partitionierung oder Formatierung der aktuellen
bootfähigen Festplatte. . . . . . . . . . . . . . . . . . . . . . . . . . . . . . . . . . . . . . . . . . . . . . . . . 29
Diebstahlsicherung . . . . . . . . . . . . . . . . . . . . . . . . . . . . . . . . . . . . . . . . . . . . . . . . . . . 30

iv www.hp.com Desktop Management
Inhalt
Fehlermeldung und Fehlerbeseitigung . . . . . . . . . . . . . . . . . . . . . . . . . . . . . . . . . . . . . . . 30
Überspannungsschutz . . . . . . . . . . . . . . . . . . . . . . . . . . . . . . . . . . . . . . . . . . . . . . . . . 31
Thermosensor . . . . . . . . . . . . . . . . . . . . . . . . . . . . . . . . . . . . . . . . . . . . . . . . . . . . . . . 31

Desktop Management www.hp.com 1
Desktop Management
HP Intelligent Manageability bietet standardbasierte Lösungen
zur Verwaltung und Steuerung von Desktops, Workstations und
Notebook-PCs in einer Netzwerkumgebung. HP war 1995 mit
der Einführung der branchenweit ersten vollständig verwaltbaren
Desktop-PCs ein Vorreiter im Bereich Desktop Manageability und
ist Inhaber von Patenten für Manageability-Technologie. Seit dieser
Zeit ist HP branchenweit bemüht, die Standards und die Infrastruktur
zu entwickeln, die für eine effektive Implementierung, Konfiguration
und Verwaltung von Desktops, Workstations und Notebook-PCs
erforderlich sind. HP arbeitet eng mit branchenführenden Anbietern
von Management-Softwarelösungen zusammen, um die Kompatibilität
zwischen Intelligent Manageability und diesen Produkten sicherzustellen.
Intelligent Manageability ist ein wichtiger Aspekt des umfassenden
Engagements von HP, PC Lifecycle-Lösungen für alle vier Phasen
des Lebenszyklus eines Desktop-PCs anzubieten – von der Planung,
Implementierung und Verwaltung bis hin zu Umstellungen.
Die wichtigsten Merkmale und Funktionen von Desktop Management
sind:
■ Erste Konfiguration und Implementierung
■ Remote System Installation
■ Software-Aktualisierung und -Management
■ ROM-Flash
■ Bestandsüberwachung und Sicherheit
■ Fehlermeldung und Fehlerbeseitigung

2 www.hp.com Desktop Management
Desktop Management
Erste Konfiguration und Implementierung
Der Computer wird mit vorinstalliertem Systemsoftware-Image
geliefert. Nach einem kurzen Vorgang des „Auspackens“ der
Software ist der Computer einsatzbereit.
Möglicherweise ziehen Sie es vor, das vorinstallierte Software-Image
durch eine benutzerdefinierte System- und Anwendungssoftware
zu ersetzen. Es gibt mehrere Methoden zum Ersetzen eines
benutzerdefinierten Software-Images. Beispiele:
■ Installation zusätzlicher Software-Anwendungen nach dem
Auspacken des vorinstallierten Software-Images
■ Verwendung von Software-Implementierungs-Tools, wie etwa
Altiris Deployment Solution™, um die vorinstallierte Software
durch ein benutzerdefiniertes Software-Image zu ersetzen
■ Verwendung eines Disk-Cloning-Verfahrens zum Kopieren
des Inhalts einer Festplatte auf eine andere
Welche Implementierungsmethode am besten geeignet ist,
hängt von Ihrer IT-Umgebung und den damit verbundenen
Prozessen ab. Informationen zur Wahl der am besten geeigneten
Implementierungsmethode finden Sie im Abschnitt „PC Deployment“
auf der Website für HP Lifecycle-Lösungen unter
(
http://whp-sp-orig.extweb.hp.com/country/us/en/solutions.html).
Die Restore Plus! CD, das ROM-basierte Setup und die Hardware mit
ACPI-Unterstützung bieten zusätzliche Hilfe bei der Wiederherstellung
der Systemsoftware, beim Konfigurations-Management, bei der
Fehlerbeseitigung sowie bei der Energieverwaltung.

Desktop Management www.hp.com 3
Desktop Management
Remote System Installation
Remote System Installation ermöglicht Ihnen, das System mithilfe der
Software und der Konfigurationsinformationen von einem Netzwerkserver
aus einzurichten, indem Sie PXE (Preboot Execution Environment)
initialisieren. Die Funktion Remote System Installation wird
normalerweise als Tool zur Systemeinrichtung und -konfiguration
verwendet. Darüber hinaus können jedoch auch folgende Aufgaben
ausgeführt werden:
■ Formatieren eines Festplattenlaufwerks
■ Implementieren eines Software-Images auf einem oder mehreren
neuen PCs
■ Remote-Aktualisierung des System-BIOS im Flash-ROM
(„Remote-ROM-Flash“ auf Seite 7)
■ Konfigurieren der Einstellungen des System-BIOS
Drücken Sie die Taste
F12, um Remote System Installation zu starten,
wenn die Meldung F12 = Network Service Boot (Starten über
Netzwerk) in der unteren rechten Ecke des HP Logo-Bildschirms
erscheint. Folgen Sie den Anleitungen auf dem Bildschirm, um
fortzufahren. Die standardmäßige Startreihenfolge ist eine BIOS-
Konfigurationseinstellung, die so eingestellt werden kann, dass
immer ein PXE-Start über das Netzwerk versucht wird.
HP und Altiris bieten gemeinsam Tools an, die die Implementierung
und das Management von Firmen-PCs vereinfachen und weniger
zeitaufwendig gestalten, die Total Cost of Ownership senken und PCs
von HP in der Unternehmensumgebung zu Client-PCs mit optimaler
Manageability machen.
Software-Aktualisierung und -Management
HP bietet mehrere Tools für das Management und die Aktualisierung
von Software auf Desktops und Workstations an: HP Client Manager
Software, Altiris Client Management Solutions, System Software
Manager; Proactive Change Notification und Subscriber’s Choice.

4 www.hp.com Desktop Management
Desktop Management
HP Client Manager Software
HP Client Manager Software (HP CMS) unterstützt Kunden von
HP beim Management der Hardware ihrer Client-Computer mithilfe
folgender Funktionen:
■ Ausführliche Anzeigen des Hardwarebestands für die
Bestandsverwaltung
■ Überwachung des PC-Zustands und Diagnose
■ Proaktive Benachrichtigung über Änderungen in der Hardware-
Umgebung
■ Über das Web zugängliche Berichtserstellung von wichtigen
Detailinformationen, wie beispielsweise Warnmeldungen bei
Geräteüberhitzung, mangelndem Speicherplatz usw.
■ Remote-Aktualisierung von Systemsoftware, wie beispielsweise
Gerätetreiber und ROM-BIOS
■ Remote-Änderung der Startreihenfolge
■ Konfigurieren der Einstellungen des System-BIOS
Weitere Informationen zu HP Client Manager finden Sie unter
http://www.hp.com/go/im.
Altiris Client Management Solutions
HP and Altiris bieten gemeinsam umfassende, nahtlos integrierte
System-Management-Lösungen an, die die Betriebskosten von
HP Client-PCs reduzieren. Die HP Client Manager Software bildet
die Grundlage für weitere Altiris Client Management Solutions,
mit denen folgende Aufgaben durchgeführt werden können:
■ Bestandsverwaltung
❏ Einhaltung von Softwarelizenzbestimmungen
❏ PC-Tracking und Reporting
❏ Pachtvertrags-, Anlagenverfolgung
■ Implementierung und Migration
❏ Migration von Microsoft Windows XP Professional oder
Home Edition
❏ Systemimplementierung
❏ „Personality“-Migrationen

Desktop Management www.hp.com 5
Desktop Management
■ Help Desk und Problemlösung
❏ Verwalten von Help Desk-Tickets
❏ Remote-Fehlersuche
❏ Remote-Problemlösung
■ Software- und Operations-Management
❏ Laufendes Desktop Management
❏ Implementieren von HP Systemsoftware
❏ Self-Healing von Anwendungen
Weitere Informationen sowie Einzelheiten zum Herunterladen einer
voll funktionsfähigen 30-Tage-Probeversion der Altiris Lösungen
finden Sie unter
http://h18000.www1.hp.com/im/prodinfo.html#deploy.
Auf bestimmten Desktop- und Notebook-Modellen ist ein Altiris
Management-Agent als Bestandteil des werkseitig installierten Images
integriert. Dieser Agent ermöglicht die Kommunikation mit der Altiris
Development Solution, die für die Implementierung neuer Hardware
oder die „Personality“-Migration auf ein neues Betriebssystem mithilfe
einfacher Anleitungen verwendet werden kann. Altiris Lösungen bieten
benutzerfreundliche Software- Verteilungsfunktionen. Bei Verwendung
des System Software Manager oder der HP Client Manager Software
können Administratoren auch die Aktualisierung des ROM-BIOS und
der Gerätetreibersoftware von einer zentralen Konsole aus durchführen.
Weitere Informationen finden Sie unter
http://www.hp.com/go/EasyDeploy.
System Software Manager
System Software Manager (SSM) ist ein Dienstprogramm, mit dem
Software auf Systemebene auf mehreren Systemen gleichzeitig aktualisiert
werden kann. Wenn SSM auf einem PC-Client-System ausgeführt wird,
erkennt es sowohl Hardware- als auch Software-Versionen und aktualisiert
dann die betreffende Software von einem zentralen Repository, dem
so genannten Dateispeicher, aus. Treiberversionen, die von SSM
unterstützt werden, sind auf der Website zum Herunterladen von
Software und Treibern sowie auf der Support Software CD durch
ein besonderes Symbol gekennzeichnet. Rufen Sie zum Herunterladen
des Dienstprogramms oder zum Abrufen weiterer Informationen
zu SSM die folgende Website auf:
http://www.hp.com/go/ssm.

6 www.hp.com Desktop Management
Desktop Management
Proactive Change Notification
Im Rahmen des Proactive Change Notification-Programms werden
auf der Grundlage von Eingaben auf der Website Subscriber’s Choice
proaktiv und automatisch folgende Mails versandt:
■ Eine PCN (Proactive Change Notification)-E-Mail, die Sie bis
zu 60 Tage im Voraus über Änderungen der Hard- und Software
der meisten von Unternehmen genutzten Computer und Server
informiert.
■ Eine E-Mail mit Informationen, Ratschlägen und Hinweisen für
Kunden, Sicherheitsmitteilungen und Treiber-Warnmeldungen
für die meisten von Unternehmen genutzten Computer und Server.
Durch die Erstellung Ihres persönlichen Profils wird gewährleistet, dass
Sie nur Informationen erhalten, die für Ihre konkrete IT-Umgebung
relevant sind. Ausführlichere Informationen über das Proactive Change
Notification-Programm und die Erstellung eines persönlichen Profils
finden Sie unter
http://www.hp.com/go/pcn.
Subscriber’s Choice
Subscriber’s Choice ist ein Client-basierter Dienst von HP. Auf der
Grundlage Ihres Profils erhalten Sie von HP individuell zugeschnittene
Produkttipps, Presseartikel und/oder Meldungen/Benachrichtigungen
über Treiber und Support. Im Rahmen der Meldungen/Benachrichtigungen
über Treiber und Support von Subscriber’s Choice erhalten Sie E-Mails
mit der Mitteilung, dass die Informationen, die Sie in Ihrem Profil als
für Sie relevant angegeben haben, jetzt zum Testen und Abrufen verfügbar
sind. Auf der Website unter der folgenden Adresse finden Sie
ausführlichere Informationen zu Subscriber’s Choice und können
ein persönliches Profil erstellen:
http://www.hp.com/go/pcn.

Desktop Management www.hp.com 7
Desktop Management
ROM-Flash
Der Computer verfügt über einen programmierbaren Flash-ROM-Speicher
(ROM=Read Only Memory, Nur-Lese-Speicher). Wenn Sie ein
Supervisor-Kennwort in Computer Setup (F10) Utility einrichten, können
Sie verhindern, dass der ROM-Speicher versehentlich aktualisiert oder
überschrieben wird. Dies ist wichtig, um den fehlerfreien Betrieb des
Computers sicherzustellen.
Zur Aktualisierung des ROM-Speichers können Sie wie folgt vorgehen:
■ Bestellen Sie eine aktuelle ROMPaq Diskette von HP.
■ Laden Sie die aktuellsten ROMPaq Images auf der HP Treiber-
und Support-Website unter der Adresse
http://www.hp.com/support/files herunter.
Ä
ACHTUNG: Für den maximalen Schutz des ROM-Speichers müssen Sie
ein Supervisor-Kennwort einrichten. Das Supervisor-Kennwort verhindert
die unbefugte Aktualisierung des ROM-Speichers. Mithilfe von System
Software Manager kann der Systemadministrator das Supervisor-Kennwort
auf mehreren PCs gleichzeitig einstellen. Weitere Informationen finden
Sie unter folgender Adresse:http://www.hp.com/go/ssm.
Remote-ROM-Flash
Remote ROM Flash ermöglicht dem Systemadministrator,
den ROM-Speicher von HP Computern direkt von der zentralen
Netzwerk-Management-Konsole aus in einem sicheren Rahmen
zu aktualisieren. Der Systemadministrator kann diese Aufgabe
für mehrere Computer und PCs remote durchführen. Dies bewirkt
eine konsistente Implementierung und eine bessere Überwachung
der HP PC ROM-Images über das Netzwerk. Dies führt außerdem
zu höherer Produktivität und niedrigeren Total Cost of Ownership.
✎
Der Computer muss eingeschaltet sein oder über die Remote-
Aufruffunktion eingeschaltet werden, um den Remote-ROM-Flash
zu nutzen.
Weitere Informationen zu Remote-ROM-Flash erhalten Sie in Verbindung
mit HP Client Manager Software oder dem System Software Manager
unter
http://h18000.www1.hp.com/im/ prodinfo.html.

8 www.hp.com Desktop Management
Desktop Management
HPQFlash
Das Dienstprogramm HPQFlash wird verwendet, um den ROM-Speicher
auf einzelnen PCs über ein Windows Betriebssystem lokal zu aktualisieren
oder wiederherzustellen.
Weitere Informationen zu HPQFlash finden Sie unter
http://www.hp.com/support/files. Geben Sie den Namen
des Computers ein, wenn Sie dazu aufgefordert werden.
FailSafe Boot Block ROM
FailSafe Boot Block ROM ermöglicht eine Wiederherstellung des Systems
im unwahrscheinlichen Fall eines ROM-Flash-Fehlers, z. B. bei einem
Stromausfall während einer ROM-Aktualisierung. Der Boot-Block
ist ein flash-geschützter Bereich des ROM-Speichers, der jedes Mal
die Gültigkeit des ROM-Flash-Speichers überprüft, wenn der Computer
eingeschaltet wird.
■ Wenn der ROM-Speicher des Systems gültig ist, startet das
System normal.
■ Wenn der ROM-Speicher den Gültigkeitstest nicht besteht, bietet
FailSafe Boot Block ROM ausreichend Unterstützung, damit das
System von einer ROMPaq Diskette aus starten kann, die dem
ROM-Speicher ein gültiges Image zuweist.
✎
Einige Modelle unterstützen auch die Wiederherstellung mithilfe
einer ROMPaq CD.
Wenn im Boot-Block ein ungültiger System-ROM-Speicher festgestellt
wird, leuchtet die ROTE Betriebs-LED achtmal im Abstand von jeweils
einer Sekunde, gefolgt von einer zwei Sekunden langen Pause.
Gleichzeitig wird achtmal hintereinander ein akustisches Signal
ausgegeben. Eine Meldung wird angezeigt, die angibt, dass das
System in den Boot-Block-Wiederherstellungsmodus schaltet
(modellabhängig).
✎
Es werden fünfmal jeweils acht akustische Signale ausgegeben;
die LED blinkt so lange, bis das Problem behoben ist.

Desktop Management www.hp.com 9
Desktop Management
So stellen Sie das System wieder her, nachdem es in den
Boot-Block-Wiederherstellungsmodus geschaltet hat:
1. Wenn sich eine Diskette im Diskettenlaufwerk oder eine CD
im CD-ROM-Laufwerk befindet, nehmen Sie diese heraus,
und schalten Sie den Computer aus.
2. Legen Sie eine ROMPaq Diskette in das Diskettenlaufwerk ein,
oder, falls bei diesem Computer möglich, eine ROMPaq CD in
das CD-ROM-Laufwerk.
3. Schalten Sie den Computer ein.
Wenn keine ROMPaq Diskette oder ROMPaq CD gefunden wird,
werden Sie aufgefordert, die Diskette bzw. die CD einzulegen
und den Computer neu zu starten.
Wenn ein Setup-Kennwort eingerichtet wurde, leuchtet die
LED-Anzeige für die Feststelltaste, und Sie werden zur Eingabe
des Kennworts aufgefordert.
4. Geben Sie das Setup-Kennwort ein.
Wenn das System erfolgreich von der Diskette startet und den ROM
erfolgreich umprogrammiert hat, schaltet sich die LED-Anzeige
der Tastatur ein. Eine lauter werdende Abfolge von akustischen
Signalen kennzeichnet zusätzlich den erfolgreichen Abschluss
des Vorgangs.
5. Nehmen Sie die Diskette oder CD heraus, und schalten Sie den
Computer aus.
6. Starten Sie den Computer anschließend neu.

10 www.hp.com Desktop Management
Desktop Management
Die folgende Tabelle gibt einen Überblick über die von Boot Block
ROM verwendeten verschiedenen Kombinationen der LED-Anzeigen
auf der Tastatur (falls eine PS/2-Tastatur angeschlossen ist) und ihre
Bedeutung sowie die mit jeder Kombination verbundenen Maßnahme.
Replizieren des Setup
HP stellt das Windows-basierte Dienstprogramm System Software
Manager zur Verfügung, um eine Setup-Konfiguration auf andere
Computer des gleichen Modells zu replizieren und zu kopieren. Das
Programm kann unter
http://www.hp.com/go/ssm heruntergeladen
werden. Das DOS-basierte CMOS Save/Load Utility kann unter
http://www.hp.com/support/files heruntergeladen werden. Geben
Sie nach der Anmeldung an der HP Support Website den Namen
Ihres Computers bei entsprechender Aufforderung ein.
Von Boot Block ROM verwendete Kombinationen der LED-Anzeigen
auf der Tastatur
Modus FailSafe
Boot Block
Tastatur
LED-Farbe
Tastatur
LED-Aktivität Status/Meldung
Num-Funktion Grün Leuchtet ROMPaq Diskette oder ROMPaq CD
nicht vorhanden, defekt, oder
Laufwerk nicht bereit.
Feststell-Funktion Grün Leuchtet Kennwort eingeben.
Num-, Feststell-
und Roll-Funktion
Grün Blinkt in Folge,
jeweils einmal
(Num-, Feststell-
oder Roll-Funktion)
Tastatur im Netzwerkmodus gesperrt.
Num-, Feststell-
und Roll-Funktion
Grün Leuchtet Boot Block ROM-Flash war
erfolgreich. Schalten Sie den
Computer aus und anschließend
wieder ein, um neu zu starten.
✎
Auf USB-Tastaturen wird die Diagnosefunktion der Tastatur-LEDs nicht unterstützt.

Desktop Management www.hp.com 11
Desktop Management
Erstellen eines bootfähigen Geräts
Unterstütztes USB-Flash-Laufwerk
Unterstützte Komponenten, wie beispielsweise ein HP USB Memory
Key, verfügen über ein vorinstalliertes Image, das ihre Bootfähigkeit
erleichtert. Wenn das verwendete USB-Flash-Laufwerk kein solches
Image hat, verwenden Sie das weiter unten in diesem Abschnitt
beschriebene Verfahren (siehe „Nicht unterstütztes USB-Flash-Laufwerk“
auf Seite 14).
Ä
ACHTUNG: Nicht alle Computer können von einem USB-Flash-Laufwerk
aus gestartet werden. Wenn in der standardmäßigen Startreihenfolge
in Computer Setup (F10) das USB-Laufwerk vor dem Festplattenlaufwerk
aufgeführt ist, kann der Computer von einem USB-Flash-Laufwerk aus
gestartet werden. Andernfalls muss eine bootfähige Diskette verwendet
werden.
Um ein bootfähiges USB-Flash-Laufwerk zu erstellen, benötigen Sie:
■ Einen HP Business Desktop dx5150 Serie – Microtower, Small
Form Factor oder Slim Tower.
Je nach BIOS können zukünftige Systeme ebenfalls das Starten
von einem USB-Flash-Laufwerk aus unterstützen.
■ Einen HP USB Memory Key II mit 256 MB.
■ Eine bootfähige DOS-Diskette mit FDISK und SYS. Wenn SYS
nicht verfügbar ist, kann FORMAT verwendet werden. Allerdings
gehen dann alle auf dem USB-Flash-Laufwerk vorhandenen
Dateien verloren.
1. Schalten Sie den Computer aus.
2. Schließen Sie das USB-Flash-Laufwerk an einen der USB-Ports des
Computers an, und entfernen Sie alle anderen USB-Speichergeräte,
mit Ausnahme von USB-Diskettenlaufwerken.
3. Legen Sie eine bootfähige DOS-Diskette mit FDISK.COM und mit
entweder SYS.COM oder FORMAT.COM in das Diskettenlaufwerk
ein. Schalten Sie dann den Computer ein, um von der
DOS-Diskette zu starten.

12 www.hp.com Desktop Management
Desktop Management
4. Führen Sie FDISK aus, indem Sie an der Eingabeaufforderung
A:\
FDISK eingeben und die Eingabetaste drücken. Klicken
Sie auf Ye s (Y), um die Unterstützung für große Laufwerke zu
aktivieren.
5. Geben Sie Choice [
5] ein, um die Laufwerke im System anzuzeigen.
Das USB-Flash-Laufwerk ist das Laufwerk, das weitgehend
der Größe eines der aufgelisteten Laufwerke entspricht. Es ist
in der Regel das letzte Laufwerk in der Liste. Notieren Sie den
Laufwerksbuchstaben.
USB-Flash-Laufwerk: _________________________________
Ä
ACHTUNG: Wenn kein Laufwerk dem USB-Flash-Laufwerk entspricht,
fahren Sie nicht fort. Daten können verloren gehen. Überprüfen Sie alle
USB-Ports auf zusätzliche Speichergeräte. Entfernen Sie diese zusätzlichen
Speichergeräte, starten Sie den Computer neu, und fahren Sie mit Schritt
4 fort. Wenn keine zusätzlichen Speichergeräte gefunden werden, unterstützt
das System entweder das USB-Flash-Laufwerk nicht, oder das USB-Flash-
Laufwerk ist defekt. Versuchen Sie NICHT weiter, das USB-Flash-Laufwerk
bootfähig zu machen.
6. Verlassen Sie FDISK, indem Sie die Esc-Taste drücken, und
kehren Sie zur Eingabeaufforderung A:\ zurück.
7. Wenn Ihre bootfähige DOS-Diskette SYS.COM enthält, gehen
Sie zu Schritt 8. Andernfalls gehen Sie zu Schritt 9.
8. Geben Sie an der Eingabeaufforderung A:\
SYS x: ein, wobei
x für den weiter oben notierten Laufwerkbuchstaben steht.
Ä
ACHTUNG: Vergewissern Sie sich, dass Sie den richtigen
Laufwerksbuchstaben für das USB-Flash-Laufwerk eingegeben haben.
Nachdem die Systemdateien übertragen wurden, kehrt SYS wieder
zur Eingabeaufforderung A:\ zurück. Gehen Sie zu Schritt 13.
9. Kopieren Sie alle Dateien, die Sie behalten möchten, von dem
USB-Flash-Laufwerk in ein temporäres Verzeichnis auf einem
anderen Laufwerk (z. B. das interne Festplattenlaufwerk).

Desktop Management www.hp.com 13
Desktop Management
10. Geben Sie an der Eingabeaufforderung A:\ FORMAT /S X: ein,
wobei X für den weiter oben notierten Laufwerkbuchstaben steht.
Ä
ACHTUNG: Vergewissern Sie sich, dass Sie den richtigen
Laufwerksbuchstaben für das USB-Flash-Laufwerk eingegeben haben.
FORMAT zeigt eine oder mehrere Warnmeldungen an, und fragt
Sie jedes Mal, ob Sie fortfahren möchten. Geben Sie jedes Mal
Y (Ja) ein. FORMAT formatiert das USB-Flash-Laufwerk, fügt
die Systemdateien hinzu, und fordert Sie auf, einen Namen für
den Datenträger anzugeben.
11. Drücken Sie die
Eingabetaste, wenn Sie keinen Namen eingeben
möchten, oder geben Sie einen Namen ein.
12. Kopieren Sie alle in Schritt 9 gesicherten Dateien wieder auf das
USB-Flash-Laufwerk.
13. Nehmen Sie die Diskette heraus, und starten Sie den Computer neu.
Der Computer startet mit dem USB-Flash-Laufwerk als Laufwerk C.
✎
Die standardmäßige Startreihenfolge variiert von Computer zu Computer.
Sie kann in Computer Setup geändert werden.
Wenn Sie eine DOS-Version von Windows 9x verwenden, wird
kurz ein Bildschirm mit dem Windows Logo angezeigt. Wenn
dieser Bildschirm nicht angezeigt werden soll, fügen Sie dem
Root-Verzeichnis des USB-Flash-Laufwerks eine Datei mit
Nulllänge namens LOGO.SYS hinzu.

14 www.hp.com Desktop Management
Desktop Management
Nicht unterstütztes USB-Flash-Laufwerk
Ä
ACHTUNG: Nicht alle Computer können von einem USB-Flash-Laufwerk
aus gestartet werden. Wenn in der standardmäßigen Startreihenfolge
in Computer Setup (F10) das USB-Laufwerk vor dem Festplattenlaufwerk
aufgeführt ist, kann der Computer von einem USB-Flash-Laufwerk aus gestartet
werden. Andernfalls muss eine bootfähige Diskette verwendet werden.
Um ein bootfähiges USB-Flash-Laufwerk zu erstellen, benötigen Sie:
■ Einen HP Business Desktop dx5150 Serie – Microtower, Small
Form Factor oder Slim Tower.
Je nach BIOS können zukünftige Systeme ebenfalls das Starten
von einem USB-Flash-Laufwerk aus unterstützen.
■ Eine bootfähige DOS-Diskette mit FDISK und SYS. Wenn SYS
nicht verfügbar ist, kann FORMAT verwendet werden. Allerdings
gehen dann alle auf dem USB-Flash-Laufwerk vorhandenen
Dateien verloren.
1. Wenn sich im System PCI-Karten befinden, an die SCSI-, ATA
RAID- oder SATA-Laufwerke angeschlossen sind, schalten Sie
den Computer aus, und ziehen Sie das Netzkabel.
Ä
ACHTUNG: Das Netzkabel MUSS herausgezogen werden.
2. Öffnen Sie den Computer, und nehmen Sie die PCI-Karten heraus.
3. Schließen Sie das USB-Flash-Laufwerk an einen der USB-Ports des
Computers an, und entfernen Sie alle anderen USB-Speichergeräte,
mit Ausnahme von USB-Diskettenlaufwerken. Schließen Sie die
Gehäuseabdeckung.
4. Schließen Sie das Netzkabel an die Stromversorgung an, und
schalten Sie den Computer ein.
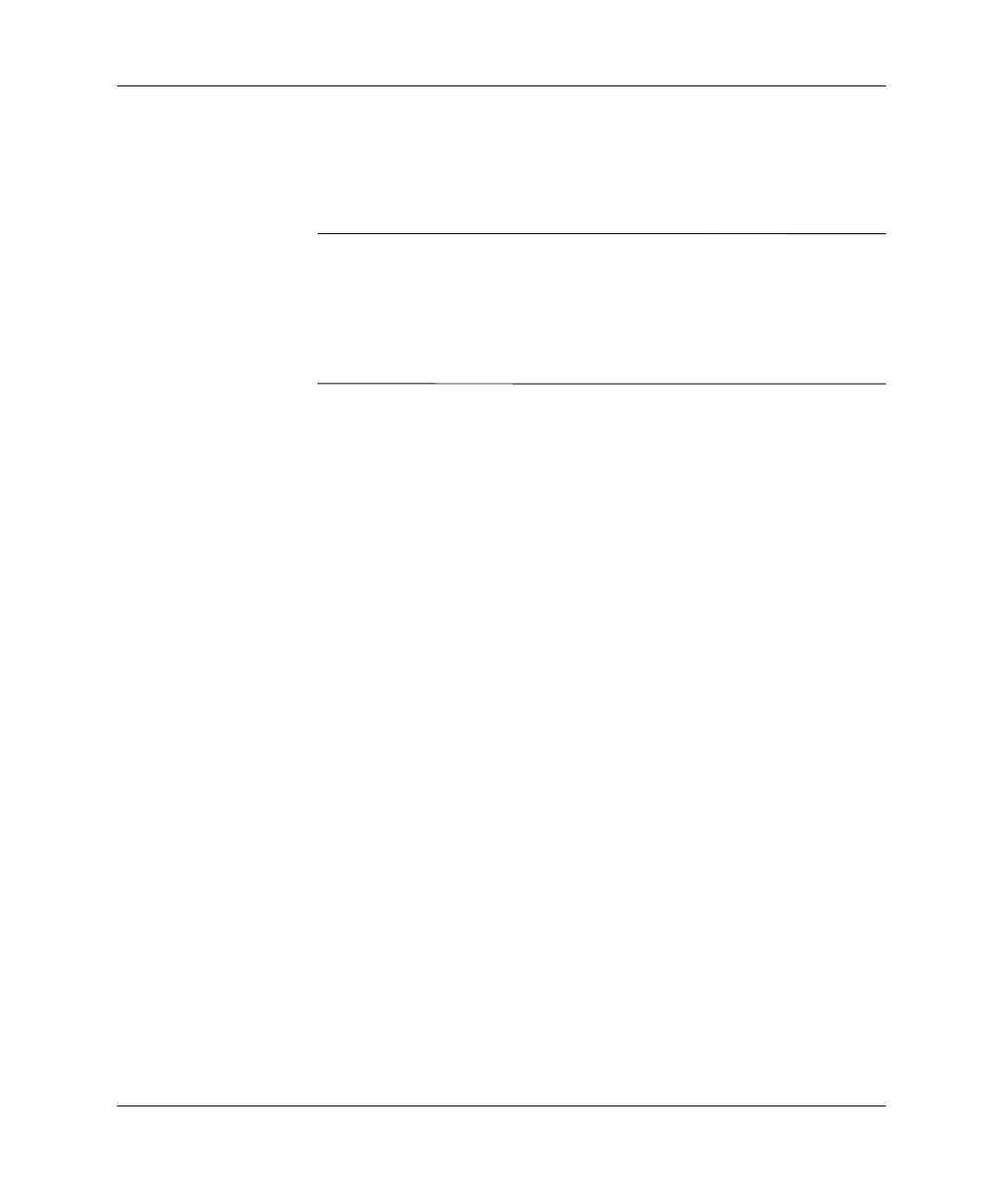
Desktop Management www.hp.com 15
Desktop Management
5. Drücken Sie sofort nach dem Einschalten des Computers die
Taste
F10, und halten Sie sie gedrückt, bis Computer Setup
gestartet wird. Drücken Sie die
Eingabetaste, um ggf. den
Titelbildschirm zu überspringen.
✎
Wenn Sie F10 nicht zum richtigen Zeitpunkt drücken, müssen Sie
den Computer erneut starten und die Taste
F10 gedrückt halten,
um das Dienstprogramm aufzurufen.
Wenn Sie eine PS/2-Tastatur verwenden, wird möglicherweise eine
Tastatur-Fehlermeldung angezeigt, die Sie ignorieren können.
6. Unter Integrated Peripherals > South OnChip IDE Device
(Integrierte Peripheriegeräte > South OnChip IDE-Komponente)
wird der PATA-Controller und unter Integrated Peripherals >
South OnChip PCI Device (Integrierte Peripheriegeräte > South
OnChip PCI-Komponente) der SATA-Controller deaktiviert.
Beenden Sie Setup, und bestätigen Sie die Änderungen.
7. Legen Sie eine bootfähige DOS-Diskette mit FDISK.COM und
mit entweder SYS.COM oder FORMAT.COM in das
Diskettenlaufwerk ein. Schalten Sie dann den Computer ein, um
von der DOS-Diskzu starten.
8. Führen Sie FDISK aus, und löschen Sie alle bestehenden Partitionen
auf dem USB-Flash-Laufwerk. Erstellen Sie eine neue Partition,
und kennzeichnen Sie sie als aktiv. Verlassen Sie FDISK, indem
Sie die
Esc-Taste drücken.
9. Wenn das System beim Beenden von FDISK nicht automatisch
neu startet, drücken Sie die Tastenkombination
Strg+Alt+Entf,
um von der DOS-Diskette zu starten.
10. Geben Sie an der Eingabeaufforderung A:\
FORMAT C: /S ein,
und drücken Sie die
Eingabetaste. FORMAT formatiert das
USB-Flash-Laufwerk, fügt die Systemdateien hinzu, und fordert
Sie auf, einen Namen für den Datenträger einzugeben.
11. Drücken Sie die
Eingabetaste, wenn Sie keinen Namen eingeben
möchten, oder geben Sie einen Namen ein.
12. Schalten Sie den Computer aus, und ziehen Sie das Netzkabel.
Öffnen Sie den Computer, und installieren Sie wieder alle zuvor
entfernten PCI-Karten. Schließen Sie die Gehäuseabdeckung.

16 www.hp.com Desktop Management
Desktop Management
13. Schließen Sie das Netzkabel an, nehmen Sie die Diskette heraus,
und schalten Sie den Computer ein.
14. Drücken Sie sofort nach dem Einschalten des Computers die
Taste
F10, und halten Sie sie gedrückt, bis Computer Setup
gestartet wird. Drücken Sie die
Eingabetaste, um ggf. den
Titelbildschirm zu überspringen.
15. Unter Integrated Peripherals > South OnChip IDE Device
(Integrierte Peripheriegeräte > South OnChip IDE-Komponente)
und Integrated Peripherals > South OnChip PCI Device
(Integrierte Peripheriegeräte > South OnChip PCI-Komponente)
können die in Schritt 6 deaktivierten PATA- und SATA-Controller
wieder aktiviert werden.
16. Speichern Sie die Änderungen und beenden Sie die Anwendung.
Der Computer startet mit dem USB-Flash-Laufwerk als Laufwerk C.
✎
Die standardmäßige Startreihenfolge variiert von Computer zu Computer.
Sie kann in Computer Setup geändert werden. Anleitungen finden Sie
im Computer Setup (F10) Utility Handbuch auf der Documentation CD.
Wenn Sie eine DOS-Version von Windows 9x verwenden, wird
kurz ein Bildschirm mit dem Windows Logo angezeigt. Wenn
dieser Bildschirm nicht angezeigt werden soll, fügen Sie dem
Root-Verzeichnis des USB- Flash-Laufwerks eine Datei mit
Nulllänge namens LOGO.SYS hinzu.
Dual-State-Netzschalter
Wenn ACPI (Advanced Configuration and Power Interface) aktiviert ist,
kann der Netzschalter die Funktion eines Ein-/Aus-Schalters oder eines
Standby-Schalters haben. Im Standby-Modus wird die Stromzufuhr
nicht vollständig unterbrochen, sondern der Computer schaltet auf
geringen Stromverbrauch um. Auf diese Weise können Sie schnell
in den Energiesparmodus schalten, ohne die Anwendungen schließen
zu müssen, und Sie können ohne Datenverlust schnell wieder in den
vorherigen Betriebszustand zurückkehren.
Seite wird geladen ...
Seite wird geladen ...
Seite wird geladen ...
Seite wird geladen ...
Seite wird geladen ...
Seite wird geladen ...
Seite wird geladen ...
Seite wird geladen ...
Seite wird geladen ...
Seite wird geladen ...
Seite wird geladen ...
Seite wird geladen ...
Seite wird geladen ...
Seite wird geladen ...
Seite wird geladen ...
Seite wird geladen ...
Seite wird geladen ...
Seite wird geladen ...
-
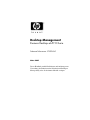 1
1
-
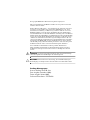 2
2
-
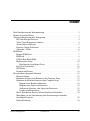 3
3
-
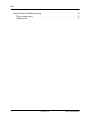 4
4
-
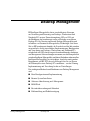 5
5
-
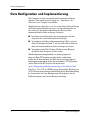 6
6
-
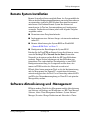 7
7
-
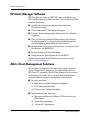 8
8
-
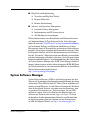 9
9
-
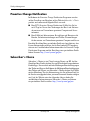 10
10
-
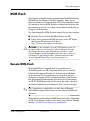 11
11
-
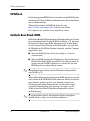 12
12
-
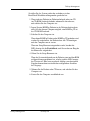 13
13
-
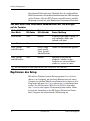 14
14
-
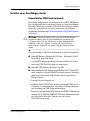 15
15
-
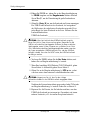 16
16
-
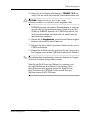 17
17
-
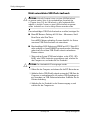 18
18
-
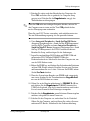 19
19
-
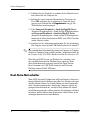 20
20
-
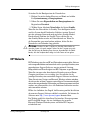 21
21
-
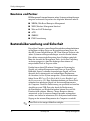 22
22
-
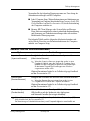 23
23
-
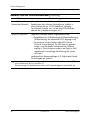 24
24
-
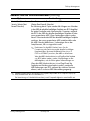 25
25
-
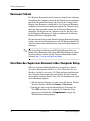 26
26
-
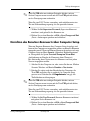 27
27
-
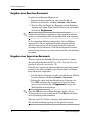 28
28
-
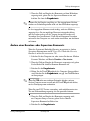 29
29
-
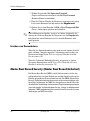 30
30
-
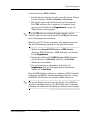 31
31
-
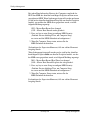 32
32
-
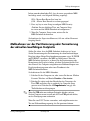 33
33
-
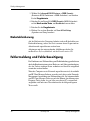 34
34
-
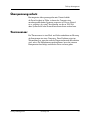 35
35
-
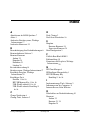 36
36
-
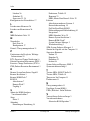 37
37
-
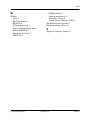 38
38
HP dx5150 Small Form Factor PC Benutzerhandbuch
- Typ
- Benutzerhandbuch
- Dieses Handbuch eignet sich auch für
Verwandte Artikel
-
HP dx5150 Microtower PC Benutzerhandbuch
-
HP Compaq dx6100 Slim Tower PC Benutzerhandbuch
-
HP rp5000 Point of Sale Benutzerhandbuch
-
HP Compaq dc7600 Ultra-slim Desktop PC Benutzerhandbuch
-
HP Compaq dc7800 Ultra-slim Desktop PC Benutzerhandbuch
-
HP COMPAQ 6000 PRO MICROTOWER PC Benutzerhandbuch
-
HP Compaq dc5850 Microtower PC Benutzerhandbuch
-
HP Compaq d530 Small Form Factor Desktop PC Benutzerhandbuch
-
HP rp5000 Point of Sale Benutzerhandbuch
-
HP dx5150 Microtower PC Benutzerhandbuch