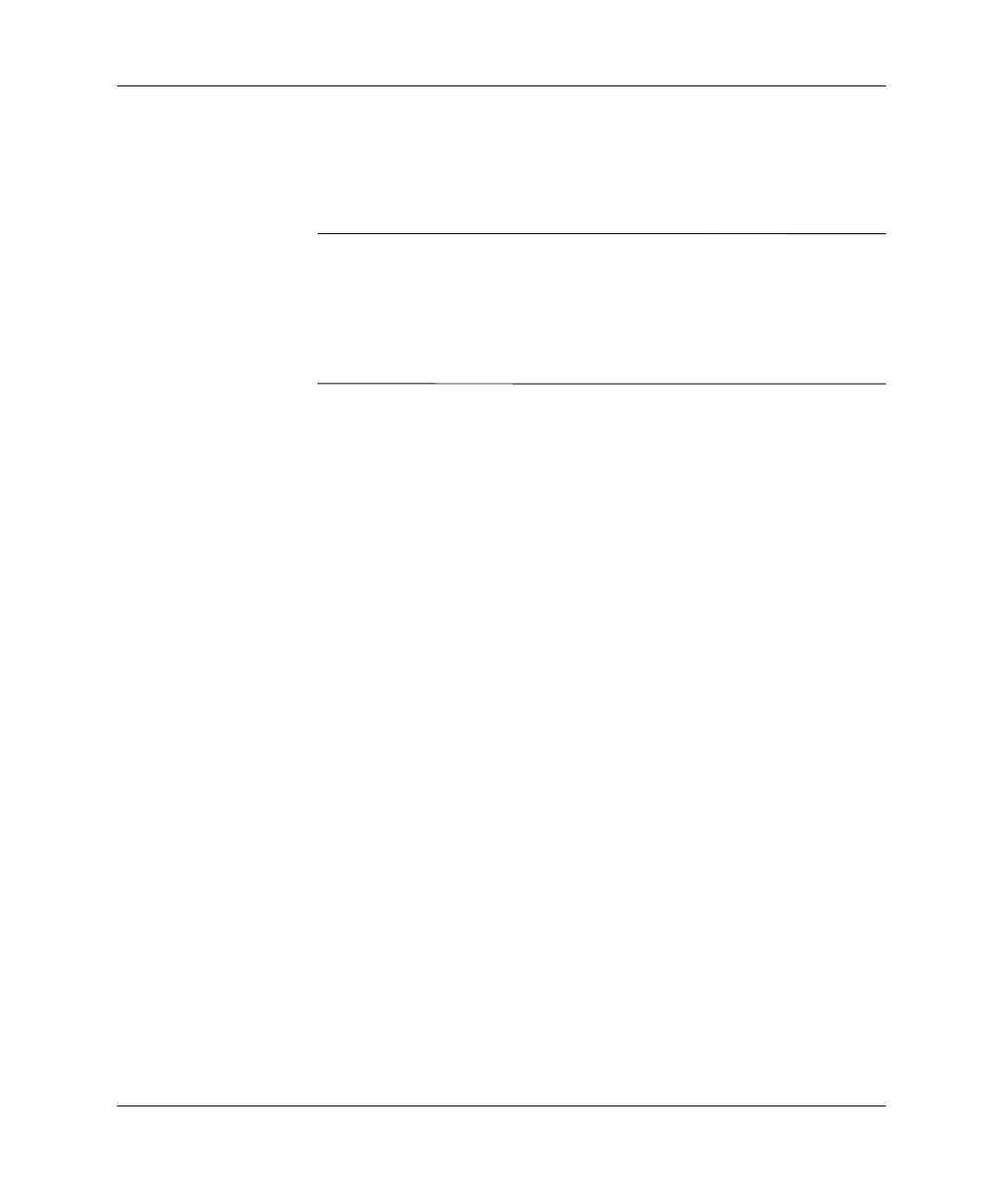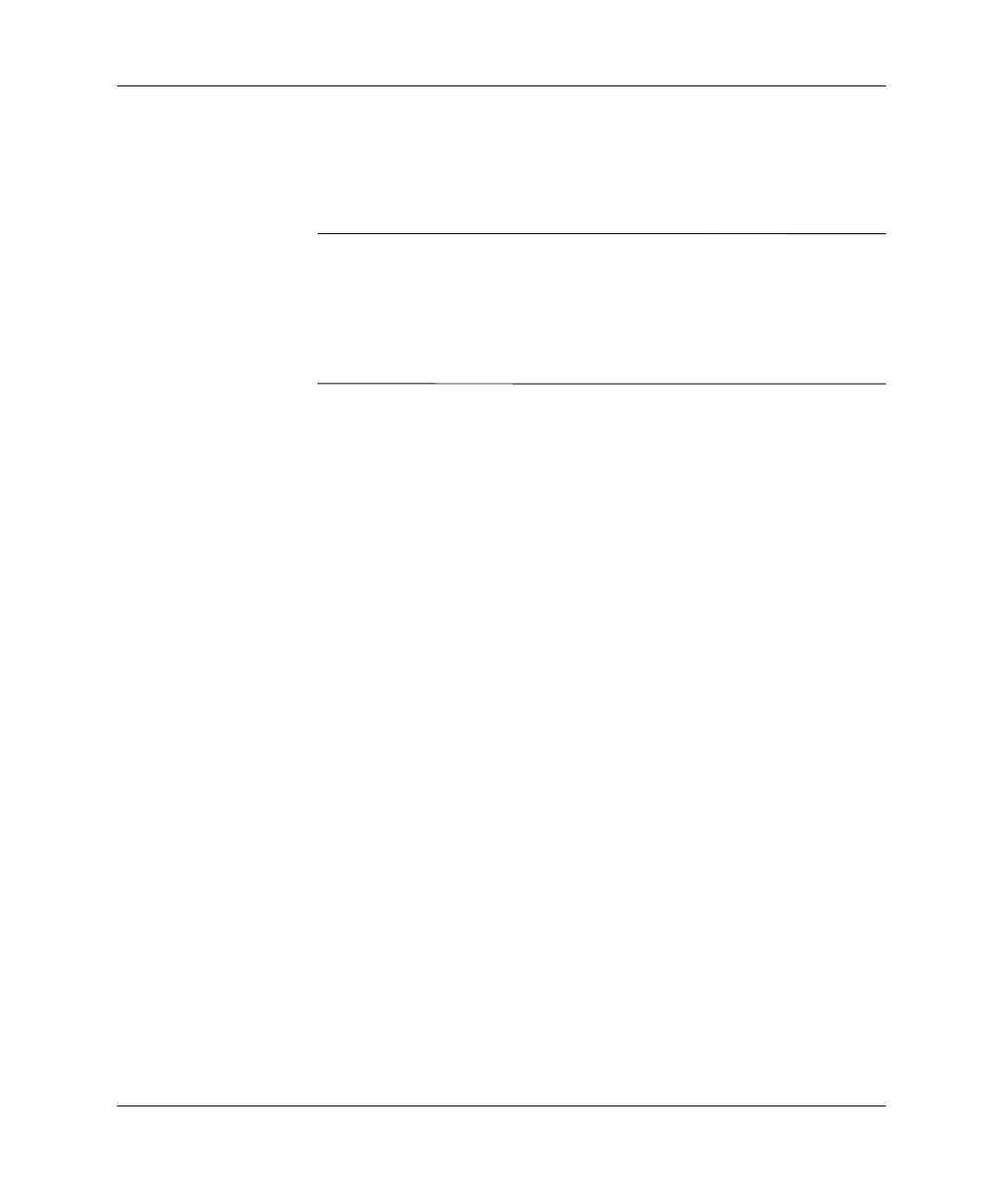
Desktop Management www.hp.com 15
Desktop Management
5. Drücken Sie sofort nach dem Einschalten des Computers die
Taste
F10, und halten Sie sie gedrückt, bis Computer Setup
gestartet wird. Drücken Sie die
Eingabetaste, um ggf. den
Titelbildschirm zu überspringen.
✎
Wenn Sie F10 nicht zum richtigen Zeitpunkt drücken, müssen Sie
den Computer erneut starten und die Taste
F10 gedrückt halten,
um das Dienstprogramm aufzurufen.
Wenn Sie eine PS/2-Tastatur verwenden, wird möglicherweise eine
Tastatur-Fehlermeldung angezeigt, die Sie ignorieren können.
6. Unter Integrated Peripherals > South OnChip IDE Device
(Integrierte Peripheriegeräte > South OnChip IDE-Komponente)
wird der PATA-Controller und unter Integrated Peripherals >
South OnChip PCI Device (Integrierte Peripheriegeräte > South
OnChip PCI-Komponente) der SATA-Controller deaktiviert.
Beenden Sie Setup, und bestätigen Sie die Änderungen.
7. Legen Sie eine bootfähige DOS-Diskette mit FDISK.COM und
mit entweder SYS.COM oder FORMAT.COM in das
Diskettenlaufwerk ein. Schalten Sie dann den Computer ein, um
von der DOS-Diskzu starten.
8. Führen Sie FDISK aus, und löschen Sie alle bestehenden Partitionen
auf dem USB-Flash-Laufwerk. Erstellen Sie eine neue Partition,
und kennzeichnen Sie sie als aktiv. Verlassen Sie FDISK, indem
Sie die
Esc-Taste drücken.
9. Wenn das System beim Beenden von FDISK nicht automatisch
neu startet, drücken Sie die Tastenkombination
Strg+Alt+Entf,
um von der DOS-Diskette zu starten.
10. Geben Sie an der Eingabeaufforderung A:\
FORMAT C: /S ein,
und drücken Sie die
Eingabetaste. FORMAT formatiert das
USB-Flash-Laufwerk, fügt die Systemdateien hinzu, und fordert
Sie auf, einen Namen für den Datenträger einzugeben.
11. Drücken Sie die
Eingabetaste, wenn Sie keinen Namen eingeben
möchten, oder geben Sie einen Namen ein.
12. Schalten Sie den Computer aus, und ziehen Sie das Netzkabel.
Öffnen Sie den Computer, und installieren Sie wieder alle zuvor
entfernten PCI-Karten. Schließen Sie die Gehäuseabdeckung.