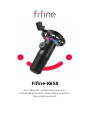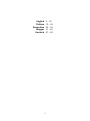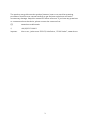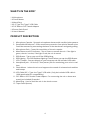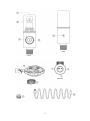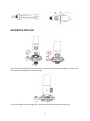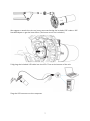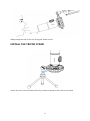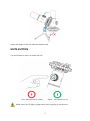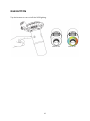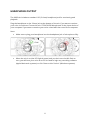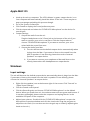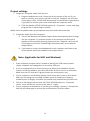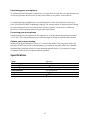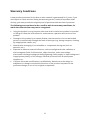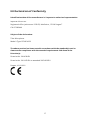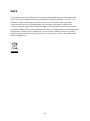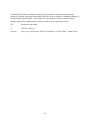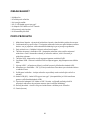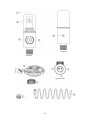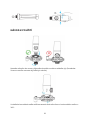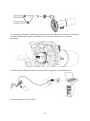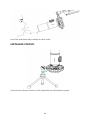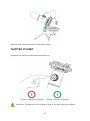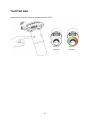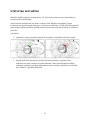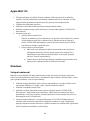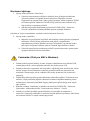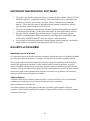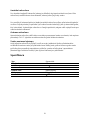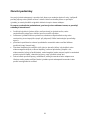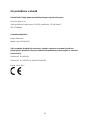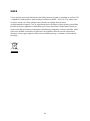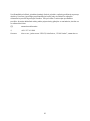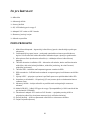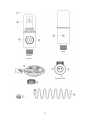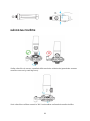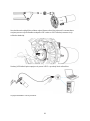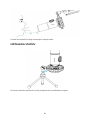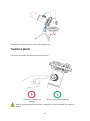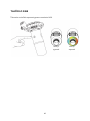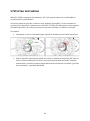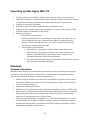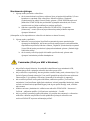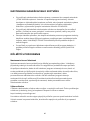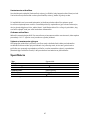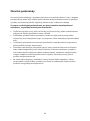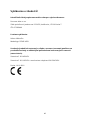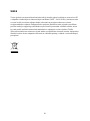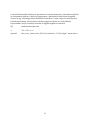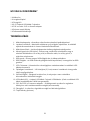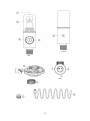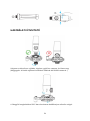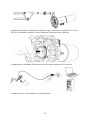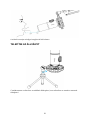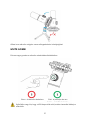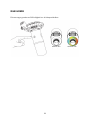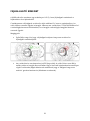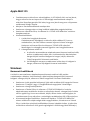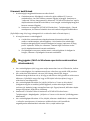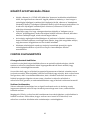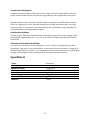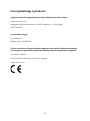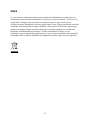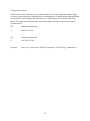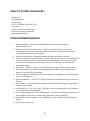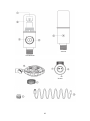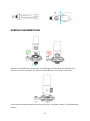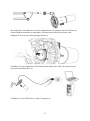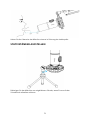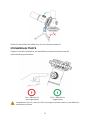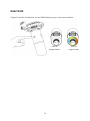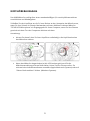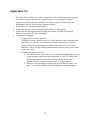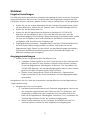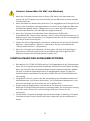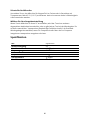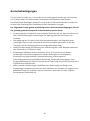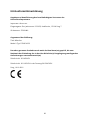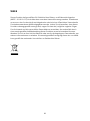fifine K658 USB Dynamic Cardioid Microphone Benutzerhandbuch
- Kategorie
- Musikausrüstung
- Typ
- Benutzerhandbuch

Fifine-K658
User Manual • Uživatelský manuál •
Užívateľský manuál • Használati utasítás •
Benutzerhandbuch

2
English
3 – 18
Čeština
19 – 34
Slovenčina
35 – 50
Magyar
51 – 66
Deutsch
67 – 83

3
The product user guide contains product features, how to use, and the operating
procedure. Read the user manual carefully to get the best experience and avoid
unnecessary damage. Keep this manual for future reference. If you have any questions
or comments about the device, please contact the customer line.
✉ www.alza.co.uk/kontakt
✆ +44 (0)203 514 4411
Importer Alza.cz a.s., Jankovcova 1522/53, Holešovice, 170 00 Praha 7, www.alza.cz

4
WHAT'S IN THE BOX?
1 X Microphone
1 X Shock Mount
1 X Metal Ring
1 X 8.2' Type A to Type C USB Cable
1 X 5/8″ Male to 3/8″ Female Adapter
1 X Bonus Desk Stand
1 X User's Manual
PRODUCT DESCRIPTION
1. Microphone Capsule - Dynamic microphone element with cardioid polar pattern.
2. Detachable Windscreen - Offers maximum protection from plosive breath noise.
Could be removed by unscrewing the base of the windscreen and gently pulling.
3. Microphone Gain - Control the sensitivity of the mic capsule.
4. Mute Button and LED Indicator - Tap to mute or unmute the mic. If the light is
green, the mic is active, if the light is red, the mic is muted.
5. RGB Button - Tap to turn on/off the RGB lighting.
6. RGB lighting - The RGB Rainbow lighting is on/off when you tap the RGB Button.
7. USB C Output - Connect directly to your computer via the included USB cable.
8. Headphone Jack - 1/8 inch (3.5 mm) stereo jack for monitoring your voice in real
time.
9. Shock Mount - Isolate the mic and suppress the sound of unintentional rumbles
and bumps.
10. USB Cable (8.2') - Type A to Type C USB cable. (Only the included USB cable is
100% guaranteed for compatibility.)
11. 5/8" Male to 3/8" Female Screw Adapter- For connecting the mic to boom arm
stand (not included) if needed.
12. Metal Ring - Used to hold the mic in the shock mount.
13. Tripot Stand (bonus)

5
Back
Front
Bottom

6
GUIDANCE FOR USE
Place the mic through the hole, attach the ring onto the threads and tighten. (Note: The
side with the smaller hole should be up.)
You could adjust the mic angle 360° horizontally by loosening the metal ring.

7
We suggest to attach the mic to a boom arm stand using the included 5/8" male to 3/8"
female adapter to get the best effect. (The boom arm is not included.)
Fully plug the included USB cable into the USB C Port at the bottom of the mic.
Plug the USB connector to the computer.

8
Always keep the top of the mic facing the audio source.
INSTALL THE TRIPOD STAND
Attach the mic to the included stand if you want to position the mick on the desk.

9
Adjust the angle of the mic with the thumbscrew.
MUTE BUTTON
Tap the button to mute / unmute the mic.
Make sure the LED light is green when you are going to use the mic.
Red = Microphone is muted
Green – Microphone is on

10
RGB BUTTON
Tap the button to turn on/off the RGB lighting.
RGB is off
RGB is on

11
HEADPHONE OUTPUT
The K688 mic includes a standard 1/8" (3.6mm) headphone jack for monitoring and
playback.
Plug the headphone to the 3.6mm jack at the bottom of the mic if you want to monitor
your voice in real time. Choose this mic “FIFINE K658 Microphone” as the input device of
your computer if you want to monitor your voice mixed with the sound from computer.
Note:
• Make sure to plug your headphone into the headphone jack of microphone fully.
• When the mic is on (the LED light is green) and you don't turn the Mic Gain to
zero, you will hear your voice at once. No need to login any recording software
(Apple-Macintosh systems) or click “listen to this Device”. (Windows systems).
Click!

12
Apple MAC OS
• Hook up the mic to computer. The LED indicator is green, means the mic is on.
Your computer will automatically install the driver of the mic. There may be no
pop-up message reminding this process though.
• Go to the System Preferences.
• Click Sound to display the Sound preference pane.
• Click the Input tab and select the “FIFINE K658 Microphone” as the device for
sound input.
• Output Settings
1. Output the audio from the mic
Plug the headphone to the 3.5mm jack at the bottom of the mic if you
want to monitor your voice in real time. Click the Output tab and
choose “FIFINE K658 Microphone” if you want to monitor your voice
mixed with the sound from mac.
2. Output the Audio from Mac
a. The mic will become the default output device automatically when
it plugs into the Mac. If you want to listen to the sound from the
built-in speaker of mac directly, please choose the “Internal
Speakers” as output device.
b. If you want to connect your earphone to Mac and listen to the
sound, please select the Headphones as output device.
Windows
Input settings
The mic will become the default output device automatically when it plugs into the Mac.
If you want to listen to the sound from the built-in speaker of mac directly, please
choose the “Internal Speakers” as output device.
• Right click the speaker icon at the bottom right of the screen. Click "Sounds" or
"Open Sound Settings".
• Click the Sound control panel.
• Click the Recording tab, and choose “FIFINE K658 Microphone” as the default
device. When you speak into mic, the volume meter will turn green and bounce. If
it remains unchanged, please reset the computer and replug the mic in the
available USB ports of the computer.
• Adjust input volume - Double click the “FIFINE K658 Microphone” to open the
Microphone Properties window and click the Levels tab. Drag the progress to
adjust the mic level. (You can also turn the mic gain up or down by adjusting the
knob on the mic.)

13
Output settings
1. Output the computer audio from the mic.
a. Plug the headphone to the 3.5mm jack at the bottom of the mic if you
want to monitor your voice in real time. Click the "Playback" tab from the
Sound pane, select "FIFINE K658 Microphone" as the default output device
if you want to monitor your voice mixed with the computer audio.
b. Click the Speaker (FIFINE K658 Microphone) – Properties – Levels, and drag
progress bar to adjust output volume.
(Make sure the speaker and the microphone are active under the Levels tab.)
2. Output the audio from the computer
a. The mic will become the default output device automatically when it plugs
into the computer. If you want to listen to the sound from the built-in
speaker of the computer directly, please click the "Playback" tab from the
Sound pane and choose “Realtek High Definition Audio” as the default
output device.
b. If you want to connect the headphone to the computer and listen to the
sound, please select the Headphone as output device.
Note: (Applicable for MAC and Windows)
• If the computer prompts that it's unable to identify this USB devices please
restart computer and replug the mic into other USB port.
• If mic is recognized but no sound coming out, please check whether System
Sound is mute and whether you have turned the knob on the mic to minimum.
Make sure the LED indicator is green (means the microphone's on).
• If your computer runs windows, please check off the box “Listen to this device”
when you are using any recording software (such as Audacity) or chatting
software (such as Skype), otherwise you would hear double audio just like echo.
• Click the "Recording" tab and click the FIFINE K658 Microphone - Properties -
Listen - check off the box “Listen to this device” - Apply.
• lf your computer runs windows 10, please go to settings > privacy > microphone
and click the Allow apps to access the microphone to ON then restart.

14
RECORDING SOFTWARE SETTINGS
• Please select “FIFINE K658 Microphone” as the input device from the setting when
using recording software. Take the Audacity for example. If you monitor your
audio from headphone jack of computer, please select “Headphone (Realtek(R)
Audio)" as output device. If you monitor from the mic headphone jack, select the
FIFINE K658 Microphone as output.
• Make sure to check off the box “Listen to this device” from the sound system
when you are using any recording software, or else you would hear duet of
yourself just like too much echo.
• There are several ways to improve the recording by using Audacity. Come to
https://fifinemicrophone.com/blogs/news to search the better solution or
SEARCH WIDGET for your interested subject in our blogs.
• For windows computers, we recommend to use Audacity. For Apple computers,
you can use the QuickTime Player to test the recording.
IMPORTANT NOTICE
Setting the volume levels
Correct adjustment of microphone level is important for optimum performance. Ideally,
the microphone level should be as high as possible without overloading the input of
your computer.
If you hear distortion, or if your recording program shows levels that are consistently
overloaded (at peak levels), turn the microphone gain (or level) down, either through the
knob on the mic, the system settings, or through your recording software. If your
recording program shows insufficient level, you can increase the microphone gain either
through the knob on the mic, the system settings, or through your recording software.
Select software
You have many choices in recording software. Audacity, available for free online at
http://audacity.sourceforge.net/, is a widely used software.
Note: You need to plug the mic in the computer first and then launch the recording
software. The software may not recognize the mic if you plug the mic into the computer
after the computer after you have launched the software.

15
Positioning your microphone
To achieve the best frequency response, it is important to have the mic capsule (the top
of the mic) pointed at the user's mouth, instrument or any other sound source.
For speaking/singing applications, the ideal position of the microphone is directly in
front of the person who is speaking/ singing. The same position is optimal when miking
an instrument such as an acoustic guitar, drums or piano. Test the mic in different
positions to find the best sound for your particular setup.
Protecting your microphone
Avoid leaving your microphone in the open air or in areas where temperature exceed
110° F (43° C) for extended periods. Extremely high humidity should also be avoided.
Choose your output setting
When you plug microphone to your PC, it cancels the audio from any other audio file
played or there’s no sound on the playback, you need to manually select the "speaker
(Realtek High Definition Audio)" as the default playback device, if you want to output
computer audio via the computer built-in speaker.
Specification
Type:
Dynamic
Power Supply:
5V
Operating Current:
110 5mA
Frequency Response:
70Hz-15KHz
Polar Pattern:
Uni-directional
Sensitivity:
-50 3dB
S/N Ratio:
70dBa
Max SPL:
110dB

16
Warranty Conditions
A new product purchased in the Alza.cz sales network is guaranteed for 2 years. If you
need repair or other services during the warranty period, contact the product seller
directly, you must provide the original proof of purchase with the date of purchase.
The following are considered to be a conflict with the warranty conditions, for
which the claimed claim may not be recognized:
• Using the product for any purpose other than that for which the product is intended
or failing to follow the instructions for maintenance, operation and service of the
product.
• Damage to the product by a natural disaster, the intervention of an unauthorized
person or mechanically through the fault of the buyer (e.g. during transport, cleaning
by inappropriate means, etc.).
• Natural wear and aging of consumables or components during use (such as
batteries, etc.).
• Exposure to adverse external influences, such as sunlight and other radiation or
electromagnetic fields, fluid intrusion, object intrusion, mains overvoltage,
electrostatic discharge voltage (including lightning), faulty supply or input voltage and
inappropriate polarity of this voltage, chemical processes such as used power
supplies, etc.
• If anyone has made modifications, modifications, alterations to the design or
adaptation to change or extend the functions of the product compared to the
purchased design or use of non-original components.

17
EU Declaration of Conformity
Identification data of the manufacturer's / importer's authorized representative:
Importer: Alza.cz a.s.
Registered office: Jankovcova 1522/53, Holešovice, 170 00 Prague 7
CIN: 27082440
Subject of the declaration:
Title: Microphone
Model / Type: FIFINE K658
The above product has been tested in accordance with the standard(s) used to
demonstrate compliance with the essential requirements laid down in the
Directive(s):
Directive No. 2014/30/EU
Directive No. 2011/65/EU as amended 2015/863/EU
Prague, 16.10.2021

18
WEEE
This product must not be disposed of as normal household waste in accordance with
the EU Directive on Waste Electrical and Electronic Equipment (WEEE - 2012/19 / EU).
Instead, it shall be returned to the place of purchase or handed over to a public
collection point for the recyclable waste. By ensuring this product is disposed of
correctly, you will help prevent potential negative consequences for the environment
and human health, which could otherwise be caused by inappropriate waste handling of
this product. Contact your local authority or the nearest collection point for further
details. Improper disposal of this type of waste may result in fines in accordance with
national regulations.

19
Uživatelská příručka k výrobku obsahuje funkce výrobku, návod k použití a postup
obsluhy. Přečtěte si pozorně uživatelskou příručku, abyste získali co nejlepší zkušenosti a
předešli zbytečným škodám. Tento návod si uschovejte pro budoucí použití. Máte-li
jakékoli dotazy nebo připomínky k zařízení, obraťte se na zákaznickou linku.
✉ www.alza.cz/kontakt
✆ +420 255 340 111
Dovozce Alza.cz a.s., Jankovcova 1522/53, Holešovice, 170 00 Praha 7, www.alza.cz

20
OBSAH BALENÍ?
1 X Mikrofon
1 X Držák proti otřesům
1 X Kovový kroužek
1 X 8,2' USB kabel typu A na typ C
1 X Adaptér 5/8″ Male na 3/8″ Female
1 X Bonusový stolní stojan
1 X Uživatelská příručka
POPIS PRODUKTU
1. Mikrofonní kapsle - dynamický mikrofonní prvek s kardioidním polárním vzorem.
2. Odnímatelné kryt proti větru - Poskytuje maximální ochranu před hlukem vašeho
dechu. Lze jej sejmout odšroubováním základny krytu a jemným vytažením.
3. Gain mikrofonu - Ovládání citlivosti mikrofonní kapsle.
4. Tlačítko ztlumení a indikátor LED - klepnutím ztlumíte nebo zrušíte ztlumení
mikrofonu. Svítí-li kontrolka zeleně, je mikrofon aktivní, svítí-li červeně, je
mikrofon ztlumen.
5. Tlačítko RGB - klepnutím na něj zapnete/vypnete osvětlení RGB.
6. Osvětlení RGB - Duhové osvětlení RGB se zapne/vypne, když klepnete na tlačítko
RGB.
7. Výstup USB C - připojte se přímo k počítači pomocí přiloženého kabelu USB.
8. Konektor pro sluchátka - 1/8" (3,5 mm) stereofonní konektor pro sledování hlasu
v reálném čase.
9. Držák proti otřesům - izoluje mikrofon a potlačuje zvuk nechtěných otřesů a
nárazů.
10. Kabel USB (8,2') - kabel USB typu A na typ C. (Kompatibilita je 100% zaručena
pouze u přiloženého kabelu USB.)
11. Šroubovací adaptér 5/8" Male na 3/8" Female- v případě potřeby slouží k
připojení mikrofonu ke stojanu ramene (není součástí dodávky).
12. Kovový kroužek - slouží k uchycení mikrofonu v držáku proti otřesům.
13. Stativ (bonus)
Seite wird geladen ...
Seite wird geladen ...
Seite wird geladen ...
Seite wird geladen ...
Seite wird geladen ...
Seite wird geladen ...
Seite wird geladen ...
Seite wird geladen ...
Seite wird geladen ...
Seite wird geladen ...
Seite wird geladen ...
Seite wird geladen ...
Seite wird geladen ...
Seite wird geladen ...
Seite wird geladen ...
Seite wird geladen ...
Seite wird geladen ...
Seite wird geladen ...
Seite wird geladen ...
Seite wird geladen ...
Seite wird geladen ...
Seite wird geladen ...
Seite wird geladen ...
Seite wird geladen ...
Seite wird geladen ...
Seite wird geladen ...
Seite wird geladen ...
Seite wird geladen ...
Seite wird geladen ...
Seite wird geladen ...
Seite wird geladen ...
Seite wird geladen ...
Seite wird geladen ...
Seite wird geladen ...
Seite wird geladen ...
Seite wird geladen ...
Seite wird geladen ...
Seite wird geladen ...
Seite wird geladen ...
Seite wird geladen ...
Seite wird geladen ...
Seite wird geladen ...
Seite wird geladen ...
Seite wird geladen ...
Seite wird geladen ...
Seite wird geladen ...
Seite wird geladen ...
Seite wird geladen ...
Seite wird geladen ...
Seite wird geladen ...
Seite wird geladen ...
Seite wird geladen ...
Seite wird geladen ...
Seite wird geladen ...
Seite wird geladen ...
Seite wird geladen ...
Seite wird geladen ...
Seite wird geladen ...
Seite wird geladen ...
Seite wird geladen ...
Seite wird geladen ...
Seite wird geladen ...
Seite wird geladen ...
-
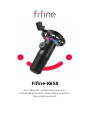 1
1
-
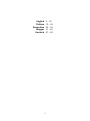 2
2
-
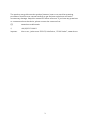 3
3
-
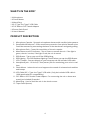 4
4
-
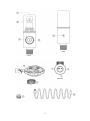 5
5
-
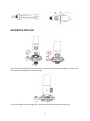 6
6
-
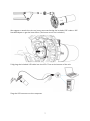 7
7
-
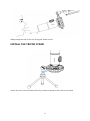 8
8
-
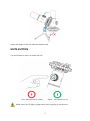 9
9
-
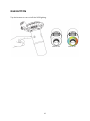 10
10
-
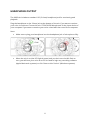 11
11
-
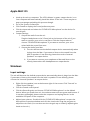 12
12
-
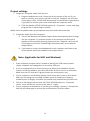 13
13
-
 14
14
-
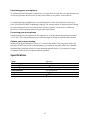 15
15
-
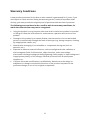 16
16
-
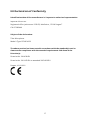 17
17
-
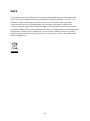 18
18
-
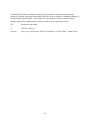 19
19
-
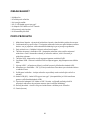 20
20
-
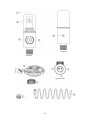 21
21
-
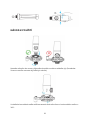 22
22
-
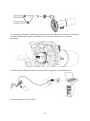 23
23
-
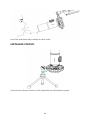 24
24
-
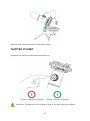 25
25
-
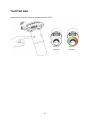 26
26
-
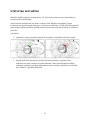 27
27
-
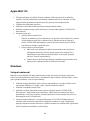 28
28
-
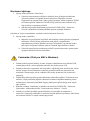 29
29
-
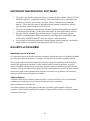 30
30
-
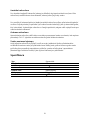 31
31
-
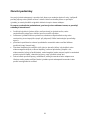 32
32
-
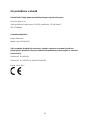 33
33
-
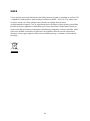 34
34
-
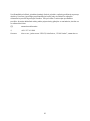 35
35
-
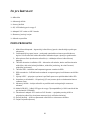 36
36
-
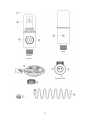 37
37
-
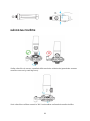 38
38
-
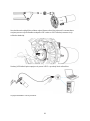 39
39
-
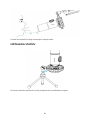 40
40
-
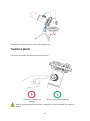 41
41
-
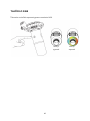 42
42
-
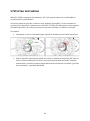 43
43
-
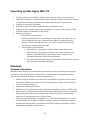 44
44
-
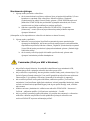 45
45
-
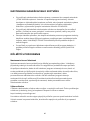 46
46
-
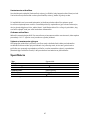 47
47
-
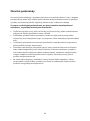 48
48
-
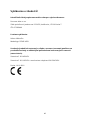 49
49
-
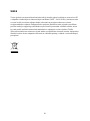 50
50
-
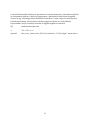 51
51
-
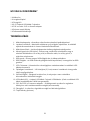 52
52
-
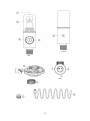 53
53
-
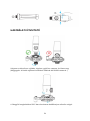 54
54
-
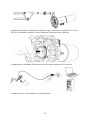 55
55
-
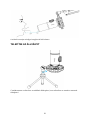 56
56
-
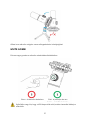 57
57
-
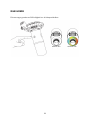 58
58
-
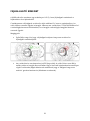 59
59
-
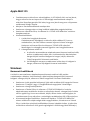 60
60
-
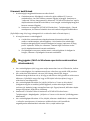 61
61
-
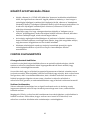 62
62
-
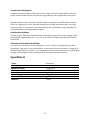 63
63
-
 64
64
-
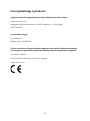 65
65
-
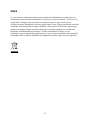 66
66
-
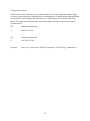 67
67
-
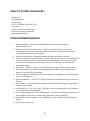 68
68
-
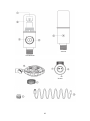 69
69
-
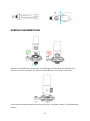 70
70
-
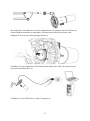 71
71
-
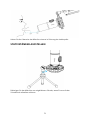 72
72
-
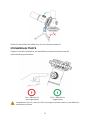 73
73
-
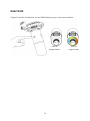 74
74
-
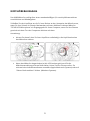 75
75
-
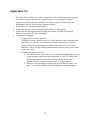 76
76
-
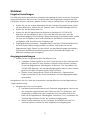 77
77
-
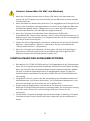 78
78
-
 79
79
-
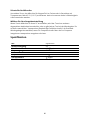 80
80
-
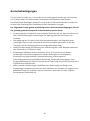 81
81
-
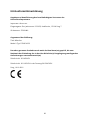 82
82
-
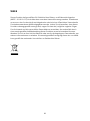 83
83
fifine K658 USB Dynamic Cardioid Microphone Benutzerhandbuch
- Kategorie
- Musikausrüstung
- Typ
- Benutzerhandbuch