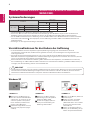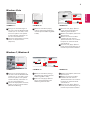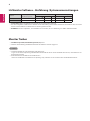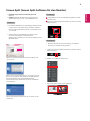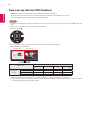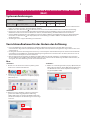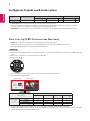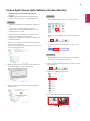www.lg.com
ANLEITUNGEN ZUR
NUTZUNG VON
PRODUKTFUNKTIONEN
WINDOWS, MAC
34UC87
Lesen Sie dieses Handbuch aufmerksam durch, bevor Sie
Ihr Gerät zum ersten Mal verwenden, und bewahren Sie
es zur späteren Verwendung auf.

2
DEUTSCH
y
Ist bei der Grafikkarte nicht die empfohlene (optimale) Auflösung festgelegt, kann das dazu führen, dass Text
verschwommen dargestellt wird, der Bildschirm abgedunkelt erscheint, oder der Anzeigebereich abgeschnitten oder
nicht ausgerichtet ist.
y
Die Vorgehensweise für die Konfiguration kann sich je nach Computer und/oder Betriebssystem unterscheiden.
Außerdem unterstützen einige Grafikkarten bestimmte Auflösungen möglicherweise nicht. Wenn dies der Fall ist, wenden
Sie sich an den Hersteller des Computers oder der Videokarte.
y
Manche Videokarten unterstützen die Auflösung 3440 x 1440 nicht. Es wird empfohlen, eine Grafikkarte zu verwenden,
die eine Auflösung von 3440 x 1440 unterstützt. Selbst wenn Sie auf Ihrem PC die Auflösung auf 3440 x 1440 einstellen, ist
es möglich, dass diese Auflösung vom PC nicht unterstützt wird.
Grafikkarte
Schnittstelle
Tunderbolt ( )
HDMI DisplayPort
3440 x 1440
Intel HD4400 und höher O O O
AMD HD7000 und höher O O O
NVIDIA GTX 650 und höher O O O
<SCHRITT1> <SCHRITT2> <SCHRITT3>
3
Wählen Sie das Menü „Settings“
(Einstellungen) und die optimale
Auösung (3440 x 1440).
4
Klicken Sie auf „Apply“ (Überne-
hmen), um die Einstellung der
Auösung abzuschließen.
5
Wählen Sie die Option „Advanced“
(Erweitert) aus.
6
Wählen Sie zuerst einen Moni-
torbildschirm und dann bei
„Bildwiederholrate“ eine vertikale
Frequenz von entweder 50Hz
oder 60Hz aus.
7
Klicken Sie auf „Apply“ (Überne-
hmen), um die Einstellung der op-
timalen Frequenz abzuschließen.
1
Bewegen Sie den Mauszeiger an
eine leere Stelle des Windows-Bild-
schirms (d.h. an eine Stelle, an der
sich keine Symbole oder Symbol-
leisten benden), und klicken Sie
mit der rechten Maustaste.
2
Sobald das Popup-Menü erscheint,
klicken Sie auf „Properties“ (Eigen-
schaften).
1
2
Vorsichtsmaßnahmen für das Ändern der Auflösung
Systemanforderungen
y
Thunderbolt ( ) wird von Windows7, Windows 8 oder höher unterstützt.
y
Es kann sein, dass Sie zuerst die benutzerdefinierten Einstellungen Ihrer Grafikkarte anpassen oder den Treiber Ihrer
Grafikkarte auf die neueste Version aktualisieren müssen, um die Auflösung auf 3440x1440 einstellen zu können.
y
Von der HDMI-Schnittstelle wird eine Auflösung von bis zu 3440x1440 bei einer Bildwiederholrate von 50Hz unterstützt.
Verwenden Sie Thunderbolt ( ) oder DisplayPort, um eine Auflösung von 3440x1440 bei einer Bildwiederholrate von
60Hz einzustellen.
y
Änderungen an den Support-Einstellungen vorbehalten .
ANLEITUNGEN ZUR NUTZUNG VON PRODUKTFUNKTIONEN
WINDOWS
3440 by 1440 pixels
3440 by 1440 pixels
3
4
3440 by 1440 pixels
3440 by 1440 pixels
3440 by 1440 pixels
6
7
5
3440 by 1440 pixels
VORSICHT
y
Die Einstellungsmethode ist je nach Computer und Betriebssystem unterschiedlich. Abhängig von der Leistung der Grafik-
karte können Sie bestimmte Auflösungen möglicherweise nicht auswählen. Sollte dies der Fall sein, finden Sie weitere
Informationen im Benutzerhandbuch des Computers und/oder im Benutzerhandbuch der Grafikkarte.
Windows XP

3
DEUTSCH
Windows Vista
3
Wählen Sie das Menü „Display
Settings“ (Anzeigeeinstellungen)
und die optimale Auösung (3440
x 1440).
4
Klicken Sie auf „Apply“ (Überne-
hmen), um die Einstellung der
Auösung abzuschließen.
5
Wählen Sie die Option „Advanced“
(Erweitert) aus.
6
Wählen Sie zuerst einen Moni-
torbildschirm und dann bei
„Bildwiederholrate“ eine vertikale
Frequenz von entweder 50Hz
oder 60Hz aus.
7
Klicken Sie auf „Apply“ (Überne-
hmen), um die Einstellung der op-
timalen Frequenz abzuschließen.
1
Bewegen Sie den Mauszeiger an
eine leere Stelle des Windows-Bild-
schirms (d.h. an eine Stelle, an der
sich keine Symbole oder Symbol-
leisten benden), und klicken Sie
mit der rechten Maustaste.
2
Sobald das Popup-Menü erscheint,
klicken Sie auf „Personalize“
(Anpassen).
1
2
Personalize
Display Settings
3
3
Wählen Sie das Menü „Settings“
(Einstellungen) und die optimale
Auösung (3440 x 1440).
4
Klicken Sie auf „Apply“ (Überne-
hmen), um die Einstellung der
Auösung abzuschließen.
5
Wählen Sie die Option „Advanced“
(Erweitert) aus.
6
Wählen Sie zuerst einen Moni-
torbildschirm und dann bei
„Bildwiederholrate“ eine vertikale
Frequenz von entweder 50Hz
oder 60Hz aus.
7
Klicken Sie auf „Apply“ (Überne-
hmen), um die Einstellung der op-
timalen Frequenz abzuschließen.
1
Bewegen Sie den Mauszeiger an
eine leere Stelle des Windows-Bild-
schirms (d.h. an eine Stelle, an der
sich keine Symbole oder Symbol-
leisten benden), und klicken Sie
mit der rechten Maustaste.
2
Sobald das Popup-Menü erscheint,
klicken Sie auf „Screen Resolution“
(Bildschirmauösung).
Windows 7, Windows 8
Screen resolution
2
1
4
3
5
6
7
3440 x 1440 (recommended)
4
5
6
7
2560 by 1440 pixels
3440 by 1440 pixels
<SCHRITT1> <SCHRITT2> <SCHRITT3>
<SCHRITT1> <SCHRITT2> <SCHRITT3>

4
DEUTSCH
y
Screen Split : Ordnet den Bildschirm automatisch im gewünschten Layout an.
y
Die oben aufgeführte Software kann mithilfe der im Lieferumfang des Produkts enthaltenen CD installiert oder als neueste
Version von der Website von LG Electronics heruntergeladen werden.
y
Grafikkarte : Es wird empfohlen, eine Grafikkarte zu verwenden, die eine Auflösung von 3440 x 1440 unterstützt.
Software
Installationspriorität
(erforderlich/optional)
Unterstützte Schnittstelle Unterstützte Betriebssysteme
Tunderbolt ( )
DisplayPort HDMI Win 7 Win 8
Screen Split Optional O O O O O
Monitor Treiber Optional O O O O O
LG Monitor Software – Einführung /Systemvoraussetzungen
Monitor Treiber
y
Installationspriorität (erforderlich/optional) : Optional
y
Funktion: Die Auflösung und Bildwiederholrate des Monitors werden angepasst.
Installation
y
Installation mithilfe der im Lieferumfang enthaltenen CD
: Legen Sie die in der Verpackung enthaltene Benutzerhandbuch-CD in das CD-Laufwerk Ihres PCs ein, und installieren Sie
das Treiberprogramm.
y
Herunterladen von der Website von LG Electronics
: Gehen Sie zur Website von LG Electronics (www.lg.com), und laden Sie die neueste treiber für Ihr Modell herunter.

5
DEUTSCH
Wählen Sie auf dem Hauptbildschirm der Software-CD
„Screen Split“.
Screen Split (Screen Split-Software für den Monitor)
y Installationspriorität (erforderlich/optional) :
Optional
y Funktion : Ordnet den Bildschirm automatisch im
gewünschten Layout an (2, 3 oder 4Bildbereiche).
Installation
y Installation mithilfe der im Lieferumfang enthaltenen CD
: Legen Sie die in der Verpackung enthaltene Software-
CD in das CD-Laufwerk Ihres PCs ein, und installieren Sie
„Screen Split“.
y Herunterladen von der Website von LG Electronics
: Gehen Sie zur Website von LG Electronics
(www.lg.com), und laden Sie die neueste Software für Ihr
Modell herunter.
Ausführung
1
Doppelklicken Sie auf das Verknüpfungssymbol auf dem
Desktop, oder
2
Klicken Sie auf das Taskleistensymbol am unteren rechten
Bildschirmrand.
Aktivieren Sie das Kontrollkästchen „I accept the terms of
the license agreement“ (Ich akzeptiere die Bedingungen
der Lizenzvereinbarung) auf dem Bildschirm der
Lizenzvereinbarung, und klicken Sie auf die Schaltfläche
„Next“ (Weiter).
Sobald die Installation abgeschlossen ist, starten Sie das
System neu.
Verwendung
y Weitere Informationen zur Verwendung der Software
nden Sie in der Hilfe des Programms.
1 Klicken Sie auf das Taskleistensymbol am unteren rechten
Bildschirmrand.
2 Wählen Sie ein Bildschirmlayout aus.
3 Das Screen-Split-Layout wird angewendet.
1
2

6
DEUTSCH
Dual Link-Up (Monitor PBP Funktion)
y Funktion : Der Monitor zeigt Bildschirme für 2Eingangsquellen gleichzeitig an.
y Um Dual Link-Up zu nutzen, muss eine der beiden Eingangsquellen über einen HDMI verbunden sein.
y Das angezeigte Bild kann vom eigentlichen Produkt abweichen.
How to Run
1 Schließen Sie zwei Eingangsquellen an den Monitor an (eine der beiden Eingangsquellen muss über einen HDMI verbunden
sein).
2 Drücken Sie die Joystick-Taste auf der Unterseite des Monitors.
3 Gehen Sie zu PBP.
1
4 Passen Sie die Einstellungen entsprechend den angeschlossenen Eingangsquellen an.
5 DUAL LINK-UP wird angewendet
y Weitere Informationen zur Verwendung der Software nden Sie im Benutzerhandbuch des Produkts.
y Das Benutzerhandbuch des Produkts ist auf der im Lieferumfang enthaltenen CD gespeichert und kann auch von der Web-
site von LG Electronics heruntergeladen werden.
PBP-Anschluss
Unteranzeige (Rechts)
HDMI 1 HDMI 2 DisplayPort
Tunderbolt ( )
Hauptanzeige
(Links)
HDMI 1 - O X X
HDMI 2 O - X X
DisplayPort O O - X
Tunderbolt ( )
O O X -
1
MaxxAudio
Verlassen
Menü PBP
Monitor AUS
Hauptanzeige Unteranzeige

7
DEUTSCH
Systemanforderungen
Vorsichtsmaßnahmen für das Ändern der Auflösung
y
Mac-Produkte unterstützen eventuell nicht die empfohlene Auflösung oder bestimmte Funktionen. Weitere Informationen
finden Sie auf der separaten „Support-Infokarte“ von Mac.
y
Mithilfe des neuen Thunderbolt ( ) von Mac können Sie bis zu zwei zusätzliche Bildschirme anschließen (Verkettung).
y
Es kann sein, dass Sie zuerst die benutzerdefinierten Einstellungen Ihrer Grafikkarte anpassen oder den Treiber Ihrer
Grafikkarte auf die neueste Version aktualisieren müssen, um die Auflösung auf 3440x1440 einstellen zu können.
y
Von der HDMI-Schnittstelle wird eine Auflösung von bis zu 3440x1440 bei einer Bildwiederholrate von 50Hz unterstützt.
Verwenden Sie Thunderbolt ( ) oder DisplayPort, um eine Auflösung von 3440x1440 bei einer Bildwiederholrate von
60Hz einzustellen.
y
Änderungen an den Support-Einstellungen vorbehalten .
y
Ist bei der Grafikkarte nicht die empfohlene (optimale) Auflösung festgelegt, kann das dazu führen, dass Text
verschwommen dargestellt wird, der Bildschirm abgedunkelt erscheint, oder der Anzeigebereich abgeschnitten oder nicht
ausgerichtet ist.
y
Die Vorgehensweise für die Konfiguration kann sich je nach Computer und/oder Betriebssystem unterscheiden. Außerdem
unterstützen einige Grafikkarten bestimmte Auflösungen möglicherweise nicht. Wenn dies der Fall ist, wenden Sie sich an
den Hersteller des Computers oder der Videokarte.
y
Manche Videokarten unterstützen die Auflösung 3440 x 1440 nicht. Es wird empfohlen, eine Grafikkarte zu verwenden,
die eine Auflösung von 3440 x 1440 unterstützt. Selbst wenn Sie auf Ihrem PC die Auflösung auf 3440 x 1440 einstellen, ist
es möglich, dass diese Auflösung vom PC nicht unterstützt wird.
<Schritt 1>
<Schritt 3>
<Schritt 2>
Mac
1 Klicken Sie in der Dock-Leiste auf das Symbol „System
Preferences“ (Systemeinstellungen).
4 Wählen Sie auf der Registerkarte „Display“ (Bildschirm) die
Option „Best for Display“ (Beste Bildschirmeinstellungen).
Der Bildschirm ist nun auf die empfohlene Auflösung
eingestellt (3440 x 1440).
3 Wählen Sie zuerst die Option „Skaliert“ und dann die
gewünschte Auflösung (empfohlene Auflösung:
3440x1440) sowie die gewünschte Bildwiederholrate
(50Hz oder 60Hz) aus. Die Einstellungen sind nun abge-
schlossen.
2 Sobald sich das Fenster „System Preferences“ (System-
einstellungen) öffnet, wählen Sie die Option „Display“
(Bildschirm) aus.
Grafikkarte
Schnittstelle
Tunderbolt ( )
HDMI DisplayPort
3440 x 1440
Dual AMD FirePro
D300 / D500 / D700
O O O
ANLEITUNGEN ZUR NUTZUNG VON PRODUKTFUNKTIONEN
MAC

8
DEUTSCH
Software
Installationspriorität
(erforderlich/optional)
Unterstützte Schnittstelle Unterstützte Betriebssysteme
Tunderbolt ( )
DisplayPort HDMI Mac OS Linux
Screen Split
Optional
O O O O X
y
Screen Split : Ordnet den Bildschirm automatisch im gewünschten Layout an.
y
Die oben aufgeführte Software kann mithilfe der im Lieferumfang des Produkts enthaltenen CD installiert, oder als
neueste Version von der Website von LG Electronics heruntergeladen werden.
y
Grafikkarte : Es wird empfohlen, eine Grafikkarte zu verwenden, die eine Auflösung von 3440 x 1440 unterstützt.
Verfügbares Produkt und Betriebssystem
Dual Link-Up (PBP-Funktion des Monitors)
y Funktion : Der Monitor zeigt Bildschirme für 2Eingangsquellen gleichzeitig an.
y Um Dual Link-Up zu nutzen, muss eine der beiden Eingangsquellen über einen HDMI verbunden sein.
y Das angezeigte Bild kann vom eigentlichen Produkt abweichen.
Ausführung
1 Schließen Sie zwei Eingangsquellen an den Monitor an (eine der beiden Eingangsquellen muss über einen HDMI verbunden
sein).
2 Drücken Sie die Joystick-Taste auf der Unterseite des Monitors.
3 Gehen Sie zu PBP.
1
4 Passen Sie die Einstellungen entsprechend den angeschlossenen Eingangsquellen an.
5 DUAL LINK-UP wird angewendet
y Weitere Informationen zur Verwendung der Software nden Sie im Benutzerhandbuch des Produkts.
y Das Benutzerhandbuch des Produkts ist auf der im Lieferumfang enthaltenen CD gespeichert und kann auch von der Web-
site von LG Electronics heruntergeladen werden.
PBP-Anschluss
Unteranzeige (Rechts)
HDMI 1 HDMI 2 DisplayPort
Tunderbolt ( )
Hauptanzeige
(Links)
HDMI 1 - O X X
HDMI 2 O - X X
DisplayPort O O - X
Tunderbolt ( )
O O X -
1
MaxxAudio
Verlassen
Menü PBP
Monitor AUS
Hauptanzeige Unteranzeige

9
DEUTSCH
Screen Split (Screen-Split-Software für den Monitor)
y
Installationspriorität (erforderlich/optional) :
Optional
y
Funktion : Ordnet den Bildschirm automatisch im
gewünschten Layout an (2, 3 oder 4Bildbereiche).
Installation
y
Installation mithilfe der im Lieferumfang enthaltenen
CD
: Legen Sie die in der Verpackung enthaltene
Software-CD in das CD-Laufwerk Ihres PCs ein, und
installieren Sie Screen Split.
y
Herunterladen von der Website von LG Electronics
: Gehen Sie zur Website von LG Electronics
(www.lg.com), und laden Sie die neueste Software für
Ihr Modell herunter.
Ausführung
y Finder j Anwendungen j Führen Sie Screen Split aus
Verwendung
y
Weitere Informationen zur Verwendung der Software
finden Sie in der Hilfe des Programms.
1 Klicken Sie nach dem Start des Installationsprogramms
auf „Continue“ (Fortfahren).
Während des Installationsvorgangs müssen Sie die Lizen-
zvereinbarung akzeptieren.
2 Geben Sie das Superuser-Kennwort ein, und klicken Sie
auf „Install Software“ (Software installieren).
3 Klicken Sie auf „Close“ (Schließen), um die Installation
abzuschließen.
1 Klicken Sie auf das Taskleistensymbol am unteren rechten
Bildschirmrand.
2 Wählen Sie ein Bildschirmlayout aus.
3 Das Screen-Split-Layout wird angewendet.
y Klicken Sie auf das Symbol „Screen Split“ in der Menül-
eiste.
y Suchen Sie mithilfe der Spotlight-Suche nach „Screen
Split“.

-
 1
1
-
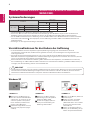 2
2
-
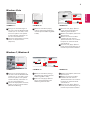 3
3
-
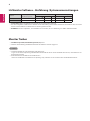 4
4
-
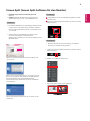 5
5
-
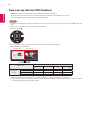 6
6
-
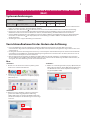 7
7
-
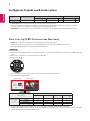 8
8
-
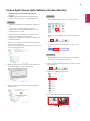 9
9
-
 10
10
Verwandte Artikel
-
LG 34UC97-S Schnellstartanleitung
-
LG 34UC87M-B Schnellstartanleitung
-
LG 34UC87C-B Schnellstartanleitung
-
LG 34UM95C-P Schnellstartanleitung
-
LG 29UC97C-B Schnellstartanleitung
-
LG 29UC97-S Schnellstartanleitung
-
LG 31MU97Z-B Schnellstartanleitung
-
LG 31MU97-B Schnellstartanleitung
-
LG 34UC97C-B Schnellstartanleitung