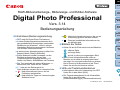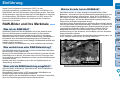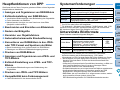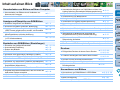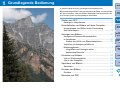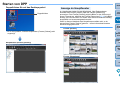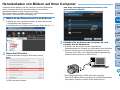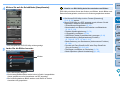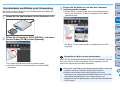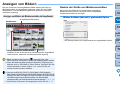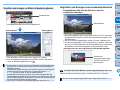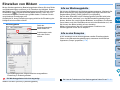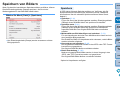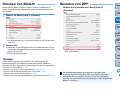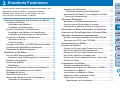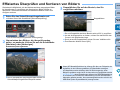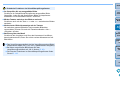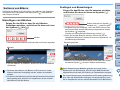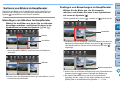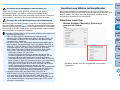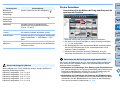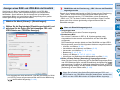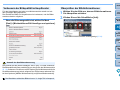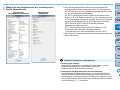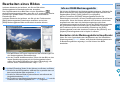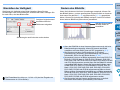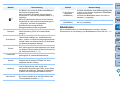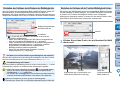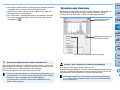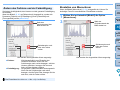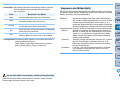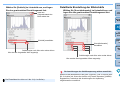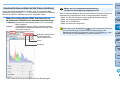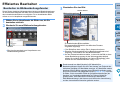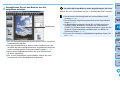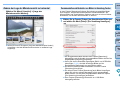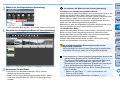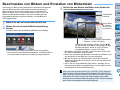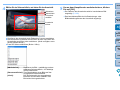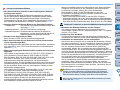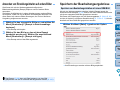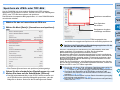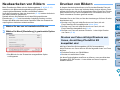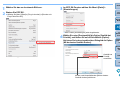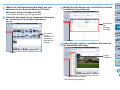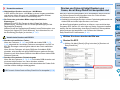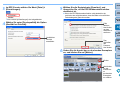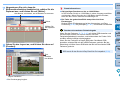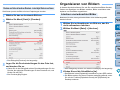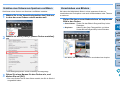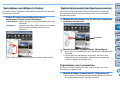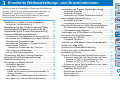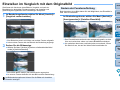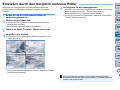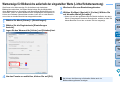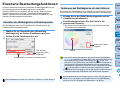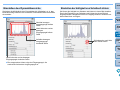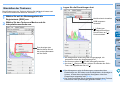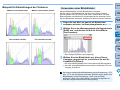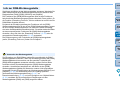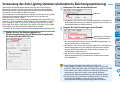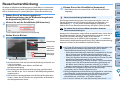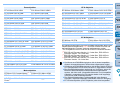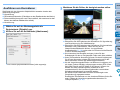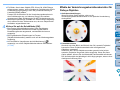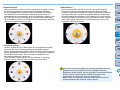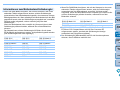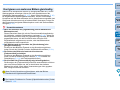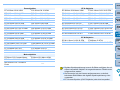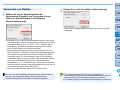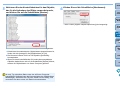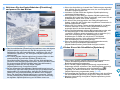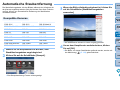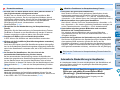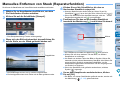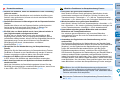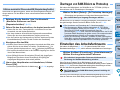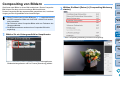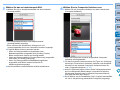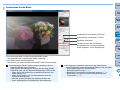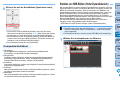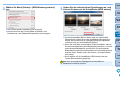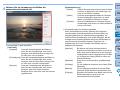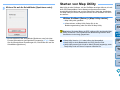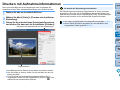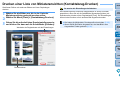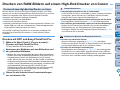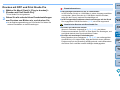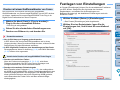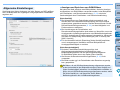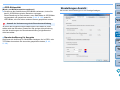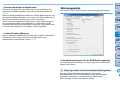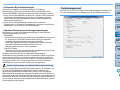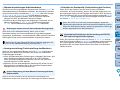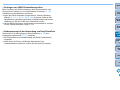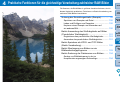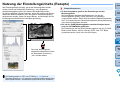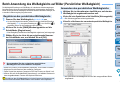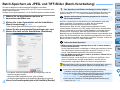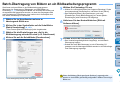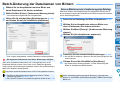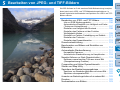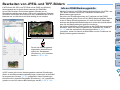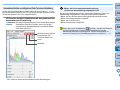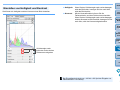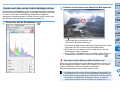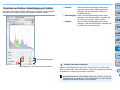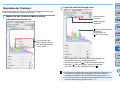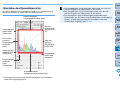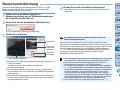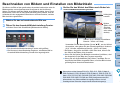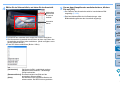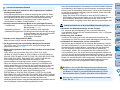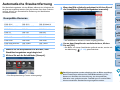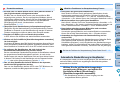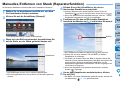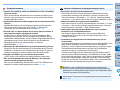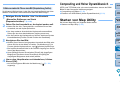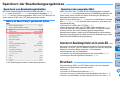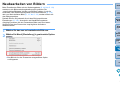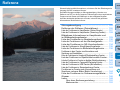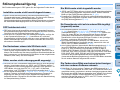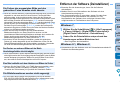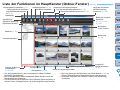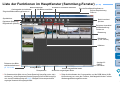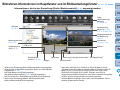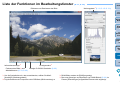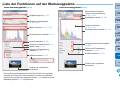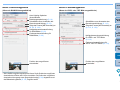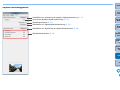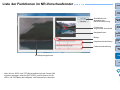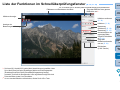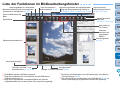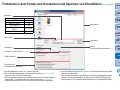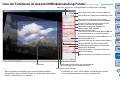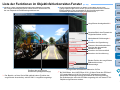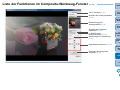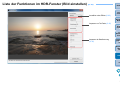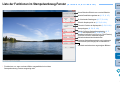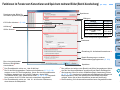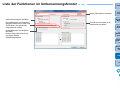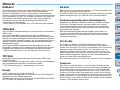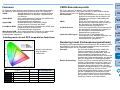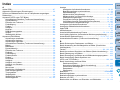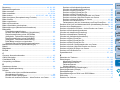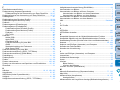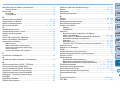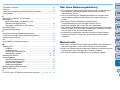1
2
3
4
5
Einführung
Inhalt auf
einen Blick
Grundlegende
Bedienung
Erweiterte
Funktionen
Erweiterte
Bildbearbeitungs- und
Druckfunktionen
Bearbeiten von
JPEG/TIFF-
Bildern
Index
Verarbeiten einer
großen Anzahl von
Bildern
Referenz
RAW-Bildverarbeitungs-, Bildanzeige- und Editier-Software
Digital Photo Professional
Vers. 3.14
Bedienungsanleitung
Inhalt dieser Bedienungsanleitung
DPP steht für Digital Photo Professional.
In dieser Bedienungsanleitung stammen die in
den grundsätzlichen Anweisungen verwendeten
Bildschirme aus Windows 7, wobei in einigen
Abschnitten Bildschirme aus anderen Versionen
von Windows verwendet werden.
weist auf den Auswahlvorgang im Menü hin.
Beispiel: Menü [Datei] [Beenden].
Eckige Klammern werden verwendet, um die
Elemente zu bezeichnen, die auf dem
Computerbildschirm angezeigt werden (z. B.
Namen von Menüs, Schaltflächen und Fenstern).
Der Text innerhalb der spitzen Klammern < >
bezeichnet eine Taste auf der Tastatur.
S.** weist auf eine Referenzseite hin.
Durch Anklicken wechseln Sie zur relevanten Seite.
: Hebt Informationen hervor, die bei
Problemen weiterhelfen.
: Hebt nützliche Tipps zur Verwendung der
Software hervor.
© CANON INC. 2014 CEL-SV6KA230
: Hebt die Informationen hervor, die vor der
Anwendung gelesen werden müssen.
: Weist auf zusätzliche Informationen hin,
die hilfreich sind.
Blättern der Seiten
Klicken Sie auf die Pfeile rechts unten am Bildschirm.
: nächste Seite
: vorherige Seite
: zurück zu der zuvor angezeigten Seite
Klicken Sie auf die Kapitelüberschriften rechts am
Bildschirm, um die Inhalte der entsprechenden Kapitel
anzuzeigen. Um zu den gewünschten Seiten zu gelangen,
können Sie auch im Inhaltsverzeichnis auf das Thema
klicken, über das Sie sich informieren möchten.
Hilfe und Tastenkombinationen
Informationen über die Verwendung von DPP
finden Sie in dem Menü [Hilfe].
Die Tastenkombinationen für die Kurzbefehle
finden Sie in der Hilfe unter
[Problembehandlung] [Tastenkombinationen].
DEUTSCH

2
1
2
3
4
5
Einführung
Inhalt auf
einen Blick
Grundlegende
Bedienung
Erweiterte
Funktionen
Erweiterte
Bildbearbeitungs- und
Druckfunktionen
Bearbeiten von
JPEG/TIFF-
Bildern
Index
Verarbeiten einer
großen Anzahl von
Bildern
Referenz
Einführung
Digital Photo Professional (nachfolgend „DPP“) ist eine
Hochleistungssoftware zum Bearbeiten, Anzeigen und Editieren von
RAW-Bildern, die mit EOS-Kameras aufgenommen wurden. Zwar wird
häufig behauptet, dass die Handhabung von RAW-Bildern im Vergleich
zu herkömmlichen JPEG-Bildern schwierig sei, mit DPP können Sie
jedoch Ihre RAW-Bilder mühelos mit anspruchsvollen Funktionen
bearbeiten und drucken.
RAW-Bilder und ihre Merkmale
RAW-Bilder bestehen aus den Ausgabedaten, die bei der Aufnahme eines
Fotos vom Abbildungssensor aufgezeichnet wurden. Da die eigentliche
Bildverarbeitung nicht während der Aufnahme eines Fotos in der Kamera
stattfindet und das Foto in einem speziellen Rohdatenformat „RAW-Bilddaten +
Informationen über die Bildverarbeitungsbedingungen zum Zeitpunkt der
Aufnahme“ aufgezeichnet wird, ist zum Anzeigen und Bearbeiten des Bilds eine
spezielle Software erforderlich.
*„
RAW“ bedeutet „im Rohzustand“ bzw. „nicht verarbeitet oder verfeinert“.
Das RAW-Bild entspricht quasi dem noch nicht entwickelten Bild eines
herkömmlichen Films (latentes Bild).
Bei einem Film wird das Bild erst nach der Entwicklung sichtbar. Mit den
RAW-Bildern ist es ähnlich: Sie lassen sich auf Ihrem Computer nicht
sofort als Bilder anzeigen. Stattdessen müssen zunächst die Bildsignale
verarbeitet werden.
Deshalb wird diese Verarbeitung auch bei der Digitalfotografie als
„Entwicklung“ bezeichnet.
DPP führt diese „Entwicklung“ automatisch aus, wenn RAW-Bilder in
DPP angezeigt werden.
Dies bedeutet, dass bei den in DPP angezeigten RAW-Bildern der
Entwicklungsprozess bereits abgeschlossen ist.
Mit DPP können Sie die RAW-Bilder anzeigen, bearbeiten und drucken,
ohne den Entwicklungsprozess bewusst wahrzunehmen.
Was ist ein RAW-Bild?
Was versteht man unter RAW-Entwicklung?
Wann wird die RAW-Entwicklung ausgeführt?
RAW-Bilder werden in einem speziellen Rohdatenformat „RAW-
Bilddaten + Informationen über die Bildverarbeitungsbedingungen zum
Zeitpunkt der Aufnahme“ aufgezeichnet. Wenn Sie ein RAW-Bild in
DPP öffnen, wird das Bild automatisch entwickelt, und Sie können es
als ein Bild anzeigen, auf das die Bildverarbeitungsbedingungen zum
Zeitpunkt der Aufnahme angewandt wurden.
Auch wenn Sie die Einstellungen des geöffneten Bilds mehrfach ändern
(das Bild wird dabei jedes Mal automatisch „entwickelt“), verändern sich
nur die Bildverarbeitungsbedingungen (Entwicklungsbedingungen). Die
„ursprünglichen Bilddaten“ bleiben unverändert. Deshalb wird die
Bildqualität überhaupt nicht beeinträchtigt. Dieses Format ist die
perfekte Lösung für alle Anwender, die ihre Bilder nach der Aufnahme
kreativ bearbeiten möchten.
In DPP werden die „Informationen über die Bildverarbeitungsbedingungen“, die
in DPP verändert werden können, als „Rezept“ bezeichnet.
Welche Vorteile hat ein RAW-Bild?
RAW-Bilddaten
Informationen über die Bildverarbeitungsbedingungen

3
1
2
3
4
5
Einführung
Inhalt auf
einen Blick
Grundlegende
Bedienung
Erweiterte
Funktionen
Erweiterte
Bildbearbeitungs- und
Druckfunktionen
Bearbeiten von
JPEG/TIFF-
Bildern
Index
Verarbeiten einer
großen Anzahl von
Bildern
Referenz
Hauptfunktionen von DPP
Sie können die auf Ihren Computer geladenen Bilder mit den folgenden
Hauptfunktionen bearbeiten.
Anzeigen und Organisieren von RAW-Bildern
Echtzeiteinstellung von RAW-Bildern
Verschiedene Bildeinstellungen unter Beibehaltung des Originalbilds
Freies Anwenden von Bildstilen
Nebeneinander Anzeigen von zwei Versionen eines Bilds
(Vergleich vorher/nachher)
Beschneiden und Einstellen von Bildwinkeln
Ändern der Bildgröße
Korrektur von Objektivfehlern
Automatische/manuelle Staubentfernung
Konvertieren von RAW-Bildern in das JPEG-
oder TIFF-Format und Speichern der Bilder
Batch-Verarbeitung einer großen Anzahl von RAW-Bildern
Übertragen von Bildern zu Bildbearbeitungsprogrammen
Drucken von RAW-Bildern
Anzeigen und Organisieren von JPEG- und
TIFF-Bildern
Echtzeit-Einstellung von JPEG- und TIFF-
Bildern
Verschiedene Bildeinstellungen unter Beibehaltung des
Originalbilds
Drucken von JPEG- und TIFF-Bildern
Kompatibilität beim Farbmanagement
CMYK-Simulation für den kommerziellen Druck
Systemanforderungen
*
1
Kompatibel mit 32-Bit-/64-Bit-Systemen für alle Versionen außer Starter Edition
*
2
Core 2 Duo oder höher wird empfohlen
*
3
Für Windows 8.1, Windows 8 oder Windows 7 64-Bit-Systeme, mind. 2 GB
Hinweise zu den aktuellen Systemanforderungen und unterstützten
BS-Versionen finden Sie auf der Website von Canon.
Unterstützte Bildformate
Diese Software unterstützt folgende Bildtypen.
*
1
Kompatibel mit RAW-Bildern, die mit der EOS D6000 oder EOS D2000
aufgenommen bzw. mithilfe von CR2 Converter in RAW-Bilder
konvertiert wurden und die Dateierweiterung „.CR2“ haben.
Informationen zu CR2 Converter finden Sie auf der Website von Canon.
*
2
•
Nur bei Modellen, bei denen Digital Photo Professional unter
„
Datentyp
“
im
Abschnitt
„
Technische Daten
“
am Ende des Kamera-Benutzerhandbuchs
aufgeführt wird.
• Verwenden Sie die entsprechende CameraWindow-Anwendung, um Bilder von
einer PowerShot-Kamera auf einen Computer zu übertragen. Nähere
Informationen finden Sie in der Softwareanleitung.
•
Die Objektivfehlerkorrektur kann nur bei einigen Kameras und Objektiven verwendet werden.
• Automatische Staubentfernung und andere speziell auf EOS
abgestimmte Funktionen können nicht verwendet werden.
•
RAW-Bilder, die mit PowerShot Pro1 aufgenommen wurden, werden
auch unterstützt, können jedoch nicht mit der
DPP Bildeinstellungsfunktion für RAW-Bilder bearbeitet werden.
Betriebssystem
Windows 8.1, Windows 8, Windows 7*
1
Computer
PC, auf dem eines der o. g. Betriebssysteme installiert ist
* Keine Unterstützung für aufgerüstete Computer
CPU 1,3-GHz-Pentium oder höher*
2
Arbeitsspeicher
Mind. 1 GB*
3
Anzeige
Bildschirmauflösung: 1024 × 720 Pixel oder mehr
Farbqualität: Mittel (16 Bit) oder mehr
Bildtyp
Dateierweiterung
RAW-Bilder
RAW-Bilder*
1
, die mit EOS-Kameras
aufgenommen wurden (außer
EOS DCS1 und EOS DCS3)
RAW-Bilder*
2
, die mit PowerShot-
Kameras aufgenommen wurden
.CR2
.TIF
.CRW
JPEG-Bilder
Exif 2.2-, 2.21- oder 2.3-kompatible JPEG-Bilder
.JPG, .JPEG
TIFF-Bilder Exif-kompatible TIFF-Bilder .TIF, .TIFF

4
1
2
3
4
5
Einführung
Inhalt auf
einen Blick
Grundlegende
Bedienung
Erweiterte
Funktionen
Erweiterte
Bildbearbeitungs- und
Druckfunktionen
Bearbeiten von
JPEG/TIFF-
Bildern
Index
Verarbeiten einer
großen Anzahl von
Bildern
Referenz
Inhalt auf einen Blick
Herunterladen von Bildern auf Ihren Computer
Herunterladen von Bildern durch Verbinden von
Kamera und Computer
S. 7
Herunterladen von Bildern mit einem Kartenleser S. 9
Anzeigen und Überprüfen von RAW-Bildern
Schnelles Vergrößern von Bildteilen S. 11
Sortieren von Bildern (Häkchen, Bewertung)
S. 18, S. 19
Anzeigen der Bilder, die gleichzeitig als RAW- und
JPEG-Format aufgenommen wurden, als Einzelbild
S. 22
Anzeigen von Bildern in der Liste der
Miniaturansichten mit hoher Auflösung
S. 23
Überprüfen der Aufnahmeinformationen
(z. B. Aufnahmedatum)
S. 10, S. 23
Bearbeiten von RAW-Bildern (Einstellungen)
Einstellen der Helligkeit/Dunkelheit
Automatische Einstellung
Ändern des Bildstils
S. 12, S. 26
S. 33
S. 26
Schärfen der Modulation und des Kontrasts von Farben (Kontrast)
S. 29
Einstellen einer gesünderen Hautfarbe (Farbton) S. 30
Einstellen von kräftigen Bildfarben (Farbsättigung) S. 30
Scharfstellen von Bildern (Schärfe) S. 31
Einstellen von natürlichen Farbtönen (Weißabgleich) S. 28
Ändern von Farbbildern zu Schwarzweiß- oder
Sepia-Bildern (Monochrom)
S. 30
Beschneiden von Bildern und Einstellen von Bildwinkeln
S. 38
Angeben des Seitenverhältnisses, das der Größe des
bedruckten Papiers entspricht
S. 38
Löschen von aufgenommenem Staub
S. 75, S. 77
Löschen unerwünschter Bildteile S. 79
Automatisches Korrigieren von RAW-Bildern mit dem Auto
Lighting Optimizer (Automatische Belichtungsoptimierung)
S. 61
Anpassen der Helligkeit von Schatten/Lichtern
S. 57
Unterdrückung von Bildrauschen S. 62
Korrigieren von Objektivfehlern S. 63
Verwenden von Digitale Objektivoptimierung S. 70
Verwenden einer Bildstildatei S. 59
Effizientes Bearbeiten S. 34
Bearbeiten eines Bilds im Vergleich vor/nach der Einstellung
S. 53
Synchronisieren mehrerer Bilder S. 54
Warnanzeige für Bildbereiche außerhalb der
eingestellten Werte (Lichter/Schattenwarnung)
S. 55
Wiederherstellen von Bildern in den Zustand zum
Zeitpunkt der Aufnahme
S. 43
Composite-Bilder S. 80
Erstellen von HDR-Bildern (Hoher Dynamikbereich) S. 83
Drucken
Erfolgreiches Drucken mit einem Canon-Drucker
S. 43, S. 89,
S. 90, S. 91
Farbtreue Wiedergabe eines Motivs beim Drucken
S. 43, S. 89,
S. 90, S. 91
Drucken mit den Aufnahmeinformationen S. 87
Drucken einer Liste von Miniaturansichten S. 88
Anpassen der Farben am Bildschirm an Ihre
Druckergebnisse
S. 95
Konvertieren von Bildern
Konvertieren von RAW-Bildern in JPEG-Bilder
S. 42, S. 102
Bearbeiten in Photoshop
S. 79, S. 103
Batch-Verarbeitung S. 102
Bearbeiten (Einstellen) von JPEG-Bildern S. 106

1
5
1
2
3
4
5
Einführung
Inhalt auf
einen Blick
Grundlegende
Bedienung
Erweiterte
Funktionen
Erweiterte
Bildbearbeitungs- und
Druckfunktionen
Bearbeiten von
JPEG/TIFF-
Bildern
Index
Verarbeiten einer
großen Anzahl von
Bildern
Referenz
Grundlegende Bedienung
In diesem Kapitel wird der grundlegende Arbeitsablauf der
Bildverarbeitung erläutert: vom Herunterladen der Bilder von der Kamera
auf Ihren Computer, über das Prüfen, Bearbeiten und Speichern bis hin
zum Drucken eines heruntergeladenen RAW-Bilds.
Starten von DPP........................................................ 6
Anzeige im Hauptfenster .............................................. 6
Herunterladen von Bildern auf Ihren Computer......... 7
Herunterladen von Bildern unter Verwendung
des Kartenlesers...........................................................
9
Anzeigen von Bildern............................................... 10
Anzeigen von Bildern als Miniaturansichten
im Hauptfenster
............................................................. 10
Ändern der Größe von Miniaturansichten............... 10
Vergrößern und Anzeigen von Bildern im
Bearbeitungsfenster
........................................................ 11
Vergrößern und Anzeigen eines
bestimmten Bereichs ..............................................
11
Einstellen von Bildern .............................................. 12
Info zur Werkzeugpalette............................................ 12
Info zu den Rezepten ................................................. 12
Speichern von Bildern ............................................. 13
Speichern ................................................................... 13
Drucken von Bildern ................................................ 14
Drucken ...................................................................... 14
Beenden von DPP................................................... 14

6
1
2
3
4
5
Einführung
Inhalt auf
einen Blick
Grundlegende
Bedienung
Erweiterte
Funktionen
Erweiterte
Bildbearbeitungs- und
Druckfunktionen
Bearbeiten von
JPEG/TIFF-
Bildern
Index
Verarbeiten einer
großen Anzahl von
Bildern
Referenz
Starten von DPP
Doppelklicken Sie auf das Desktopsymbol.
DPP wird gestartet, und das Hauptfenster (Fenster [Ordner]) wird
angezeigt.
Doppelklicken
Hauptfenster (Fenster [Ordner])
Im Hauptfenster haben Sie die Möglichkeit, über Registerkarten
entweder das Fenster [Ordner] oder das Fenster [Sammlung]
anzuzeigen. Das Fenster [Ordner] zeigt die Bilder in den Ordnern auf
Ihrem Computer an, während das Fenster [Sammlung] (S. 36) die Bilder
anzeigt, die vom Benutzer aus einem oder mehreren Ordnern beliebig
ausgewählt und zusammengestellt wurden.
Wenn in diesem Handbuch das Hauptfenster erwähnt wird, so ist
generell das Fenster [Ordner] gemeint – sofern keine abweichenden
Hinweise angegeben sind.
Anzeige im Hauptfenster
Fenster [Ordner]
Fenster [Sammlung]

7
1
2
3
4
5
Einführung
Inhalt auf
einen Blick
Grundlegende
Bedienung
Erweiterte
Funktionen
Erweiterte
Bildbearbeitungs- und
Druckfunktionen
Bearbeiten von
JPEG/TIFF-
Bildern
Index
Verarbeiten einer
großen Anzahl von
Bildern
Referenz
Herunterladen von Bildern auf Ihren Computer
Verbinden Sie die Kamera und den Computer mit dem mitgelieferten
Kabel, und laden Sie die auf der Speicherkarte in der Kamera
gespeicherten Bilder auf den Computer herunter.
Zum Herunterladen der Bilder starten Sie in DPP die Kamerasoftware
„EOS Utility“, und führen Sie den Vorgang aus.
1
Wählen Sie den Zielspeicherort für die Bilder aus.
Wählen Sie in der Verzeichnisstruktur im linken Bereich des
Hauptfensters den Zielordner aus.
Informationen zum Erstellen eines Ordners finden Sie auf S. 50.
2
Starten Sie EOS Utility.
Wählen Sie Menü [Extras] [EOS Utility starten].
EOS Utility wird gestartet.
3
Schließen Sie die Kamera am Computer an, und
schalten Sie die Kamera ein.
Schließen Sie die Kamera mit dem mitgelieferten
Schnittstellenkabel am Computer an, und schalten Sie die Kamera ein.
Genaue Anweisungen zum Anschließen der Kamera an den
Computer finden Sie in der „EOS Utility Bedienungsanleitung“
(elektronisches Handbuch im PDF-Format).
Das Erfassungsfenster für EOS Utility wird angezeigt.
Wenn eine EOS M2 oder
EOS M angeschlossen ist, wird das Erfassungsfenster
nicht angezeigt. Fahren Sie mit Schritt 5 auf der nächsten Seite fort.
EOS Utility (Die angezeigten Elemente variieren je nach
angeschlossener Kamera.)

8
1
2
3
4
5
Einführung
Inhalt auf
einen Blick
Grundlegende
Bedienung
Erweiterte
Funktionen
Erweiterte
Bildbearbeitungs- und
Druckfunktionen
Bearbeiten von
JPEG/TIFF-
Bildern
Index
Verarbeiten einer
großen Anzahl von
Bildern
Referenz
4
Klicken Sie auf die Schaltfläche [Hauptfenster].
Das Hauptfenster für EOS Utility wird angezeigt.
5
Laden Sie die Bilder herunter.
Der Ladevorgang beginnt.
Die heruntergeladenen Bilder werden in dem in Schritt 1 ausgewählten
Ordner gespeichert und im Hauptfenster von DPP angezeigt.
Die heruntergeladenen Bilder werden nach Datum in Ordner
einsortiert und gespeichert.
Klicken
EOS Utility erleichtert Ihnen das Ordnen von Bildern, da die Bilder nach
Datum heruntergeladen, sortiert und in Ordnern gespeichert werden.
Vorteile von EOS Utility beim Herunterladen von Bildern
Sie können EOS Utility nicht im Fenster [Sammlung]
(S. 6, S. 36) starten.
Wenn EOS Utility aus DPP gestartet wurde, können Sie die
folgenden Funktionen nicht verwenden.
• Schnellüberprüfungsfenster (S. 16)
• Beschneiden von Bildern und Einstellen von Bildwinkeln
(S. 38, S. 114)
• Digitale Objektivoptimierung (S. 70)
• Compositing von Bildern (S. 80)
• HDR-Bilder (Hoher Dynamikbereich) erzeugen (S. 83)
• Staubentfernung (Stempelwerkzeug-Funktion)
(S. 75 bis S. 79, S. 117 bis S. 121)
• Batch-Änderung von Dateinamen (Umbenennen-Funktion)
(S. 104)
• Drucken mit Easy-PhotoPrint EX oder Easy-PhotoPrint
(Plug-in-Drucken) (S. 43, S. 46)
• Übertragen von Bildern zu Photoshop (S. 79)
• Batch-Speichern (Batch-Verarbeitung) (S. 102)

9
1
2
3
4
5
Einführung
Inhalt auf
einen Blick
Grundlegende
Bedienung
Erweiterte
Funktionen
Erweiterte
Bildbearbeitungs- und
Druckfunktionen
Bearbeiten von
JPEG/TIFF-
Bildern
Index
Verarbeiten einer
großen Anzahl von
Bildern
Referenz
Sie können mit dem Kartenleser eines Drittherstellers auch Bilder auf
den Computer herunterladen.
1
Setzen Sie die Speicherkarte in den Kartenleser ein.
2
Öffnen Sie [Computer] [EOS_DIGITAL], und ziehen
Sie den Ordner [DCIM] auf den [Desktop].
Der Ordner [DCIM] wird auf den Computer kopiert.
Alle Bilder werden in Ordnereinheiten im Ordner [DCIM]
gespeichert.
Herunterladen von Bildern unter Verwendung
3
Zeigen Sie die Bilder an, die auf den Computer
heruntergeladen wurden.
Wählen Sie im Ordner [DCIM], der auf den Desktop kopiert
wurde, den Ordner aus, in dem die aufgenommenen Bilder
gespeichert sind.
Die Bilder in dem Ordner werden im Hauptfenster von DPP
angezeigt.
Wenn Sie den Speicherkartenordner direkt in DPP auswählen, werden
die in dem Ordner vorhandenen Bilder in DPP angezeigt, und Sie
können die aufgenommenen Bilder überprüfen.
Überprüfen der Bilder vor dem Herunterladen
Wenn sich viele Bilder auf der Speicherkarte befinden, nimmt das
Kopieren auf Ihren Computer einige Zeit in Anspruch.
Details zu der Struktur des Ordners [DCIM] und zu den
Dateinamen der aufgenommenen Bilder finden Sie in der „EOS
Utility Bedienungsanleitung“ unter „Ordnerstruktur und
Dateinamen auf der Speicherkarte“ (elektronisches Handbuch im
PDF-Format).

10
1
2
3
4
5
Einführung
Inhalt auf
einen Blick
Grundlegende
Bedienung
Erweiterte
Funktionen
Erweiterte
Bildbearbeitungs- und
Druckfunktionen
Bearbeiten von
JPEG/TIFF-
Bildern
Index
Verarbeiten einer
großen Anzahl von
Bildern
Referenz
Die zum Computer heruntergeladenen Bilder werden als Liste von
Miniaturansichten im Hauptfenster angezeigt. Wenn Sie auf ein Bild
doppelklicken, wird das Bearbeitungsfenster geöffnet und das Bild
vergrößert angezeigt.
Anzeigen von Bildern als Miniaturansichten im Hauptfenster
Hauptfenster
Ausgewähltes Bild drehen
Zum Auswählen auf das Bild klicken
Alle Bilder, die sich in dem links in der Verzeichnisstruktur ausgewählten
Ordner befinden, werden hier als Miniaturansichten angezeigt
Bilder, bei denen das Symbol [ ] angezeigt wird, sind
Movie-Dateien. Sie können in DPP nicht wiedergegeben werden.
Wenn die Meldung [Nicht genügend Speicher.] angezeigt wird,
befinden sich zu viele Bilder in einem Ordner. Verringern Sie die
Anzahl der Bilder in einem Ordner, z. B., indem Sie sie auf
mehrere kleinere Ordner aufteilen.
Wenn dem mit EOS-1D X, EOS-1D C, EOS-1D Mark IV, EOS-1Ds Mark III,
EOS-1D Mark III, EOS 5D Mark III, EOS 6D, EOS 7D Mark II, EOS 7D, EOS 70D,
EOS 60D, EOS 700D, EOS 100D, EOS 650D, EOS 600D, EOS 1200D, EOS M2
oder EOS M aufgenommenen Bild Informationen zum Seitenverhältnis
hinzugefügt wurden, wird der entsprechende Ausschnitt angezeigt (S. 38, S. 114).
Die Liste der Funktionen im Hauptfenster finden Sie auf S. 127.
Ändern der Größe von Miniaturansichten
Sie können die Größe der im Hauptfenster angezeigten
Miniaturansichten ändern und diese mit den beigefügten
Aufnahmeinformationen anzeigen.
Wählen Sie Menü [Ansicht] gewünschte Option.
Die Anzeige ändert sich entsprechend der ausgewählten Option.
Anzeigen von Bildern

11
1
2
3
4
5
Einführung
Inhalt auf
einen Blick
Grundlegende
Bedienung
Erweiterte
Funktionen
Erweiterte
Bildbearbeitungs- und
Druckfunktionen
Bearbeiten von
JPEG/TIFF-
Bildern
Index
Verarbeiten einer
großen Anzahl von
Bildern
Referenz
Das Bearbeitungsfenster wird eingeblendet.
Der Bildaufbau kann einige Zeit in Anspruch nehmen.
Um das Bearbeitungsfenster zu schließen, klicken Sie rechts
oben im Bearbeitungsfenster auf [ ].
Vergrößern und Anzeigen von Bildern im Bearbeitungsfenster
Doppelklicken
Bearbeitungsfenster
Werkzeugpalette
Durch Auswahl von Menü [Ansicht]
[AF-Messfeld] im Bearbeitungsfenster
können Sie die in der Kamera zum Zeitpunkt der Aufnahme gewählten AF-
Messfelder anzeigen.
AF-Messfelder werden allerdings nicht für Bilder angezeigt, deren Bildgröße
geändert wurde, bevor sie konvertiert und gespeichert wurden (S. 42,
S. 137), und nicht für Bilder, für die ein anderer Effekt als
[Aufnahmeeinstellungen] als Korrektur von Verzeichnungsaberration bei
Fisheye-Objektiven gewählt wurde, oder Bilder, deren Einstellungen während
der RAW-Bildbearbeitung in der Kamera zur Korrektur der Verzeichnung und
der chromatischen Aberration geändert wurden.
Die Liste der Funktionen im Bearbeitungsfenster finden Sie auf S. 130.
Vergrößern und Anzeigen eines bestimmten Bereichs
Doppelklicken Sie auf den Bereich, den Sie
vergrößern möchten.
Der mit Doppelklick aktivierte Bereich wird auf 100 % vergrößert
(tatsächliche Pixelgröße). Wenn Sie einen Moment warten, wird
das Bild klarer.
Durch erneutes Doppelklicken kehren Sie zum Vollbild zurück.
Um die Anzeigeposition für die Vergrößerung zu ändern, ziehen Sie
den Cursor auf dem Bild oder den Anzeigerahmen des vergrößerten
Ausschnitts auf der Werkzeugpalette in die gewünschte Lage.
Doppelklicken
Anzeigeposition für die Vergrößerung in der Werkzeugpalette
Position der
Vergrößerungsanzeige
durch Ziehen mit der
Maus ändern
Wählen Sie Menü [Ansicht] [200 % Ansicht] oder [50 % Ansicht].
So wählen Sie für das Bild eine andere Vergrößerung als 100 % aus.
Sie können das Vergrößerungsverhältnis durch Doppelklicken ändern (S. 93).

12
1
2
3
4
5
Einführung
Inhalt auf
einen Blick
Grundlegende
Bedienung
Erweiterte
Funktionen
Erweiterte
Bildbearbeitungs- und
Druckfunktionen
Bearbeiten von
JPEG/TIFF-
Bildern
Index
Verarbeiten einer
großen Anzahl von
Bildern
Referenz
Einstellen von Bildern
Mit der Werkzeugpalette im Bearbeitungsfenster können Sie eine Reihe
von Bildeinstellungen ausführen (z. B. Einstellen der Helligkeit, Ändern
des Bildstils usw.). Die Originaleinstellungen eines Bilds können mit der
Schaltfläche [ ] einfach wiederhergestellt werden, wenn Sie z. B.
versehentlich falsche Einstellungen gewählt haben. Probieren Sie die
verschiedenen Einstellungen aus.
Als Beispiel für einen Einstellungsvorgang wird hier die Einstellung der
Helligkeit bei einem Bild erläutert.
Die Bildhelligkeit wird entsprechend der ausgewählten
Einstellung in Echtzeit geändert.
Stellt den
Originalzustand des
Bilds wieder her
Schieberegler nach
links oder rechts
ziehen
Werkzeugpalette
Wählen Sie Menü [Ansicht] [Werkzeugpalette].
Die Werkzeugpalette wird nicht angezeigt
Sie können die Bilder mit der Werkzeugpalette anpassen. Wechseln Sie
dabei entsprechend Ihren Bearbeitungsanforderungen zwischen den
Registerkarten [RAW], [RGB], [NR/ALO] und [Objektiv].
Da sich beim Einstellen mit der Werkzeugpalette (das Bild wird jedes
Mal automatisch „entwickelt“) nur die Bildverarbeitungsbedingungen
ändern, bleiben die „ursprünglichen Bilddaten“ unverändert. Aus diesem
Grund treten auch keine Qualitätsverluste wie beim Bearbeiten auf, und
Sie können Ihre Bilder beliebig oft neu einstellen.
Nähere Informationen über die verschiedenen Funktionen der
Werkzeugpalette finden Sie ab Kapitel 2.
In DPP werden alle mit der Werkzeugpalette erstellten Einstellungsinhalte
(Daten zu den Bildverarbeitungsbedingungen) zusammen mit dem Bild als
sogenanntes „Rezept“ gespeichert (S. 99).
Info zur Werkzeugpalette
Info zu den Rezepten
Die Liste der Funktionen auf der Werkzeugpalette finden Sie auf S. 131.

13
1
2
3
4
5
Einführung
Inhalt auf
einen Blick
Grundlegende
Bedienung
Erweiterte
Funktionen
Erweiterte
Bildbearbeitungs- und
Druckfunktionen
Bearbeiten von
JPEG/TIFF-
Bildern
Index
Verarbeiten einer
großen Anzahl von
Bildern
Referenz
Speichern von Bildern
Wenn Sie das hier beschriebene Speicherverfahren ausführen, können
Sie alle Einstellungsinhalte (Rezept) speichern, die Sie mit der
Werkzeugpalette für das RAW-Bild erstellt haben.
Wählen Sie Menü [Datei] [Speichern].
Ihre Einstellungsinhalte (Rezept) werden zusammen mit dem
Bild gespeichert.
In DPP stehen folgende Speicherverfahren zur Verfügung, die Sie
entsprechend Ihrer Anforderungen anwenden können. Detaillierte
Informationen über die einzelnen Speicherverfahren finden Sie ab
Kapitel 2.
Speichern (S. 41)
Fügen Sie die mit der Werkzeugpalette erstellten Einstellungsinhalte
(Rezept) einem RAW-Bild hinzu und speichern Sie das Bild.
Speichern unter (S. 41)
Fügen Sie die mit der Werkzeugpalette erstellten Einstellungsinhalte
(Rezept) einem RAW-Bild hinzu und speichern Sie das Bild als
separates RAW-Bild. Das Original-RAW-Bild bleibt unverändert
erhalten.
Miniaturbild zum Bild hinzufügen und speichern* (S. 23)
Für das Hauptfenster wird eine neue Miniaturansicht erstellt und mit
dem jeweiligen Bild gespeichert.
Die Qualität der Bilder im Hauptfenster wird verbessert, und die Bilder
werden schneller aufgebaut.
Konvertieren und speichern (S. 42)
Die eingestellten RAW-Bilder werden in das JPEG- oder TIFF-Format
konvertiert und gespeichert.
Das Original-RAW-Bild bleibt unverändert erhalten.
Batch-Verarbeitung (S. 102)
Mehrere eingestellte RAW-Bilder werden in einem Vorgang in das
JPEG- oder TIFF-Format konvertiert und gespeichert.
Die Original-RAW-Bilder bleiben unverändert erhalten.
* Option im Hauptfenster verfügbar.
Speichern

14
1
2
3
4
5
Einführung
Inhalt auf
einen Blick
Grundlegende
Bedienung
Erweiterte
Funktionen
Erweiterte
Bildbearbeitungs- und
Druckfunktionen
Bearbeiten von
JPEG/TIFF-
Bildern
Index
Verarbeiten einer
großen Anzahl von
Bildern
Referenz
Drucken von Bildern
Sie können die Bilder mit einem Drucker drucken. Als Beispiel für
diesen Vorgang wird hier das Drucken eines einzelnen Papierbogens
beschrieben.
In DPP stehen folgende Druckverfahren zur Verfügung, die Sie
entsprechend Ihren Anforderungen anwenden können. Detaillierte
Informationen über die einzelnen Druckverfahren finden Sie ab Kapitel 2.
Drucken einzelner Bilder (S. 49)
Drucken mit einem Canon Inkjet Drucker (S. 43, S. 46)
Drucken mit einem High-End-Drucker von Canon (S. 89)
Drucken mit Aufnahmeinformationen (S. 87)
Drucken einer Liste von Miniaturansichten (Kontaktabzug-Drucken) (S. 88)
1
Wählen Sie Menü [Datei] [Drucken].
Das Dialogfeld mit den Druckeinstellungen für den Drucker wird
angezeigt.
2
Drucken Sie.
Geben Sie in das Dialogfeld mit den Druckeinstellungen für den
Drucker die optimalen Einstellungen für den Fotodruck ein, und
klicken Sie auf [OK].
Der Druckvorgang beginnt.
Drucken
Beenden von DPP
Wählen Sie im Hauptfenster Menü [Datei]
[Beenden].
DPP wird beendet.
Ein Bestätigungsdialogfeld zum Speichern der Bilder wird
angezeigt, wenn Sie versuchen, DPP zu verlassen, ohne das
eingestellte Bild zu speichern. Klicken Sie auf die Schaltfläche
[Ja, alle], um die Einstellungsinhalte (Rezept) mit allen eingestellten
Bildern zu speichern.

2
15
1
2
3
4
5
Einführung
Inhalt auf
einen Blick
Grundlegende
Bedienung
Erweiterte
Funktionen
Erweiterte
Bildbearbeitungs- und
Druckfunktionen
Bearbeiten von
JPEG/TIFF-
Bildern
Index
Verarbeiten einer
großen Anzahl von
Bildern
Referenz
Erweiterte Funktionen
In diesem Kapitel werden erweiterte Funktionen beschrieben: das
effiziente Überprüfen von Bildern, verschiedene Arten der
Bildbearbeitung, das Drucken von RAW-Bildern mit einem
Canon-Drucker und das Sortieren von Bildern.
Effizientes Überprüfen und Sortieren von Bildern .... 16
Sortieren von Bildern ................................................. 18
Hinzufügen von Häkchen....................................... 18
Festlegen von Bewertungen .................................. 18
Sortieren von Bildern im Hauptfenster....................... 19
Hinzufügen von Häkchen im Hauptfenster ............ 19
Festlegen von Bewertungen im Hauptfenster........ 19
Anordnen von Bildern im Hauptfenster...................... 20
Anordnen nach Typ ............................................... 20
Freies Anordnen .................................................... 21
Anzeigen eines RAW- und JPEG-Bilds als Einzelbild....
22
Verbessern der Bildqualität im Hauptfenster ....................
23
Überprüfen der Bildinformationen.............................. 23
Bearbeiten eines Bildes ........................................... 25
Info zur RAW-Werkzeugpalette ................................. 25
Bearbeiten mit der Werkzeugpalette im Hauptfenster ....
25
Einstellen der Helligkeit ............................................. 26
Ändern des Bildstils ................................................... 26
Bildstildatei............................................................. 27
Einstellen des Farbtons durch Ändern des Weißabgleichs .......
28
Einstellen des Farbtons mit der Funktion
Weißabgleich klicken.................................................
28
Einstellen des Kontrasts ............................................ 29
Ändern des Farbtons und der Farbsättigung............. 30
Einstellen von Monochrom .................................... 30
Anpassen der Bildschärfe........................................... 31
Detaillierte Einstellung der Bildschärfe ................... 32
Automatisches Einstellen von Helligkeit und Farbe
(Tonkurven-Unterstützung).........................................
33
Effizientes Bearbeiten.............................................. 34
Bearbeiten im Bildbearbeitungsfenster....................... 34
Ändern der Lage der Miniaturansicht zu horizontal
......................
36
Zusammenstellen und Bearbeiten von Bildern im Sammlung-Fenster ...........
36
Beschneiden von Bildern und Einstellen von Bildwinkeln......
38
Anwenden von Einstellungsinhalten auf andere Bilder.....
41
Speichern der Bearbeitungsergebnisse .................. 41
Speichern von Bearbeitungsinhalten mit einem RAW-Bild........
41
Speichern als JPEG- oder TIFF-Bild .......................... 42
Neubearbeiten von Bildern...................................... 43
Drucken von Bildern ................................................ 43
Drucken von Fotos mit Inkjet Druckern von Canon,
die mit Easy-PhotoPrint EX kompatibel sind.......................
43
Drucken von Fotos mit Inkjet Druckern von Canon,
die mit Easy-PhotoPrint kompatibel sind.............................
46
Drucken von Fotos mit anderen Druckern – keine Inkjet
Drucker von Canon .............................................................
49
Organisieren von Bildern......................................... 49
Löschen unerwünschter Bilder ................................... 49
Erstellen eines Ordners zum Speichern von Bildern......
50
Verschieben von Bildern............................................. 50
Verschieben von Bildern in Ordner............................. 51
Registrieren häufig verwendeter Ordner
(Registrieren von Lesezeichen)...........................................
51
Organisieren von Lesezeichen ............................... 51

16
1
2
3
4
5
Einführung
Inhalt auf
einen Blick
Grundlegende
Bedienung
Erweiterte
Funktionen
Erweiterte
Bildbearbeitungs- und
Druckfunktionen
Bearbeiten von
JPEG/TIFF-
Bildern
Index
Verarbeiten einer
großen Anzahl von
Bildern
Referenz
Effizientes Überprüfen und Sortieren von Bildern
Sie haben die Möglichkeit, die als Miniaturansichten angezeigten Bilder
im Hauptfenster zu vergrößern und die einzelnen Bilder effizient zu
überprüfen. Sie können die Bilder mit Häkchen markieren und in fünf
Gruppen sortieren.
1
Rufen Sie das Schnellüberprüfungsfenster auf.
Klicken Sie auf die Schaltfläche [Schnellüberprüfung].
Das Schnellüberprüfungsfenster wird angezeigt.
2
Um zwischen den Bildern, die überprüft werden
sollen, zu wechseln, klicken Sie auf die Schaltfläche
[Nächstes] oder [Vorheriges].
Alle im Hauptfenster angezeigten Bilder können im
Schnellüberprüfungsfenster überprüft werden.
Schnellüberprüfungsfenster
3
Doppelklicken Sie auf den Bereich, den Sie
vergrößern möchten.
Der mit Doppelklick aktivierte Bereich wird auf 50 % vergrößert.
Um die Anzeigeposition zu ändern, ziehen Sie das Bild mit dem
Cursor in die gewünschte Lage.
Durch erneutes Doppelklicken kehren Sie zum Vollbild zurück.
Zum Beenden klicken Sie auf [OK].
Doppelklicken
Wenn [AF-Messfeld] aktiviert ist, können Sie die zum Zeitpunkt der
Aufnahme in der Kamera gewählten AF-Messfelder anzeigen.
AF-Messfelder werden allerdings nicht für Bilder angezeigt, deren
Bildgröße geändert wurde, bevor sie konvertiert und gespeichert wurden
(S. 42, S. 137)
, deren Einstellungen während der RAW-Bildbearbeitung
in der Kamera zur Korrektur der Verzeichnung und der chromatischen
Aberration geändert wurden, die zusammengestellt wurden oder die als
HDR-Bilder (hoher Dynamikbereich) erzeugt wurden.

17
1
2
3
4
5
Einführung
Inhalt auf
einen Blick
Grundlegende
Bedienung
Erweiterte
Funktionen
Erweiterte
Bildbearbeitungs- und
Druckfunktionen
Bearbeiten von
JPEG/TIFF-
Bildern
Index
Verarbeiten einer
großen Anzahl von
Bildern
Referenz
So überprüfen Sie nur ausgewählte Bilder
Sie können im Schnellüberprüfungsfenster ausgewählte Bilder
überprüfen, indem Sie die gewünschten Bilder im Hauptfenster
auswählen und anschließend Schritt 1 ausführen.
Mit der Tastatur zwischen den Bildern wechseln
Sie können auch mit der Taste <
> oder <
> zwischen den Bildern
wechseln.
Wechseln der Bildschirmanzeige mit der Tastatur
Um zwischen ganzem Bildschirm und normalem Bildschirm
umzuschalten, können Sie auch die Tastenkombination <Alt> +
<Eingabe> drücken.
Bedienung über das Menü
Sie können alle Vorgänge auch über das Kontextmenü ausführen,
das eingeblendet wird, wenn Sie mit der rechten Maustaste auf ein
Bild klicken.
Praktische Funktionen im Schnellüberprüfungsfenster
Das Vergrößerungsverhältnis bei der Vergrößerung eines Bildes
entspricht der Hälfte (50 %) von 100 % (tatsächliche Pixelgröße).
Bei einem vergrößerten Bild können Sie das
Vergrößerungsverhältnis auf 100 % ändern (S. 93).
Die Liste der Funktionen im Schnellüberprüfungsfenster finden
Sie auf S. 135.

18
1
2
3
4
5
Einführung
Inhalt auf
einen Blick
Grundlegende
Bedienung
Erweiterte
Funktionen
Erweiterte
Bildbearbeitungs- und
Druckfunktionen
Bearbeiten von
JPEG/TIFF-
Bildern
Index
Verarbeiten einer
großen Anzahl von
Bildern
Referenz
Sie können die Bilder durch Hinzufügen von Häkchen oder Festlegen
von Bewertungen (dargestellt durch das Symbol [ ]) nach Motiven
oder Themen sortieren.
Hinzufügen von Häkchen
Zeigen Sie das Bild an, dem Sie ein Häkchen
hinzufügen möchten, und klicken Sie dann auf eines
der Symbole [ ] bis [ ].
Sortieren von Bildern
Klicken
Das ausgewählte Häkchen wird links oben im Fenster angezeigt.
Häkchen
Um das Häkchen zu entfernen, klicken Sie auf die Schaltfläche
[Aufheben].
Die Werte der Häkchen, die Bildern in DPP Version 3.8 oder
früheren Versionen hinzugefügt wurden, bleiben unverändert
erhalten.
Sie können die Häkchen auch über das Kontextmenü hinzufügen,
das angezeigt wird, wenn Sie im Hauptfenster mit der rechten
Maustaste auf ein Bild klicken.
Festlegen von Bewertungen
Zeigen Sie das Bild an, das Sie bewerten möchten,
und klicken Sie dann auf eines der Symbole [ ].
Klicken (wechselt zum Symbol [ ],
nachdem auf [ ] geklickt wurde)
Die Bewertung wird festgelegt, und in der linken oberen Ecke
des Fensters wird eine der Bewertung entsprechende Anzahl
der Symbole [ ] angezeigt.
(Fenster mit der angezeigten Bewertung von drei [ ])
Wenn Sie ein Bild ablehnen möchten, klicken Sie auf die
Schaltfläche [Ablehnen]. Klicken Sie erneut auf [Ablehnen], um
die Ablehnung aufzuheben.
Bewertungssymbol
Klicken Sie zum Aufheben der Bewertung rechts neben dem Fenster
auf dasselbe Symbol [ ] wie beim Festlegen der Bewertung.
Da die Dateistruktur der Bilddaten geändert wird, wenn Sie die
Bewertung für ein Bild festlegen, können Sie die Bildinformationen
möglicherweise nicht mehr mit Software von Drittherstellern anzeigen.
Sie können Bewertungen (einschließlich der Einstellung [Ablehnen])
auch über das Kontextmenü festlegen, das angezeigt wird, wenn
Sie im Hauptfenster mit der rechten Maustaste auf ein Bild klicken.

19
1
2
3
4
5
Einführung
Inhalt auf
einen Blick
Grundlegende
Bedienung
Erweiterte
Funktionen
Erweiterte
Bildbearbeitungs- und
Druckfunktionen
Bearbeiten von
JPEG/TIFF-
Bildern
Index
Verarbeiten einer
großen Anzahl von
Bildern
Referenz
Sie können die Bilder auch im Hauptfenster durch Hinzufügen von
Häkchen oder Festlegen von Bewertungen (dargestellt durch das
Symbol [ ]) nach Motiven oder Themen sortieren.
Hinzufügen von Häkchen im Hauptfenster
Wählen Sie die Bilder aus, denen Sie ein Häkchen
hinzufügen möchten, und klicken Sie dann in der
Symbolleiste auf eines der Symbole [ ] bis [ ].
Klicken Sie in der Symbolleiste erneut auf das Häkchen, um die
Kennzeichnung aufzuheben.
Sortieren von Bildern im Hauptfenster
Auswählen
Klicken
Das ausgewählte Häkchen wird links oben im Bildrahmen
angezeigt.
Häkchen
Festlegen von Bewertungen im Hauptfenster
Wählen Sie die Bilder aus, die Sie bewerten
möchten, und klicken Sie dann in der Symbolleiste
auf eines der Symbole [ ].
Klicken Sie zum Aufheben der Bewertung in der Symbolleiste auf
dasselbe Symbol [ ] wie beim Festlegen der Bewertung.
Die Option [Ablehnen] kann nicht über die Symbolleiste
festgelegt werden. Legen Sie die Option [Ablehnen] im Menü
[Etikett] oder im Schnellüberprüfungsfenster (S. 18) fest.
Auswählen
Klicken (wechselt zum Symbol [ ], nachdem auf [ ] geklickt wurde)
Die Bewertung wird festgelegt, und im Bildrahmen wird eine der
Bewertung entsprechende Anzahl der Symbole [ ] angezeigt.
(Als Beispiel wird ein Fenster mit der Bewertung von drei [ ]
angezeigt)
Bewertungssymbol

20
1
2
3
4
5
Einführung
Inhalt auf
einen Blick
Grundlegende
Bedienung
Erweiterte
Funktionen
Erweiterte
Bildbearbeitungs- und
Druckfunktionen
Bearbeiten von
JPEG/TIFF-
Bildern
Index
Verarbeiten einer
großen Anzahl von
Bildern
Referenz
Halten Sie die <Strg>-Taste gedrückt, und klicken Sie auf die
gewünschten Bilder. Um mehrere aufeinander folgende Bilder
auszuwählen, klicken Sie auf das erste Bild, halten Sie die <Umschalt>-
Taste gedrückt, und klicken Sie auf das letzte Bild Ihrer Auswahl.
Sie können sehr viele Bilder anzeigen, indem Sie für die Miniaturansichten
eine kleine Größe festlegen (S. 10). Wenn Sie anschließend die Menüoption
[Ansicht]
[Bewertung] auswählen und die Häkchen entfernen, so dass die
Bewertungen nicht mehr im Bildrahmen angezeigt werden, können Sie sogar
noch mehr Bilder im Hauptfenster anzeigen.
So wählen Sie im Hauptfenster mehrere Bilder aus
So zeigen Sie mehr Miniaturansichten im Hauptfenster an
Im Menü [Etikett] können Sie ebenfalls Häkchen hinzufügen und
Bewertungen festlegen.
Über die Menüoptionen [Bearbeiten] [Häkchen] bzw.
[Bewertung] Bildauswahlkriterien können Sie die Kriterien für
die Auswahl von Bildern, die mit Häkchen oder Bewertungen
versehen sind, verfeinern.
Sie können die in DPP festgelegten Bewertungseinstellungen in
einer anderen Standardsoftware oder in der Kamera EOS-1D X,
EOS-1D C, EOS 5D Mark III, EOS 6D, EOS 7D Mark II, EOS 7D
(Firmware-Version 2.0.0 oder höher), EOS 70D, EOS 60D,
EOS 700D, EOS 100D, EOS 650D, EOS 600D, EOS 1200D,
EOS 1100D, EOS M2 oder EOS M anzeigen und ändern.
• EOS Utility Version 2.9 oder höher:
In DPP festgelegte Bewertungen werden angezeigt. Die
Einstellung [Ablehnen] wird jedoch nicht angezeigt, und Sie
können die Bewertungseinstellungen auch nicht ändern.
•
In der Kamera EOS-1D X, EOS-1D C, EOS 5D Mark III, EOS 6D,
EOS 7D Mark II, EOS 7D (Firmware-Version 2.0.0 oder höher),
EOS 70D, EOS 60D, EOS 700D, EOS 100D, EOS 650D,
EOS 600D, EOS 1200D, EOS 1100D, EOS M2 oder EOS M:
In DPP festgelegte Bewertungen werden auf dem
Wiedergabebildschirm angezeigt. Sie können die eingestellten
Bewertungen auch ändern. Die Einstellungen für [Ablehnen]
können jedoch weder angezeigt noch geändert werden.
Umgekehrt können Sie in der Kamera EOS-1D X, EOS-1D C,
EOS 5D Mark III, EOS 6D, EOS 7D Mark II, EOS 7D (Firmware-Version
2.0.0 oder höher), EOS 70D, EOS 60D, EOS 700D, EOS 100D,
EOS 650D, EOS 600D, EOS 1200D, EOS 100D, EOS M2 oder EOS M
die für Standbildaufnahmen festgelegten Bewertungen in DPP sowohl
anzeigen als auch ändern.
Sie können die Bilder im Hauptfenster so anordnen, dass sie nach
hinzugefügtem Häkchen oder nach Aufnahmedatum und Aufnahmezeit
sortiert werden. Sie haben auch die Möglichkeit, die Bilder durch
individuelles Verschieben frei anzuordnen.
Anordnen nach Typ
Wählen Sie Menü [Ansicht] [Sortieren]
gewünschte Option.
Die Bilder werden nach der ausgewählten Sortieroption
angeordnet.
Anordnen von Bildern im Hauptfenster
Seite laden ...
Seite laden ...
Seite laden ...
Seite laden ...
Seite laden ...
Seite laden ...
Seite laden ...
Seite laden ...
Seite laden ...
Seite laden ...
Seite laden ...
Seite laden ...
Seite laden ...
Seite laden ...
Seite laden ...
Seite laden ...
Seite laden ...
Seite laden ...
Seite laden ...
Seite laden ...
Seite laden ...
Seite laden ...
Seite laden ...
Seite laden ...
Seite laden ...
Seite laden ...
Seite laden ...
Seite laden ...
Seite laden ...
Seite laden ...
Seite laden ...
Seite laden ...
Seite laden ...
Seite laden ...
Seite laden ...
Seite laden ...
Seite laden ...
Seite laden ...
Seite laden ...
Seite laden ...
Seite laden ...
Seite laden ...
Seite laden ...
Seite laden ...
Seite laden ...
Seite laden ...
Seite laden ...
Seite laden ...
Seite laden ...
Seite laden ...
Seite laden ...
Seite laden ...
Seite laden ...
Seite laden ...
Seite laden ...
Seite laden ...
Seite laden ...
Seite laden ...
Seite laden ...
Seite laden ...
Seite laden ...
Seite laden ...
Seite laden ...
Seite laden ...
Seite laden ...
Seite laden ...
Seite laden ...
Seite laden ...
Seite laden ...
Seite laden ...
Seite laden ...
Seite laden ...
Seite laden ...
Seite laden ...
Seite laden ...
Seite laden ...
Seite laden ...
Seite laden ...
Seite laden ...
Seite laden ...
Seite laden ...
Seite laden ...
Seite laden ...
Seite laden ...
Seite laden ...
Seite laden ...
Seite laden ...
Seite laden ...
Seite laden ...
Seite laden ...
Seite laden ...
Seite laden ...
Seite laden ...
Seite laden ...
Seite laden ...
Seite laden ...
Seite laden ...
Seite laden ...
Seite laden ...
Seite laden ...
Seite laden ...
Seite laden ...
Seite laden ...
Seite laden ...
Seite laden ...
Seite laden ...
Seite laden ...
Seite laden ...
Seite laden ...
Seite laden ...
Seite laden ...
Seite laden ...
Seite laden ...
Seite laden ...
Seite laden ...
Seite laden ...
Seite laden ...
Seite laden ...
Seite laden ...
Seite laden ...
Seite laden ...
Seite laden ...
Seite laden ...
Seite laden ...
Seite laden ...
Seite laden ...
Seite laden ...
Seite laden ...
Seite laden ...
Seite laden ...
Seite laden ...
Seite laden ...
-
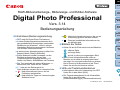 1
1
-
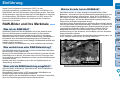 2
2
-
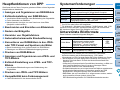 3
3
-
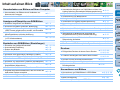 4
4
-
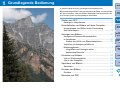 5
5
-
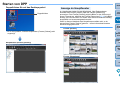 6
6
-
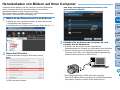 7
7
-
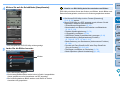 8
8
-
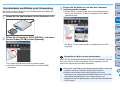 9
9
-
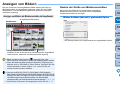 10
10
-
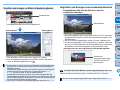 11
11
-
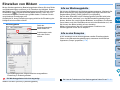 12
12
-
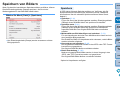 13
13
-
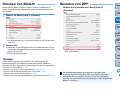 14
14
-
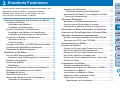 15
15
-
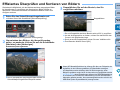 16
16
-
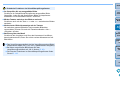 17
17
-
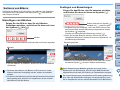 18
18
-
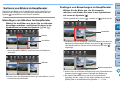 19
19
-
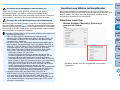 20
20
-
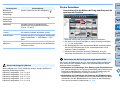 21
21
-
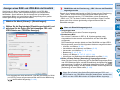 22
22
-
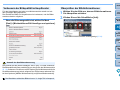 23
23
-
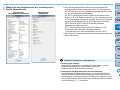 24
24
-
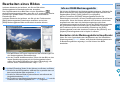 25
25
-
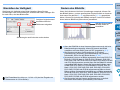 26
26
-
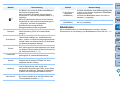 27
27
-
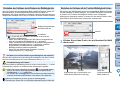 28
28
-
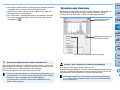 29
29
-
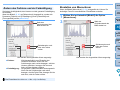 30
30
-
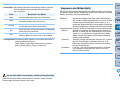 31
31
-
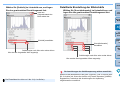 32
32
-
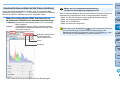 33
33
-
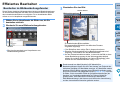 34
34
-
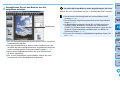 35
35
-
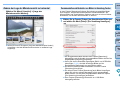 36
36
-
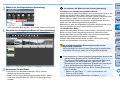 37
37
-
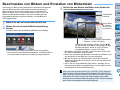 38
38
-
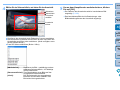 39
39
-
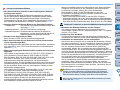 40
40
-
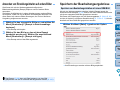 41
41
-
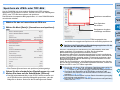 42
42
-
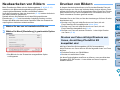 43
43
-
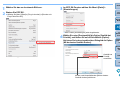 44
44
-
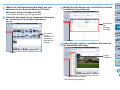 45
45
-
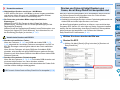 46
46
-
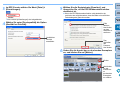 47
47
-
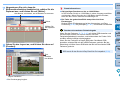 48
48
-
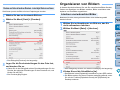 49
49
-
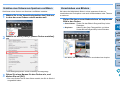 50
50
-
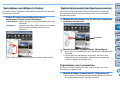 51
51
-
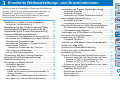 52
52
-
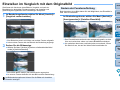 53
53
-
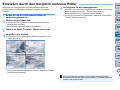 54
54
-
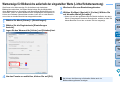 55
55
-
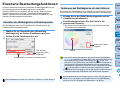 56
56
-
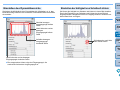 57
57
-
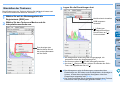 58
58
-
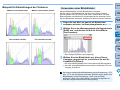 59
59
-
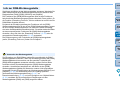 60
60
-
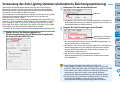 61
61
-
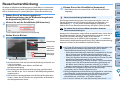 62
62
-
 63
63
-
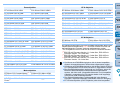 64
64
-
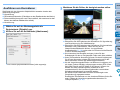 65
65
-
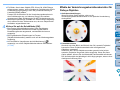 66
66
-
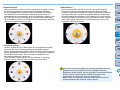 67
67
-
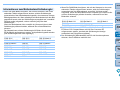 68
68
-
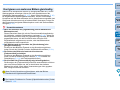 69
69
-
 70
70
-
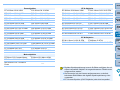 71
71
-
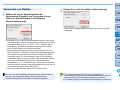 72
72
-
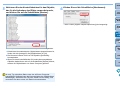 73
73
-
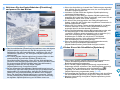 74
74
-
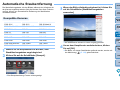 75
75
-
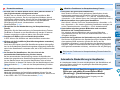 76
76
-
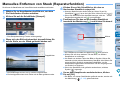 77
77
-
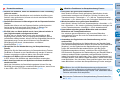 78
78
-
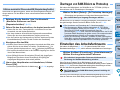 79
79
-
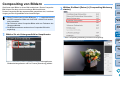 80
80
-
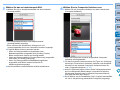 81
81
-
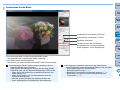 82
82
-
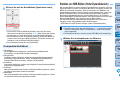 83
83
-
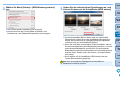 84
84
-
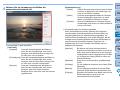 85
85
-
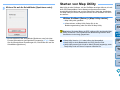 86
86
-
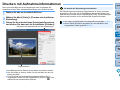 87
87
-
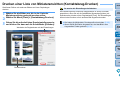 88
88
-
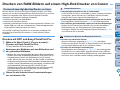 89
89
-
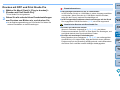 90
90
-
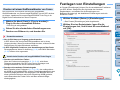 91
91
-
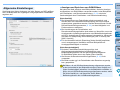 92
92
-
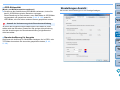 93
93
-
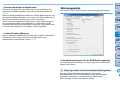 94
94
-
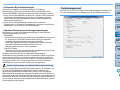 95
95
-
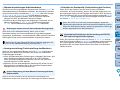 96
96
-
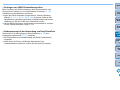 97
97
-
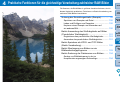 98
98
-
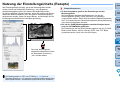 99
99
-
 100
100
-
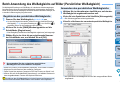 101
101
-
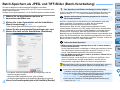 102
102
-
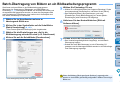 103
103
-
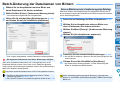 104
104
-
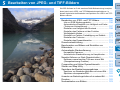 105
105
-
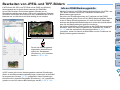 106
106
-
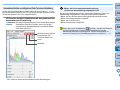 107
107
-
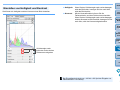 108
108
-
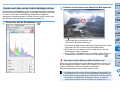 109
109
-
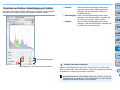 110
110
-
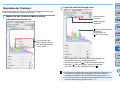 111
111
-
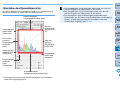 112
112
-
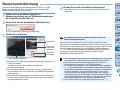 113
113
-
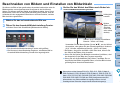 114
114
-
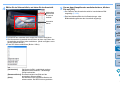 115
115
-
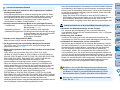 116
116
-
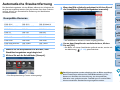 117
117
-
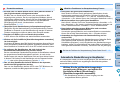 118
118
-
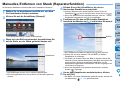 119
119
-
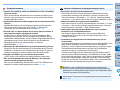 120
120
-
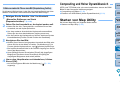 121
121
-
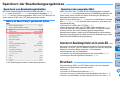 122
122
-
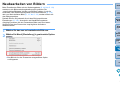 123
123
-
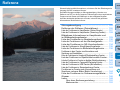 124
124
-
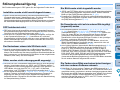 125
125
-
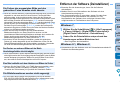 126
126
-
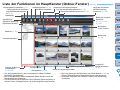 127
127
-
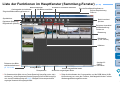 128
128
-
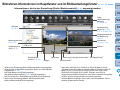 129
129
-
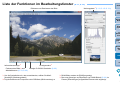 130
130
-
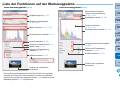 131
131
-
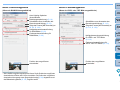 132
132
-
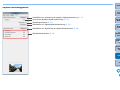 133
133
-
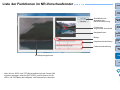 134
134
-
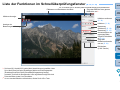 135
135
-
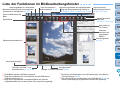 136
136
-
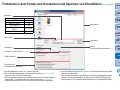 137
137
-
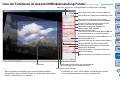 138
138
-
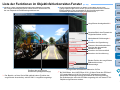 139
139
-
 140
140
-
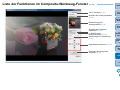 141
141
-
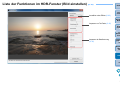 142
142
-
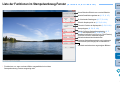 143
143
-
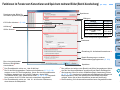 144
144
-
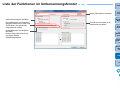 145
145
-
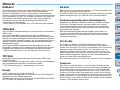 146
146
-
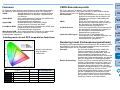 147
147
-
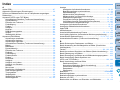 148
148
-
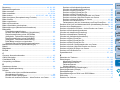 149
149
-
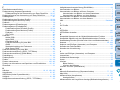 150
150
-
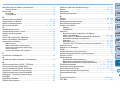 151
151
-
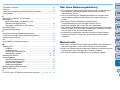 152
152
Verwandte Papiere
-
Canon EOS 350D Bedienungsanleitung
-
Canon PowerShot G10 Benutzerhandbuch
-
Canon PowerShot SX1 IS Benutzerhandbuch
-
Canon EOS 550D Bedienungsanleitung
-
Canon EOS 550D Bedienungsanleitung
-
Canon EF 28mm f 1.8 USM Benutzerhandbuch
-
Canon LEGRIA HF G30 Bedienungsanleitung
-
Canon EF 28mm f 1.8 USM Benutzerhandbuch
-
Canon Digital IXUS 870 IS Benutzerhandbuch
-
Canon EF24mm f/2.8 Benutzerhandbuch