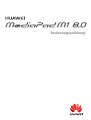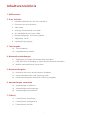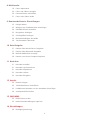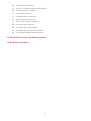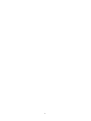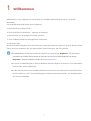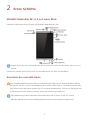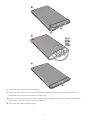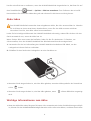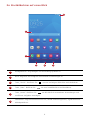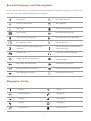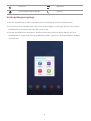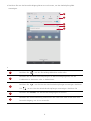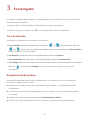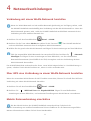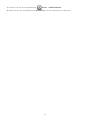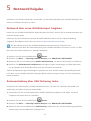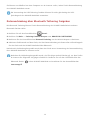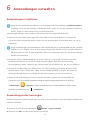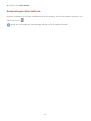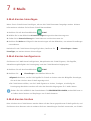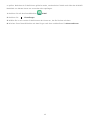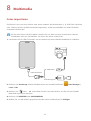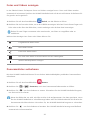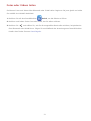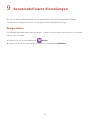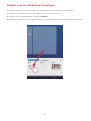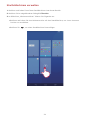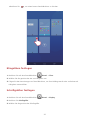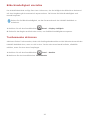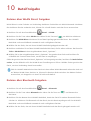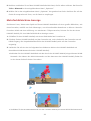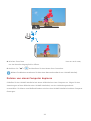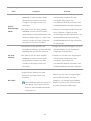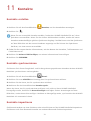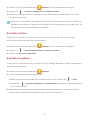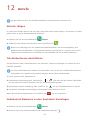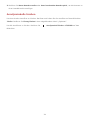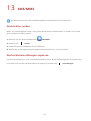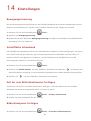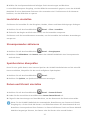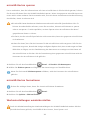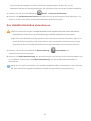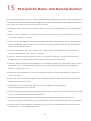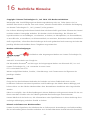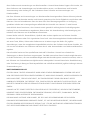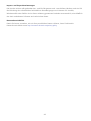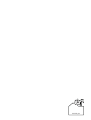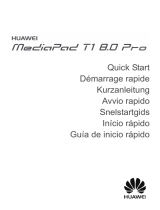Huawei HUAWEI MediaPad M1 8.0 Bedienungsanleitung
- Kategorie
- Tablets
- Typ
- Bedienungsanleitung
Dieses Handbuch eignet sich auch für

Bedienungsanleitung

i
Inhaltsverzeichnis
1 Willkommen
2 Erste Schritte
2 HUAWEI MediaPad M1 8.0 auf einen Blick
2 Einsetzen der microSD-Karte
4 Akku laden
4 Wichtige Informationen zum Akku
6 Ihr Startbildschirm auf einen Blick
7 Benachrichtigungs- und Statussymbole
7 Allgemeine Tasten
8 Verknüpfungsvorgänge
3 Texteingabe
10 Text bearbeiten
10 Eingabemethode wählen
4 Netzwerkverbindungen
11 Verbindung mit einem WLAN-Netzwerk herstellen
11 Über WPS eine Verbindung zu einem WLAN-Netzwerk herstellen
11 Mobile Datenverbindung einschalten
5 Netzwerkfreigabe
13 Netzwerk über einen WLAN-Hotspot freigeben
13 Datenverbindung über USB-Tethering teilen
14 Datenverbindung über Bluetooth-Tethering freigeben
6 Anwendungen verwalten
15 Anwendungen installieren
15 Anwendungscache bereinigen
16 Anwendungen deinstallieren
7 E-Mails
17 E-Mail-Konten hinzufügen
17 E-Mail-Konten konfigurieren
17 E-Mail-Konten löschen

ii
8 Multimedia
19 Fotos importieren
20 Fotos und Videos anzeigen
20 Panoramafotos aufnehmen
21 Fotos oder Videos teilen
9 Benutzerdefinierte Einstellungen
22 Design ändern
23 Widgets zum Startbildschirm hinzufügen
24 Startbildschirme verwalten
25 Klingeltöne festlegen
25 Schriftgrößen festlegen
26 Bildschirmhelligkeit einstellen
26 Taschenmodus aktivieren
10 Dateifreigabe
27 Dateien über WLAN Direct freigeben
27 Dateien über Bluetooth freigeben
28 Mehrfachbildschirm-Anzeige
29 Dateien von einem Computer kopieren
11 Kontakte
31 Kontakte erstellen
31 Kontakte synchronisieren
31 Kontakte importieren
32 Kontakte sichern
32 Kontakte freigeben
12 Anrufe
33 Notrufe tätigen
33 Telefonkonferenz durchführen
33 Unbekannte Nummern zu den Kontakten hinzufügen
34 Anrufprotokolle löschen
13 SMS/MMS
35 Nachrichten suchen
35 Nachrichteneinstellungen anpassen
14 Einstellungen
36 Bewegungssteuerung

iii
36 Schaltfläche Schwebend
36 Zeit bis zum Bildschirmtimeout festlegen
36 Bildschirmsperre festlegen
37 Lautstärke einstellen
37 Stromsparmodus aktivieren
37 Speicherstatus überprüfen
37 Datum und Uhrzeit einstellen
38 microSD-Karten sperren
38 microSD-Karten formatieren
38 Werkseinstellungen wiederherstellen
39 Das HUAWEI MediaPad aktualisieren
15 Persönliche Daten und Datensicherheit
16 Rechtliche Hinweise

iv

1
1
Willkommen
Willkommen in der intelligenten neuen Welt des HUAWEI MediaPad M1 8.0 (kurz: HUAWEI
MediaPad).
Das HUAWEI MediaPad bietet Ihnen folgendes:
•
Blitzschnell im Internet surfen.
•
Fotos und Videos aufnehmen – jederzeit und überall.
•
Die neuesten und angesagtesten Filme ansehen.
•
In ein außergewöhnliches Klangerlebnis eintauchen.
•
Und vieles mehr
Mit dem HUAWEI MediaPad sind Ihrer Phantasie und Kreativität keine Grenzen gesetzt. Nutzen Sie Ihr
Gerät jetzt und entdecken Sie die angenehmen Überraschungen, die Sie erwarten.
•
Die Abbildungen in diesem Handbuch stammen aus dem Design
Brightness
. Für ein besseres
Verständnis des Inhalts dieses Handbuchs wechseln Sie in Ihrem HUAWEI MediaPad zum Design
Brightness
. Weitere Einzelheiten finden Sie unter Design ändern.
•
Die Fotos und Abbildungen in diesem Handbuch dienen lediglich als Referenz. Das tatsächliche
Produkt kann davon abweichen.
•
Die Nur WLAN-Version des HUAWEI MediaPad unterstützt keine SIM-Karten und bietet daher
keine Funktionen, die in Zusammenhang mit mobilen Netzwerken stehen, wie beispielsweise
Anrufe und SMS/MMS.

2
2
Erste Schritte
HUAWEI MediaPad M1 8.0 auf einen Blick
Herzlichen Glückwunsch zum Erwerb des HUAWEI MediaPad M1 8.0!
Halten Sie die Ein-/Aus-Taste gedrückt, um Ihr Gerät ein- bzw. auszuschalten oder es neu zu
starten.
Drücken Sie einmal die Ein-/Aus-Taste, um den Bildschirm ein- bzw. auszuschalten.
Einsetzen der microSD-Karte
Caution
Das HUAWEI MediaPad unterstützt nur Standard-micro-SIM-Karten. Setzen Sie keine andere
Karten ein, da dies zu einer Beschädigung Ihres Gerätes führen kann. Für den Austausch oder
Kauf einer micro-SIM-Karte wenden Sie sich an Ihren Netzbetreiber. Eine micro-SIM-Karte darf
nicht eingesetzt oder entfernt werden, wenn das Gerät eingeschaltet ist.
•
Die Abmessungen einer Standard-micro-SIM-Karte sind 15 mm x 12 mm x 0,76 mm.
•
Die Nur WLAN-Version des HUAWEI MediaPad unterstützt keine micro-SIM-Karten.

3
1.
Entfernen Sie die rückseitige Abdeckung.
2.
Setzen Sie die SIM-Karte in der in der Abbildung angegeben Richtung mit den goldfarbenen
Kontakten nach unten in den Kartensteckplatz ein.
3.
Setzen Sie die microSD-Karte in der in der Abbildung angegeben Richtung mit den goldfarbenen
Kontakten nach unten in das Kartensteckplatz ein.
4.
Setzen Sie die hintere Abdeckung ein.
G
H
H
G

4
Um die microSD-Karte zu entfernen, wenn das HUAWEI MediaPad eingeschaltet ist, berühren Sie auf
dem Startbildschirm
Einstel.
>
Speicher
>
SD-Karte entnehmen
. Zum Entfernen der microSD-
Karte nehmen Sie die hintere Abdeckung ab und nehmen Sie die Karte vorsichtig heraus.
Akku laden
Caution
Das HUAWEI MediaPad verwendet einen eingebauten Akku, die nicht austauschbar ist. Wenden
Sie sich bitte an einen autorisieren Kundendienst, wenn Sie den Akku ersetzen möchten.
Versuchen Sie nicht, den Akku selbst herauszunehmen.
Laden Sie bei niedrigem Akkustand das HUAWEI MediaPad rechtzeitig; andernfalls schaltet sich das
Gerät automatisch aus, wenn der Akku leer ist.
Wenn Sie den Akku zum ersten Mal aufladen, laden Sie ihn für mindestens 12 Stunden, um
sicherzustellen, dass das HUAWEI MediaPad den Akkuladestand korrekt anzeigen kann.
1.
Verwenden Sie das im Lieferumfang des HUAWEI MediaPad enthaltene USB-Kabel, um das
Ladegerät mit Ihrem Gerät zu verbinden.
2.
Schließen Sie den Stecker des Ladegerätes an eine Steckdose an.
•
Wenn das Gerät eingeschaltet ist, wird der Akku geladen, wenn das Akkusymbol in der Statusleiste
sich in ändert.
•
Wenn das Gerät ausgeschaltet ist, wird der Akku geladen, wenn auf dem Bildschirm angezeigt
wird.
Wichtige Informationen zum Akku
•
Wenn der Akku über einen längeren Zeitraum nicht verwendet wird oder die Akkuleistung erschöpft
ist, können Sie das HUAWEI MediaPad möglicherweise nicht sofort einschalten, nachdem Sie mit dem

5
Laden des Akkus begonnen haben. Dies ist normal, da der Akku ein paar Minuten zum Aufladen
braucht, bevor Sie versuchen, Ihr Gerät einzuschalten.
•
Es kann zur Erzeugung starker Hitze auf der Oberfläche des HUAWEI MediaPad kommen, nachdem das
Gerät dauerhaft für längere Zeit in Betrieb war, besonders in einer Umgebung mit hohen Temperaturen. Wenn
das HUAWEI MediaPad heiß wird, beenden Sie den Ladevorgang, schließen Sie laufende Anwendungen und
bringen Sie das Gerät an einen kühlen Platz. Vermeiden Sie es, das überhitzte HUAWEI MediaPad für längere
Zeit festzuhalten, da ansonsten die Gefahr von Verbrennungen besteht.
•
Es wird dringend empfohlen, dass Sie das im Lieferumfang des HUAWEI MediaPad enthaltene Ladegerät
und USB-Kabel verwenden, um das Gerät aufzuladen. Die Verwendung anderer Ladegeräte oder USB-Kabel
kann die Leistung des HUAWEI MediaPad reduzieren bzw. Sicherheitsrisiken mit sich bringen. Beim Laden des
HUAWEI MediaPad sollte das Gerät nicht verwendet und das Netzteil mit nichts abgedeckt werden.
•
Der Akku ist wiederaufladbar und hat eine begrenzte Anzahl von Ladezyklen. Wenn das HUAWEI
MediaPad für länger Zeit verwendet wird, reduziert sich die Standby-Zeit. Um ist Lebensdauer zu
maximieren, laden Sie den Akku nicht zu häufig.
•
Die vollständige Ladezeit des Akkus hängt von der Umgebungstemperatur und vom Alter des Akkus
ab.

6
Ihr Startbildschirm auf einen Blick
Anzeigebereich: Zeigt Widgets und Anwendungssymbole an.
Dock: Zeigt Ihre am häufigsten verwendeten Anwendungen an.
Taste „Zurück“: Berühren Sie , um zum vorherigen Bildschirm zurückzukehren.
Taste „Start“: Berühren Sie , um zum Startbildschirm zurückzukehren.
Taste „Letzte“: Berühren Sie , um alle kürzlich verwendeten Anwendungen und
ausführten Aufgaben anzuzeigen.
Statusleiste: Zeigt Informationen wie Zeit, WLAN-Verbindungsstatus, Signalstärke und
Akkukapazität an.
6
5
4
3
2
1
1
2
3
4
5
6

7
Benachrichtigungs- und Statussymbole
In der Benachrichtigungs- und Statusleiste können die folgenden Symbole angezeigt werden, um Sie
über den Status des HUAWEI MediaPad zu informieren.
Allgemeine Tasten
Flugmodus Bluetooth aktiviert
GPS wird verwendet Wird geladen
Akku voll Akku extrem schwach
Neue E-Mail WLAN-Hotspot aktiviert
SIM Card nicht eingesetzt microSD-Karte wird vorbereitet
Anstehender Termin Alarme aktiviert
Dateien werden hochgeladen oder
gesendet
Dateien werden heruntergeladen
oder empfangen
Speicher voll System-Ausnahmebedingung
Daten werden synchronisiert
Synchronisierung ist
fehlgeschlagen
Mit einem VPN verbunden USB-Tethering aktiviert
WLAN-Netzwerke verfügbar Mit WLAN-Netzwerk verbunden
USB-Debugging aktiviert Headset angeschlossen
Weitere Teilen
Abgeschlossen Bearbeiten
Anhang Hinzufügen
Suchen Festlegen
Aktualisieren Daten löschen

8
Verknüpfungsvorgänge
•
Um eine Anwendung zu öffnen: Berühren Sie die Anwendung auf dem Startbildschirm.
•
Um zwischen dem Startbildschirm und seinen Erweiterungen zu wechseln: Wischen Sie auf dem
Startbildschirm mit dem Finger nach links oder rechts.
•
Um den Startbildschirm anzupassen: Berühren und halten Sie einen leeren Bereich auf dem
Startbildschirm. Legen Sie in dem eingeblendeten Menü „Optionen“ Hintergrundbilder, Widgets
und mehr fest.
Favoriten Speichern
Systemumgebung bereinigen Anrufen

9
•
Streichen Sie von der Benachrichtigungsleiste aus nach unten, um das Verknüpfungsfeld
anzuzeigen.
•
Berühren Sie , um den Einstellungsbildschirm aufzurufen.
Berühren Sie die Wechselverknüpfungen im Benachrichtigungsfeld, um die
Funktionen zu aktivieren oder zu deaktivieren.
Berühren Sie , um die Liste der Wechselverknüpfungen anzuzeigen. Berühren
Sie , um die Liste der Wechselverknüpfungen anzuzeigen. Berühren Sie
Berühren Sie
Löschen
, um alle Benachrichtigungen zu löschen.
Berühren Sie eine Anwendung und wischen Sie nach links oder rechts über eine
Benachrichtigung, um sie zu verwerfen.
1
2
3
4
5
1
2
3
4
5

10
3
Texteingabe
Ihr HUAWEI MediaPad bietet mehrere Texteingabemethoden. Sie können Text schnell mithilfe der
Bildschirmtastatur eingeben.
•
Berühren Sie ein Texteingabefeld, um die Bildschirmtastatur einzublenden.
•
Wenn Sie fertig sind, berühren Sie , um die Bildschirmtastatur auszublenden.
Text bearbeiten
Sie können Text kopieren, ausschneiden und einfügen.
•
Text auswählen
: Berühren und halten Sie das Textfeld, bis und angezeigt werden. Ziehen Sie
und , um den Text auszuwählen, der bearbeitet werden soll, oder berühren Sie
Alles auswählen
,
um den gesamten Text auszuwählen.
•
Text kopieren
: Nachdem Sie den Text ausgewählt haben, berühren Sie
Kopieren
.
•
Text ausschneiden
: Nachdem Sie den Text ausgewählt haben, berühren Sie
Ausschneiden
.
•
Text einfügen
: Berühren Sie die Stelle, wo Sie den Text einfügen wollen (um die Einfügemarke zu verschieben,
ziehen Sie
) und berühren Sie
Einfügen
, um den kopierten oder ausgeschnittenen Text
einzufügen.
Eingabemethode wählen
Das HUAWEI MediaPad bietet mehrere Möglichkeiten zur Eingabe von Text. Sie können Ihre
bevorzugte Eingabemethode wählen.
1.
Berühren Sie im Bildschirm für die Textbearbeitung ein Textfeld, um die Bildschirmtastatur
einzublenden.
2.
Streichen Sie von der Benachrichtigungsleiste aus nach unten, um das Benachrichtigungsfeld
anzuzeigen.
3.
Berühren Sie auf dem Benachrichtigungsfeld
Eingabemethode wählen
.
4.
Wählen Sie in dem eingeblendeten Menü „Optionen“ die gewünschte Eingabemethode.

11
4
Netzwerkverbindungen
Verbindung mit einem WLAN-Netzwerk herstellen
Wenn ein WLAN-Netzwerk und ein mobiles Netzwerk gleichzeitig zur Verfügung stehen, stellt
das HUAWEI MediaPad standardmäßig eine Verbindung mit dem WLAN-Netzwerk her. Wenn das
WLAN-Netzwerk getrennt wird, stellt das HUAWEI MediaPad anschließend automatisch eine
Verbindung mit dem mobilen Netzwerk her.
1.
Berühren Sie auf dem Startbildschirm
Einstel.
>
WLAN
.
2.
Berühren Sie die Taste neben
WLAN
oder ziehen Sie die Taste auf . Das HUAWEI MediaPad
sucht anschließend automatisch nach verfügbaren WLAN-Netzwerken.
3.
Wählen Sie das gewünschte WLAN-Netzwerk und folgen Sie den Anweisungen auf dem Bildschirm.
Falls das ausgewählte WLAN-Netzwerk eine versteckte SSID hat, berühren Sie >
Netzwerk
hinzufügen
und folgen Sie den Anweisungen auf dem Bildschirm, um die erforderlichen
Netzwerkinformationen (einschließlich der SSID) einzugeben und eine Verbindung mit dem
WLAN-Netzwerk herzustellen.
Das HUAWEI MediaPad verbraucht mehr Strom, wenn WLAN eingeschaltet ist. Um Akkuleistung zu
sparen, schalten Sie die WLAN-Funktion aus, wenn sie nicht verwendet wird.
Über WPS eine Verbindung zu einem WLAN-Netzwerk herstellen
Wenn der verwendete WLAN-Router die WPS-Funktion unterstützt, können Sie schnell über WPS eine
Verbindung mit einem WLAN-Netzwerk herstellen.
1.
Berühren Sie auf dem Startbildschirm
Einstel.
>
WLAN
.
2.
Berühren Sie >
WPS-Push-Taste
oder
Eingabe WPS-PIN
. Folgen Sie anschließend den
Anweisungen auf dem Bildschirm, um bestimmte Einstellungen am WLAN-Router vorzunehmen.
Mobile Datenverbindung einschalten
Die Nur WLAN-Version des HUAWEI MediaPad unterstützt diese Funktion nicht.
Bei der Verwendung von mobilen Datendiensten können Gebühren für die Datennutzung anfallen.
Weitere Informationen erhalten Sie bei Ihrem Netzbetreiber.

12
1.
Berühren Sie auf dem Startbildschirm
Einstel.
>
Mobilfunknetze
.
2.
Markieren Sie das Kontrollkästchen
Datendienst
, um den Datendienst zu aktivieren.
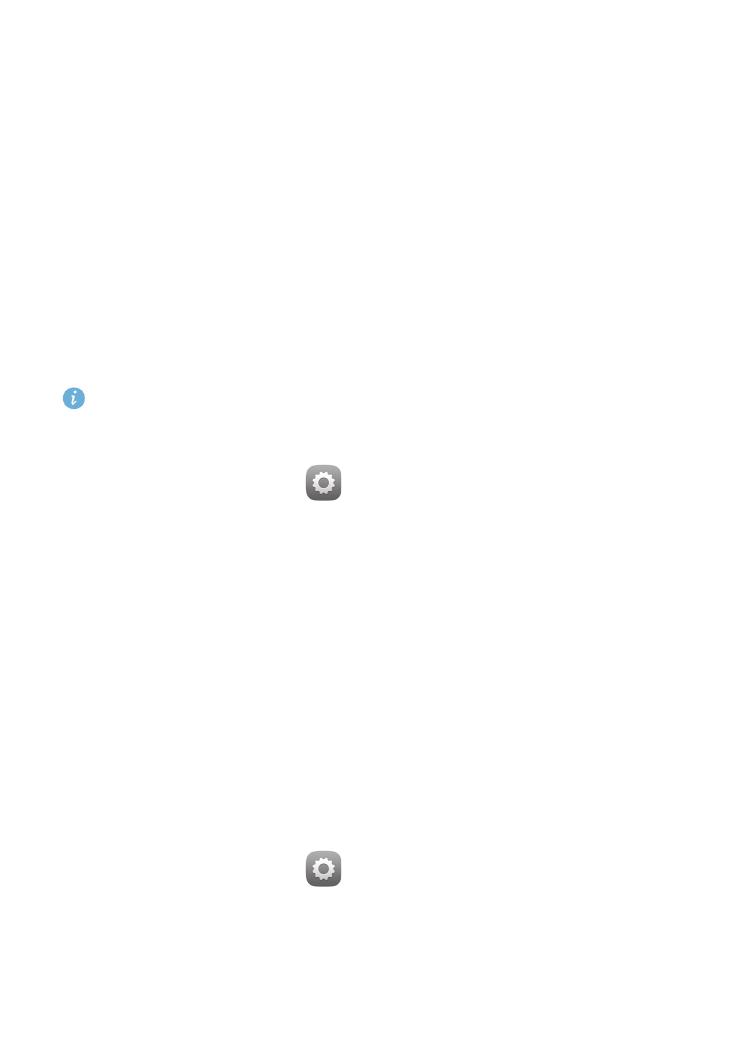
13
5
Netzwerkfreigabe
Sie können verschiedene Methoden verwenden, um die Datenverbindung des HUAWEI MediaPad mit
anderen drahtlosen Geräten zu teilen.
Netzwerk über einen WLAN-Hotspot freigeben
Indem Sie das HUAWEI MediaPad als WLAN-Hotspot einrichten, können Sie Ihr mobiles Netzwerk mit
anderen Geräten teilen.
Aktivieren Sie den Datendienst auf dem HUAWEI MediaPad, bevor Sie Ihre Datenverbindung
freigeben. Einzelheiten finden Sie unter Mobile Datenverbindung einschalten.
Die Nur WLAN-Version des HUAWEI MediaPad unterstützt diese Funktion nicht.
Wenn andere Geräte über die Datenverbindung Ihres HUAWEI MediaPad im Internet surfen, so fällt
dies unter die Datennutzung Ihres HUAWEI MediaPad.
1.
Berühren Sie auf dem Startbildschirm
Einstel.
.
2.
Berühren Sie
Mehr...
>
Tethering & mobiler Hotspot
unter
DRAHTLOS & NETZWERKE
.
3.
Markieren Sie das Kontrollkästchen
Mobiler WLAN-Hotspot
, um den WLAN-Hotspot zu aktivieren.
4.
Berühren Sie
WLAN-Hotspot konfigurieren
und folgen Sie den Anweisungen auf dem Bildschirm,
um den Namen Ihres WLAN-Netzwerks und das Kennwort einzurichten.
Sobald die WLAN-Hotspot-Einstellungen abgeschlossen sind, können andere WLAN-fähige Geräte
nach dem von de HUAWEI MediaPad bereitgestellten WLAN-Hotspot suchen und eine Verbindung
damit herstellen.
Datenverbindung über USB-Tethering teilen
Sie können das Netzwerk des HUAWEI MediaPad nutzen, um über ein einzelnes USB-Kabel eine
Verbindung mit einem Computer herzustellen.
1.
Verwenden Sie das im Lieferumfang des HUAWEI MediaPad enthaltene USB-Kabel, um einen
Computer mit Ihrem Gerät zu verbinden.
2.
Berühren Sie auf dem Startbildschirm
Einstel.
.
3.
Berühren Sie
Mehr...
>
Tethering & mobiler Hotspot
unter
DRAHTLOS & NETZWERKE
.
4.
Markieren Sie das Kontrollkästchen
USB-Tethering
. Beobachten Sie, ob USB-Tethering gemäß den
Anweisungen auf dem Bildschirm erfolgreich ist.

14
Sie können anschließend von dem Computer aus im Internet surfen, indem Sie die Datenverbindung
des HUAWEI MediaPad nutzen.
Bei Verwendung der USB-Tethering-Funktion können Sie nicht gleichzeitig das USB-
Speichergerät des HUAWEI MediaPad verwenden.
Datenverbindung über Bluetooth-Tethering freigeben
Mit Bluetooth-Tethering können Sie die Datenverbindung des HUAWEI MediaPad mit anderen
Bluetooth-Geräten teilen.
1.
Berühren Sie auf dem Startbildschirm
Einstel.
.
2.
Berühren Sie
Mehr...
>
Tethering & mobiler Hotspot
unter
DRAHTLOS & NETZWERKE
.
3.
Markieren Sie das Kontrollkästchen
Bluetooth-Tethering
, um den WLAN-Hotspot zu aktivieren.
4.
Aktivieren Sie Bluetooth auf dem Gerät, das Ihre Datenverbindung mit Ihnen teilen will und koppeln
Sie das Gerät und das HUAWEI MediaPad über Bluetooth.
Nachdem die Verbindung hergestellt wurde,kann das Gerät unter Verwendung der Datenverbindung
Ihres HUAWEI MediaPad im Internet surfen.
Nachdem die Verbindung hergestellt wurde, sind für einige Android-Geräte ggf. vor dem Surfen
im Internet die folgenden Vorgänge erforderlich: Berühren Sie auf dem Listenbildschirm des
Bluetooth-Geräts neben HUAWEI MediaPad und markieren Sie das Kontrollkästchen
Internetzugriff
.

15
6
Anwendungen verwalten
Anwendungen installieren
Wenn Sie eine Anwendung installieren, wird möglicherweise die Meldung „
Installation gesperrt
“
angezeigt. Lesen Sie die Meldung aufmerksam durch. Wenn Sie mit der Installation fortfahren
wollen, folgen Sie den Anweisungen auf dem Bildschirm.
Anwendungen erhalten und installieren Sie mittels einer der folgenden Methoden:
•
Laden Sie sie von einem Online-App-Store oder über einen Browser herunter. Nachdem die
Anwendung heruntergeladen wurde, folgen Sie den Anweisungen auf dem Bildschirm, um sie zu
installieren.
Einige Anwendungen von Drittanbietern sind möglicherweise nicht kompatibel mit dem HUAWEI
MediaPad. Es ist möglich, dass sie nicht korrekt ausgeführt werden und das HUAWEI MediaPad
heruntergefahren wird. Es wird empfohlen, dass Sie nur Anwendungen aus vertrauenswürdigen
Quellen herunterladen.
•
Verbinden Sie das HUAWEI MediaPad mit einem Computer. Verwenden Sie HiSuite oder eine
Drittanbietersoftware, um die Anwendung herunterzuladen. Nachdem die Anwendung
heruntergeladen wurde, folgen Sie den Anweisungen auf dem Bildschirm, um sie zu installieren.
•
Verwenden Sie Bluetooth oder WLAN Direct, um eine Anwendung auf einem anderen Gerät,
beispielsweise einem Telefon oder Tablet, an das HUAWEI MediaPad zu senden. Nachdem die
Übertragung abgeschlossen ist, klicken Sie auf die Anwendung, um sie zu installieren.
•
Laden Sie die Anwendung von einem Computer herunter. Kopieren Sie anschließend die
Anwendung auf das HUAWEI MediaPad. Sobald der Kopiervorgang abgeschlossen ist, berühren
Sie
Werkzeuge
> >
App-Inst.
auf dem Startbildschirm des HUAWEI MediaPad. Wählen Sie die
Anwendung und berühren Sie >
Installieren
.
Anwendungscache bereinigen
Eine Bereinigung des Anwendungscaches von Zeit zu Zeit unterstützt einen reibungslosen Betrieb des
HUAWEI MediaPad.
1.
Berühren Sie auf dem Startbildschirm
Einstel.
>
Apps verwalten
.
2.
Berühren Sie
Alle
, um alle Anwendungen anzuzeigen.
Seite wird geladen ...
Seite wird geladen ...
Seite wird geladen ...
Seite wird geladen ...
Seite wird geladen ...
Seite wird geladen ...
Seite wird geladen ...
Seite wird geladen ...
Seite wird geladen ...
Seite wird geladen ...
Seite wird geladen ...
Seite wird geladen ...
Seite wird geladen ...
Seite wird geladen ...
Seite wird geladen ...
Seite wird geladen ...
Seite wird geladen ...
Seite wird geladen ...
Seite wird geladen ...
Seite wird geladen ...
Seite wird geladen ...
Seite wird geladen ...
Seite wird geladen ...
Seite wird geladen ...
Seite wird geladen ...
Seite wird geladen ...
Seite wird geladen ...
Seite wird geladen ...
Seite wird geladen ...
-
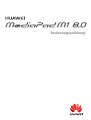 1
1
-
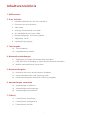 2
2
-
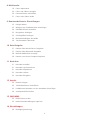 3
3
-
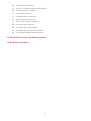 4
4
-
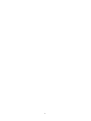 5
5
-
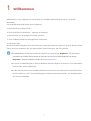 6
6
-
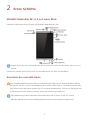 7
7
-
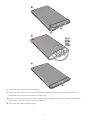 8
8
-
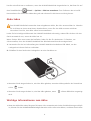 9
9
-
 10
10
-
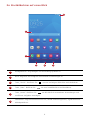 11
11
-
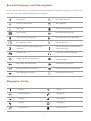 12
12
-
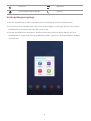 13
13
-
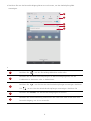 14
14
-
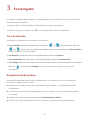 15
15
-
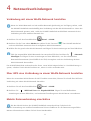 16
16
-
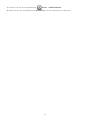 17
17
-
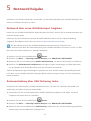 18
18
-
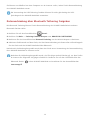 19
19
-
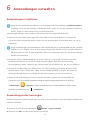 20
20
-
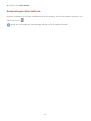 21
21
-
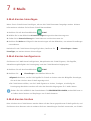 22
22
-
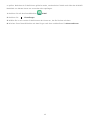 23
23
-
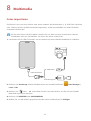 24
24
-
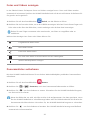 25
25
-
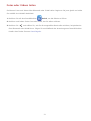 26
26
-
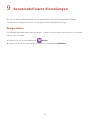 27
27
-
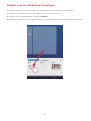 28
28
-
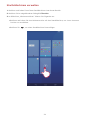 29
29
-
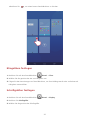 30
30
-
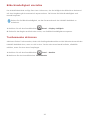 31
31
-
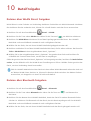 32
32
-
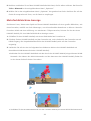 33
33
-
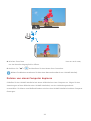 34
34
-
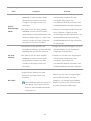 35
35
-
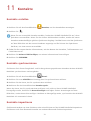 36
36
-
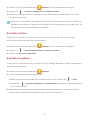 37
37
-
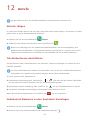 38
38
-
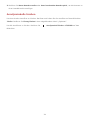 39
39
-
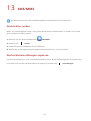 40
40
-
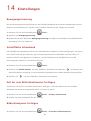 41
41
-
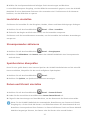 42
42
-
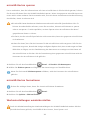 43
43
-
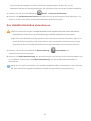 44
44
-
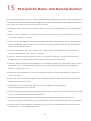 45
45
-
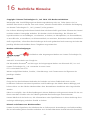 46
46
-
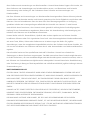 47
47
-
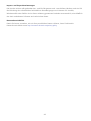 48
48
-
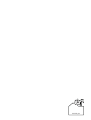 49
49
Huawei HUAWEI MediaPad M1 8.0 Bedienungsanleitung
- Kategorie
- Tablets
- Typ
- Bedienungsanleitung
- Dieses Handbuch eignet sich auch für
Verwandte Artikel
-
Huawei MediaPad X1 7.0 Bedienungsanleitung
-
Huawei MediaPad M2 8.0 Bedienungsanleitung
-
Huawei MediaPad T1 7.0 Bedienungsanleitung
-
Huawei MediaPad M2 10.0 Benutzerhandbuch
-
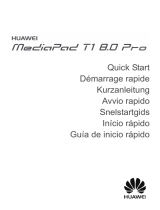 Mode d'Emploi pdf Huawei MediaPad T1 8.0 PRO Schnellstartanleitung
Mode d'Emploi pdf Huawei MediaPad T1 8.0 PRO Schnellstartanleitung
-
Huawei MediaPad T1 10 Quick Start
-
Huawei MediaPad 10 Series Mediapad 10 Link+ Quick Start
-
Huawei HUAWEI MediaPad T3 Benutzerhandbuch
-
Huawei MediaPad T2 8 Pro Schnellstartanleitung