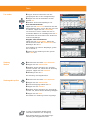QUICKGUIDE 7056i/8056i
E-Mail versenden
❶
Tippen Sie auf der Startseite auf das
Symbol
SENDEN.
❷
Tippen Sie auf
FARBE/BILDQUALITÄT.
❸
Tippen Sie auf
FARBAUSWAHL.
❹
Wählen Sie die geeignete Scanart aus.
❺
Bestätigen Sie mit
OK.
❶
Tippen Sie auf der Startseite auf das
Symbol
SENDEN.
❷
Tippen Sie auf
BASIS.
Öffnen und ändern Sie eine Einstellung Ihrer
Wahl. Bestätigen Sie mit
OK.
Zur Eingabe eines Dateinamens tippen Sie
auf
ERWEITERTE EINSTELLUNG. Tippen Sie auf
DATEINAMENEINGABE und ändern Sie den
Dateinamen. Bestätigen Sie mit
OK.
❸
Tippen Sie auf
ZIEL, um zum Hauptmenü
zurückzukehren.
Scanart wählen
Weitere
Einstellungen
❶
Legen Sie Ihre Dokumente auf das
Vorlagenglas oder in den Vorlageneinzug.
❷
Tippen Sie auf der Startseite auf das
Symbol
SENDEN.
❸
Wählen Sie den E-Mailempfänger aus.
Aus dem Adressbuch:
Tippen Sie auf
ADRESSBUCH. Aktivieren Sie den
Kontrollkasten links, um ein Ziel aus der Liste
zu wählen. Tippen Sie auf
SUCHEN (NAME),
um ein Ziel zu suchen. Geben Sie den zu
suchenden Namen ein. Bestätigen Sie mit
OK.
Wiederholen Sie die Schritte zum Senden an
mehrere Empfänger.
Eingabe einer E-Mail Adresse:
Tippen Sie auf
E-MAIL ADRESSEING. und E-MAIL
ADRESSE
. Geben Sie die E-Mail Adresse über
die angezeigte Tastatur ein. Bestätigen Sie
mit
OK.
Zum Senden an mehrere Empfänger, gehen
Sie zu Schritt 3.
❹
Lösen Sie die Sendung mit der grünen
Taste
START aus.
Sendung
ausführen
Status
Ziel Detail
Adressbuch
Ordnerpfad
Eingabe
E-Mail
Adresseing.
Nr.
1/100
AAA BBB CCC DDD
FFF GGG HHH III JJJ
00040003 00050001 0002
0006 0007 0008 0009 0010
1/1
i-FAX
Adr.-Eingabe
FAX-Nr.
Eingabe
WSD-Scan
/DSM-Scan
Sendebereit.
Ziel
EEE
Detail/Bearb. Löschen NeuaufrufKettenwahlDirektAufgelegt
Original/Sende
-datenformat
BasisZiel Farbe/Bild-
qualität
Erweiterte
Einstellung
Programm
Ziel eingeben.
s0101_05
A OFFICE
B OFFICE
C OFFICE
Mitglied: 3
10.181.56.22:65535
Schwarz/weißGraustufen
Farbauswahl
Mehrfarbig
Scanfarbe auswählen.
[Auto. Farbe] wählen, um automatisch farbige Originale in
mehrfarbig und S/W-Originale in schwarz/weiß zu erzeugen.
Abbrechen OKSchnellwahl
Status
Sendebereit.
Ziel
Auto. Farbe
(Farbe&S/W)
Auto. Farbe
(Farbe/Grau)
100%
A4
A4
Vorschau
Original
Zoom
Senden
:
:
:
10/10/201 10:10
10/10/20 10:10
Ziel
Status
Ziel
Basis
Original/Sende-
datenformat
Farbe/Bild-
qualitat
Erweiterte
Einstellung
Schnellwahl1
Schnellwahl2
Schnellwahl3
Schnellwahl4
Schnellwahl5
Schnellwahl6
Sendebereit.
Bild senden
Original auflegen.
Vorschau
Original
Zoom
Senden
:
:
:
100%
---
---
Helligkeit
PDF
2-seit./Buch
Original
Helligkeit
Auflösung
Faxsendung
Zoom
600x600dpi
Scan
Auflösung
100%
1-seitigAutomatisch
600x600dpi 400x400dpi
Ultrafein
200x400dpi
Superfein
200x200dpi
Fein
200x100dpi
Normal
I
JJJ
de
at
E
Ei
e
e
Farbe
/
Bild
-
qua
l
itä
t
Sau
O
Status
Status
Ziel
Ziel
Basis
Basis
//
10/10/20
0/ 0/ 0
10:10
0
00
0
E
rw
ei
t
e
rt
e
E
instellun
g
Status
Ziel Detail
Adressbuch
Ordnerpfad
Eingabe
E-Mail
Adresseing.
Nr.
1/100
AAA BBB CCC DDD
FFF GGG HHH III JJJ
00040003 00050001 0002
0006 0007 0008 0009 0010
1/1
i-FAX
Adr.-Eingabe
FAX-Nr.
Eingabe
WSD-Scan
/DSM-Scan
Sendebereit.
Ziel
EEE
Detail/Bearb. Löschen NeuaufrufKettenwahlDirektAufgelegt
Original/Sende
-datenformat
BasisZiel Farbe/Bild-
qualität
Erweiterte
Einstellung
Programm
Ziel eingeben.
s0101_05
A OFFICE
B OFFICE
C OFFICE
Mitglied: 3
10.181.56.22:65535
Status
Adressbuch
Abbrechen OK
Gruppe
E-Mail
Ziel
Suchen(Name)
Suchen (Nr.)
Nr. Typ Name Detail
Ordner
Detail
Adressbuch
SortierenAdressbuch
0001
0002
0005
0004
0003
ABCD [email protected]
TUVW [email protected]
Group1
Group2
Group3
Name
1/2
i-FAXFAX
ABC DEF JKL MNO PQRS TUV WXYZGHI 0-9
Adressbuch
speich./bearb.
s02010101
Mitglied: 3
Mitglied: 2
Mitglied: 4
E-Mail
Adresse
Neues E-Mail-Ziel hinzufügen.
[E-mail Adresse] drücken und dann die Adresse
über den Tastaturbildschirm eingeben.
Status
E-Mail-Adresseingabe
Ziel eingeben.
Sendebereit.
Ziel
Abbrechen OKNächst. ZielIn Adressbuch hinein
10/10/201 10:10
E
-M
a
il
A
d
ress
b
uc
h
Status
Status
FFF
GGG
Status
Status
Zie
l
Suchen
(Nr.)
Suchen
(
Name
)
Suchen
Suchen
(Nr )
(Nr )
Senden
Senden
Senden

Faxen
Je nach verwendetem Modell stehen
nicht alle Funktionen zur Verfügung.
Mehr Informationen in der Bedienungs-
anleitung der beigepackten DVD.
❶
Legen Sie Ihre Dokumente auf das
Vorlagenglas oder in den Vorlageneinzug.
❷
Tippen Sie auf der Startseite auf das
Symbol
FAX.
❸
Wählen Sie den Faxempfänger aus.
Aus dem Adressbuch:
Tippen Sie auf
ADRESSBUCH. Aktivieren Sie den
Kontrollkasten links, um ein Ziel aus der Liste
zu wählen. Tippen Sie auf
SUCHEN (NAME),
um ein Ziel zu suchen. Geben Sie den zu
suchenden Namen ein. Bestätigen Sie mit
OK.
Wiederholen Sie die Schritte zum Senden an
mehrere Empfänger.
Eingabe einer Faxnummer:
Tippen Sie auf
FAX–NR. EINGABE. Geben Sie
die Faxnummer über die
ZIFFERNTASTATUR ein.
Bestätigen Sie mit
OK.
Zum Senden an mehrere Empfänger, gehen
Sie zu Schritt 3.
❹
Lösen Sie die Sendung mit der grünen
Taste
START aus.
❶
Drücken Sie die Taste STATUS/DRUCKABBR..
❷
Tippen Sie auf SENDEAUFTRÄGE.
❸
Wählen Sie die Sendung aus, die abge-
brochen werden soll, indem Sie die Sendung
antippen. Tippen Sie auf
ABBRECHEN.
❹
Bestätigen Sie mit JA.
Die Sendung wird abgebrochen.
❶
Drücken Sie die Taste STATUS/DRUCKABBR..
❷
Tippen Sie auf SENDEAUFTRÄGE.
❸
Unter Auftragstyp wählen Sie FAX.
❹
Tippen Sie auf PROTOKOLL.
❺
Wählen Sie die Sendung aus, die geprüft
werden soll, indem Sie die Sendung antippen.
❻
Tippen Sie auf DETAIL.
Die Details zur Sendung werden angezeigt.
Fax senden
Sendung
löschen
Sendeergebnis prüfen
Ziel Detail
Adressbuch
Ordnerpfad
Eingabe
E-Mail
Adresseing.
Nr.
1/100
AAA BBB CCC DDD
FFF GGG HHH III JJJ
00040003 00050001 0002
0006 0007 0008 0009 0010
1/1
i-FAX
Adr.-Eingabe
FAX-Nr.
Eingabe
WSD-Scan
/DSM-Scan
Sendebereit.
Ziel
EEE
Detail/Bearb. Löschen NeuaufrufKettenwahlDirektAufgelegt
Original/Sende
-datenformat
BasisZiel Farbe/Bild-
qualität
Erweiterte
Einstellung
Programm
Ziel eingeben.
00 0
A OFFICE
B OFFICE
C OFFICE
Mitglied: 3
10.181.56.22:65535
Ziel Detail
Adressbuch
Ordnerpfad
Eingabe
E-Mail
Adresseing.
1/100
AAA BBB
FFF GGG HHH III JJJ
0001
0006 0007
0008
0009 0010
1/1
i-FAX
Adr.-Eingabe
FAX-Nr.
Eingabe
WSD-Scan
/DSM-Scan
Ziel eingeben.
Sendebereit.
Ziel
DirektAufgelegt
A OFFICE
B OFFICE
C OFFICE
Original/Sende
-datenformat
BasisZiel Farbe/Bild-
qualität
Erweiterte
Einstellung
Programm
Zielwahltastennummer über die
Zifferntasten eingeben.
0101 03
Abbrechen OK
(0001 - 1000)
0011
ABCD [email protected]
Adressbuch
FAX-Nr.
Eingabe
Nr.
1/100
AAA BBB CCC DDD
FFF GGG HHH III JJJ
00040003 00050001 0002
0006 0007 0008 0009 0010
Ziele
prüfen
Bereit für FAX.
Ziel
Pause
Rücktaste
EEE
Leertaste
Detail Löschen NeuaufrufKettenwahlDirektAufgelegt
Original/Sende
-datenformat
BasisZiel Bildqualität Erweiterte
Einstellung
Programm
Ziel eingeben.
001/001
f0101
DEFABC
MNOJKLGHI
WXYZTUVPQRS
Protokoll
438
14:47
1/1
Detail
In Arbeit
Status
BenutzernameAuftragsnameTyp
Annahmezeit
Job-Nr.
Abbrechen
Auftragstyp Alle
Status
Status
Geplanter Auftrag
Auftr. Prio.
ändern
Schließen
Papier/
Material
Speicherau-
fträge
SendeaufträgeDruckaufträge Gerät/
Kommunikation
0201
Protokoll
438
14
1/1
10/10/201
Status
Druckaufträge Sendeaufträge Speicheraufträge
Gerät/
Kommunikation
Papier/Material
Detail
In Arbeit
Ergebnis
BenutzernameZielJob-Nr.
Auftragsty
p
Alle
Status
Status
Geplanter Auftrag
FAX
i-FAX
E-Mail
Ordner
Anwendung
Rundsenden
Jobnummer-Details:
Schließen
Job-Nr.:
Ergebnis/Ziel:
Auftragstyp:
Ziel:
Benutzername:
Auftragsname:
Startzeit
1/2
Sendeauftrag - FAX
Verarbeiten000080
User1
ABCDE
doc2008101005151
10:10:10
000080
Detail
10/10/201 10:10
Status
E-Mail
A
d
ress
b
uc
h
Eingabe
i-FAX
g
g
FAX
-
N
r
.
Einga
be
S
p
e
S
endeaufträ
g
e
P
r
o
t
okol
l
@
@
@
@
@
d
d
d
d
d
d
d
d
d
e
e
e
ef
1
1
1
ty
Al
le
i
-
F
AX
b
ab
b
ab
c@
c@
c@
@
@
c@
@
c@
@
@
@
@
14
14
14
14
14
14
Al
Al
Al
le
le
le
FAX
i
i
F
F
AX
AX
ät/
/
Detail
FAX

QUICKGUIDE 7056i/8056i
Drucken
Hinweis: Für den privaten Druck muss im
Reiter
AUFTRAG im Druckertreiber die Funktion
PRIVATER DRUCK
aktiviert und eine 4-stellige PIN
eingetragen werden. Im Feld
BENUTZERDEFINIERT
können Sie auch direkt Ihren Benutzernamen
eintragen.
❶
Tippen Sie auf der Startseite auf das
Symbol
AUFTRAGS-BOX.
❷
Tippen Sie auf AUFTRAGSBOX.
❸
Wählen Sie den Benutzer des privaten
Drucks aus.
❹
Wählen Sie das zu druckende Dokument
aus der Liste aus. Wurde das Dokument
durch ein Passwort geschützt, geben Sie die
PIN über die
ZIFFERNTASTATUR ein.
❺
Tippen Sie auf DRUCKEN, um den Ausdruck
zu starten.
Hinweis: Durch Tippen auf
LÖSCHEN kann der
Auftrag gelöscht werden.
❶
Öffnen Sie das Menü Drucken der
Anwendung und klicken Sie auf das Feld
EIGENSCHAFTEN.
❷
Wählen Sie die Karteikarte GRUNDLAGEN.
❸
Wenn Sie auf Spezialpapier (Dickes Papier
oder Folien) drucken, klicken Sie auf
MEDIENTYP
und wählen den Medientyp aus.
❹
Bestätigen Sie mit OK.
❶
Drücken Sie die Taste STATUS/DRUCKABBR.
❷
Tippen Sie auf DRUCKAUFTRÄGE.
❸
Wählen Sie den zu löschenden Druckauf-
trag aus und tippen Sie auf
ABBRECHEN.
❹
Bestätigen Sie mit JA.
Der Druckauftrag wird gelöscht.
Privater Druck
Medientyp wählen
Druckauftrag löschen
Schließen
1/2
Öffnen
Benutzername Dateien
Schnellkopie/Prüfen und Halten
Status
Auftragsbox.
5
2
1
1
1
Anwender
Anwender
Anwender
Anwender
Anwender
1
2
3
4
5
10/10/201 10:10
2/3
Detail
Schließen
Benutzer:
Datei
Datei
Datei
Datei
Datei
Drucken
Löschen
2015/10/10 09:40
2015/10/10 09:45
2015/10/10 09:50
2015/10/10 09:55
2015/10/10 10:00
Dateiname
Datum/Zeit
Größe
MB
30
MB
21
MB21
MB
36
MB
30
Status
Auftragsbox.
1
2
3
4
5
User 1
b0202
doc20151010091015
In Arbeit
000001
doc20151010091510 Warten
000002
AAAAA
AAAAA
Alle Drucke
anhalten
Abbrechen Auftr. Prio.
ändern
Nach oben
Status
Status
Status Protokoll
Auftragstyp Alle
Job-Nr. Annahmezeit Typ Auftragsname Benutzername Status
1/1
Detail
Papier/
Material
Speicherau-
fträge
SendeaufträgeDruckaufträge
10/10 09:10
10/10 09:15
000003 10/10 09:20 doc20151010092015 WartenBBBBB
Schließen
Gerät/
Kommunikation
t0101
Status
Status
Status
Status
e
n
d
Status
Se
e
e
Druckaufträ
g
e
Auftrags-Box

Kopieren
Je nach verwendetem Modell stehen
nicht alle Funktionen zur Verfügung.
Mehr Informationen in der Bedienungs-
anleitung der beigepackten DVD.
❶
Legen Sie Ihre Dokumente auf das
Vorlagenglas oder in den Vorlageneinzug.
❷
Tippen Sie auf der Startseite auf das
Symbol
KOPIEREN.
❸
Geben Sie über die ZIFFERNTASTATUR die
gewünschte Anzahl der Kopien ein.
❹
Wählen Sie PAPIERAUSWAHL, DUPLEX, ZOOM, KOM-
BINIEREN
, HELLIGKEIT oder HEFTEN/LOCHEN (optional)
im Untermenü aus der Hauptauswahl.
❺
Bestätigen Sie die Einstellungen mit OK.
❻
Drücken Sie die grüne Taste START, um den
Kopiervorgang zu starten.
Optionale Kopier-Funktionen:
Die Bildqualität kann je nach Vorlage
angepasst werden.
❶
Tippen Sie auf BILDQUALITÄT.
❷
Wählen Sie HELLIGKEIT, HINTERGRUNDHELLIGKEIT,
SCHÄRFE, DURCHSCHEINEN VERMEIDEN im Untermenü
aus der Hauptauswahl.
❸
Bestätigen Sie die Einstellungen mit OK.
Kopie
vorbereiten
BildqualitätOrig./Papier/
Endbearbeit.
Basis Layout/
Bearbeiten
Erweiterte
Einstellung
Status
Schnellwahl1
Schnellwahl4
Schnellwahl3
Schnellwahl2
Schnellwahl6
Schnellwahl5
Programm
:
:
:
Heften/
Lochen
Normal 0
HelligkeitPapier
Auswahl
Autom.
Zoom
100%
Aus1-seitig
>>1-seitig
Duplex
Aus
Kombinieren
100%
A4
A4
Vorschau
Original
Zoom
Papier
Vorschau
2016/02/02 10:10
c010101 01
-
3bar
Prüfkopie
Kopien
Status
Kopien
Schnellwahl Abbrechen OK
Dunkler
Helligkeit
Normal
Heller
-3 -2 -1 0 +1 +3+2
-2.5 -1.5 -0.5 +0.5 +1.5 +2.5
10/10/201 10:10
100%
A4
A4
Vorschau
Original
Zoom
Papier
:
:
:
Kopierbereit.
Hintergrundhelligkeit ändern
Kopien
Status
Abbrechen OKSchnellwahl
Manuell
Aus
Hintergrund
Heller Dunkler
123 45
Automatisch
10/10/201 10:10
100%
A4
A4
Vorschau
Original
Zoom
Papier
:
:
:
Kopierbereit.
Schärfe
Kopien
Status
Abbrechen OKSchnellwahl
SchärferUnscharf
0 12 3
-1
-2-3
Text/
Feine Linien
Alle
10/10/201 10:10
100%
A4
A4
Vorschau
Original
Zoom
Papier
:
:
:
Kopierbereit.
Durchsch. meiden
Kopien
Status
Abbrechen OKSchnellwahl
Aus
Ein
Hintergrundfarben und das Durchscheinen des Bildes
beim Scannen können unterdrückt werden.
10/10/201 10:10
100%
A4
A4
Vorschau
Original
Zoom
Papier
:
:
:
Kopierbereit.
A
us
Normal
0
Helligk
eit
B
B
i
ld
qua
l
itä
t
Kopieren
-
 1
1
-
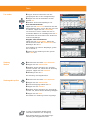 2
2
-
 3
3
-
 4
4
TA Triumph-Adler 7056i Bedienungsanleitung
- Typ
- Bedienungsanleitung
- Dieses Handbuch eignet sich auch für
Verwandte Artikel
-
Triumph-Adler 4056i Bedienungsanleitung
-
TA Triumph-Adler 3206ci Bedienungsanleitung
-
Triumph-Adler 4062i Bedienungsanleitung
-
Triumph-Adler 5007ci Bedienungsanleitung
-
TA Triumph-Adler 7006ci Bedienungsanleitung
-
Triumph-Adler 7057i Bedienungsanleitung
-
Triumph-Adler 8307ci Bedienungsanleitung
-
Triumph-Adler 3206ci Bedienungsanleitung
-
TA Triumph-Adler 7057i Bedienungsanleitung
-
TA Triumph-Adler 8307ci Bedienungsanleitung