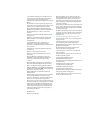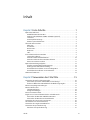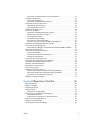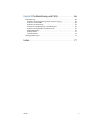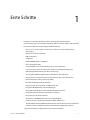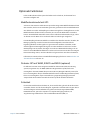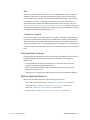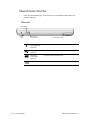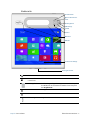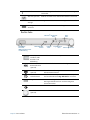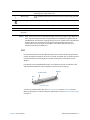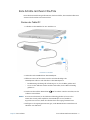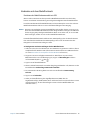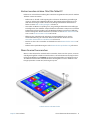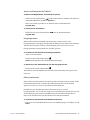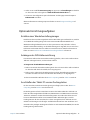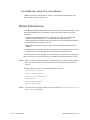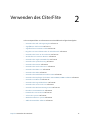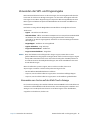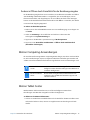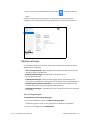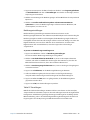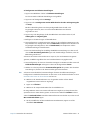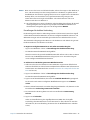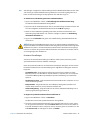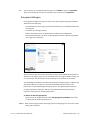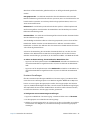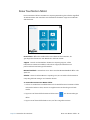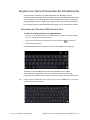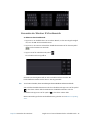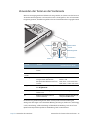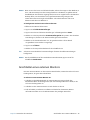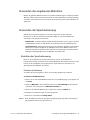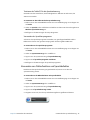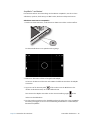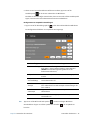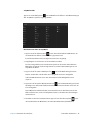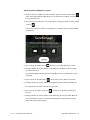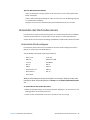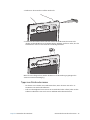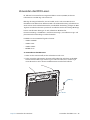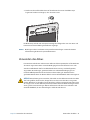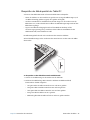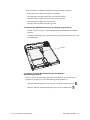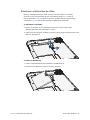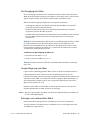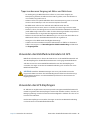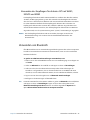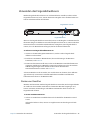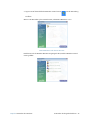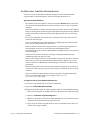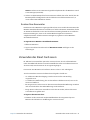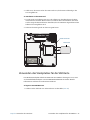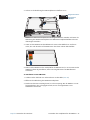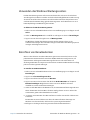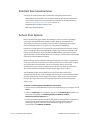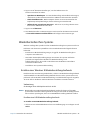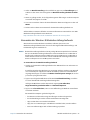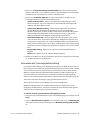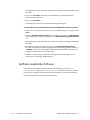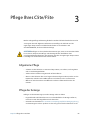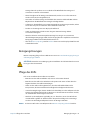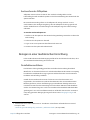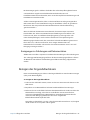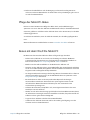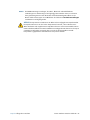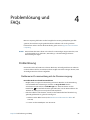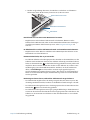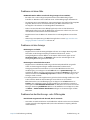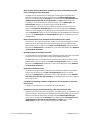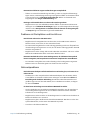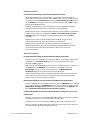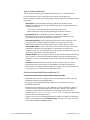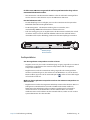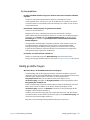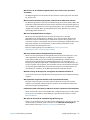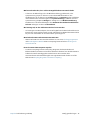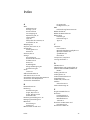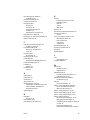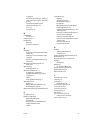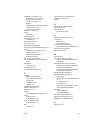C5te/F5te Tablet PC
Modell CFT-003
Benutzerhandbuch

© 2013 Motion Computing, Inc. All rights reserved.
This document contains information protected by
copyright. No part of this document may be
reproduced in any form without written consent from
Motion.
The information in this document is provided “as is”
and is subject to change without notice. Motion is not
liable for errors or omissions in this document.
Motion, Motion Computing, View Anywhere, and
QuickNav are trademarks or registered trademarks of
Motion Computing, Inc. in the U.S.A. and other
countries.
Acrobat is a registered trademark of Adobe Systems
Incorporated.
Bluetooth is a registered trademark owned by the
Bluetooth SIG, Inc., U.S.A. and licensed to Motion
Computing, Inc.
Intel, Intel Atom, Core, vPro, and Centrino are
trademarks or registered trademarks of Intel
Corporation or its subsidiaries in the United States and
other countries.
Computrace is a registered trademark of Absolute
Software Corp.
OmniPass is a trademark of Softex, Inc.
Realtek is a trademark of Realtek Semiconductor
Corporation.
Microsoft, Windows, and Windows Journal are
trademarks or registered trademarks of Microsoft
Corporation in the United States and/or other
countries.
Qualcomm, Gobi, and Gobi 3000 are trademarks or
registered trademarks of Qualcomm Incorporated.
Wi-Fi is a registered trademark of the Wi-Fi Alliance.
HDMI, the HDMI logo, and High-Definition Multimedia
Interface are trademarks of HDMI Licensing LLC in the
United States and other countries.
AMI and AMI Aptio are trademarks of American
Megatrends, Inc.
End users may not loan, rent, lease, lend, or otherwise
transfer the CDs or DVDs provided for recovery
purposes to another user, except as permitted in the
End User License Agreement for such product.
This product incorporates copy protection technology
that is protected by U.S. and foreign patents, including
patent numbers 5,315,448 and 6,836,549, and other
intellectual property rights. The use of Macrovision's
copy protection technology in the product must be
authorized by Macrovision. Reverse engineering or
disassembly is prohibited.
Motion Computing, Inc. has made every effort to
identify trademarked properties and owners on this
page. All brands and product names used in this
document are for identification purposes only and
may be trademarks or registered trademarks of their
respective companies.
The warranties for Motion products are set forth in the
express limited warranty statements accompanying
such products. Nothing in this document constitutes
an additional warranty.
The Motion Computing products and services may be
covered by one or more patent-protected inventions.
Additional patents may also be pending. For more
information, see
www.motioncomputing.com/info/patents.asp.
The end user may access only one operating system
language version.
L'utilisateur final ne peut accéder qu'à une seule
version linguistique du système d'exploitation.
Der Endbenutzer darf nur auf eine Sprachversion des
Betriebssystems zugreifen.
De eindgebruiker heeft slechts toegang tot één
taalversie van het besturingssysteem.
L'utente finale può accedere a una sola lingua del
sistema operativo.
El usuario final sólo podrá acceder a una versión de
idioma del sistema operativo.
Loppukäyttäjä voi käyttää vain yhtä
käyttöjärjestelmän kieliversiota.
Användaren har endast tillgång till en språkversion av
operativsystemet.
Slutbrugeren har kun adgang til ét af
operativsystemets sprogversioner.
Sluttbruker kan aksessere kun én av
operativsystemets språkversjoner.
O utilizador final pode alcançar somente uma versão
de língua do sistema de exploração.
O usuário final pode acessar apenas uma versão de
idioma do sistema operacional.
Modell CFT-003
Teilenr. 024-02-0399-A00

Inhalt iii
Inhalt
Kapitel 1 Erste Schritte . . . . . . . . . . . . . . . . . . . . . . . . . . . . . . 1
Optionale Funktionen . . . . . . . . . . . . . . . . . . . . . . . . . . . . . . . . . . . . . . . . . . . . . . . . . . . . . . . . . . . 2
Mobilfunknetzmodul mit GPS. . . . . . . . . . . . . . . . . . . . . . . . . . . . . . . . . . . . . . . . . . . . . . . . . 2
Diskretes GPS mit WAAS, EGNOS und MSAS (optional) . . . . . . . . . . . . . . . . . . . . . . . . . 2
Sicherheit . . . . . . . . . . . . . . . . . . . . . . . . . . . . . . . . . . . . . . . . . . . . . . . . . . . . . . . . . . . . . . . . . . . . 2
View Anywhere-Anzeige. . . . . . . . . . . . . . . . . . . . . . . . . . . . . . . . . . . . . . . . . . . . . . . . . . . . . . 3
Weitere optionale Elemente . . . . . . . . . . . . . . . . . . . . . . . . . . . . . . . . . . . . . . . . . . . . . . . . . . 3
Übersicht zum C5te/F5te . . . . . . . . . . . . . . . . . . . . . . . . . . . . . . . . . . . . . . . . . . . . . . . . . . . . . . . . 4
Oberseite . . . . . . . . . . . . . . . . . . . . . . . . . . . . . . . . . . . . . . . . . . . . . . . . . . . . . . . . . . . . . . . . . . . . 4
Vorderseite. . . . . . . . . . . . . . . . . . . . . . . . . . . . . . . . . . . . . . . . . . . . . . . . . . . . . . . . . . . . . . . . . . . 5
Rechte Seite. . . . . . . . . . . . . . . . . . . . . . . . . . . . . . . . . . . . . . . . . . . . . . . . . . . . . . . . . . . . . . . . . . 6
Rückseite. . . . . . . . . . . . . . . . . . . . . . . . . . . . . . . . . . . . . . . . . . . . . . . . . . . . . . . . . . . . . . . . . . . . . 7
Stift . . . . . . . . . . . . . . . . . . . . . . . . . . . . . . . . . . . . . . . . . . . . . . . . . . . . . . . . . . . . . . . . . . . . . . . . . . 8
Erste Schritte mit Ihrem C5te/F5te . . . . . . . . . . . . . . . . . . . . . . . . . . . . . . . . . . . . . . . . . . . . . . . 9
Starten des Tablet PC . . . . . . . . . . . . . . . . . . . . . . . . . . . . . . . . . . . . . . . . . . . . . . . . . . . . . . . . . 9
Verbinden mit dem Mobilfunknetz. . . . . . . . . . . . . . . . . . . . . . . . . . . . . . . . . . . . . . . . . . . 10
Vertraut werden mit dem C5te/F5te Tablet PC. . . . . . . . . . . . . . . . . . . . . . . . . . . . . . . . 11
Wenn Sie eine Pause machen . . . . . . . . . . . . . . . . . . . . . . . . . . . . . . . . . . . . . . . . . . . . . . . . 11
Optionale Einrichtungsaufgaben. . . . . . . . . . . . . . . . . . . . . . . . . . . . . . . . . . . . . . . . . . . . . . . . 13
Erstellen eines Wiederherstellungsimages. . . . . . . . . . . . . . . . . . . . . . . . . . . . . . . . . . . . 13
Anbringen der Stift-Haltevorrichtung . . . . . . . . . . . . . . . . . . . . . . . . . . . . . . . . . . . . . . . . 13
Anschließen des Tablet PC an eine Dockingstation . . . . . . . . . . . . . . . . . . . . . . . . . . . 13
Anschließen des Tablet PC an einen Monitor . . . . . . . . . . . . . . . . . . . . . . . . . . . . . . . . . 14
Weitere Informationen . . . . . . . . . . . . . . . . . . . . . . . . . . . . . . . . . . . . . . . . . . . . . . . . . . . . . . . . . 14
Kapitel 2 Verwenden des C5te/F5te. . . . . . . . . . . . . . . . .15
Verwenden der Stift- und Fingereingabe . . . . . . . . . . . . . . . . . . . . . . . . . . . . . . . . . . . . . . . . 16
Verwenden von Gesten auf der Multi-Touch-Anzeige . . . . . . . . . . . . . . . . . . . . . . . . . 16
Ändern in Öffnen durch Einzelklick für die Berührungseingabe. . . . . . . . . . . . . . . . 17
Motion Computing-Anwendungen . . . . . . . . . . . . . . . . . . . . . . . . . . . . . . . . . . . . . . . . . . . . . 17
Motion Tablet Center . . . . . . . . . . . . . . . . . . . . . . . . . . . . . . . . . . . . . . . . . . . . . . . . . . . . . . . . . . . 17
Tableteinstellungen . . . . . . . . . . . . . . . . . . . . . . . . . . . . . . . . . . . . . . . . . . . . . . . . . . . . . . . . . 18
Energieeinstellungen . . . . . . . . . . . . . . . . . . . . . . . . . . . . . . . . . . . . . . . . . . . . . . . . . . . . . . . . 24
Know Your Motion Tablet. . . . . . . . . . . . . . . . . . . . . . . . . . . . . . . . . . . . . . . . . . . . . . . . . . . . . . . 26
Eingeben von Text und Verwenden des Schreibbereichs. . . . . . . . . . . . . . . . . . . . . . . . . 27
Verwenden der Windows 8-Bildschirmtastatur . . . . . . . . . . . . . . . . . . . . . . . . . . . . . . . 27
Verwenden des Windows 8-Schreibbereichs . . . . . . . . . . . . . . . . . . . . . . . . . . . . . . . . . 28
Verwenden der Tasten an der Vorderseite . . . . . . . . . . . . . . . . . . . . . . . . . . . . . . . . . . . . . . . 29
Anschließen eines externen Monitors . . . . . . . . . . . . . . . . . . . . . . . . . . . . . . . . . . . . . . . . . . . 30
Verwenden der eingebauten Mikrofone. . . . . . . . . . . . . . . . . . . . . . . . . . . . . . . . . . . . . . . . . 31
Verwenden der Spracherkennung . . . . . . . . . . . . . . . . . . . . . . . . . . . . . . . . . . . . . . . . . . . . . . 31
Einrichten der Spracherkennung . . . . . . . . . . . . . . . . . . . . . . . . . . . . . . . . . . . . . . . . . . . . . 31

Inhalt iv
Verwenden von Diktierfunktion und Sprachbefehlen . . . . . . . . . . . . . . . . . . . . . . . . . 32
Verwenden der Kameras. . . . . . . . . . . . . . . . . . . . . . . . . . . . . . . . . . . . . . . . . . . . . . . . . . . . . . . . 33
Verwenden der Webcam . . . . . . . . . . . . . . . . . . . . . . . . . . . . . . . . . . . . . . . . . . . . . . . . . . . . 33
Verwenden der Dokumentationskamera . . . . . . . . . . . . . . . . . . . . . . . . . . . . . . . . . . . . . 33
Verwenden des Strichcodescanners. . . . . . . . . . . . . . . . . . . . . . . . . . . . . . . . . . . . . . . . . . . . . 38
Unterstützte Strichcodetypen. . . . . . . . . . . . . . . . . . . . . . . . . . . . . . . . . . . . . . . . . . . . . . . . 38
Tipps zum Strichcodescanner . . . . . . . . . . . . . . . . . . . . . . . . . . . . . . . . . . . . . . . . . . . . . . . . 39
Verwenden des RFID-Lesers. . . . . . . . . . . . . . . . . . . . . . . . . . . . . . . . . . . . . . . . . . . . . . . . . . . . . 40
Verwenden des Akkus . . . . . . . . . . . . . . . . . . . . . . . . . . . . . . . . . . . . . . . . . . . . . . . . . . . . . . . . . . 41
Überprüfen der Akkukapazität des Tablet PC . . . . . . . . . . . . . . . . . . . . . . . . . . . . . . . . . 42
Entnehmen und Einsetzen des Akkus . . . . . . . . . . . . . . . . . . . . . . . . . . . . . . . . . . . . . . . . 44
Hot Swapping des Akkus . . . . . . . . . . . . . . . . . . . . . . . . . . . . . . . . . . . . . . . . . . . . . . . . . . . . 45
Langzeitlagerung von Akkus. . . . . . . . . . . . . . . . . . . . . . . . . . . . . . . . . . . . . . . . . . . . . . . . . 45
Entsorgen von verbrauchten Akkus . . . . . . . . . . . . . . . . . . . . . . . . . . . . . . . . . . . . . . . . . . 45
Tipps zum besseren Umgang mit Akkus und Netzstrom . . . . . . . . . . . . . . . . . . . . . . 46
Verwenden des Mobilfunknetzmoduls mit GPS. . . . . . . . . . . . . . . . . . . . . . . . . . . . . . . . . . 46
Verwenden des GPS-Empfängers . . . . . . . . . . . . . . . . . . . . . . . . . . . . . . . . . . . . . . . . . . . . . . . 46
Verwenden des Empfängers für diskretes GPS mit WAAS, EGNOS und MSAS. . . . . . . 47
Verwenden von Bluetooth . . . . . . . . . . . . . . . . . . . . . . . . . . . . . . . . . . . . . . . . . . . . . . . . . . . . . . 47
Verwenden des Fingerabdrucklesers . . . . . . . . . . . . . . . . . . . . . . . . . . . . . . . . . . . . . . . . . . . . 48
Starten von OmniPass . . . . . . . . . . . . . . . . . . . . . . . . . . . . . . . . . . . . . . . . . . . . . . . . . . . . . . . 48
Erstellen eines OmniPass-Benutzerkontos . . . . . . . . . . . . . . . . . . . . . . . . . . . . . . . . . . . . 50
Ersetzen Ihrer Kennwörter . . . . . . . . . . . . . . . . . . . . . . . . . . . . . . . . . . . . . . . . . . . . . . . . . . . 51
Verwenden des Smart Card-Lesers . . . . . . . . . . . . . . . . . . . . . . . . . . . . . . . . . . . . . . . . . . . . . . 51
Verwenden des Steckplatzes für die SIM-Karte. . . . . . . . . . . . . . . . . . . . . . . . . . . . . . . . . . . 52
Verwenden des Windows-Wartungscenters . . . . . . . . . . . . . . . . . . . . . . . . . . . . . . . . . . . . . 54
Einrichten von Benutzerkonten . . . . . . . . . . . . . . . . . . . . . . . . . . . . . . . . . . . . . . . . . . . . . . . . . 54
Ermitteln Ihrer Seriennummer . . . . . . . . . . . . . . . . . . . . . . . . . . . . . . . . . . . . . . . . . . . . . . . . . . 55
Sichern Ihres Systems. . . . . . . . . . . . . . . . . . . . . . . . . . . . . . . . . . . . . . . . . . . . . . . . . . . . . . . . . . . 55
Wiederherstellen Ihres Systems . . . . . . . . . . . . . . . . . . . . . . . . . . . . . . . . . . . . . . . . . . . . . . . . . 56
Erstellen eines Windows 8-Wiederherstellungslaufwerks. . . . . . . . . . . . . . . . . . . . . . 56
Verwenden des Windows 8-Wiederherstellungslaufwerks . . . . . . . . . . . . . . . . . . . . 57
Verwenden der Systemwiederherstellung . . . . . . . . . . . . . . . . . . . . . . . . . . . . . . . . . . . . 58
Auffinden zusätzlicher Software . . . . . . . . . . . . . . . . . . . . . . . . . . . . . . . . . . . . . . . . . . . . . . . . 59
Kapitel 3 Pflege Ihres C5te/F5te . . . . . . . . . . . . . . . . . . . .60
Allgemeine Pflege . . . . . . . . . . . . . . . . . . . . . . . . . . . . . . . . . . . . . . . . . . . . . . . . . . . . . . . . . . . . . . 60
Pflege der Anzeige . . . . . . . . . . . . . . . . . . . . . . . . . . . . . . . . . . . . . . . . . . . . . . . . . . . . . . . . . . . . . 60
Reinigungslösungen . . . . . . . . . . . . . . . . . . . . . . . . . . . . . . . . . . . . . . . . . . . . . . . . . . . . . . . . . . . 61
Pflege des Stifts . . . . . . . . . . . . . . . . . . . . . . . . . . . . . . . . . . . . . . . . . . . . . . . . . . . . . . . . . . . . . . . . 61
Austauschen der Stiftspitzen. . . . . . . . . . . . . . . . . . . . . . . . . . . . . . . . . . . . . . . . . . . . . . . . . 62
Reinigen in einer medizinischen Einrichtung . . . . . . . . . . . . . . . . . . . . . . . . . . . . . . . . . . . . 62
Desinfektionsverfahren . . . . . . . . . . . . . . . . . . . . . . . . . . . . . . . . . . . . . . . . . . . . . . . . . . . . . . 62
Erwägungen zu Schulungen und Dokumentation . . . . . . . . . . . . . . . . . . . . . . . . . . . . 63
Reinigen des Fingerabdrucklesers. . . . . . . . . . . . . . . . . . . . . . . . . . . . . . . . . . . . . . . . . . . . . . . 63
Pflege des Tablet PC-Akkus . . . . . . . . . . . . . . . . . . . . . . . . . . . . . . . . . . . . . . . . . . . . . . . . . . . . . 64
Reisen mit dem C5te/F5te Tablet PC . . . . . . . . . . . . . . . . . . . . . . . . . . . . . . . . . . . . . . . . . . . . 64

Inhalt v
Kapitel 4 Problemlösung und FAQs . . . . . . . . . . . . . . . . .66
Problemlösung. . . . . . . . . . . . . . . . . . . . . . . . . . . . . . . . . . . . . . . . . . . . . . . . . . . . . . . . . . . . . . . . . 66
Probleme im Zusammenhang mit der Stromversorgung. . . . . . . . . . . . . . . . . . . . . . 66
Probleme mit dem Akku . . . . . . . . . . . . . . . . . . . . . . . . . . . . . . . . . . . . . . . . . . . . . . . . . . . . . 68
Probleme mit der Anzeige . . . . . . . . . . . . . . . . . . . . . . . . . . . . . . . . . . . . . . . . . . . . . . . . . . . 68
Probleme bei der Berührungs- oder Stifteingabe . . . . . . . . . . . . . . . . . . . . . . . . . . . . . 68
Probleme mit Steckplätzen und Anschlüssen . . . . . . . . . . . . . . . . . . . . . . . . . . . . . . . . . 70
Netzwerkprobleme . . . . . . . . . . . . . . . . . . . . . . . . . . . . . . . . . . . . . . . . . . . . . . . . . . . . . . . . . . 70
Audioprobleme . . . . . . . . . . . . . . . . . . . . . . . . . . . . . . . . . . . . . . . . . . . . . . . . . . . . . . . . . . . . . 73
Systemprobleme . . . . . . . . . . . . . . . . . . . . . . . . . . . . . . . . . . . . . . . . . . . . . . . . . . . . . . . . . . . . 74
Häufig gestellte Fragen . . . . . . . . . . . . . . . . . . . . . . . . . . . . . . . . . . . . . . . . . . . . . . . . . . . . . . . . . 74
Index . . . . . . . . . . . . . . . . . . . . . . . . . . . . . . . . . . . . . . . . . . . . . .77

Kapitel 1 Erste Schritte 1
Erste Schritte
1
Der Motion® C5te/F5te Tablet PC ist robust, leistungsstark und bietet stabile
Rechenleistung sowie eine Vielzahl integrierter Funktionen für alle mobilen Arbeitsabläufe.
Der C5te/F5te Tablet PC weist die folgenden Merkmale auf:
• Intel® Core™ i3, i5 oder i7 vPro™-Prozessoren (i7-Prozessor unterstützt Intel vPro™-
Technologie)
• Windows® 8 Professional (64 Bit)
• USB 3.0-Anschluss
• mSATA SSD
• DDR3L-SDRAM-Speicher, 1600 MHz
• Intel® HD Graphics 4000
• 10,4 Zoll XGA TFT-LCD mit einer Auflösung von 1024 × 768 Pixeln
• Corning® Gorilla®-Glas zum verbesserten Schutz vor Anzeigebeschädigungen
• LED-Hintergrundbeleuchtung mit AFFS+-Technologie
• Zwei Eingabeverfahren: Digitizer-Stift und kapazitives 10-Punkt-Touch
• View Anywhere®-Anzeige für optimales Anzeigen bei allen Lichtverhältnissen*
• Intel Display Power Saving Technology (DPST)
• Im laufenden Betrieb wechselbarer Akku
• Integriertes 802.11a/b/g/n Wi-Fi® und Bluetooth® 4.0
• Integrierter Mobilfunknetz- und GPS-Empfänger*
• Integrierte 1,3 MP-Webcam und 3,0 MP-Dokumentationskamera*
• Integrierter Fingerabdruckleser mit OmniPass-Software
• Integrierter 1D-/2D-Strichcodeleser*
• Integriertes 13,56 MHz HF RFID mit Lese-/Schreibfähigkeit*
• Smart Card-Leser*; ISO 7816 PC/SC-konform, EMV2 2000 Level 1
• Trusted Platform Module (TPM) für hardwarebasierte Sicherheit und optional Computrace®
Complete, um Ihren Tablet PC bei Verlust oder Diebstahl identifizieren zu können
* Optionale Funktionen sind beim Kauf eines Tablet PC verfügbar.

Kapitel 1 Erste Schritte Optionale Funktionen 2
Optionale Funktionen
In diesem Abschnitt sind die optionalen Funktionen beschrieben, die beim Kauf eines
C5te/F5te verfügbar sind.
Mobilfunknetzmodul mit GPS
Sie können den C5te/F5te Tablet PC mit optionalem integriertem Mobilfunknetzmodul mit
GPS erwerben, das Ihnen eine Verbindung mit einer großen Auswahl von Mobilfunknetzen
zum drahtlosen Senden und Empfangen von Daten ermöglicht. In der Regel können Sie das
Mobilfunknetzmodul überall dort verwenden, wo Sie auch Ihr Mobiltelefon verwenden
können. Das Mobilfunknetzmodul basiert auf einer zellularen Funknetztechnologie, sodass
ein Einsatz an mehr Orten als bei anderen drahtlosen Technologien möglich ist.
Der GPS-Empfänger bestimmt mithilfe von Satelliten den aktuellen Standort, die Höhe, die
Bewegungsrichtung sowie die horizontale Geschwindigkeit des C5te/F5te. Bei der
Ergänzungsfunktion werden Signale von geostationären Satelliten verwendet, um die
Zuverlässigkeit und Genauigkeit der Signale von GPS-Satelliten zu verbessern. Um den
GPS-Empfänger zu verwenden, benötigen Sie weder eine Netzwerkverbindung noch ein
Konto bei einem Mobilfunknetzbetreiber. Sie können ihn zusammen mit Ihrer bevorzugten
Kartenanwendung nutzen, um Ihren aktuellen und gewünschten Standort zu bestimmen.
Informationen zum Einrichten eines Mobilfunknetzzugangs finden Sie unter Verbinden mit
dem Mobilfunknetz auf Seite 10.
Diskretes GPS mit WAAS, EGNOS und MSAS (optional)
Ihr Tablet PC kann mit einem integrierten Modul für diskretes GPS (Global Positioning
System) ausgerüstet sein, das WAAS (Wide Area Augmentation System) für bessere
Genauigkeit in den USA, EGNOS (European Geostationary Navigation Overlay Service) für
bessere Genauigkeit in Europa und MSAS (Multi-functional Satellite Augmentation System)
für bessere Genauigkeit in Japan unterstützt. Das geeignete Ergänzungssystem wird
entsprechend Ihrem Standort ermittelt. Es ist keine spezielle Auswahl erforderlich.
Sicherheit
Ihr C5te/F5te enthält mehrere Funktionen, die Sie zur Erhöhung der Sicherheit Ihrer Daten
verwenden können und die als Grundlage für ergänzende Sicherheitstechnologien dienen.
Zu den wichtigsten Sicherheitsfunktionen gehören ein kennwortgeschütztes BIOS,
Netzwerkkontrolle, optionale Computrace® Complete-Verfolgungssoftware, ein
eingebauter Fingerabdruckleser und Trusted Platform Module (TPM) 1.2.

Kapitel 1 Erste Schritte Optionale Funktionen 3
TPM
Mit dem integrierten TPM und den Infineon Security Platform-Tools können Sie digitale
Zertifikate, die Benutzer- und Geräteauthentifizierung, die Verschlüsselung sämtlicher
Daten auf Datenträgern und den beschränkten Netzwerkzugriff festlegen und verwalten.
Diese Funktionen werden vorwiegend in Unternehmen eingesetzt und werden vom
Systemadministrator aktiviert. Um TPM herunterzuladen und zu installieren, öffnen Sie
http://www.motioncomputing.com/support/driver_download.asp, wählen Sie den Link zu
dem Betriebssystem für Ihren Tablet PC aus und führen Sie dann einen Bildlauf nach unten
zu "(TPM) Trusted Platform Module Software" aus.
Computrace® Complete
Der C5te/F5te Tablet PC kann mit optionalem Computrace® Complete erworben werden.
Dies bietet erweiterten Datenschutz, verbesserte IT-Bestandsverwaltung und verwaltete
Wiederbeschaffung bei Computerdiebstahl. Mit Computrace können Unternehmen ihren
gesamten Computerbestand – einschließlich Remote- und Mobilgeräten – nachverfolgen,
verwalten und sichern, unabhängig davon, ob sie an ein Netzwerk angeschlossen sind oder
nicht.
View Anywhere-Anzeige
Die Anzeigeoption View Anywhere verbessert die Anzeige beim Betrieb im Freien und bei
heller Beleuchtung und weist alle Merkmale der Standardanzeige sowie folgende
Merkmale auf:
• Eine Schutzschicht, die das Kontrastverhältnis bei Sonnenlicht verbessert sowie
Spiegelung und Blendung deutlich verringert
• Verbessertes Kontrastverhältnis, wodurch die Lesbarkeit der Anzeige bei großen
Blickwinkeln verbessert wird
• Verringerung von Spiegelung und Blendung und verbesserte Lichtdurchlasseffizienz
Weitere optionale Elemente
Weitere optionale Elemente für den C5te/F5te umfassen Folgendes:
• Web- und Dokumentationskamera – Siehe Verwenden der Kameras auf Seite 33.
• Strichcodescanner – Siehe Verwenden des Strichcodescanners auf Seite 38.
• RFID-Leser – Siehe Verwenden des RFID-Lesers auf Seite 40.
• Smart Card-Leser – Siehe Verwenden des Smart Card-Lesers auf Seite 51.

Kapitel 1 Erste Schritte Übersicht zum C5te/F5te 4
Übersicht zum C5te/F5te
In den folgenden Abbildungen sehen Sie die Tasten, Steckplätze und Anschlüsse des
C5te/F5te Tablet PC.
Oberseite
RFID-
Statuslämpchen
(optional)
Zeigt den Status des RFID-Lesers.
RFID-Lesertaste
(optional)
Löst den RFID-Leser aus.
Strichcode-
scannertaste
(optional)
Löst den Strichcodescanner aus.
Lüfterabdeckung Schützt die Lüftereinheit.
Strichcode-
LED
RFID-Taste
scannertaste
RFID-
Lüfterabdeckung

Kapitel 1 Erste Schritte Übersicht zum C5te/F5te 5
Vorderseite
Funktionstaste Aktiviert Sekundärfunktionen anderer Tasten.
Motion Tablet
Center-Taste
Öffnet das Motion Tablet Center.
Richtungsblock Wird für die grundlegende Navigation verwendet. Entspricht
den Pfeiltasten einer Tastatur. Die mittlere Taste entspricht
der Eingabetaste.
Taste A Konfigurieren einer benutzerdefinierten Aktion.
Taste B Aktiviert den Strichcodescanner.
Akkuanzeige Zeigt den Akkuzustand.
Richtungsblock
Motion Tablet Center-
Taste A
Taste B
Akkuanzeige
Docking-Anschluss
Mikrofone
Webcam
Touchscreen-Anzeige
Taste
Funktionstaste

Kapitel 1 Erste Schritte Übersicht zum C5te/F5te 6
Rechte Seite
Mikrofone Zeichnet Tonsignale auf und wird zur Spracherkennung
verwendet.
Webcam (optional) Wird für die webbasierte Videokommunikation verwendet.
Touchscreen-
Anzeige
Navigieren im Tablet PC mit einem Finger oder dem Stift.
Docking-
Anschluss
Anschluss für eine C5te/F5te-Dockingstation.
Netzadapter-
anschluss, USB-
Anschluss und
Abdeckung
Anschluss für den Netzadapter.
RFID-
Antennenbereich
(optional)
Scanbereich für das Lesen von RFID-Tags.
Kamerataste
(optional)
Zum Aktivieren der integrierten
Dokumentationskamera.
Windows®-
Sicherheitstaste
Anmelden beim und Sperren des Tablet PC. Entspricht
der Tastenkombination Strg+Alt+Entf einer Tastatur.
Fingerabdruckleser Scannen von Fingerabdrücken für zusätzliche Sicherheit.
Der Fingerabdruckleser kann auch zur Navigation
verwendet werden.
Netztaste Ein- und Ausschalten des Tablet PC.
Strichcodescanner
(optional)
Liest 1D- und 2D-Strichcodeetiketten.
Netzadapter-
anschluss,
Kamera-
taste
Fingerabdruck-
leser
Strichcodescanner
Windows
®
-Sicherheits-
taste
Netz-
taste
RFID-Antennen-
bereich
USB 2.0/3.0-Anschluss
und Abdeckung

Kapitel 1 Erste Schritte Übersicht zum C5te/F5te 7
Rückseite
Stift-
Haltevorrichtung
Anbringen der Stift-Haltevorrichtung.
Stifthalter Unterbringen des Stifts bei Nichtgebrauch.
Lüfterabdeckung Schützt die Lüftereinheit.
Kameraobjektiv
(optional)
Nimmt Bilder auf und speichert sie auf der Festplatte.
Kameralicht
(optional)
Stellt Licht für die Dokumentationskamera bereit.
Lautsprecher Audioausgabe.
Stift-Haltevorrichtung Stifthalter
Kameralichtt
Kamera-
Akku
Docking-Führung
Laut-
Smart Card-Leser
Akku-
Vorschriftenetikett
Lüfterabdeckung
Akku-
anzeige
verriegelung
objektv
spreher

Kapitel 1 Erste Schritte Übersicht zum C5te/F5te 8
H
INWEIS: Wenn Sie eine der Tasten am Tablet PC drücken, während eine App aus dem Windows 8
Store, z. B. Internet Explorer oder eine App für Karten oder Wetter, ausgeführt und auf
dem Bildschirm des Tablet PC angezeigt wird, müssen Sie möglicherweise den Windows-
Desktop öffnen, um die mit dieser Taste gestartete Anwendung anzeigen oder
verwenden zu können. Dies gilt nicht für Netz- oder Sicherheitstasten und ist ein
bekanntes Verhalten von Windows 8.
Stift
Der C5te/F5te Tablet PC kann über Berührungen mit einem Stift oder dem Finger bedient
werden. Ein Stift kann praktisch sein, wenn Sie schnell eine E-Mail oder eine Notiz schreiben
möchten. Bei präzisen Dateneingaben und präziser Navigation ist der Stift besonders
effizient.
Der Stift hat eine druckempfindliche Spitze, eine Funktionstaste und einen Radierer. Der
Stift enthält keine Batterien und benötigt keine externe Stromversorgung.
C5te/F5te Stift
Sie können zusätzliche Stifte über die Motion Computing-Seite für Zubehör erwerben.
Weitere Informationen zur Verwendung des Stifts finden Sie unter Stift- und Fingereingabe
auf Seite 18.
Akku Versorgt den Tablet PC mit Strom, wenn er nicht an das Netz oder die
Dockingstation angeschlossen ist.
Akkuanzeige Zeigt den Akkuladezustand, wenn die Taste neben der Anzeige gedrückt
wird.
Akkuverrieglung Öffnet die Abdeckung des Akkugehäuses.
Vorschriftenetikett Enthält Vorschriften- und Sicherheitsinformationen
Docking-Führung Richtet das Gerät an der Dockingstation (separat erhältlich) aus.
Smart Card-Leser
(optional)
Liest Informationen auf einer Smart Card.
Funktionstaste
Radierer
Tipp

Kapitel 1 Erste Schritte Erste Schritte mit Ihrem C5te/F5te 9
Erste Schritte mit Ihrem C5te/F5te
Dieser Abschnitt enthält einige Informationen, die Ihnen helfen, den C5te/F5te Tablet PC zu
starten und sich mit ihm vertraut zu machen.
Starten des Tablet PC
1. Schließen Sie das Netzkabel an eine Steckdose an.
Starten des C5te/F5te
2. Verbinden Sie das Netzkabel mit dem Netzadapter.
3. Öffnen Sie unten auf der rechten Seite des C5te/F5te die Klappe des
Netzadapteranschlusses und schließen Sie den Netzadapter an.
• Die Akkuanzeige leuchtet gelb auf und zeigt so an, dass der Akku geladen wird.
• Lassen Sie den Tablet PC mit der Steckdose verbunden, bis der Akku vollständig
geladen ist.
4. Drücken Sie kurz auf den Netzschalter auf der rechten Seite des C5te/F5te, um den
Tablet PC einzuschalten.
H
INWEIS: Sie müssen nicht warten, bis der Tablet PC vollständig geladen ist, bevor Sie ihn
verwenden. Es wird jedoch empfohlen, den Netzadapter an einer Steckdose
angeschlossen zu lassen, damit der C5te/F5te den Ladevorgang fortsetzen kann
5. Befolgen Sie die angezeigten Anweisungen, um Ihr Benutzerkonto einzurichten und
Windows® 8 zu aktivieren.

Kapitel 1 Erste Schritte Erste Schritte mit Ihrem C5te/F5te 10
Verbinden mit dem Mobilfunknetz
Einrichten des Mobilfunknetzmoduls mit GPS
Wenn Sie Ihren C5te/F5te mit dem optionalen Mobilfunknetzmodul erworben haben,
können Sie weltweit eine Verbindung zu Hochgeschwindigkeitsnetzen für Mobiltelefone
herstellen. Mit dem Modul für Mobilfunknetze und einem Datenplan eines oder mehrerer
Mobilfunknetzanbieter haben Sie einen voll funktionsfähigen Internetzugang.
H
INWEIS: Damit Sie eine Verbindung mit einem Mobilfunknetz herstellen können, müssen Sie ein
Konto bei einem Mobilfunknetzanbieter haben. Einige Anbieter verlangen eine SIM-Karte
für den Zugang zum jeweiligen Mobilfunknetz. Wenn Sie unsicher sind, ob Sie eine SIM-
Karte benötigen, wenden Sie sich an Ihren Mobilfunknetzanbieter.
Das Modul für Mobilfunknetze beinhaltet einen GPS-Empfänger, der die aktuelle Position
Ihres C5te/F5te bereitstellt. Mit dem GPS-Empfänger lassen sich die meisten der GPS-
Navigations und -Kartenanwendungen nutzen.
So konfigurieren Sie die Einstellungen für das Mobilfunknetz:
1. Stellen Sie sicher, dass Ihr Tablet PC mit einer SIM-Karte ausgerüstet ist und diese fest im
Steckplatz für die SIM-Karte sitzt. (Informationen zum Einsetzen einer SIM-Karte finden
Sie unter Verwenden des Steckplatzes für die SIM-Karte auf Seite 52.)
2. Zeigen Sie eine Liste verfügbarer Netzwerke an. Dazu führen Sie vom rechten
Bildschirmrand aus eine Streifbewegung aus, tippen auf Einstellungen und dann
auf das Netzwerksymbol ( oder ).
3. Tippen Sie auf Ihr Mobilfunknetz.
4. Wenn in Zukunft automatisch eine Verbindung hergestellt werden soll, aktivieren Sie das
Kontrollkästchen Verbindung automatisch herstellen.
5. Für automatisches Roaming aktivieren Sie das Kontrollkästchen Datenroaming
zulassen.
6. Tippen Sie auf Verbinden.
7. Geben Sie bei Aufforderung den Zugriffspunktnamen (APN) oder die
Zugriffszeichenfolge, den Benutzernamen und das Kennwort ein. (Diese finden Sie unter
den Informationen, die im Lieferumfang des Geräts oder des Mobilfunkdienstes
enthalten waren.)

Kapitel 1 Erste Schritte Erste Schritte mit Ihrem C5te/F5te 11
Vertraut werden mit dem C5te/F5te Tablet PC
Nehmen Sie sich nach der Einrichtung Ihres C5te/F5te einige Minuten Zeit, um sich mit dem
Tablet PC vertraut zu machen.
• Kalibrieren Sie die Stift- und Fingereingabe. Sie können die Berührungseinstellungen
anpassen, indem Sie den Digitizer kalibrieren. (Der Digitizer erkennt die Position des
Stifts bzw. Ihres Fingers auf der Touchscreen-Anzeige.) Ausführliche Informationen
finden Sie unter Stift- und Fingereingabe auf Seite 18.
• Verwenden Sie Motion Computing-Tools, um grundlegende Windows 8-Einstellungen
zu konfigurieren, den Tablet PC entsprechend Ihrer Arbeitsweise anzupassen und auf die
Dokumentation zum C5te/F5te sowie die Websites für Motion Support und Tablet PC-
Zubehör zuzugreifen. Weitere Informationen finden Sie unter Motion Tablet Center auf
Seite 17 und Know Your Motion Tablet auf Seite 26.
• Öffnen Sie den Schreibbereich und geben Sie Handschriftproben ein, um die
Handschrifterkennung zu verbessern. Weitere Informationen finden Sie unter
Verwenden des Windows 8-Schreibbereichs auf Seite 28.
• Machen Sie Fotos oder verwenden Sie die Webcam. Siehe Verwenden der Kameras auf
Seite 33.
• Richten Sie die Spracherkennung ein. Siehe Verwenden der Spracherkennung auf Seite 31.
Wenn Sie eine Pause machen
Wenn Sie den Tablet PC für eine Weile nicht verwenden, können Sie ihn sperren, um einen
unbefugten Zugriff zu verhindern. Dazu drücken Sie die Sicherheitstaste und tippen dann
im folgenden Bildschirm auf Sperren. Sie können den Netzschalter so konfigurieren, dass
der Tablet PC nach Drücken des Netzschalters heruntergefahren oder in den Ruhe- oder
Energiesparmodus versetzt wird, um Energie zu sparen.
Sicherheitstaste und Netzschalter

Kapitel 1 Erste Schritte Erste Schritte mit Ihrem C5te/F5te 12
Sperren und Entsperren des Tablet PC
Sie haben zwei Möglichkeiten, den Tablet PC zu sperren:
• Drücken Sie die Sicherheitstaste auf der rechten Seite des Tablet PC und wählen Sie
im folgenden Bildschirm die Option Sperren aus.
• Wenn eine Tastatur angeschlossen ist, drücken Sie die Tastenkombination
Strg+Alt+Entf.
So entsperren Sie den Tablet PC:
• Drücken Sie erneut die Sicherheitstaste oder die Tastenkombination
Strg+Alt+Entf.
Energiesparmodus
Wenn Sie Ihren Tablet PC kurzzeitig nicht verwenden, versetzen Sie ihn in den
Energiesparmodus. Im Energiesparmodus wird der Akku geschont. Und wenn Sie mit Ihrem
Tablet PC wieder arbeiten möchten, sieht Ihr Desktop genauso wie vorher aus. Der
Energiesparmodus wird manchmal auch "Standby" genannt.
So versetzen Sie den Tablet PC in den Energiesparmodus:
• Speichern Sie Ihre Dateien.
• Drücken Sie kurz auf den Netzschalter .
Hinweis: Im Energiesparmodus blinkt der Netzschalter grün.
So aktivieren Sie den Tablet PC wieder aus dem Energiesparmodus:
• Drücken Sie kurz auf den Netzschalter .
Der Tablet PC nimmt die Aktivität schnell wieder auf und Ihr Desktop sieht genauso wie
vorher aus.
Ruhezustandsmodus
Wenn Sie Ihren Tablet PC mehrere Stunden lang nicht verwenden möchten, können Sie ihn
in den Ruhezustandsmodus versetzen. Wie im Energiesparmodus sieht Ihr Desktop
genauso wie vorher aus, wenn Sie den Tablet PC wieder aktivieren.
Die Aktivierung aus dem Ruhezustandsmodus dauert länger als aus dem
Energiesparmodus, aber es wird sehr wenig Strom verbraucht, Daten werden im Voraus auf
einen Datenträger gespeichert und die Aktivierung aus dem Ruhezustandsmodus ist
immer noch schneller als der Start des Tablet PC nach dem Herunterfahren.
So versetzen Sie den Tablet PC in den Ruhezustandsmodus:
1. Führen Sie vom rechten Bildschirmrand aus eine Streifbewegung aus und tippen Sie auf
Suche.

Kapitel 1 Erste Schritte Optionale Einrichtungsaufgaben 13
2. Geben Sie im Suchfeld Stromversorgung ein, tippen Sie auf Einstellungen und wählen
Sie dann unter den Suchergebnissen Netzschalterverhalten ändern aus.
3. Sie können als Konfigurationsoption für die Netz- und Energiespartaste die Option
Ruhezustand auswählen.
Weitere Informationen zu Energieoptionen finden Sie unter Energieeinstellungen auf
Seite 24.
Optionale Einrichtungsaufgaben
Erstellen eines Wiederherstellungsimages
Nachdem Sie den C5te/F5te eingerichtet und Ihre Anwendungen installiert haben, erstellen
Sie ein Wiederherstellungsimage auf einem externen USB-Laufwerk. Mithilfe eines
Wiederherstellungslaufwerks können Sie das System starten und problemlos auf eine
Vielzahl von Wiederherstellungs- und Fehlerbehebungstools zugreifen, die Sie im Fall von
Problemen mit Ihrer Windows 8-Installation verwenden können. Weitere Informationen
finden Sie unter Erstellen eines USB-Wiederherstellungslaufwerks auf Seite 56.
Anbringen der Stift-Haltevorrichtung
Der C5te/F5te-Stift wird mit einer Haltevorrichtung geliefert, sodass Sie den Stift an Ihrem
Tablet PC anbringen können, um ihn nicht zu verlieren.
So bringen Sie die Stift-Haltevorrichtung an:
1. Führen Sie ein Ende der Haltevorrichtung durch das Loch am Ende des Stifts und ziehen
Sie dann den Stift durch die Schleife, bis sie zugezogen ist.
2. Führen Sie das andere Ende der Haltevorrichtung durch den Befestigungspunkt am
C5te/F5te und ziehen Sie dann den Stift durch die Schleife, bis sie zugezogen ist.
Sie können zusätzliche Stifte über die Motion Computing-Seite für Zubehör erwerben.
Anschließen des Tablet PC an eine Dockingstation
Für den C5te/F5te sind mehrere Dockinglösungen verfügbar, die Sie über die Motion
Computing-Seite für Zubehör erwerben können.
Die Dockingstationen für den C5te/F5te erweitern die Funktionalität Ihres Tablet PC. Sie
haben Anschlussmöglichkeiten für Ethernet, VGA-Monitore und USB-Geräte wie Drucker,
Tastaturen und Mäuse. Zudem dient die Dockingstation zum Laden des Tablets PC und
hat einen Akkuladeschacht für einen zusätzlichen Akku. Außerdem gibt es mobile
Dockingstationen für den C5te/F5te, die es Ihnen ermöglichen, Ihren Tablet PC in einer
Vielzahl von Fahrzeugen zu befestigen. Ausführliche Informationen zum Installieren und
Verwenden der jeweiligen Dockingstation finden Sie in dem Benutzerhandbuch, das mit der
Dockingstation geliefert wurde.

Kapitel 1 Erste Schritte Weitere Informationen 14
Anschließen des Tablet PC an einen Monitor
Schließen Sie über den VGA-Anschluss, der sich an der Dockingstation befindet, einen
Monitor an den C5te/F5te Tablet PC an.
Weitere Informationen
Dieses Benutzerhandbuch stellt alle Funktionen des C5te/F5te vor und enthält Anweisungen
zu häufigen Tätigkeiten, die Sie ausführen werden. Der Rest dieses Buchs ist wie folgt
aufgebaut:
• Verwenden des C5te/F5te auf Seite 15 – Bietet Anweisungen zu grundlegenden
Tätigkeiten mit dem C5te/F5te, u. a. zum Anpassen Ihres Tablet PC an Ihre
Arbeitsgewohnheiten mithilfe des Motion Tablet Center, zur Verwendung der Kameras,
zum Einrichten der Spracherkennung usw.
• Pflege Ihres C5te/F5te auf Seite 60 – Bietet Hinweise zur Pflege und Wartung Ihres
Tablet PC.
• Problemlösung und FAQs auf Seite 66 – Bietet Antworten auf häufige Fragen, die sich
möglicherweise bei der anfänglichen Verwendung Ihres C5te/F5te ergeben.
Das Dokument Erste Schritte befindet sich auf dem Desktop des Tablet PC und enthält eine
Reihe von Tipps, wie Sie sich schnell mit der Verwendung des Tablet PC vertraut machen.
H
INWEIS: Wenn Sie auf eine bestimmte Funktion oder Einstellung Ihres Tablet PCs nicht zugreifen
können, wenden Sie sich an den Systemadministrator, um weitere Informationen zu
erhalten.
Auf unserer Website erhalten Sie weitere nützliche Informationen:
• Tipps und Tricks zu Tablet PCs
• Motion Computing-Support
• Kostenlose Online-Schulungsvideos
• Knowledge Base
• Motion Computing-Zubehör
• Motion Computing-Store
H
INWEIS: Dieses Handbuch ist auf unserer Website in den Sprachen Französisch, Deutsch, Spanisch
und Portugiesisch verfügbar.

Kapitel 2 Verwenden des C5te/F5te 15
Verwenden des C5te/F5te
2
In diesem Kapitel finden Sie Informationen zum Durchführen der folgenden Aufgaben:
• Verwenden der Stift- und Fingereingabe auf Seite 16
• Zugriff Motion Tablet Center auf Seite 17
• Zugriff auf Know Your Motion Tablet auf Seite 26
• Eingeben von Text und Verwenden des Schreibbereichs auf Seite 27
• Verwenden der Tasten an der Vorderseite auf Seite 29
• Anschließen eines externen Monitors auf Seite 30
• Verwenden der eingebauten Mikrofone auf Seite 31
• Verwenden der Spracherkennung auf Seite 31
• Verwenden der Kameras auf Seite 33
• Verwenden des Strichcodescanners auf Seite 38
• Verwenden des RFID-Lesers auf Seite 40
• Verwenden des Akkus auf Seite 41
• Verwenden des Mobilfunknetzmoduls mit GPS auf Seite 46
• Verwenden des Empfängers für diskretes GPS mit WAAS, EGNOS und MSAS auf Seite 47
• Verwenden von Bluetooth auf Seite 47
• Verwenden des Fingerabdrucklesers auf Seite 48
• Verwenden des Smart Card-Lesers auf Seite 51
• Verwenden des Windows-Wartungscenters auf Seite 54
• Einrichten von Benutzerkonten auf Seite 54
• Ermitteln Ihrer Seriennummer auf Seite 55
• Sichern Ihres Systems auf Seite 55
• Wiederherstellen Ihres Systems auf Seite 56
• Auffinden zusätzlicher Software auf Seite 59
Seite wird geladen ...
Seite wird geladen ...
Seite wird geladen ...
Seite wird geladen ...
Seite wird geladen ...
Seite wird geladen ...
Seite wird geladen ...
Seite wird geladen ...
Seite wird geladen ...
Seite wird geladen ...
Seite wird geladen ...
Seite wird geladen ...
Seite wird geladen ...
Seite wird geladen ...
Seite wird geladen ...
Seite wird geladen ...
Seite wird geladen ...
Seite wird geladen ...
Seite wird geladen ...
Seite wird geladen ...
Seite wird geladen ...
Seite wird geladen ...
Seite wird geladen ...
Seite wird geladen ...
Seite wird geladen ...
Seite wird geladen ...
Seite wird geladen ...
Seite wird geladen ...
Seite wird geladen ...
Seite wird geladen ...
Seite wird geladen ...
Seite wird geladen ...
Seite wird geladen ...
Seite wird geladen ...
Seite wird geladen ...
Seite wird geladen ...
Seite wird geladen ...
Seite wird geladen ...
Seite wird geladen ...
Seite wird geladen ...
Seite wird geladen ...
Seite wird geladen ...
Seite wird geladen ...
Seite wird geladen ...
Seite wird geladen ...
Seite wird geladen ...
Seite wird geladen ...
Seite wird geladen ...
Seite wird geladen ...
Seite wird geladen ...
Seite wird geladen ...
Seite wird geladen ...
Seite wird geladen ...
Seite wird geladen ...
Seite wird geladen ...
Seite wird geladen ...
Seite wird geladen ...
Seite wird geladen ...
Seite wird geladen ...
Seite wird geladen ...
Seite wird geladen ...
Seite wird geladen ...
Seite wird geladen ...
Seite wird geladen ...
Seite wird geladen ...
-
 1
1
-
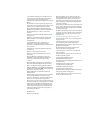 2
2
-
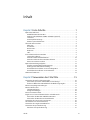 3
3
-
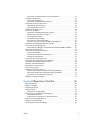 4
4
-
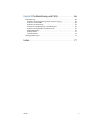 5
5
-
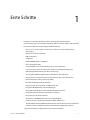 6
6
-
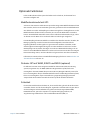 7
7
-
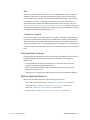 8
8
-
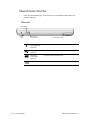 9
9
-
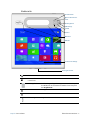 10
10
-
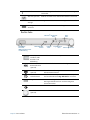 11
11
-
 12
12
-
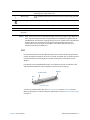 13
13
-
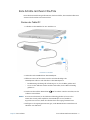 14
14
-
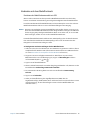 15
15
-
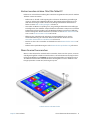 16
16
-
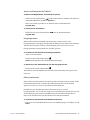 17
17
-
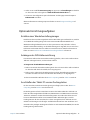 18
18
-
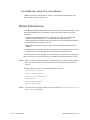 19
19
-
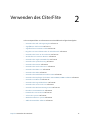 20
20
-
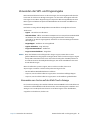 21
21
-
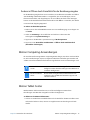 22
22
-
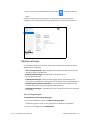 23
23
-
 24
24
-
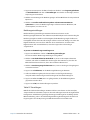 25
25
-
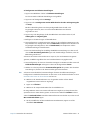 26
26
-
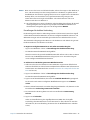 27
27
-
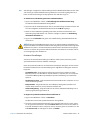 28
28
-
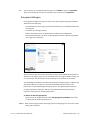 29
29
-
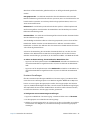 30
30
-
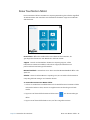 31
31
-
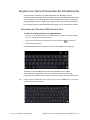 32
32
-
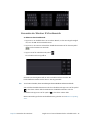 33
33
-
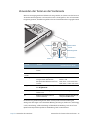 34
34
-
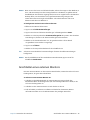 35
35
-
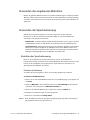 36
36
-
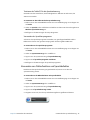 37
37
-
 38
38
-
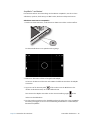 39
39
-
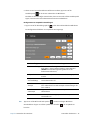 40
40
-
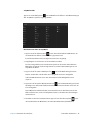 41
41
-
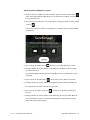 42
42
-
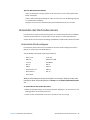 43
43
-
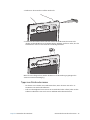 44
44
-
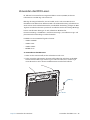 45
45
-
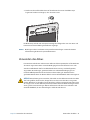 46
46
-
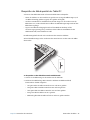 47
47
-
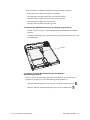 48
48
-
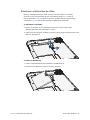 49
49
-
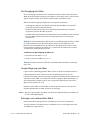 50
50
-
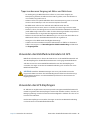 51
51
-
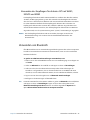 52
52
-
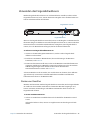 53
53
-
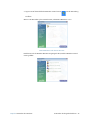 54
54
-
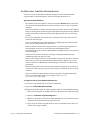 55
55
-
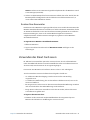 56
56
-
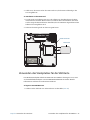 57
57
-
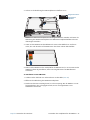 58
58
-
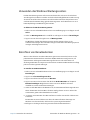 59
59
-
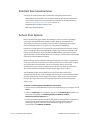 60
60
-
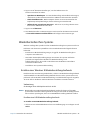 61
61
-
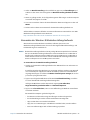 62
62
-
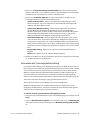 63
63
-
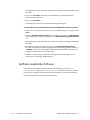 64
64
-
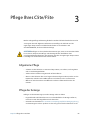 65
65
-
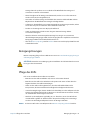 66
66
-
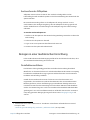 67
67
-
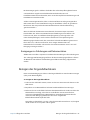 68
68
-
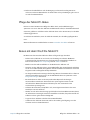 69
69
-
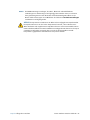 70
70
-
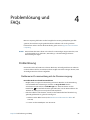 71
71
-
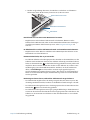 72
72
-
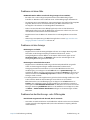 73
73
-
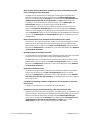 74
74
-
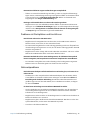 75
75
-
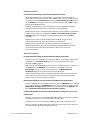 76
76
-
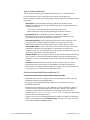 77
77
-
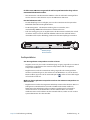 78
78
-
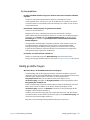 79
79
-
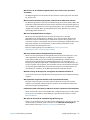 80
80
-
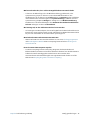 81
81
-
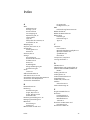 82
82
-
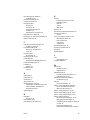 83
83
-
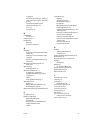 84
84
-
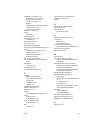 85
85
Verwandte Artikel
-
Zebra C5te Bedienungsanleitung
-
Zebra C5te Bedienungsanleitung
-
Zebra C5TE/F5TE Bedienungsanleitung
-
Zebra R12 Bedienungsanleitung
-
Zebra R12 Bedienungsanleitung
-
Zebra C5t Bedienungsanleitung
-
Zebra CREATING Bedienungsanleitung
-
Zebra RFIDW Bedienungsanleitung
-
Zebra CREATING Bedienungsanleitung
-
Zebra CL920 Bedienungsanleitung