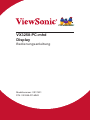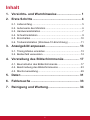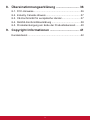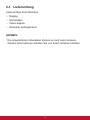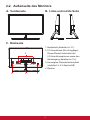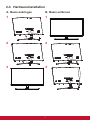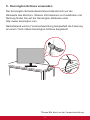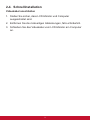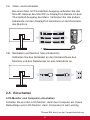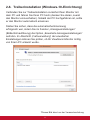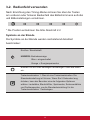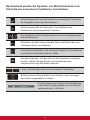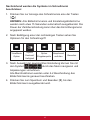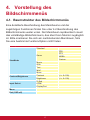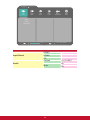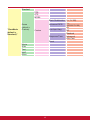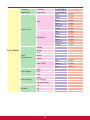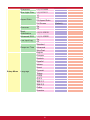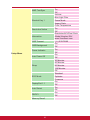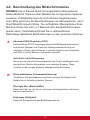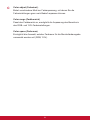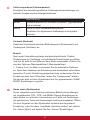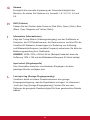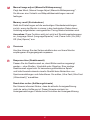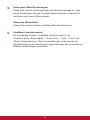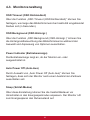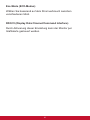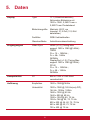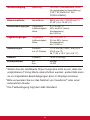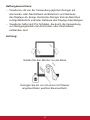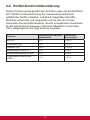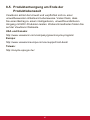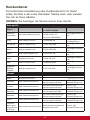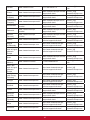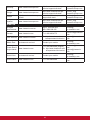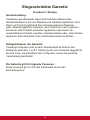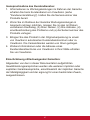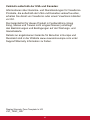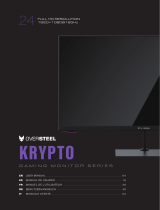ViewSonic VX3258-PC-MHD Benutzerhandbuch
- Kategorie
- Fernseher
- Typ
- Benutzerhandbuch
Dieses Handbuch eignet sich auch für

VX3258-PC-mhd
Display
Bedienungsanleitung
Modellnummer: VS17631
P/N: VX3258-PC-MHD

Vielen Dank, dass Sie sich für
ViewSonic entschieden haben
Mit mehr als 30 Jahren als weltweit führender Anbieter visueller
Lösungen verfolgt ViewSonic das Ziel, die Erwartungen der Welt an
Technologieentwicklung, Innovation und Einfachheit zu übertreffen.
Wir bei ViewSonic glauben, dass unsere Produkte das Potenzial be-
sitzen, einen positiven Einfluss auf die Welt zu haben; und wir sind
uns sicher, dass Ihnen das von Ihnen gewählte ViewSonic-Produkt
gute Dienste leisten wird.
Wir möchten Ihnen nochmals dafür danken, dass Sie sich für View-
Sonic entschieden haben!

iii
Inhalt
1. Vorsichts- und Warnhinweise ........................... 1
2. Erste Schritte ...................................................... 4
2-1. Lieferumfang ..................................................................... 5
2-2. Außenseite des Monitors .................................................. 6
2-3. Hardwareinstallation .......................................................... 7
2-4. Schnellinstallation ............................................................. 9
2-5. Einschalten ...................................................................... 10
2-6. Treiberinstallation (Windows-10-Einrichtung) ................. 11
3. Anzeigebild anpassen ...................................... 13
3-1. Timing-Modus einstellen ................................................. 13
3-2. Bedienfeld verwenden ..................................................... 14
4. Vorstellung des Bildschirmmenüs ................. 17
4-1. Baumstruktur des Bildschirmmenüs ................................ 17
4-2. Beschreibung des Bildschirmmenüs ............................... 23
4-3. Monitorverwaltung ........................................................... 29
5. Daten ................................................................. 31
6. Fehlersuche ...................................................... 33
7. Reinigung und Wartung ................................... 34

iv
8. Übereinstimmungserklärung .......................... 36
8-1. FCC-Hinweise ................................................................. 36
8-2. Industry Canada-Hinweis ................................................ 37
8-3. CE-Konformität für europäische Länder .......................... 37
8-4. RoHS2-Konformitätserklärung ........................................ 38
8-5. Produktentsorgung am Ende der Produktlebenszeit ....... 40
9. Copyright Informationen ................................. 41
Kundendienst .......................................................................... 42

1
1. Vorsichts- und Warnhinweise
1. Lesen Sie diese Anweisungen vor Einsatz des Gerätes
vollständig.
2. Bewahren Sie diese Anweisungen an einem sicheren Ort auf.
3. Beachten Sie sämtliche Warnungen, halten sich an sämtliche
Anweisungen.
4. Mindestens 45 cm vom Display entfernt.
5. Display beim Transport immer vorsichtig handhaben.
6. Entfernen Sie auf keinen Fall die hintere Abdeckung. Dieses
Display enthält Hochspannungsteile. Die Berührung dieser Teile
kann zu schweren Verletzungen führen.
7. Benutzen Sie dieses Gerät nicht in der Nähe von Wasser.
Warnung: Um Brand oder Stromschlag zu vermeiden, setzen
Sie dieses Gerät weder Regen noch sonstiger Feuchtigkeit aus.
8. Setzen Sie das Display keinem direkten Sonnenlicht oder
anderen Wärmequellen aus. Richten Sie das Display zur
Reduzierung von Reektionen in die dem direkten Sonnenlicht
entgegengesetzte Richtung aus.
9. Reinigen Sie das Gerät mit einem weichen, trockenen Tuch. Bei
hartnäckigeren Verschmutzungen lesen Sie bitte unter „Display
reinigen“ in dieser Anleitung nach.
10. Vermeiden Sie Berührungen der Bildfläche. Von Hautfetten
verursachte Verschmutzungen lassen sich nur schwierig
entfernen.
11. Reiben Sie nicht über den Bildschirm und üben keinen Druck
darauf aus; andernfalls kann dies den Bildschirm dauerhaft
beschädigen.
12. Blockieren Sie keine der Ventilationsöffnungen. Stellen Sie das
Gerät nur entsprechend den Anweisungen der Hersteller auf.

2
13. Stellen Sie es nicht in der Nähe von Wärmequellen wie
Heizkörpern, Öfen oder ähnlichen Apparaten (einschließlich
Verstärker), die Hitze produzieren könnten, auf.
14. Stellen Sie das Display an einem gut belüfteten Ort auf. Stellen
Sie nichts auf das Display, was die Wärmeableitung verhindern
könnte.
15. Stellen Sie keine schweren Gegenstände auf Display, Video-
oder Netzkabel ab.
16. Falls Rauch, ungewöhnliche Geräusche oder ein merkwürdiger
Geruch auftreten, schalten Sie das Display sofort aus und
kontaktieren Ihren Händler oder ViewSonic. Das Display
weiterhin zu nutzen, ist gefährlich.
17. Versuchen Sie nicht, die Sicherheitsvorkehrungen des gepolten
Steckers oder Schuko-Stekkers zu umgehen. Ein gepolter
Stecker hat zwei Steckerstifte, wovon der eine Stift breiter als
der andere ist. Ein Schuko-Stecker hat zwei Steckerstifte und
einen dritten Erdungsstift. Der breitere Steckerstift und der
dritte Erdungsstift gewährleisten Ihre Sicherheit. Wenn der
Stekker nicht in Ihre Steckdose passt, wenden Sie sich für einen
Austausch der Steckdose an einen qualifizierten Elektriker.
18. Schützen Sie das Stromkabel davor, dass man beim Laufen auf
dieses tritt oder davor, dass es besonders an den Steckern, an
den Buchsenteilen und an dem Punkt, wo es aus dem Gerät
herauskommt, gedrückt wird. Stellen Sie sicher, dass sich die
Steckdose in der Nähe des Geräts befindet, so dass dieses
einfach zugänglich ist.
19. Benutzen Sie nur Zusatzgeräte/Zubehör, die vom Hersteller
angegeben worden ist.

3
20. Wenn Sie das Gerät auf einem Wagen, Dreibein, Halterung
oder Tisch benutzen möchten, so verwenden Sie nut die vom
Hersteller angegeben Zusatzgeräte oder die,
die mit dem Gerät verkauft worden sind. Wenn
ein Wagen benutzt wird, seien Sie vorsichtig,
wenn Sie den Wagen/die Apparatekombination
bewegen, um Verletzungen durch Umkippen zu
vermeiden.
21. Ziehen Sie das Stromkabel des Geräts heraus, wenn Sie dieses
über einen längeren Zeitraum nicht benutzen.
22. Überlassen Sie alle Servicearbeiten qualifiziertem
Servicepersonal. Service ist dann erforderlich, wenn das Gerät
auf irgendeine Art und Weise beschädigt wurde, wie z.B.
wenn das Stromkabel oder der Stecker beschädigt ist, wenn
Flüssigkeit darüber gespritzt wurde oder wenn Gegenstände in
das Gerät gefallen sind, wenn das Gerät Regen ausgesetzt war
oder wenn es fallen gelassen worden war.

4
2. Erste Schritte
Bewahren Sie Originalverpackung, Registrierungsformular und
Beleg für den Fall auf, dass Probleme auftreten oder Sie das
erworbene Produkt aus irgendeinem Grund zurückgeben müssen.
Mit diesen Gegenständen vereinfachen Sie uns die Prüfung Ihres
Produktes und die Reparatur, Erstattung und/oder Rückgabe des
Produktes an Sie.
Falls Sie auf in dieser Bedienungsanleitung unbeantwortete Fragen
stoßen oder Probleme mit Ihrem Produkt haben, können Sie sich
jederzeit gerne an den Kundendienst wenden.
Wichtig! Bewahren Sie die Originalverpackung und das gesamte
Verpackungsmaterial zum späteren Versand auf.
HINWEIS: In dieser Bedienungsanleitung bezieht sich der Ausdruck
„Windows“ auf das Microsoft Windows-Betriebssystem.

5
2-1. Lieferumfang
Lieferumfang Ihres Monitors:
• Display
• Stromkabel
• Video-Kabels
1
• Schneller Anfangsfuhrer
HINWEIS:
1
Die mitgelieferten Videokabel können je nach Land variieren.
Weitere Informationen erhalten Sie von Ihrem örtlichen Händler.

6
2-2. Außenseite des Monitors
A. Vorderseite B. Linke und rechte Seite
5
2-2. 顯示器外觀
C. 後視圖
1
3
2
4
1. 控制面板(詳細內容請參閱 3-1)
2. I/O 連接埠(輸入/輸出)
此區域應包含所有的 I/O 連接選項,
以及電源輸入接頭(詳細說明請參閱
2-4)
3. Kensington 安全鎖插槽(詳細說明
請參閱 2-3 的 B 節)
4. 喇叭
5
2-2. 顯示器外觀
C. 後視圖
1
3
2
4
1. 控制面板(詳細內容請參閱 3-1)
2. I/O 連接埠(輸入/輸出)
此區域應包含所有的 I/O 連接選項,
以及電源輸入接頭(詳細說明請參閱
2-4)
3. Kensington 安全鎖插槽(詳細說明
請參閱 2-3 的 B 節)
4. 喇叭
C. Rückseite
5
2-2. 顯示器外觀
C. 後視圖
1
3
2
4
1. 控制面板(詳細內容請參閱 3-1)
2. I/O 連接埠(輸入/輸出)
此區域應包含所有的 I/O 連接選項,
以及電源輸入接頭(詳細說明請參閱
2-4)
3. Kensington 安全鎖插槽(詳細說明
請參閱 2-3 的 B 節)
4. 喇叭
1. Bedienfeld (detailliert in 3-1)
2. I/O-Anschlüsse (Ein-/Ausgänge):
Dieser Bereich beinhaltet alle
I/O-Anschlussoptionen sowie den
Netzeingang (detailliert in 2-4)
3. Kensington-Sicherheitssteckplatz
(detailliert in 2-3 Abschnitt B)
4. Redner

7
2-3. Hardwareinstallation
A. Basis anbringen B. Basis entfernen
1
6
2-3. 硬體安裝
A. 底座安裝程序 B. 底座拆卸程序
1
Base Attachment Procedure
Base Removal Procedure
1
2
3
1
Base Removal Procedure
3
2
1
2
Base Attachment Procedure
Base Removal Procedure
2
Base Removal Procedure
3
2
1
3
Base Attachment Procedure
Base Removal Procedure
1
2
3
3
2
1
1
6
2-3. 硬體安裝
A. 底座安裝程序 B. 底座拆卸程序
1
Base Attachment Procedure
Base Removal Procedure
1
2
3
1
Base Removal Procedure
3
2
1
2
Base Attachment Procedure
Base Removal Procedure
2
Base Removal Procedure
3
2
1
3
Base Attachment Procedure
Base Removal Procedure
1
2
3
3
2
1
2
6
2-3. 硬體安裝
A. 底座安裝程序 B. 底座拆卸程序
1
Base Attachment Procedure
Base Removal Procedure
1
2
3
1
Base Removal Procedure
3
2
1
2
Base Attachment Procedure
Base Removal Procedure
2
Base Removal Procedure
3
2
1
3
Base Attachment Procedure
Base Removal Procedure
1
2
3
3
2
1
2
6
2-3. 硬體安裝
A. 底座安裝程序 B. 底座拆卸程序
1
Base Attachment Procedure
Base Removal Procedure
1
2
3
1
Base Removal Procedure
3
2
1
2
Base Attachment Procedure
Base Removal Procedure
2
Base Removal Procedure
3
2
1
3
Base Attachment Procedure
Base Removal Procedure
1
2
3
3
2
1
3
6
2-3. 硬體安裝
A. 底座安裝程序 B. 底座拆卸程序
1
Base Attachment Procedure
Base Removal Procedure
1
2
3
1
Base Removal Procedure
3
2
1
2
Base Attachment Procedure
Base Removal Procedure
2
Base Removal Procedure
3
2
1
3
Base Attachment Procedure
Base Removal Procedure
1
2
3
3
2
1
3
6
2-3. 硬體安裝
A. 底座安裝程序 B. 底座拆卸程序
1
Base Attachment Procedure
Base Removal Procedure
1
2
3
1
Base Removal Procedure
3
2
1
2
Base Attachment Procedure
Base Removal Procedure
2
Base Removal Procedure
3
2
1
3
Base Attachment Procedure
Base Removal Procedure
1
2
3
3
2
1

8
C. Kensington-Schloss verwenden
Der Kensington-Sicherheitsanschluss befindet sich auf der
Rückseite des Monitors. Weitere Informationen zur Installation und
Nutzung finden Sie auf der Kensington-Webseite unter
http://www.kensington.com.
Nachstehend wird zur Veranschaulichung beispielhaft die Fixierung
an einem Tisch mittels Kensington-Schloss dargestellt.
*Dieses Bild dient nur der Veranschaulichung

9
2-4. Schnellinstallation
Videokabel anschließen
1. Stellen Sie sicher, dass LCD-Monitor und Computer
ausgeschaltet sind.
2. Entfernen Sie die rückseitigen Abdeckungen, falls erforderlich.
3. Schließen Sie das Videokabel vom LCD-Monitor am Computer
an.

10
3.A. Video- und Audiokabel
Bei einem Mac mit Thunderbolt-Ausgang verbinden Sie den
Mini-DP-Stecker des Mini-DP-zu-DisplayPort-Kabels mit dem
Thunderbolt-Ausgang des Macs. Verbinden Sie das andere
Kabelende mit dem DisplayPort-Anschluss an der Rückseite
des Monitors.
1
3
5
7
9
11
13
15
17
19
2
4
6
8
10
12
14
16
18
20
1
3
5
7
9
11
13
15
17
19
2
4
6
8
10
12
14
16
18
20
3.B. Netzkabel (und Netzteil, falls erforderlich)
Schließen Sie das Netzkabel an den Netzanschluss des
Monitors und den Netzstecker an eine Steckdose an.
2-5. Einschalten
LCD-Monitor und Computer einschalten
Schalten Sie erst den LCD-Monitor, dann den Computer ein. Diese
Reihenfolge (erst LCD-Monitor, dann Computer) ist sehr wichtig.
*Dieses Bild dient nur der Veranschaulichung

11
2-6. Treiberinstallation (Windows-10-Einrichtung)
Verbinden Sie zur Treiberinstallation zunächst Ihren Monitor mit
dem PC und fahren Sie Ihren PC hoch (denken Sie daran, zuerst
den Monitor einzuschalten). Sobald der PC hochgefahren ist, sollte
er den Monitor automatisch erkennen.
Stellen Sie sicher, dass die automatische Erkennung
erfolgreich war, indem Sie im Fenster „Anzeigeeinstellungen“
(Bildschirmauflösung) die Option „Erweiterte Anzeigeeinstellungen“
aufrufen. Im Abschnitt „Farbverwaltung“ der erweiterten
Einstellungen können Sie prüfen, ob Ihr ViewSonic-Monitor richtig
von Ihrem PC erkannt wurde.
VX3258-PC-MHD SERIES VX3258-PC-MHD SERIES.icm
*Dieses Bild dient nur der Veranschaulichung

12
Falls Ihr PC den Monitor nicht automatisch erkennt, der Monitor
aber dennoch funktioniert, können Sie Ihren Computer neu starten
und die obigen Schritte noch einmal befolgen. Es ist für einen
normalen Betrieb nicht zwingend erforderlich, dass Ihr Computer
den Monitor erkennt. Dennoch wird es empfohlen.
Bei Problemen oder Fragen können Sie sich gerne an den
Kundendienst wenden.

13
3. Anzeigebild anpassen
3-1. Timing-Modus einstellen
Stellen Sie den Monitor für ein bestmögliches Erlebnis auf seine
empfohlene Auflösung (siehe Abschnitt „Technische Daten“) ein;
dadurch erzielen Sie eine brillante Farbwiedergabe und gut lesbare
Texte. Gehen Sie dazu wie folgt vor:
1. Rufen Sie das Fenster der Anzeigeauflösungen auf (die variiert
je nach Betriebssystem).
2. Stimmen Sie die Anzeigeauflösung dann auf die native
Auflösung Ihres Monitors ab. Dadurch erhalten Sie ein optimales
Nutzererlebnis.
Falls Schwierigkeiten bei der Einstellung der Auflösung auftreten
oder nicht wählbar ist, benötigen Sie möglicherweise einen neueren
Grafikkartentreiber. Wenden Sie sich für den aktuellsten Treiber an
Ihren Computer- oder Grafikkartenhersteller.
• Bei Bedarf können Sie kleine Anpassungen mittels „H.
POSITION (H. Lage)“ und „V. POSITION (V. Lage)“ vornehmen,
bis das gesamte Anzeigebild sichtbar ist. (*nur analog) (Der
schwarze Rund rund um den Bildschirm sollte gerade noch den
beleuchteten „aktiven“ Bereich des LCD-Monitors berühren.)

14
3-2. Bedienfeld verwenden
Nach Einrichtung des Timing-Modus können Sie über die Tasten
am vorderen oder hinteren Bedienfeld das Bildschirmmenü aufrufen
und Bildeinstellungen vornehmen.
* Die Position entnehmen Sie bitte Abschnitt 2.2
Symbole an der Blende
Die Symbole an der Blende werden nachstehend detailliert
beschrieben:
Ein/Aus / Bereitschaft
HINWEIS: Betriebsanzeige
Blau = eingeschaltet
Orange = Energiesparmodus
Blenden Sie mit einer beliebigen rechteckigen Taste das Menü
ein.
Tastenkombination 1: Dies ist eine Tastenkombination. Die
Standardeinstellung ist Volume. Wenn Sie 5 Sekunden lang
drücken, kann der Benutzer eine der folgenden Optionen
wählen: Lautstärke, Blaulichtfilter, Spielmodus, Seitenverhältnis
und Farbtemperatur, um die Standardeinstellung für die
Tastenkombination 1 festzulegen.

15
Nachstehend werden die Symbole von Bildschirmmenü und
Schnellmenü sowie deren Funktionen beschrieben.
Aktivierungssymbol zum Einschalten verschiedener Funktionen
bei Navigation durch das Menüsystem.
Aktivierungssymbol zum Beenden, Zurückkehren oder
Deaktivieren der ausgewählten Funktion.
Zur Navigation durch die Menüoptionen und zur Anpassung der
Monitorsteuerung.
Mit diesem Symbol können Sie das Menü schließen oder zum
vorherigen Menü zurückkehren.
Informationsschnelltaste, die sofortigen Zugriff auf Informationen
zum aktuell verwendeten Monitor liefert.
Hauptmenüsymbol, mit dem Sie auf das Hauptmenü zugreifen
können. Halten Sie das Symbol zum Ausblenden des
Hauptmenüs einige Sekunden gedrückt.
Links- und Rechtssymbol zum horizontalen Umschalten.
Bildschirmmenü-Schnellwähler zum Erhöhen oder Verringern
der aktuell ausgewählten Funktion.
75%
Die Energieanzeige zeigt den Prozentsatz der
maximalen Energieausgabe, die vom Monitor
verbraucht wird, in Echtzeit.

16
Nachstehend werden die Symbole im Schnellmenü
beschrieben:
1. Drücken Sie zur Anzeige des Schnellmenüs eine der Tasten
[
].
HINWEIS: Alle Bildschirmmenüs und Einstellungsbildschirme
werden nach etwa 15 Sekunden automatisch ausgeblendet. Die
Dauer der Zeitüberschreitung kann über das Einrichtungsmenü
angepasst werden.
2. Nach Betätigung einer der rechteckigen Tasten sehen Sie
Optionen für den Schnellzugriff.
ViewMode
Option
Option
Kontrast/
Helligkeit
Option
Eingabequelle
Hauptmenü
aufrufen
Beenden
3. Nach Auswahl der gewünschten Einstellung können Sie mit
den Symbol
durch das Menü navigieren und
Anpassungen vornehmen.
Alle Menüfunktionen werden unter 4-2 Beschreibung des
Bildschirmmenüs genauer beschrieben.
4. Drücken Sie zum Speichern und Beenden [X], bis das
Bildschirmmenü ausgeblendet wird.
Seite wird geladen ...
Seite wird geladen ...
Seite wird geladen ...
Seite wird geladen ...
Seite wird geladen ...
Seite wird geladen ...
Seite wird geladen ...
Seite wird geladen ...
Seite wird geladen ...
Seite wird geladen ...
Seite wird geladen ...
Seite wird geladen ...
Seite wird geladen ...
Seite wird geladen ...
Seite wird geladen ...
Seite wird geladen ...
Seite wird geladen ...
Seite wird geladen ...
Seite wird geladen ...
Seite wird geladen ...
Seite wird geladen ...
Seite wird geladen ...
Seite wird geladen ...
Seite wird geladen ...
Seite wird geladen ...
Seite wird geladen ...
Seite wird geladen ...
Seite wird geladen ...
Seite wird geladen ...
Seite wird geladen ...
Seite wird geladen ...
Seite wird geladen ...
Seite wird geladen ...
Seite wird geladen ...
-
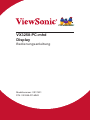 1
1
-
 2
2
-
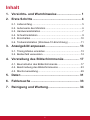 3
3
-
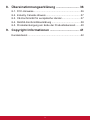 4
4
-
 5
5
-
 6
6
-
 7
7
-
 8
8
-
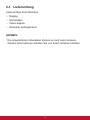 9
9
-
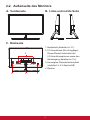 10
10
-
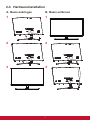 11
11
-
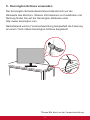 12
12
-
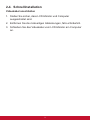 13
13
-
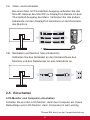 14
14
-
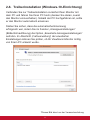 15
15
-
 16
16
-
 17
17
-
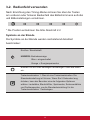 18
18
-
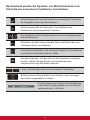 19
19
-
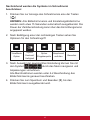 20
20
-
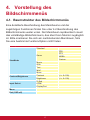 21
21
-
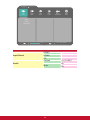 22
22
-
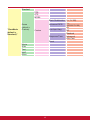 23
23
-
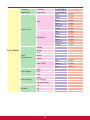 24
24
-
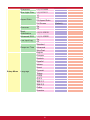 25
25
-
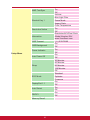 26
26
-
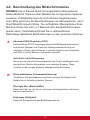 27
27
-
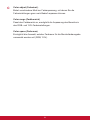 28
28
-
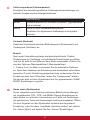 29
29
-
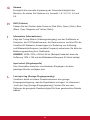 30
30
-
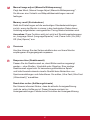 31
31
-
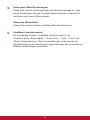 32
32
-
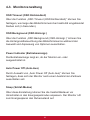 33
33
-
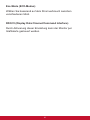 34
34
-
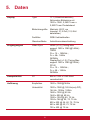 35
35
-
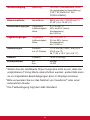 36
36
-
 37
37
-
 38
38
-
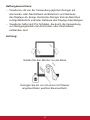 39
39
-
 40
40
-
 41
41
-
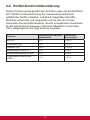 42
42
-
 43
43
-
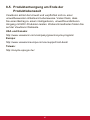 44
44
-
 45
45
-
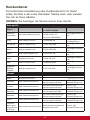 46
46
-
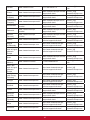 47
47
-
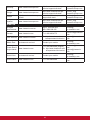 48
48
-
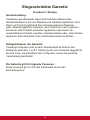 49
49
-
 50
50
-
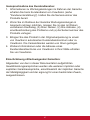 51
51
-
 52
52
-
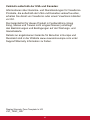 53
53
-
 54
54
ViewSonic VX3258-PC-MHD Benutzerhandbuch
- Kategorie
- Fernseher
- Typ
- Benutzerhandbuch
- Dieses Handbuch eignet sich auch für
Verwandte Artikel
-
ViewSonic VX3276-mhd Benutzerhandbuch
-
ViewSonic VX3276-2K-mhd Benutzerhandbuch
-
ViewSonic VX2458-C-MHD-S Benutzerhandbuch
-
ViewSonic VX2776-4K-mhd Benutzerhandbuch
-
ViewSonic VX2458-MHD-S Benutzerhandbuch
-
ViewSonic VX3211-4K-MHD-S Benutzerhandbuch
-
ViewSonic VX3258-2KC-MHD Benutzerhandbuch
-
ViewSonic VX3211-2K-MHD-S Benutzerhandbuch
-
ViewSonic VX2758-C-mh Benutzerhandbuch
-
ViewSonic VA2256-MHD-S Benutzerhandbuch