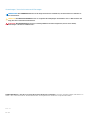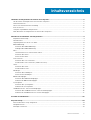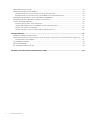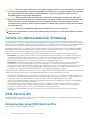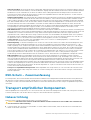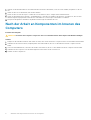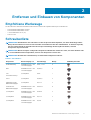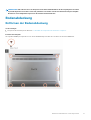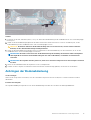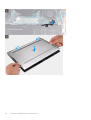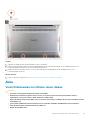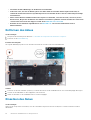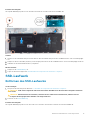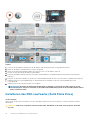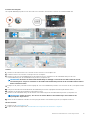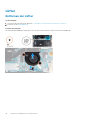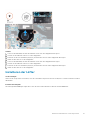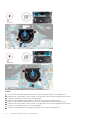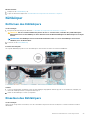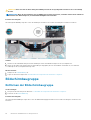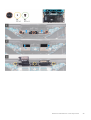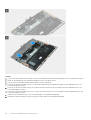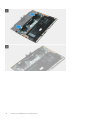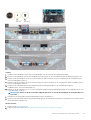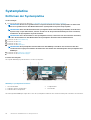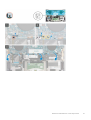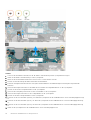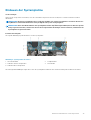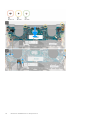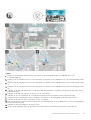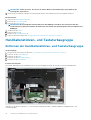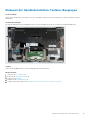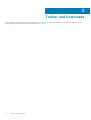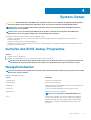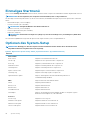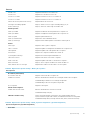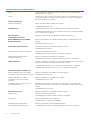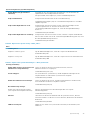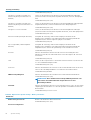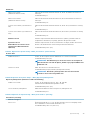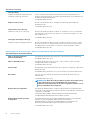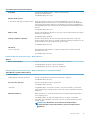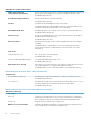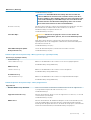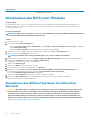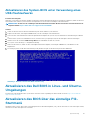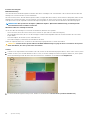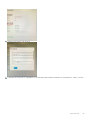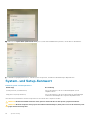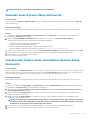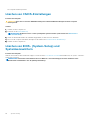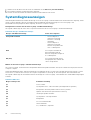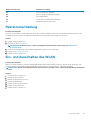Dell XPS 13 9300 Benutzerhandbuch
- Kategorie
- Notizbücher
- Typ
- Benutzerhandbuch

XPS 13 9300
Service-Handbuch
Vorschriftenmodell: P117G
Vorschriftentyp: P117G001

Anmerkungen, Vorsichtshinweise und Warnungen
ANMERKUNG: Eine ANMERKUNG macht auf wichtige Informationen aufmerksam, mit denen Sie Ihr Produkt besser
einsetzen können.
VORSICHT: Ein VORSICHTSHINWEIS warnt vor möglichen Beschädigungen der Hardware oder vor Datenverlust und
zeigt, wie diese vermieden werden können.
WARNUNG: Mit WARNUNG wird auf eine potenziell gefährliche Situation hingewiesen, die zu Sachschäden,
Verletzungen oder zum Tod führen kann.
© 2019-2020 Dell Inc. oder ihre Tochtergesellschaften. Alle Rechte vorbehalten. Dell, EMC und andere Marken sind Marken von
Dell Inc. oder Tochterunternehmen. Andere Markennamen sind möglicherweise Marken der entsprechenden Inhaber.
2020 - 02
Rev. A01

1 Arbeiten an Komponenten im Inneren des Computers...................................................................... 5
Vor der Arbeit an Komponenten im Innern des Computers.............................................................................................5
Sicherheitshinweise...............................................................................................................................................................5
Schutz vor elektrostatischer Entladung............................................................................................................................. 6
ESD-Service-Kit.....................................................................................................................................................................6
Transport empfindlicher Komponenten.............................................................................................................................. 7
Nach der Arbeit an Komponenten im Inneren des Computers........................................................................................8
2 Entfernen und Einbauen von Komponenten.................................................................................... 9
Empfohlene Werkzeuge........................................................................................................................................................9
Schraubenliste........................................................................................................................................................................9
Hauptkomponenten von XPS 13 9300..............................................................................................................................10
Bodenabdeckung.................................................................................................................................................................. 11
Entfernen der Bodenabdeckung................................................................................................................................... 11
Anbringen der Bodenabdeckung.................................................................................................................................. 13
Akku....................................................................................................................................................................................... 15
Vorsichtshinweise zu Lithium-Ionen-Akkus................................................................................................................ 15
Entfernen des Akkus......................................................................................................................................................16
Einsetzen des Akkus...................................................................................................................................................... 16
SSD-Laufwerk.......................................................................................................................................................................17
Entfernen des SSD-Laufwerks..................................................................................................................................... 17
Installieren des SSD-Laufwerks (Solid State Drive)...................................................................................................18
Lüfter.................................................................................................................................................................................... 20
Entfernen der Lüfter..................................................................................................................................................... 20
Installieren der Lüfter..................................................................................................................................................... 21
Kühlkörper............................................................................................................................................................................ 23
Entfernen des Kühlkörpers...........................................................................................................................................23
Einsetzen des Kühlkörpers........................................................................................................................................... 23
Bildschirmbaugruppe...........................................................................................................................................................24
Entfernen der Bildschirmbaugruppe............................................................................................................................24
Einbauen der Bildschirmbaugruppe............................................................................................................................. 27
Systemplatine.......................................................................................................................................................................30
Entfernen der Systemplatine....................................................................................................................................... 30
Einbauen der Systemplatine.........................................................................................................................................33
Handballenstützen- und Tastaturbaugruppe...................................................................................................................36
Entfernen der Handballenstützen- und Tastaturbaugruppe....................................................................................36
Einbauen der Handballenstützen-Tastatur-Baugruppe............................................................................................ 37
3 Treiber und Downloads............................................................................................................... 38
4 System-Setup............................................................................................................................39
Aufrufen des BIOS-Setup-Programms.............................................................................................................................39
Navigationstasten................................................................................................................................................................39
Einmaliges Startmenü......................................................................................................................................................... 40
Inhaltsverzeichnis
Inhaltsverzeichnis 3

Optionen des System-Setup..............................................................................................................................................40
Aktualisieren des BIOS unter Windows............................................................................................................................ 50
Aktualisieren des BIOS auf Systemen mit aktiviertem BitLocker............................................................................50
Aktualisieren des System-BIOS unter Verwendung eines USB-Flashlaufwerks....................................................51
Aktualisieren des Dell BIOS in Linux- und Ubuntu-Umgebungen...................................................................................51
Aktualisieren des BIOS über das einmalige F12-Startmenü............................................................................................ 51
System- und Setup-Kennwort...........................................................................................................................................54
Zuweisen eines System-Setup-Kennworts................................................................................................................55
Löschen oder Ändern eines vorhandenen System-Setup-Kennworts................................................................... 55
Löschen von CMOS-Einstellungen............................................................................................................................. 56
Löschen von BIOS- (System-Setup) und Systemkennwörtern..............................................................................56
5 Fehlerbehebung......................................................................................................................... 57
Wiederherstellen des Betriebssystems.............................................................................................................................57
Enhanced Pre-boot System Assessment (ePSA, Erweiterte Systemtests vor Hochfahren des Computers)....... 57
Ausführen der ePSA-Diagnose.................................................................................................................................... 57
Systemdiagnoseanzeigen...................................................................................................................................................58
Reststromentladung............................................................................................................................................................59
Ein- und Ausschalten des WLAN.......................................................................................................................................59
6 Erhalten von Hilfe und Kontaktaufnahme mit Dell..........................................................................60
4
Inhaltsverzeichnis

Arbeiten an Komponenten im Inneren des
Computers
Vor der Arbeit an Komponenten im Innern des
Computers
Info über diese Aufgabe
ANMERKUNG: Die Abbildungen in diesem Dokument können von Ihrem Computer abweichen, je nach der von Ihnen
bestellten Konfiguration.
Schritte
1. Speichern und schließen Sie alle geöffneten Dateien und beenden Sie alle geöffneten Programme.
2. Fahren Sie den Computer herunter. Klicken Sie auf Start >
Ein/Aus > Herunterfahren.
ANMERKUNG:
Wenn Sie ein anderes Betriebssystem benutzen, lesen Sie bitte in der entsprechenden
Betriebssystemdokumentation nach, wie der Computer heruntergefahren wird.
3. Trennen Sie Ihren Computer sowie alle daran angeschlossenen Geräte vom Stromnetz.
4. Trennen Sie alle angeschlossenen Netzwerkgeräte und Peripheriegeräte wie z. B. Tastatur, Maus und Monitor vom Computer.
VORSICHT: Wenn Sie ein Netzwerkkabel trennen, ziehen Sie es zuerst am Computer und dann am Netzwerkgerät ab.
5. Entfernen Sie alle Medienkarten und optische Datenträger aus dem Computer, falls vorhanden.
Sicherheitshinweise
Beachten Sie folgende Sicherheitsrichtlinien, damit Ihr Computer vor möglichen Schäden geschützt und Ihre eigene Sicherheit
sichergestellt ist. Wenn nicht anders angegeben, wird bei jedem in diesem Dokument enthaltenen Verfahren davon ausgegangen, dass Sie
die im Lieferumfang des Computers enthaltenen Sicherheitshinweise gelesen haben.
ANMERKUNG:
Bevor Sie Arbeiten im Inneren des Computers ausführen, lesen Sie zunächst die im Lieferumfang des
Computers enthaltenen Sicherheitshinweise. Weitere Informationen zur bestmöglichen Einhaltung der
Sicherheitsrichtlinien finden Sie auf der Homepage zur Richtlinienkonformität unter www.dell.com/
regulatory_compliance.
ANMERKUNG: Trennen Sie den Computer von sämtlichen Stromquellen, bevor Sie die Computerabdeckung oder
Verkleidungselemente entfernen. Bringen Sie nach Abschluss der Arbeiten innerhalb des Computers wieder alle
Abdeckungen, Verkleidungselemente und Schrauben an, bevor Sie den Computer erneut an das Stromnetz anschließen.
VORSICHT: Achten Sie auf eine ebene, trockene und saubere Arbeitsfläche, um Schäden am Computer zu vermeiden.
VORSICHT: Greifen Sie Bauteile und Karten nur an den Außenkanten und berühren Sie keine Steckverbindungen oder
Kontakte, um Schäden an diesen zu vermeiden.
VORSICHT: Sie dürfen nur Fehlerbehebungsmaßnahmen durchführen und Reparaturen vornehmen, wenn Sie durch das
Dell Team für technische Unterstützung dazu autorisiert oder angeleitet wurden. Schäden durch nicht von Dell
genehmigte Wartungsversuche werden nicht durch die Garantie abgedeckt. Lesen Sie die Sicherheitshinweise, die Sie
zusammen mit dem Produkt erhalten haben bzw. die unter www.dell.com/regulatory_compliance bereitgestellt werden.
1
Arbeiten an Komponenten im Inneren des Computers 5

VORSICHT: Bevor Sie Komponenten im Innern des Computers berühren, müssen Sie sich erden. Berühren Sie dazu eine
nicht lackierte Metalloberfläche, beispielsweise Metallteile an der Rückseite des Computers. Berühren Sie regelmäßig
während der Arbeiten eine nicht lackierte metallene Oberfläche, um statische Aufladungen abzuleiten, die zur
Beschädigung interner Komponenten führen können.
VORSICHT: Ziehen Sie beim Trennen eines Kabels nur am Stecker oder an der Zuglasche und nicht am Kabel selbst.
Einige Kabel verfügen über Anschlussstecker mit Sperrzungen oder Fingerschrauben, die vor dem Trennen des Kabels
gelöst werden müssen. Ziehen Sie die Kabel beim Trennen möglichst gerade ab, um die Anschlussstifte nicht zu
beschädigen bzw. zu verbiegen. Stellen Sie beim Anschließen von Kabeln sicher, dass die Anschlüsse korrekt orientiert
und ausgerichtet sind.
VORSICHT: Drücken Sie auf im Medienkartenlesegerät installierte Karten, um sie auszuwerfen.
ANMERKUNG: Die Farbe Ihres Computers und bestimmter Komponenten kann von den in diesem Dokument gezeigten
Farben abweichen.
Schutz vor elektrostatischer Entladung
Die elektrostatische Entladung ist beim Umgang mit elektronischen Komponenten, insbesondere empfindlichen Komponenten wie z. B.
Erweiterungskarten, Prozessoren, Speicher-DIMMs und Systemplatinen, ein wichtiges Thema. Sehr leichte Ladungen können Schaltkreise
bereits auf eine Weise schädigen, die eventuell nicht offensichtlich ist (z. B. zeitweilige Probleme oder eine verkürzte Produktlebensdauer).
Da die Branche auf geringeren Leistungsbedarf und höhere Dichte drängt, ist der ESD-Schutz von zunehmender Bedeutung.
Aufgrund der höheren Dichte von Halbleitern, die in aktuellen Produkten von Dell verwendet werden, ist die Empfindlichkeit gegenüber
Beschädigungen durch elektrostatische Entladungen inzwischen größer als bei früheren Dell-Produkten. Aus diesem Grund sind einige
zuvor genehmigte Verfahren zur Handhabung von Komponenten nicht mehr anwendbar.
Es gibt zwei anerkannte Arten von Schäden durch elektrostatische Entladung (ESD): katastrophale und gelegentliche Ausfälle.
• Katastrophal: Katastrophale Ausfälle machen etwa 20 Prozent der ESD-bezogenen Ausfälle aus. Der Schaden verursacht einen
sofortigen und kompletten Verlust der Gerätefunktion. Ein Beispiel eines katastrophalen Ausfalls ist ein Speicher-DIMM, das einen
elektrostatischen Schock erhalten hat und sofort das Symptom „No POST/No Video“ (Kein POST/Kein Video) mit einem
Signaltoncode erzeugt, der im Falle von fehlendem oder nicht funktionsfähigem Speicher ertönt.
• Gelegentlich: Gelegentliche Ausfälle machen etwa 80 Prozent der ESD-bezogenen Ausfälle aus. Die hohe Rate gelegentlicher
Ausfälle bedeutet, dass auftretende Schäden in den meisten Fällen nicht sofort zu erkennen sind. Das DIMM erhält einen
elektrostatischen Schock, aber die Ablaufverfolgung erfolgt nur langsam, sodass nicht sofort ausgehende Symptome im Bezug auf die
Beschädigung erzeugt werden. Die Verlangsamung der Ablaufverfolgung kann Wochen oder Monate andauern und kann in der
Zwischenzeit zur Verschlechterung der Speicherintegrität, zu zeitweiligen Speicherfehlern usw. führen.
Gelegentliche Ausfälle (auch bekannt als latente Ausfälle oder „walking wounded“) sind deutlich schwieriger zu erkennen und zu beheben.
Führen Sie die folgenden Schritte durch, um Beschädigungen durch elektrostatische Entladungen zu vermeiden:
• Verwenden Sie ein kabelgebundenes ESD-Armband, das ordnungsgemäß geerdet ist. Die Verwendung von drahtlosen antistatischen
Armbändern ist nicht mehr zulässig; sie bieten keinen ausreichenden Schutz. Das Berühren des Gehäuses vor der Handhabung von
Komponenten bietet keinen angemessenen ESD-Schutz auf Teilen mit erhöhter Empfindlichkeit auf ESD-Schäden.
• Arbeiten Sie mit statikempfindlichen Komponenten ausschließlich in einer statikfreien Umgebung. Verwenden Sie nach Möglichkeit
antistatische Bodenmatten und Werkbankunterlagen.
• Beim Auspacken einer statikempfindlichen Komponente aus dem Versandkarton, entfernen Sie die Komponente erst aus der
antistatischen Verpackung, wenn Sie bereit sind, die Komponente tatsächlich zu installieren. Stellen Sie vor dem Entfernen der
antistatischen Verpackung sicher, dass Sie statische Elektrizität aus Ihrem Körper ableiten.
• Legen Sie eine statikempfindliche Komponente vor deren Transport in einen antistatischen Behälter oder eine antistatische
Verpackung.
ESD-Service-Kit
Das nicht kontrollierte Service-Kit ist das am häufigsten verwendete Service-Kit. Jedes Service-Kit beinhaltet drei Hauptkomponenten:
antistatische Matte, Armband, und Bonddraht.
Komponenten eines ESD-Service-Kits
ESD-Service-Kits enthalten folgende Komponenten:
6
Arbeiten an Komponenten im Inneren des Computers
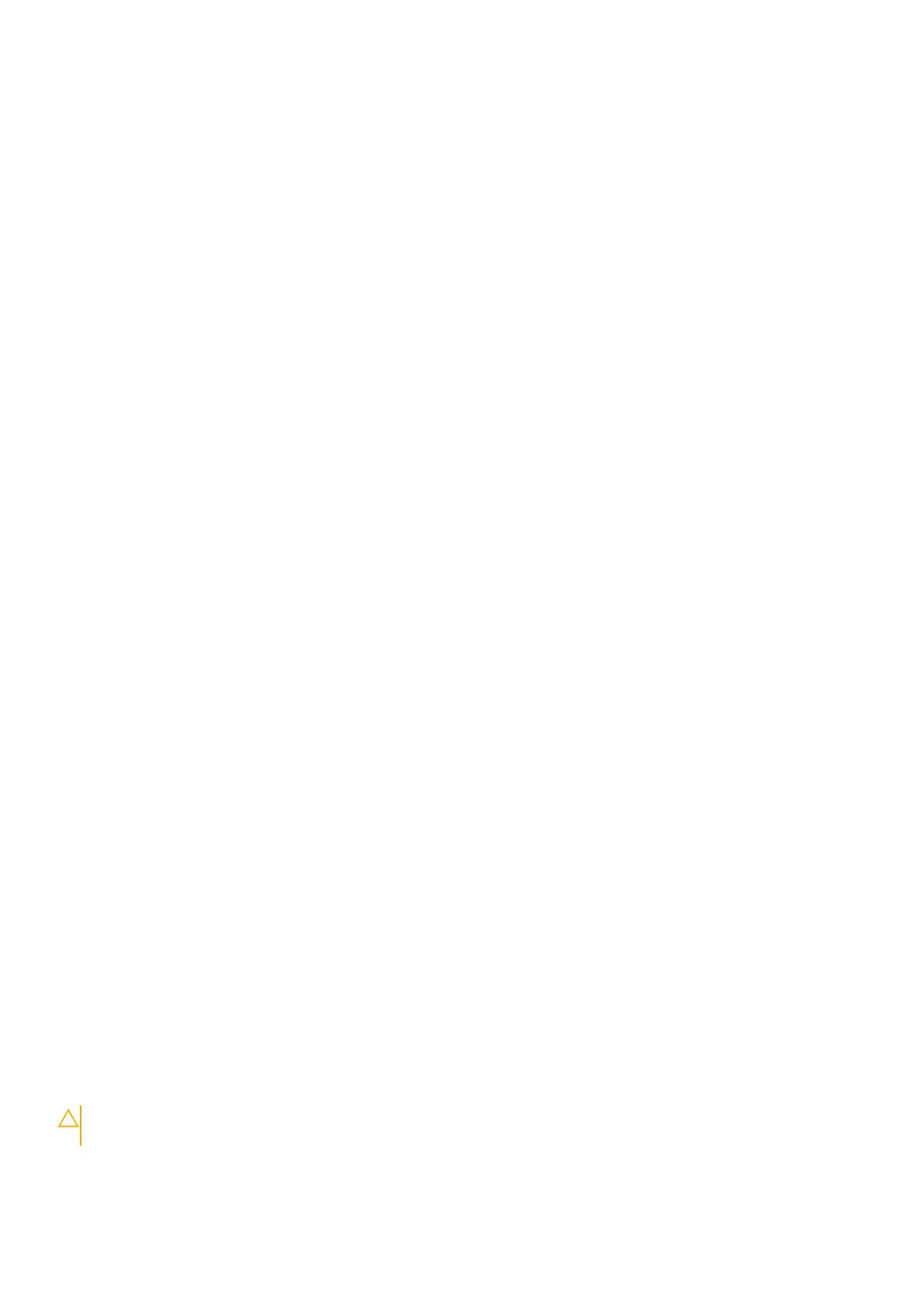
• Antistatische Matte: Die antistatische Matte ist ableitfähig. Während Wartungsverfahren können Sie Teile darauf ablegen. Wenn Sie
mit einer antistatischen Matte arbeiten, sollte Ihr Armband fest angelegt und der Bonddraht mit der Matte und mit sämtlichen blanken
Metallteilen im System verbunden sein, an denen Sie arbeiten. Nach ordnungsgemäßer Bereitstellung können Ersatzteile aus dem
ESD-Beutel entnommen und auf der Matte platziert werden. ESD-empfindliche Elemente sind sicher geschützt – in Ihrer Hand, auf
der ESD-Matte, im System oder innerhalb des Beutels.
• Armband und Bonddraht: Das Armband und der Bonddraht können entweder direkt zwischen Ihrem Handgelenk und blankem Metall
auf der Hardware befestigt werden, falls die ESD-Matte nicht erforderlich ist, oder mit der antistatischen Matte verbunden werden,
sodass Hardware geschützt wird, die vorübergehend auf der Matte platziert wird. Die physische Verbindung zwischen dem Armband
bzw. dem Bonddraht und Ihrer Haut, der ESD-Matte und der Hardware wird als Bonding bezeichnet. Verwenden Sie nur Service-Kits
mit einem Armband, einer Matte und Bonddraht. Verwenden Sie niemals kabellose Armbänder. Bedenken Sie immer, dass bei den
internen Kabeln eines Erdungsarmbands die Gefahr besteht, dass sie durch normale Abnutzung beschädigt werden, und daher müssen
Sie regelmäßig mit einem Armbandtester geprüft werden, um versehentliche ESD-Hardwareschäden zu vermeiden. Es wird
empfohlen, das Armband und den Bonddraht mindestens einmal pro Woche zu überprüfen.
• ESD Armbandtester: Die Kabel innerhalb eines ESD-Armbands sind anfällig für Schäden im Laufe der Zeit. Bei der Verwendung eines
nicht kontrollierten Kits sollten Sie das Armband regelmäßig vor jeder Wartungsanfrage bzw. mindestens einmal pro Woche testen. Ein
Armbandtester ist für diese Zwecke die beste Lösung. Wenn Sie keinen eigenen Armbandtester besitzen, fragen Sie bei Ihrem
regionalen Büro nach, ob dieses über einen verfügt. Stecken Sie für den Test den Bonddraht des Armbands in den Tester (während
das Armband an Ihrem Handgelenk angelegt ist) und drücken Sie die Taste zum Testen. Eine grüne LED leuchtet auf, wenn der Test
erfolgreich war. Eine rote LED leuchtet auf und ein Alarmton wird ausgegeben, wenn der Test fehlschlägt.
• Isolatorelemente: Es ist sehr wichtig, ESD-empfindliche Geräte, wie z. B. Kunststoff-Kühlkörpergehäuse, von internen Teilen
fernzuhalten, die Isolatoren und oft stark geladen sind.
• Arbeitsumgebung: Vor der Bereitstellung des ESD-Service-Kits sollten Sie die Situation am Standort des Kunden überprüfen. Zum
Beispiel unterscheidet sich die Bereitstellung des Kits für eine Serverumgebung von der Bereitstellung für eine Desktop-PC- oder
mobile Umgebung. Server werden in der Regel in einem Rack innerhalb eines Rechenzentrums montiert. Desktop-PCs oder tragbare
Geräte befinden sich normalerweise auf Schreibtischen oder an Arbeitsplätzen. Achten Sie stets darauf, dass Sie über einen großen,
offenen, ebenen und übersichtlichen Arbeitsbereich mit ausreichend Platz für die Bereitstellung des ESD-Kits und mit zusätzlichem
Platz für den jeweiligen Systemtyp verfügen, den Sie reparieren. Der Arbeitsbereich sollte zudem frei von Isolatoren sein, die zu einem
ESD-Ereignis führen können. Isolatoren wie z. B. Styropor und andere Kunststoffe sollten vor dem physischen Umgang mit
Hardwarekomponenten im Arbeitsbereich immer mit mindestens 12" bzw. 30 cm Abstand von empfindlichen Teilen platziert werden.
• ESD-Verpackung: Alle ESD-empfindlichen Geräte müssen in einer Schutzverpackung zur Vermeidung von elektrostatischer
Aufladung geliefert und empfangen werden. Antistatische Beutel aus Metall werden bevorzugt. Beschädigte Teile sollten Sie immer
unter Verwendung des gleichen ESD-Beutels und der gleichen ESD-Verpackung zurückschicken, die auch für den Versand des Teils
verwendet wurde. Der ESD-Beutel sollte zugefaltet und mit Klebeband verschlossen werden und Sie sollten dasselbe
Schaumstoffverpackungsmaterial verwenden, das in der Originalverpackung des neuen Teils genutzt wurde. ESD-empfindliche Geräte
sollten aus der Verpackung nur an einer ESD-geschützten Arbeitsfläche entnommen werden und Ersatzteile sollte nie auf dem ESD-
Beutel platziert werden, da nur die Innenseite des Beutels abgeschirmt ist. Legen Sie Teile immer in Ihre Hand, auf die ESD-Matte, ins
System oder in einen antistatischen Beutel.
• Transport von empfindlichen Komponenten: Wenn empfindliche ESD-Komponenten, wie z. B. Ersatzteile oder Teile, die an Dell
zurückgesendet werden sollen, transportiert werden, ist es äußerst wichtig, diese Teile für den sicheren Transport in antistatischen
Beuteln zu platzieren.
ESD-Schutz – Zusammenfassung
Es wird empfohlen, dass Servicetechniker das herkömmliche verkabelte ESD-Erdungsarmband und die antistatische Matte jederzeit bei
der Wartung von Dell Produkten verwenden. Darüber hinaus ist es äußerst wichtig, dass Techniker während der Wartung empfindliche
Teile separat von allen Isolatorteilen aufbewahren und dass sie einen antistatischen Beutel für den Transport empfindlicher Komponenten
verwenden.
Transport empfindlicher Komponenten
Wenn empfindliche ESD-Komponenten, wie z. B. Ersatzteile oder Teile, die an Dell zurückgesendet werden sollen, transportiert werden, ist
es äußerst wichtig, diese Teile für den sicheren Transport in antistatischen Beuteln zu platzieren.
Hebevorrichtung
Beachten Sie die folgenden Richtlinien beim Heben von schweren Geräten:
VORSICHT:
Heben Sie nicht schwerer als 50 Pfund. Bitten Sie immer weitere Personen um Hilfe oder verwenden Sie
eine mechanische Hebevorrichtung.
1. Sorgen Sie dafür, dass Sie einen fest Stand haben. Um einen stabilen Stand zu haben, stellen Sie die Füße etwas auseinander und
drehen Sie die Zehen nach außen.
Arbeiten an Komponenten im Inneren des Computers
7

2. Spannen Sie die Bauchmuskeln an. Die Bauchmuskulatur unterstützt den Rücken, wenn Sie etwas anheben, und gleicht so die Last
aus.
3. Heben Sie die Last mit den Beinen, nicht mit dem Rücken.
4. Halten Sie die Last nahe am Körper. Je näher die Last am Rücken ist, desto weniger wird Ihr Rücken belastet.
5. Halten Sie den Rücken immer aufrecht – unabhängig davon, ob Sie die Last anheben oder absetzen. Versuchen Sie, die Last nicht
durch Ihr eigenes Körpergewicht zu beschweren. Vermeiden Sie es, Ihren Körper oder Rücken zu verdrehen.
6. Befolgen Sie die gleichen Techniken in umgekehrter Reihenfolge zum Abstellen der Last.
Nach der Arbeit an Komponenten im Inneren des
Computers
Info über diese Aufgabe
VORSICHT: Im Inneren des Computers vergessene oder lose Schrauben können den Computer erheblich beschädigen.
Schritte
1. Bringen Sie alle Schrauben wieder an und stellen Sie sicher, dass sich im Inneren des Computers keine losen Schrauben mehr befinden.
2. Schließen Sie alle externen Geräte, Peripheriegeräte oder Kabel wieder an, die Sie vor dem Arbeiten an Ihrem Computer entfernt
haben.
3. Setzen Sie alle Medienkarten, Laufwerke oder andere Teile wieder ein, die Sie vor dem Arbeiten an Ihrem Computer entfernt haben.
4. Schließen Sie den Computer sowie alle daran angeschlossenen Geräte an das Stromnetz an.
5. Schalten Sie den Computer ein.
8
Arbeiten an Komponenten im Inneren des Computers

Entfernen und Einbauen von Komponenten
Empfohlene Werkzeuge
Für die in diesem Dokument beschriebenen Arbeitsschritte können die folgenden Werkzeuge erforderlich sein:
• Kreuzschlitzschraubendreher Größe 0
• Kreuzschlitzschraubendreher Größe 1
• Torxschraubenzieher Nr. 5 (T5)
• Kunststoffstift
Schraubenliste
ANMERKUNG: Beim Entfernen der Schrauben von einer Komponente wird empfohlen, sich den Schraubentyp und die
Menge der Schrauben zu notieren und die Schrauben anschließend in einer Box aufzubewahren. So wird sichergestellt,
dass die richtige Anzahl der Schrauben und der richtige Schraubentyp wieder angebracht werden, wenn die
Komponente ausgetauscht wird.
ANMERKUNG: Manche Computer verfügen über magnetische Oberflächen. Stellen Sie sicher, dass die Schrauben nicht
an solchen Oberflächen befestigt bleiben, wenn Sie eine Komponente austauschen.
ANMERKUNG: Die Farbe der Schraube kann je nach bestellter Konfiguration variieren.
Tabelle 1. Schraubenliste
Komponente Zur Befestigung von Schraubentyp Menge Abbildung Schraube
Bodenabdeckung Handballenstützen- und
Tastaturbaugruppe
M2x3, Torx 5 8
Akku Handballenstützen- und
Tastaturbaugruppe
M1,6x2,5 5
SSD-
Laufwerkshalterung
Systemplatine M2x3 1
Lüfter Systemplatine M1,6x2,5 4
Kabelhalterung der
Bildschirmbaugruppe
Systemplatine M1,2 x 2 3
Scharniere der
Bildschirmbaugruppe
Handballenstützen- und
Tastaturbaugruppe
M2.5x4.5 6
Systemplatine Handballenstützen- und
Tastaturbaugruppe
M1.6x1.5 4
Systemplatine Handballenstützen- und
Tastaturbaugruppe
M1,2 x 2 3
Systemplatine Handballenstützen- und
Tastaturbaugruppe
M1,4x4 4
2
Entfernen und Einbauen von Komponenten 9

Hauptkomponenten von XPS 13 9300
Die folgende Abbildung zeigt die wichtigsten Komponenten von XPS 13 9300.
1. Bodenabdeckung
2. Akku
3. Linker Lüfter
4. Kühlkörper
5. Linke Antenne
6. Systemplatine
7. Linker Lautsprecher
8. Handballenstützen- und Tastaturbaugruppe
9. Bildschirmbaugruppe
10. Rechter Lautsprecher
11. Halterung des Bildschirmkabels
12. Rechte Antenne
13. Rechter Lüfter
14. Schirm des SSD-Laufwerks (Solid State Drive)
15. SSD-Laufwerk
10
Entfernen und Einbauen von Komponenten

ANMERKUNG: Dell stellt eine Liste der Komponenten und ihrer Artikelnummern für die ursprüngliche erworbene
Systemkonfiguration bereit. Diese Teile sind gemäß den vom Kunden erworbenen Garantieleistungen verfügbar.
Wenden Sie sich bezüglich Kaufoptionen an Ihren Dell Vertriebsmitarbeiter.
Bodenabdeckung
Entfernen der Bodenabdeckung
Voraussetzungen
1. Befolgen Sie die Anweisungen im Abschnitt Vor der Arbeit an Komponenten im Inneren des Computers.
Info über diese Aufgabe
Die folgenden Abbildungen zeigen die Position der Bodenabdeckung und stellen das Verfahren zum Entfernen bildlich dar.
Entfernen und Einbauen von Komponenten 11

12 Entfernen und Einbauen von Komponenten

Schritte
1. Entfernen Sie die acht Schrauben (M2x3, Torx 5), mit denen die Bodenabdeckung an der Handballenstützen- und Tastaturbaugruppe
befestigt ist.
2. Hebeln Sie die Bodenabdeckung beginnend in der linken unteren Ecke mithilfe eines Kunststoffstifts in Pfeilrichtung auf, um die
Bodenabdeckung aus der Handballenstützen- und Tastaturbaugruppe zu lösen.
VORSICHT: Ziehen bzw. hebeln Sie die Bodenabdeckung nicht von der Seite her ab, auf der sich die Scharniere
befinden, da dies die Bodenabdeckung beschädigen könnte.
3. Halten Sie die Bodenabdeckung auf beiden Seiten fest und drehen Sie die Bodenabdeckung von unten nach oben, um sie aus der
Handballenstützen- und Tastaturbaugruppe zu entfernen.
ANMERKUNG:
Die Stifte an der Unterseite der Bodenabdeckung für die Erdung der Antennen und der Audioplatine
sind empfindlich. Setzen Sie die Bodenabdeckung auf eine saubere Oberfläche, um Schäden an den Stiften zu
vermeiden.
ANMERKUNG: Die folgenden Schritte gelten nur, wenn Sie noch weitere Komponenten aus dem Computer entfernen
möchten.
4. Ziehen Sie das Akkukabel mithilfe der Zuglasche von der Systemplatine ab.
5. Schalten Sie den Computer aus und halten Sie den Netzschalter 15 Sekunden lang gedrückt, um den Reststrom abzuleiten.
Anbringen der Bodenabdeckung
Voraussetzungen
Wenn Sie eine Komponente austauschen, muss die vorhandene Komponente entfernt werden, bevor Sie das Installationsverfahren
durchführen.
Info über diese Aufgabe
Die folgenden Abbildungen zeigen die Position der Bodenabdeckung und stellen das Verfahren zum Anbringen bildlich dar.
Entfernen und Einbauen von Komponenten
13

14 Entfernen und Einbauen von Komponenten

Schritte
1. Verbinden Sie gegebenenfalls das Batteriekabel mit der Systemplatine.
2. Richten Sie die Schraubenbohrungen auf der Bodenabdeckung auf die Schraubenbohrungen auf der Handballenstützen- und
Tastaturbaugruppe aus und lassen Sie die Bodenabdeckung einrasten.
3. Bringen Sie die acht Schrauben (M2x3, Torx 5) zur Befestigung der Bodenabdeckung an der Handballenstützen- und
Tastaturbaugruppe wieder an.
Nächste Schritte
1. Folgen Sie den Anweisungen unter Nach der Arbeit an Komponenten im Inneren des Computers.
Akku
Vorsichtshinweise zu Lithium-Ionen-Akkus
VORSICHT:
• Seien Sie vorsichtig beim Umgang mit Lithium-Ionen-Akkus.
• Entladen Sie die Batterie möglichst weit, bevor Sie sie aus dem System entfernen. Hierzu können Sie den
Netzadapter vom System trennen, damit die Batterie entladen kann.
• Düben Sie keinen Druck auf den Akkus aus, lassen Sie ihn nicht fallen, beschädigen Sie ihn nicht und führen Sie keine
Fremdkörper ein.
• Setzen Sie den Akku keinen hohen Temperaturen aus und bauen Sie Akkus und Akkuzellen nicht auseinander.
• Üben Sie keinen Druck auf die Oberfläche des Akkus aus.
• Biegen Sie den Akku nicht.
Entfernen und Einbauen von Komponenten 15

• Verwenden Sie keine Werkzeuge, um die Batterie herauszuhebeln.
• Stellen Sie sicher, dass bei der Wartung dieses Produkts sämtliche Schrauben wieder angebracht werden, da
andernfalls die Batterie und andere Systemkomponenten versehentlich durchstochen oder anderweitig beschädigt
werden können.
• Wenn sich eine Batterie aufbläht und in Ihrem Computer stecken bleibt, versuchen Sie nicht, sie zu lösen, da das
Durchstechen, Biegen oder Zerdrücken einer Lithium-Ionen-Batterie gefährlich sein kann. Wenden Sie sich in einem
solchen Fall an den technischen Support von Dell. Siehe www.dell.com/contactdell.
• Erwerben Sie ausschließlich original Batterien von www.dell.com oder autorisierten Dell Partnern und
Wiederverkäufern.
Entfernen des Akkus
Voraussetzungen
1. Befolgen Sie die Anweisungen im Abschnitt Vor der Arbeit an Komponenten im Inneren des Computers.
2. Entfernen Sie die Bodenabdeckung.
Info über diese Aufgabe
Die folgende Abbildung zeigt die Position des Akkus und stellt das Verfahren zum Entfernen bildlich dar.
Schritte
1. Entfernen Sie die fünf Schrauben (M1,6x2,5), mit denen die Batterie an der Handballenstützen- und Tastaturbaugruppe befestigt ist.
2. Trennen Sie das Akkukabel von der Hauptplatine, falls zutreffend.
3. Heben Sie den Akku von der Handballenstützen-Tastatur-Baugruppe.
Einsetzen des Akkus
Voraussetzungen
Wenn Sie eine Komponente austauschen, muss die vorhandene Komponente entfernt werden, bevor Sie das Installationsverfahren
durchführen.
16
Entfernen und Einbauen von Komponenten

Info über diese Aufgabe
Die folgende Abbildung zeigt die Position des Akkus und stellt das Verfahren zum Einsetzen bildlich dar.
Schritte
1. Richten Sie die Schraubenbohrungen auf dem Akku an den Schraubenbohrungen auf der Handballenstützen- und Tastaturbaugruppe
aus.
2. Bringen Sie die fünf Schrauben (M1,6x2,5) zur Befestigung der Batterie an der Handballenstützen- und Tastaturbaugruppe wieder an.
3. Verbinden Sie das Batteriekabel mit der Systemplatine.
Nächste Schritte
1. Bringen Sie die Bodenabdeckung an.
2. Folgen Sie den Anweisungen unter Nach der Arbeit an Komponenten im Inneren des Computers.
SSD-Laufwerk
Entfernen des SSD-Laufwerks
Voraussetzungen
1. Befolgen Sie die Anweisungen im Abschnitt Vor der Arbeit an Komponenten im Inneren des Computers.
VORSICHT:
Solid-State-Festplatten sind leicht zerbrechlich. Handhaben Sie die Solid-State-Festplatte darum mit
Vorsicht.
VORSICHT: Um Datenverlust zu vermeiden, entfernen Sie das Solid-State-Laufwerk nicht, während sich der
Computer im Energiesparmodus befindet oder eingeschaltet ist.
2. Entfernen Sie die Bodenabdeckung.
Info über diese Aufgabe
Die folgende Abbildung zeigt die Position des Solid-State-Laufwerks und stellt das Verfahren zum Entfernen bildlich dar.
Entfernen und Einbauen von Komponenten
17

Schritte
1. Lösen Sie die unverlierbare Schraube, mit der die Wireless-Kartenhalterung an der Systemplatine befestigt ist.
2. Heben Sie die Wireless-Kartenhalterung von der Systemplatine.
3. Ziehen Sie das linke Antennenkabel mithilfe eines Kunststoffstifts von der Wireless-Karte ab.
4. Notieren Sie sich die Führung des linken Antennenkabels.
5. Entfernen Sie beginnend mit der Wireless-Karte jedes Antennenkabel aus den Kabelführungen in Richtung der entsprechenden
Antennen.
6. Entfernen Sie die M2x3-Schraube, mit der die SSD-Laufwerkabdeckung und das SSD-Laufwerk an der Systemplatine befestigt sind.
7. Schieben Sie die SSD-Laufwerkabdeckung von den Führungsstiften und heben Sie die SSD-Laufwerkabdeckung von der
Systemplatine ab.
8. Schieben Sie das SSD-Laufwerk aus dem SSD-Steckplatz.
ANMERKUNG:
Die Größe der SSD-Laufwerkabdeckung ist abhängig von der Größe des SSD-Laufwerks, das im
Lieferumfang Ihres Computers enthalten ist. Die SSD-Laufwerkabdeckung kann nicht für ein SSD-Laufwerk anderer
Größe verwendet werden.
Installieren des SSD-Laufwerks (Solid State Drive)
Voraussetzungen
Wenn Sie eine Komponente austauschen, muss die vorhandene Komponente entfernt werden, bevor Sie das Installationsverfahren
durchführen.
VORSICHT:
Solid-State-Festplatten sind leicht zerbrechlich. Handhaben Sie die Solid-State-Festplatte darum mit
Vorsicht.
18 Entfernen und Einbauen von Komponenten

Info über diese Aufgabe
Die folgende Abbildung zeigt die Position des Solid-State-Laufwerks und stellt das Verfahren zum Einbauen bildlich dar.
Schritte
1. Richten Sie die Kerbe auf dem SSD-Laufwerk an der Lasche am SSD-Steckplatz aus.
2. Schieben Sie das SSD-Laufwerk vorsichtig in den SSD-Steckplatz.
3. Richten Sie die SSD-Laufwerkabdeckung auf die Führungsstifte aus und richten Sie die Schraubenbohrung auf der SSD-
Laufwerkabdeckung auf die Schraubenbohrung auf der Systemplatine aus.
ANMERKUNG:
Die Größe der SSD-Laufwerkabdeckung ist abhängig von der Größe des SSD-Laufwerks, das im
Lieferumfang Ihres Computers enthalten ist. Die SSD-Laufwerkabdeckung kann nicht für ein SSD-Laufwerk anderer
Größe verwendet werden.
4. Bringen Sie die (M2x3)-Schraube zur Befestigung der SSD-Laufwerkabdeckung und des SSD-Laufwerks an der Systemplatine wieder
an.
5. Verlegen Sie das linke Antennenkabel durch die Kabelführungen auf der Hauptplatine in Richtung der Wireless-Karte.
6. Verbinden Sie das linke Antennenkabel mit der Wireless-Karte.
7. Richten Sie die Schraubenbohrung auf der Wireless-Kartenhalterung an der Schraubenbohrung auf der Systemplatine aus.
ANMERKUNG:
Stellen Sie sicher, dass die Lasche auf der Wireless-Kartenhalterung in den Schlitz auf der
Systemplatine eingesetzt ist.
8. Ziehen Sie die unverlierbare Schraube zur Befestigung der Wireless-Kartenhalterung an der Systemplatine wieder an.
Nächste Schritte
1. Bringen Sie die Bodenabdeckung an.
2. Folgen Sie den Anweisungen unter Nach der Arbeit an Komponenten im Inneren des Computers.
Entfernen und Einbauen von Komponenten
19

Lüfter
Entfernen der Lüfter
Voraussetzungen
1. Befolgen Sie die Anweisungen im Abschnitt Vor der Arbeit an Komponenten im Inneren des Computers.
2. Entfernen Sie die Bodenabdeckung.
Info über diese Aufgabe
Die nachfolgenden Abbildungen zeigen die Position der Lüfter und stellen das Verfahren zum Entfernen bildlich dar.
20 Entfernen und Einbauen von Komponenten
Seite wird geladen ...
Seite wird geladen ...
Seite wird geladen ...
Seite wird geladen ...
Seite wird geladen ...
Seite wird geladen ...
Seite wird geladen ...
Seite wird geladen ...
Seite wird geladen ...
Seite wird geladen ...
Seite wird geladen ...
Seite wird geladen ...
Seite wird geladen ...
Seite wird geladen ...
Seite wird geladen ...
Seite wird geladen ...
Seite wird geladen ...
Seite wird geladen ...
Seite wird geladen ...
Seite wird geladen ...
Seite wird geladen ...
Seite wird geladen ...
Seite wird geladen ...
Seite wird geladen ...
Seite wird geladen ...
Seite wird geladen ...
Seite wird geladen ...
Seite wird geladen ...
Seite wird geladen ...
Seite wird geladen ...
Seite wird geladen ...
Seite wird geladen ...
Seite wird geladen ...
Seite wird geladen ...
Seite wird geladen ...
Seite wird geladen ...
Seite wird geladen ...
Seite wird geladen ...
Seite wird geladen ...
Seite wird geladen ...
-
 1
1
-
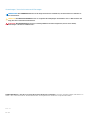 2
2
-
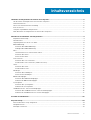 3
3
-
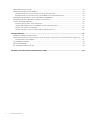 4
4
-
 5
5
-
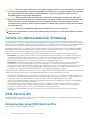 6
6
-
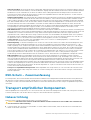 7
7
-
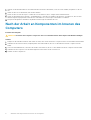 8
8
-
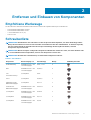 9
9
-
 10
10
-
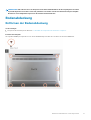 11
11
-
 12
12
-
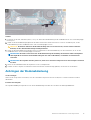 13
13
-
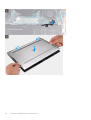 14
14
-
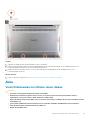 15
15
-
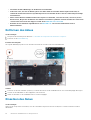 16
16
-
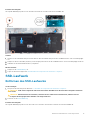 17
17
-
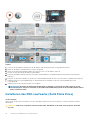 18
18
-
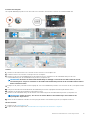 19
19
-
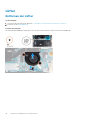 20
20
-
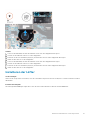 21
21
-
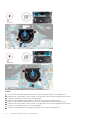 22
22
-
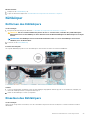 23
23
-
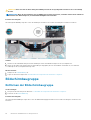 24
24
-
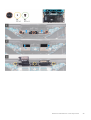 25
25
-
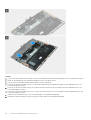 26
26
-
 27
27
-
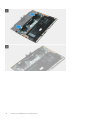 28
28
-
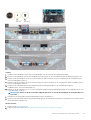 29
29
-
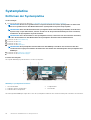 30
30
-
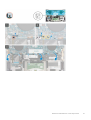 31
31
-
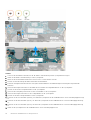 32
32
-
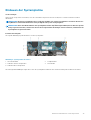 33
33
-
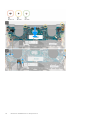 34
34
-
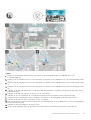 35
35
-
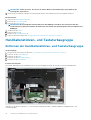 36
36
-
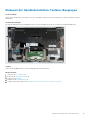 37
37
-
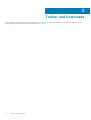 38
38
-
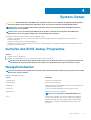 39
39
-
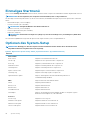 40
40
-
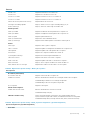 41
41
-
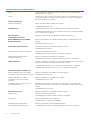 42
42
-
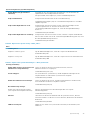 43
43
-
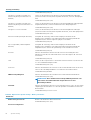 44
44
-
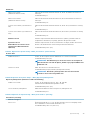 45
45
-
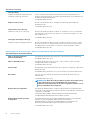 46
46
-
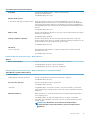 47
47
-
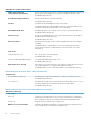 48
48
-
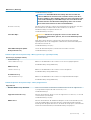 49
49
-
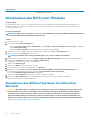 50
50
-
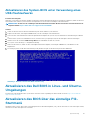 51
51
-
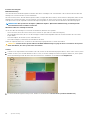 52
52
-
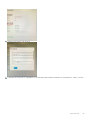 53
53
-
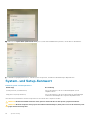 54
54
-
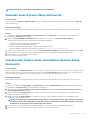 55
55
-
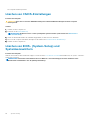 56
56
-
 57
57
-
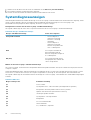 58
58
-
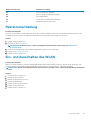 59
59
-
 60
60
Dell XPS 13 9300 Benutzerhandbuch
- Kategorie
- Notizbücher
- Typ
- Benutzerhandbuch
Verwandte Artikel
-
Dell Inspiron 7506 2-in-1 Benutzerhandbuch
-
Dell XPS 13 9310 Benutzerhandbuch
-
Dell Inspiron 7506 2-in-1 Benutzerhandbuch
-
Dell Precision 5550 Bedienungsanleitung
-
Dell XPS 15 9500 Benutzerhandbuch
-
Dell Inspiron 5401/5408 Benutzerhandbuch
-
Dell G5 SE 5505 Benutzerhandbuch
-
Dell Vostro 5301 Bedienungsanleitung
-
Dell Vostro 3405 Bedienungsanleitung
-
Dell Inspiron 7415 2-in-1 Benutzerhandbuch