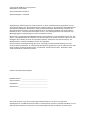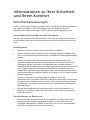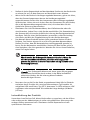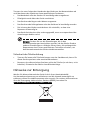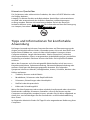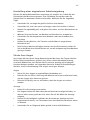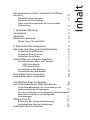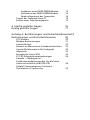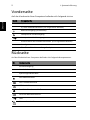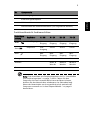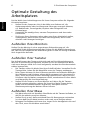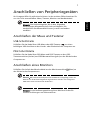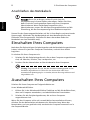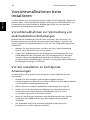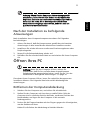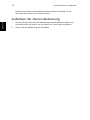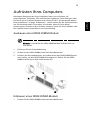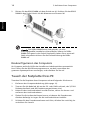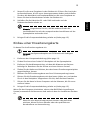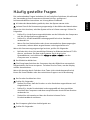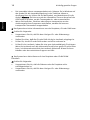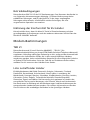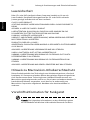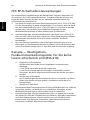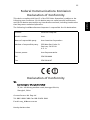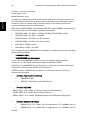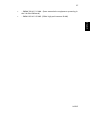Veriton
Benutzerhandbuch

Gelegentliche Änderungen der Informationen in dieser Veröffentlichung behalten wir uns
ohne Ankündigung vor. Diese Änderungen werden jeweils in die folgenden Ausgaben dieses
Handbuchs, zusätzlicher Dokumente oder Veröffentlichungen übernommen. Diese Firma
übernimmt keine Garantie, weder ausdrücklich noch implizit, bezüglich des Inhalts dieses
Handbuchs und – ohne darauf beschränkt zu sein – der unausgesprochenen Garantien von
Marktgängigkeit und Eignung für einen bestimmten Zweck.
Notieren Sie nachfolgend die Modellnummer, Seriennummer sowie Kaufdatum und -ort. Die
Serien- und Modellnummer befinden sich auf dem Etikett an Ihrem Computer. Wenn Sie sich
bezüglich Ihres Geräts an Acer Incorporated wenden, müssen Sie die Seriennummer, die
Modellnummer und die Kaufdaten immer mit angeben.
Kein Teil dieser Veröffentlichung darf ohne vorherige schriftliche Zustimmung von Acer
Incorporated reproduziert, in einem Datenabrufsystem gespeichert oder in anderer Form oder
durch andere Verfahren (elektronisch, mechanisch, durch Fotokopieren, Aufnahme oder
andere Verfahren) verbreitet werden.
Modellnummer : _________________________________
Seriennummer: ___________________________________
Kaufdatum: ______________________________________
Gekauft bei:______________________________________
Copyright © 2006 Acer Incorporated
Alle Rechte vorbehalten.
Veriton Benutzerhandbuch
Originalausgabe: Juli 2006
Acer und das Acer-Logo sind eingetragene Warenzeichen von Acer Incorporated.
Produktnamen und Warenzeichen anderer Unternehmen werden in diesem Handbuch nur zu
Identifikationszwecken verwendet und sind das Eigentum der jeweiligen Unternehmen.
Veriton Serie Desktopcomputer

Informationen zu Ihrer Sicherheit
und Ihrem Komfort
Sicherheitsanweisungen
Lesen Sie diese Anweisungen gründlich durch. Bewahren Sie dieses Dokument
auf, damit Sie später in ihm nachschlagen können. Beachten Sie alle
Warnhinweise und Anweisungen, die auf diesem Gerät angegeben sind.
Ausschalten des Produkts vor der Reinigung
Trennen Sie das Gerät von der Steckdose, bevor Sie es reinigen. Benutzen Sie
keine flüssigen Reiniger oder Sprays. Benutzen Sie zum reinigen ein feuchtes
Tuch.
Warnhinweis
• Benutzen Sie dieses Gerät nicht in der Nähe von Wasser.
• Stellen Sie dieses Gerät nicht auf einen instabilen Wagen, Ständer oder
Tisch. Das Gerät könnte herunterfallen und dadurch ernsthaft beschädigt
werden.
• Schlitze und öffnungen dienen der Belüftung; dies garantiert den
verlässlichen Betrieb des Geräts und schützt es vor überhitzung. Diese
öffnungen dürfen auf keinen Fall zugestellt oder verdeckt werden.
Verdecken Sie die öffnungen nicht durch das legen des Geräts auf ein Bett,
Sofa, Teppich oder auf eine ähnliche Oberfläche. Das Gerät sollte auf
keinen Fall in die Nähe eines Heizgeräts oder Heizkörpers gebracht oder in
einer Umschließung installiert werden, es sei denn es ist für ausreichende
Belüftung gesorgt.
• Stecken sie auf keinen fall irgendwelche Objekte durch die
Gehäuseschlitze, da hierbei Teile mit gefährlicher Spannung berührt oder
kurzgeschlossen werden können, was zu Feuer oder elektrischem Schlag
führen kann. Verschütten sie auf keinen Fall irgendwelche Flüssigkeiten
über das Gerät.
• Um die Beschädigung interner Komponenten und das Auslaufen von
Akkus zu vermeiden, sollten Sie das Produkt nicht auf eine vibrierende
Oberfläche stellen.
Verwendung von Netzstrom
• Das Gerät sollte mit der Art von Strom betrieben werden, die auf dem
entsprechenden Etikett angegeben ist. Wenn sie sich nicht über die
verfügbare Netzquelle im klaren sind, lassen sie sich von ihrem Händler
oder dem örtlichen Stromversorger beraten.

iv
• Stellen sie keine Gegenstände auf das Netzkabel. Stellen sie das Gerät nicht
an einem Ort auf, an dem Personen auf das Kabel treten können.
• Wenn sie für das Gerät ein Verlängerungskabel benutzen, gehen sie sicher,
dass der Gesamt-Amperewert des an das Verlängerungskabel
angeschlossenen Geräts nicht den Amperewert des Verlängerungskabels
überschreitet. Gehen sie auch sicher, dass der Gesamtwert für alle Geräte,
die an die Netzsteckdose angeschlossen sind, nicht den Wert für die
elektrische Sicherung überschreiten.
• Überlasten Sie nicht die Netzsteckdose, den Vielfachstecker oder die
Anschlussdose, indem Sie zu viele Geräte anschließen. Die Gesamtladung
des Systems darf nicht mehr als 80% der Leistung des Zweigstromkreises
betragen. Falls Sie einen Vielfachstecker verwenden, sollte die Ladung
nicht mehr als 80% der Eingabeleistung für den Stecker betragen.
• Das Netzteil dieses Produkts besitzt einen geerdeten Stecker mit drei
Drähten. Der Stecker eignet sich nur für eine geerdete Netzsteckdose.
Stellen Sie sicher, dass die Netzsteckdose ordnungsgemäß geerdet ist,
bevor Sie den Netzstecker anschließen. Stecken Sie den Stecker nicht in
eine Steckdose, die nicht geerdet ist. Wenden Sie sich an Ihren Elektriker,
wenn Sie Fragen haben.
Warnhinweis! Der Erdungsstift dient der Sicherheit. Wenn Sie
eine Netzsteckdose verwenden, die nicht ordnungsgemäß
geerdet ist, kann es zu einem elektrischen Schlag und/oder einer
Verletzung kommen.
Hinweis: Der Erdungsstift bietet auch einen guten Schutz gegen
unerwartete Geräusche durch andere in der Nähe befindliche
elektrische Geräte, die die Leistung dieses Produkts
beeinträchtigen können.
• Benutzen sie nur die für das Gerät vorgesehenen Kabel (die im Zubehör
enthalten sind). Es sollte sich um einen abtrennbaren Typ handeln: UL
aufgelistet/ CSA-zertifiziert, Typ SPT-2, bemessen 7a 125V minimum, VDE
zugelassen oder entsprechend. Die maximale Länge beträgt 4,6 Meter
(15 feet).
Instandhaltung des Produkts
Versuchen sie auf keinen Fall, dieses Gerät selbst zu reparieren, da das öffnen
oder entfernen der Abdeckungen sie teilen mit gefährlicher Spannung oder
anderen Risiken aussetzen kann. Überlassen sie alle Reparaturen einem
qualifizierten Fachmann.

v
Trennen sie unter folgenden Umständen das Gerät von der Netzsteckdose ab
und überlassen das reparieren einem qualifizierten Fachmann:
• Das Netzkabel oder der Stecker ist beschädigt oder ausgefranst.
• Flüssigkeit wurde über das Gerät verschüttet.
• Das Gerät wurde Regen oder Wasser ausgesetzt.
• Das Gerät wurde fallengelassen oder das Gehäuse ist beschädigt worden.
• Die Leistung des Geräts verschlechtert sich erheblich, so dass eine
Reparatur notwendig ist.
• Das Gerät funktioniert nicht ordnungsgemäß, wenn es entsprechend der
Anweisungen bedient wird.
Hinweis: Ändern Sie nur die Einstellungen, die in den
Betriebsanweisungen beschrieben werden, da das falsche Ändern
anderer Einstellungen zu Schäden führen kann, die umfangreiche
Reparaturen durch einen qualifizierten Techniker erfordern, um
den Normalzustand des Geräts wiederherzustellen.
Sicherheit der Telefonleitung
• Trennen Sie immer alle Telefonleitungen von der Steckdose ab, bevor Sie
dieses Gerät reparieren oder auseinandernehmen.
• Benutzen sie während eines Gewitters nicht das Telefon (es sei denn, es ist
kabellos). Es besteht die Gefahr eines Blitzeinschlags.
Hinweise zur Entsorgung
Werfen Sie dieses elektronische Gerät nicht in Ihren Haushaltsabfall.
Um Umweltverschmutzung zu minimieren und die Umwelt bestmöglich zu
schützen, sollten Sie wiederverwerten oder recyceln. Für weitere Informationen
über die Entsorgung elektronischer Geräten (WEEE), besuchen Sie
http://global.acer.com/about/sustainability.htm
.

vi
Hinweis zu Quecksilber
Für Projektoren oder elektronische Produkte, die einen LCD/CRT-Monitor oder
ein Display besitzen:
Lampe(n) in diesem Produkt enthält/enthalten Quecksilber und muss/müssen
recycled oder entsprechend den örtlichen Gesetzen und Bestimmungen
entsorgt werden. Weitere Informationen erhalten Sie bei der Electronic
Industries Alliance unter
www.eiae.org
. Für Informationen über die Entsorgung
von Lampen, besuchen Sie bitte
www.lamprecycle.org
.
Tipps und Informationen für komfortable
Anwendung
Bei langer Anwendung können Computer-Benutzer an Überanstrengung der
Augen und Kopfschmerzen leiden. Anwender setzen sich auch dem Risiko von
körperlichen Schäden aus, wenn sie über viele Stunden hinweg an einem
Computer arbeiten. Lange Arbeitsstunden, falsche Sitzposition, schlechte
Arbeitsgewohnheiten, Stress, unangemessene Arbeitsbedingungen, persönliche
Verfassung und andere Faktoren können das Risiko für körperliche Schäden
erhöhen.
Wenn der Computer auf nicht sachgemäße Weise bedient wird, kann es zu
Karpaltunnelsyndrom, Sehnenentzündung, Sehnenscheidenentzündung oder
anderen Störungen des Bewegungsapparats kommen. Die folgenden
Symptome können an Händen, Handgelenken, Armen, Schultern, Nacken oder
Rücken auftreten:
• Taubheit, Brennen oder Kribbeln
• Muskelkater, Schmerzen oder Empfindlichkeit
• Schwerzen, Schwellungen oder Herzklopfen
• Steifheit oder Verspanntheit
• Kälte oder Schwächegefühl
Wenn Sie diese Symptome oder andere wiederholt auftretende oder chronische
Beschwerden und/oder Schmerzen feststellen, die auf die Benutzung des
Computers zurückgeführt werden können, wenden Sie sich bitte umgehend an
einen Arzt, und verständigen Sie die Gesundheits- und Sicherheitsabteilung
Ihrer Firma.
Im folgenden Abschnitt finden Sie Tipps für eine angenehmere Bedienung Ihres
Computers.

vii
Herstellung einer angenehmen Arbeitsumgebung
Richten Sie das Arbeitsumfeld so angenehm wie möglich ein, indem Sie den
Sichtwinkel des Monitors anpassen, eine Fußablage verwenden oder die
Sitzposition für maximalen Komfort einstellen. Beachten Sie die folgenden
Tipps:
• Vermeiden Sie, zu lange die gleiche Position einzuhalten
• Vermeiden Sie, sich nach vorne zu beugen oder nach hinten zu lehnen
• Stehen Sie regelmäßig auf, und gehen Sie umher, um Ihre Beinmuskeln zu
lockern
• Machen Sie kurze Pausen, um Nacken und Schultern zu entspannen
• Vermeiden Sie das Anspannen Ihrer Muskeln oder das Anheben Ihrer
Schultern
• Stellen Sie den Monitor, die Tastatur und die Maus in angenehmer
Reichweite auf
• Falls Sie Ihren Monitor häufiger ansehen als Ihre Dokumente, stellen Sie
ihn in der Mitte Ihres Schreibtisches auf, um die Anspannung Ihres Nackens
gering zu halten
Schutz Ihrer Augen
Ihre Augen können durch lange Benutzung des Monitors, das Tragen falscher
Brillen oder Kontaktlinsen, grelles Licht, eine zu starke Raumbeleuchtung,
unscharfe Bildschirme, sehr kleine Schrift und eine Anzeige mit niedrigem
Kontrast belastet werden. Im folgenden Abschnitt finden Sie Empfehlungen
darüber, wie Sie die Belastung Ihrer Augen verringern können.
Augen
• Ruhen Sie Ihre Augen in regelmäßigen Abständen aus.
• Schauen Sie von Zeit zu Zeit weg vom Monitor auf einen entfernten Punkt,
um den Augen eine Pause zu gönnen.
• Blinzeln Sie häufig, um zur verhindern, dass Ihre Augen zu trocken
werden.
Anzeige
• Halten Sie die Anzeige stets sauber.
• Die Augen sollten sich über dem oberen Rand der Anzeige befinden, so
dass sie nach unten gerichtet sind, wenn Sie auf die Mitte der Anzeige
schauen.
• Stellen Sie die Helligkeit und/oder den Kontrast der Anzeige auf eine
angenehme Stufe ein, um Text besser lesen und Grafiken deutlicher sehen
zu können.
• Vermeiden Sie auf folgende Weise grelles Licht und Reflektionen:

viii
• Stellen Sie Ihre Anzeige so auf, dass seine Seite auf das Fenster oder
eine ander Lichtquelle gerichtet ist
• Minimieren Sie das Licht im Raum, indem Sie Gardinen, Vorhänge
oder Jalousien verwenden
• Verwenden Sie eine geeignete Lichtquelle
• Ändern Sie den Ansichtwinkel der Anzeige
• Verwenden Sie einen Filter der grelles Licht reduziert
• Verwenden Sie einen Blendschutz, z.B. ein Stück Karton, dass oben
auf dem Monitor angebracht wird
• Vermeiden Sie, aus einem ungünstigen Winkel auf die Anzeige zu sehen.
• Vermeiden Sie, über einen längeren Zeitraum in eine grelle Lichtquelle,
z.B. ein offenes Fenster, zu sehen.
Angewöhnung guter Arbeitsgewohnheiten
Die folgenden Gewohnheiten bei der Arbeit erlauben Ihnen, entspannter und
produktiver mit Ihrem Computer zu arbeiten:
• Machen Sie regelmäßig und oft kurze Pausen.
• Machen Sie regelmäßig Dehnübungen.
• Atmen Sie so oft wie möglich frische Luft ein.
• Treiben Sie regelmäßig Sport und halten Sie sich gesund.
Warnhinweis! Das Benutzen des Rechners auf einer Couch oder
einem Bett wird nicht empfohlen. Falls sich dies nicht vermeiden
lässt, arbeiten Sie nur jeweils für kurze Zeit, legen Sie häufig eine
Pause ein, und machen Sie Dehnübungen.
Hinweis: Weitere Informationen finden Sie "Bestimmungen und
Sicherheitshinweise" auf Seite 96 im AcerSystem User's Guide.

Inhalt
Informationen zu Ihrer Sicherheit und Ihrem
Komfort iii
Sicherheitsanweisungen iii
Hinweise zur Entsorgung v
Tipps und Informationen für komfortable
Anwendung vi
1 Systemeinführung 1
Vorderseite 2
Rückseite 2
Optisches Laufwerk 4
Pflege Ihrer CDs und DVDs 4
2 Einrichten des Computers 5
Optimale Gestaltung des Arbeitsplatzes 6
Aufstellen Ihres Monitors 6
Aufstellen Ihrer Tastatur 6
Aufstellen Ihrer Maus 6
Anschließen von Peripheriegeräten 7
Anschließen der Maus und Tastatur 7
USB-Schnittstelle 7
PS/2-Schnittstelle 7
Anschließen eines Monitors 7
Anschließen des Netzkabels 8
Einschalten Ihres Computers 8
Ausschalten Ihres Computers 8
3 Aufrüsten Ihres Computers 9
Vorsichtsmaßnahmen beim Installieren 10
Vorsichtsmaßnahmen zur Vermeidung von
elektrostatischen Entladungen 10
Vor der Installation zu befolgende Anweisungen10
Nach der Installation zu befolgende
Anweisungen 11
Öffnen Ihres PC 11
Entfernen der Computerabdeckung 11
Aufsetzen der oberen Abdeckung 12
Aufrüsten Ihres Computers 13

Ausbauen eines DDR2-DIMM-Moduls 13
Einbauen eines DDR2-DIMM-Moduls 13
Neukonfigurieren des Computers 14
Tausch der Festplatte Ihres PC 14
Einbau einer Erweiterungskarte 15
4 Häufig gestellte Fragen 16
Häufig gestellte Fragen 17
Anhang A: Bestimmungen und Sicherheitshinweise19
Bestimmungen und Sicherheitshinweise 20
FCC-Hinweis 20
Modem-Bestimmungen 21
Lasersicherheit 22
Hinweis zu Macrovision-Urheberrechtsschutz 22
Vorschriftsinformation für Funkgerät 22
Allgemein 23
Europäische Union (EU) 23
FCC RF-Sicherheitsvoraussetzungen 24
Kanada — Niedrigstrom-
Funkkommunikationsgeräte, für die keine
Lizenz erforderlich sind (RSS-210) 24
Federal Communications Comission
Declaration of Conformity 25

1 Systemeinführung

1 Systemeinführung
2
Deutsch
Vorderseite
Auf der Vorderseite Ihres Computers befinden sich folgende Veriton
Rückseite
Auf der Rückseite Ihres Computers befinden sich folgende Komponenten:
Symb Komponente
5,25-Zoll-Laufwerkschächte
3,5-Zoll-Diskettenlaufwerk
(für ausgewählte Modelle)
Mikrofoneingang (Vorderseite)
Lautsprecher-/Audioausgang
Lautsprecher-/Audioausgang
Auswurftaste des Diskettenlaufwerks
(für ausgewählte Modelle)
Anzeigen
Eine-Taste-Wiederherstellung-Steckplatz
Nr. Komponente
Stromversorgung
Netzkabelanschluß
Spannungswahlschalter
PS/2-Mausanschluß
PS/2-Tastaturanschluß
USB-Anschlüsse
Paralleler/Druckeranschluß
CRT/LCD-Monitoranschluß
USB
Netzwerkanschluß

3
Deutsch
Funktionsübersicht Audioanschlüsse
Note : Die Anschlüsse von Peripheriegeräten sind in "Anschließen
von Peripheriegeräten" on page 7 und in "Wenn Sie den
Computer nicht auf normale Weise herunterfahren können,
drücken Sie den Netzschalter mindestens vier Sekunden lang.
Wenn der Netzschalter nur kurz gedrückt wird, wechselt der
Computer eventuell nur in den Suspend-Modus." on page 8
beschrieben.
Audioausgang
Erweiterungssteckplätze
Gehäuseschloss
Auswurftaste des Diskettenlaufwerks
(für ausgewählte Modelle)
Farbe\Verw
endung
Kopfhörer
1.1 CH 3.1 CH 5.1 CH 7.1 CH
Blau
Line-Eingang Line-
Eingang
Line-
Eingang
Line-
Eingang
Line-
Eingang
Grün
Kopfhörer Line-
Ausgang
Vorne Vorne Vorne
Rosa
Mik-
Eingang
Mik-
Eingang
Mik-
Eingang
Mik-
Eingang
Orange Hinten Hinten
Schwarz Mitte &
Woofer
Mitte &
Woofer
Mitte &
Woofer
Grau Seite
Nr. Komponente

1 Systemeinführung
4
Deutsch
Optisches Laufwerk
Ihr Computer wird u. U. mit einem CD-ROM-, DVD-ROM-, einem Kombi-DVD-/
CD-RW-Laufwerk geliefert, DVD+/-RW- oder DVD-RAM- (Supermulti plus).
Dieses Laufwerk befindet sich an der Vorderseite Ihres Computers. Auf den CD-
ROM-Laufwerken können Sie unterschiedliche CD-Typen abspielen, wobei das
DVD-ROM-Laufwerk nicht nur alte CD-ROMs, CD-I-Disks und Video-CDs
wiedergibt, sondern auch DVDs (Digital Video Discs). Eine DVD-ROM ist ein
Datenträger, der genügend Speicherplatz für ein Video in Spielfilmlänge bietet.
Mit dem CD-RW-Laufwerk können Sie CD-RW- (beschreibbare und
wiederbeschreibbare) Disks brennen.
CDs und DVDs sind, ähnlich wie Disketten, auch kompakt, leicht und bequem
mitzunehmen. Da sie jedoch empfindlicher sind als Disketten, müssen sie mit
besonderer Sorgfalt behandelt werden.
So legen Sie eine CD oder DVD in das CD-ROM- oder DVD-ROM-Laufwerk Ihres
Computers:
1 Drücken Sie behutsam auf die Auswurftaste an der Vorderseite.
2. Wenn sich der CD-Trager ausfahrt, konnen Sie die CD oder DVD einlegen.
Achten Sie dabei darauf, da? die Etiketten- oder Titelseite der CD nach
oben weist. Halten Sie eine CD an ihren Randern fest, um keine
Schmutzflecken oder Fingerabdrucke auf ihr zu hinterlassen.
3 Drücken Sie wieder auf die Auswurftaste, um den CD-Träger zu schließen.
Pflege Ihrer CDs und DVDs
• Bewahren Sie unbenutzte CDs/DVDs in einer CD-Kassette auf, um Kratzer
oder andere Beschädigungen zu vermeiden. Jede Art von Schmutz oder
Beschädigung kann sich auf die Daten auf der CD auswirken, das CD-
Lesegerät des CD- oder DVD-Laufwerks beeinträchtigen, oder das System
davon abhalten, die CD erfolgreich zu lesen.
• Halten Sie CDs immer an ihren Rändern fest, um keine Schmutzflecken
oder Fingerabdrücke auf ihnen zu hinterlassen.
• Verwenden Sie zum Reinigen von CDs ein sauberes, staubfreies Tuch und
wischen Sie in einer geraden Linie von der Mitte zum Rand hin. Machen Sie
keine kreisförmigen Wischbewegungen.
• Reinigen Sie regelmäßig Ihr CD- oder DVD-Laufwerk. Anweisungen hierzu
enthält die entsprechende Reinigungsvorrichtung. CD-
Reinigungsvorrichtungen sind in jedem Computer- oder Elektronikgeschäft
erhältlich.

2 Einrichten
des
Computers

2 Einrichten des Computers
6
Deutsch
Optimale Gestaltung des
Arbeitsplatzes
Bei der Wahl eines Aufstellungsortes für Ihren Computer sollten Sie folgende
Hinweise beachten:
• Stellen Sie den Computer nicht in der Nähe von Geräten auf, die
elektromagnetische oder hochfrequente Störungen erzeugen könnten,
z.B. Radiosender, Fernsehgeräte, Kopierer oder Heizgeräte und
Klimaanlagen.
• Vermeiden Sie staubige Orte, extreme Temperaturen und eine starke
Luftfeuchte.
• Sie können Ihren Computer neben oder unter Ihren Arbeitstisch stellen,
vorausgesetzt, daß er Ihnen nicht den Platz wegnimmt, den Sie zum
Arbeiten oder Bewegen benötigen.
Aufstellen Ihres Monitors
Stellen Sie den Monitor in einer angenehmen Sichtentfernung auf, die
gewöhnlich 50 bis 60 Zentimeter beträgt. Richten Sie die Bildschirmanzeige so
aus, daß sich die Oberkante des Bildschirms genau in oder ein wenig unterhalb
Ihrer Augenhöhe befindet.
Aufstellen Ihrer Tastatur
Der Aufstellungsort der Tastatur wirkt sich stark auf Ihre Körperhaltung aus.
Wird sie zu weit entfernt aufgestellt, müssen Sie sich auf unnatürliche Weise
nach vorne beugen. Wird sie zu hoch aufgestellt, werden Ihre Schultermuskeln
stärker beansprucht.
• Die Tastatur sollte sich direkt über Ihren Schoß befinden. Verstellen Sie die
Tastaturhöhe, indem Sie die Klappfüße unter der Tastatur ausklappen.
• Beim Tippen müssen sich Ihre Unterarme parallel zum Fußboden befinden.
Ihre Oberarme und Schultern sollten dabei entspannt sein. Versuchen Sie
dann, ob Sie mit einem leichten Anschlag tippen können. Wenn sich Ihre
Schultern oder Ihr Nacken verspannen sollten, unterbrechen Sie Ihre Arbeit
und überprüfen Sie Ihre Körperhaltung.
• Stellen Sie die Tastatur vor Ihrem Monitor auf. Wenn Sie die Tastatur
seitlich versetzt aufstellen, müssen Sie Ihren Kopf beim Tippen drehen,
wobei sich Ihre Nackenmuskeln verspannen, was später zu einer
Überbeanspruchung des Nackens führen könnte.
Aufstellen Ihrer Maus
• Die Maus sollte sich auf derselben Oberfläche wie die Tastatur befinden, so
daß Sie sie mühelos erreichen können.
• Stellen Sie sie so auf, daß ausreichend Platz für Bewegungen vorhanden
ist, ohne daß Sie sich dabei strecken oder nach vorne beugen müssen.
• Bewegen Sie die Maus mit Ihrem Arm. Legen Sie Ihr Handgelenk nicht auf
den Tisch, wenn Sie die Maus verschieben.

7
Deutsch
Anschließen von Peripheriegeräten
Ihr Computer läßt sich mühelos einrichten. In den meisten Fällen brauchen Sie
nur vier Teile anzuschließen: Maus, Tastatur, Monitor und das Netzkabel.
Hinweis: Die Peripheriegeräte, die in den folgenden
Verbindungen dargestellt sind, sind nur Beispiele. Die
tatsächlichen Gerätemodelle können je nach Land anders
ausfallen.
Anschließen der Maus und Tastatur
USB-Schnittstelle
Schließen Sie das Kabel Ihrer USB-Maus oder USB-Tastatur an einen
beliebigen USB-Anschluss an der Vorder- oder Rückseite Ihres Computers an.
PS/2-Schnittstelle
Schließen Sie das Kabel Ihrer PS/2-Maus und PS/2-Tastatur an den PS/2-
Tastaturanschluss (violett) und PS/2-Mausanschluss (grün) an der Rückseite des
Computers an..
Anschließen eines Monitors
Schließen Sie einfach das Monitorkabel an den Monitoranschluss (blau) an
der Rückseite des Computers an.
Hinweis: Wird am PCI-E-Steckplatz eine VGA-Karte hinzugefügt, sollte der
Monitor an die Erweiterungskarte angeschlossen werden. Die integrierte
VGA-Karte wird in diesem Fall deaktiviert.
.
Hinweis: In der Bedienungsanleitung Ihres Monitors finden Sie
weitere Anleitungen und Informationen.

2 Einrichten des Computers
8
Deutsch
Anschließen des Netzkabels
Vorsicht! Bevor Sie anfangen, sollten Sie sich über die
Stromspannung in Ihrem Gebiet erkundigen. Stellen Sie sicher,
daß sie mit der voreingestellten Spannung Ihres Computers
übereinstimmt. Wenn beide Spannungswerte nicht
übereinstimmen, setzen Sie den Spannungswahlschalter auf die
Einstellung, die der Stromspannung Ihres Gebietes entspricht.
Setzen Sie den Spannungswahlschalter auf die in Ihrer Region vorherrschende
Spannung(a). Verbinden Sie das Netzkabel mit dem Netzanschluß an der
Rückseite Ihres Computers(b). Schließen Sie dann das andere Ende des
Netzkabels an eine Steckdose an(c).
Einschalten Ihres Computers
Nachdem Sie die benötigten Peripheriegeräte und das Netzkabel angeschlossen
haben, können Sie jetzt den Computer einschalten, und mit Ihrer Arbeit
beginnen.
So schalten Sie Ihren Computer ein:
1 Schalten Sie alle Peripheriegeräte ein, die an den Computer angeschlossen
sind, z.B. Monitor, Drucker, Fax, Lautsprecher, etc.
2 Drücken Sie den Netzschalter auf der Vorderseite Ihres Computers.
Wichtig: Vergewissern Sie sich, daß das Netzkabel ordnungsgemäß an eine
Steckdose angeschlossen ist. Wenn Sie eine Steckerleiste oder einen
automatischen Spannungsregler verwenden, müssen diese angeschlossen und
eingeschaltet sein.
Ausschalten Ihres Computers
Schalten Sie Ihren Computer auf folgende Weise aus.
Unter Windows® XP/Vista:
1 Klicken Sie in der Windows® XP/Vista-Taskleiste auf die Schaltfläche Start,
dann auf Computer ausschalten; und abschließend auf Ausschalten.
2 Schalten Sie alle Peripheriegeräte aus, die an Ihren Computer
angeschlossen sind.
Wenn Sie den Computer nicht auf normale Weise herunterfahren können,
drücken Sie den Netzschalter mindestens vier Sekunden lang. Wenn der
Netzschalter nur kurz gedrückt wird, wechselt der Computer eventuell nur in
den Suspend-Modus.

3 Aufrüsten
Ihres
Computers

3 Aufrüsten Ihres Computers
10
Deutsch
Vorsichtsmaßnahmen beim
Installieren
Vor dem Einbau von Systemkomponenten sollten Sie die folgenden Abschnitte
gelesen haben. Diese Abschnitte enthalten wichtige Vorsichtsmaßnahmen zur
Vermeidung von elektrostatischen Entladungen sowie vor und nach der
Installation zu befolgende Anweisungen.
Vorsichtsmaßnahmen zur Vermeidung von
elektrostatischen Entladungen
Elektrostatische Entladungen können Ihren Prozessor, die Laufwerke, die
Erweiterungskarten und andere Komponenten beschädigen. Beachten Sie
immer folgende Vorsichtsmaßnahmen, bevor Sie eine Computerkomponente
installieren:
1 Nehmen Sie eine Komponente erst dann aus ihrer Schutzverpackung
heraus, wenn Sie bereit sind, sie einzubauen.
2 Tragen Sie ein Masseband um Ihr Handgelenk und befestigen Sie es an
einem Metallteil des Computers, bevor Sie Komponenten in die Hand
nehmen. Wenn kein Masseband vorhanden ist, bleiben Sie mit dem
Computer während Handlungen, die einen Schutz gegen elektrostatischen
Entladungen benötigen, in Kontakt.
Vor der Installation zu befolgende
Anweisungen
Vor dem Einbau einer Komponente müssen Sie immer folgende Schritte
durchlaufen:
1 Schalten Sie den Computer und alle daran angeschlossenen
Peripheriegeräte aus, bevor Sie ihn öffnen. Ziehen Sie dann alle Netzkabel
von Steckdosen und Netzanschlüssen ab.
2 Öffnen Sie Ihren Computer gemäß den Anweisungen auf page 10.
3 Halten Sie sich an die obig beschriebenen Vorsichtsmaßnahmen zur
Vermeidung von elektrostatischen Entladungen, bevor Sie eine
Computerkomponente in die Hand nehmen.
4 Bauen Sie alle Erweiterungskarten oder Peripheriegeräte aus, die den
Zugang zu den DIMM-Sockeln oder dem Komponentenanschluß
versperren.
5 Die folgenden Abschnitte enthalten spezielle Anweisungen für
Komponenten, die Sie einbauen möchten.
Seite wird geladen ...
Seite wird geladen ...
Seite wird geladen ...
Seite wird geladen ...
Seite wird geladen ...
Seite wird geladen ...
Seite wird geladen ...
Seite wird geladen ...
Seite wird geladen ...
Seite wird geladen ...
Seite wird geladen ...
Seite wird geladen ...
Seite wird geladen ...
Seite wird geladen ...
Seite wird geladen ...
Seite wird geladen ...
Seite wird geladen ...
-
 1
1
-
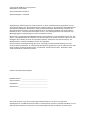 2
2
-
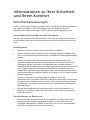 3
3
-
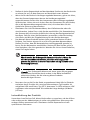 4
4
-
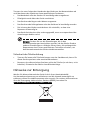 5
5
-
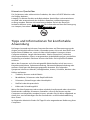 6
6
-
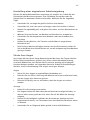 7
7
-
 8
8
-
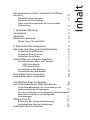 9
9
-
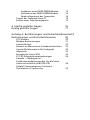 10
10
-
 11
11
-
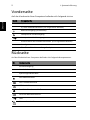 12
12
-
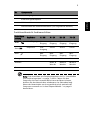 13
13
-
 14
14
-
 15
15
-
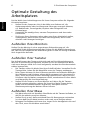 16
16
-
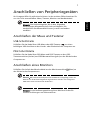 17
17
-
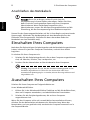 18
18
-
 19
19
-
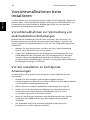 20
20
-
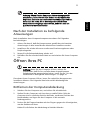 21
21
-
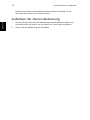 22
22
-
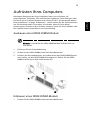 23
23
-
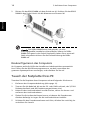 24
24
-
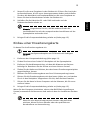 25
25
-
 26
26
-
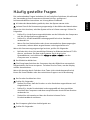 27
27
-
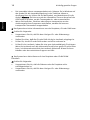 28
28
-
 29
29
-
 30
30
-
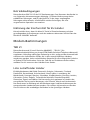 31
31
-
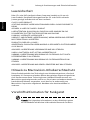 32
32
-
 33
33
-
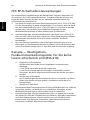 34
34
-
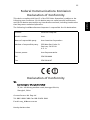 35
35
-
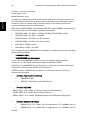 36
36
-
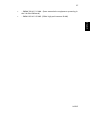 37
37
Acer Veriton M661 Benutzerhandbuch
- Typ
- Benutzerhandbuch
- Dieses Handbuch eignet sich auch für
Verwandte Artikel
-
Acer Veriton M265 Benutzerhandbuch
-
Acer Aspire L320 Benutzerhandbuch
-
Acer Altos G330 Benutzerhandbuch
-
Acer Altos G301 Benutzerhandbuch
-
Acer Altos G330 MK2 Benutzerhandbuch
-
Acer Altos G510 Benutzerhandbuch
-
Acer Altos G520 Benutzerhandbuch
-
Acer Altos G540 M2 Benutzerhandbuch
-
Acer Altos G310 MK2 Benutzerhandbuch
-
Acer Altos R720 M2 Benutzerhandbuch