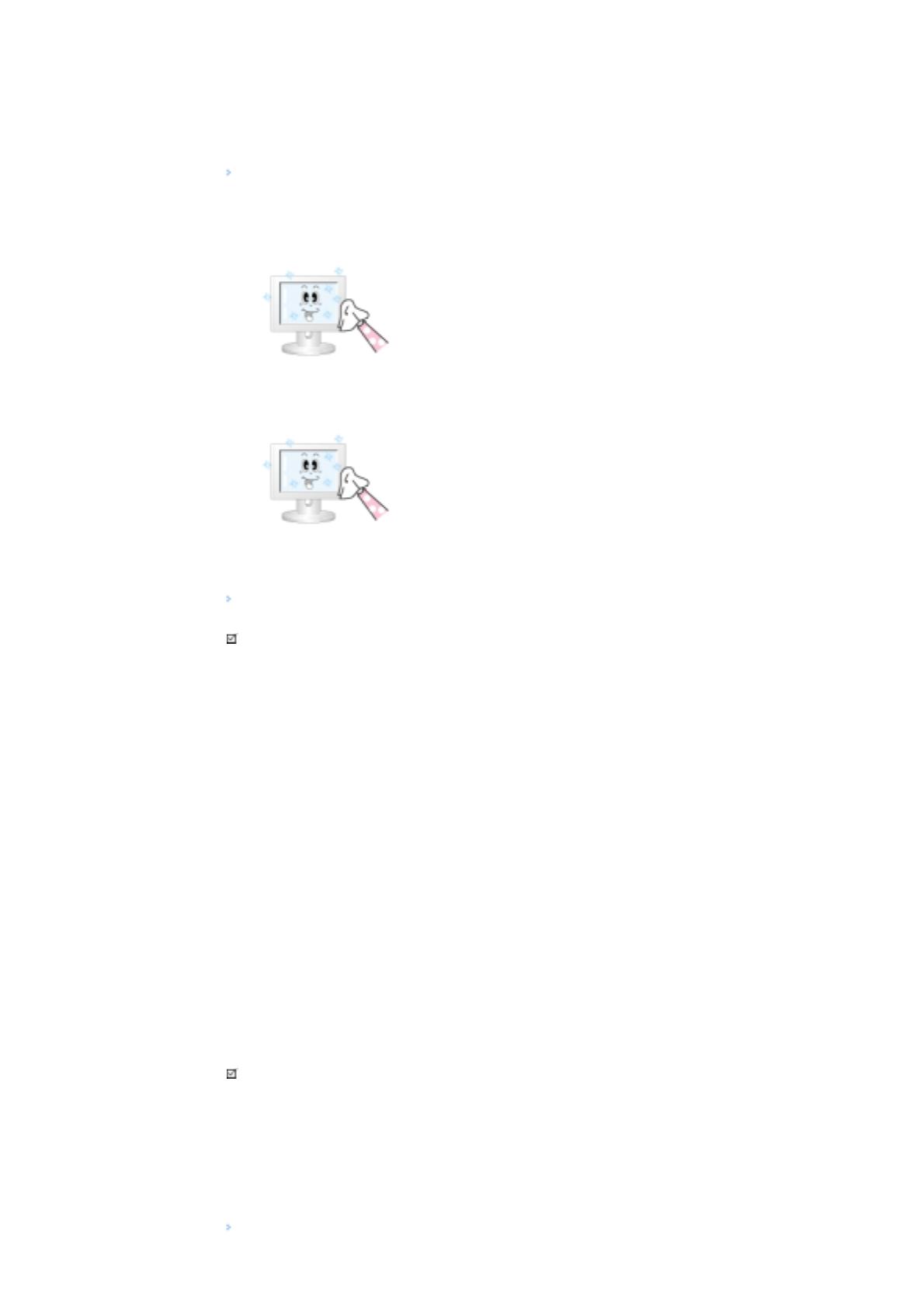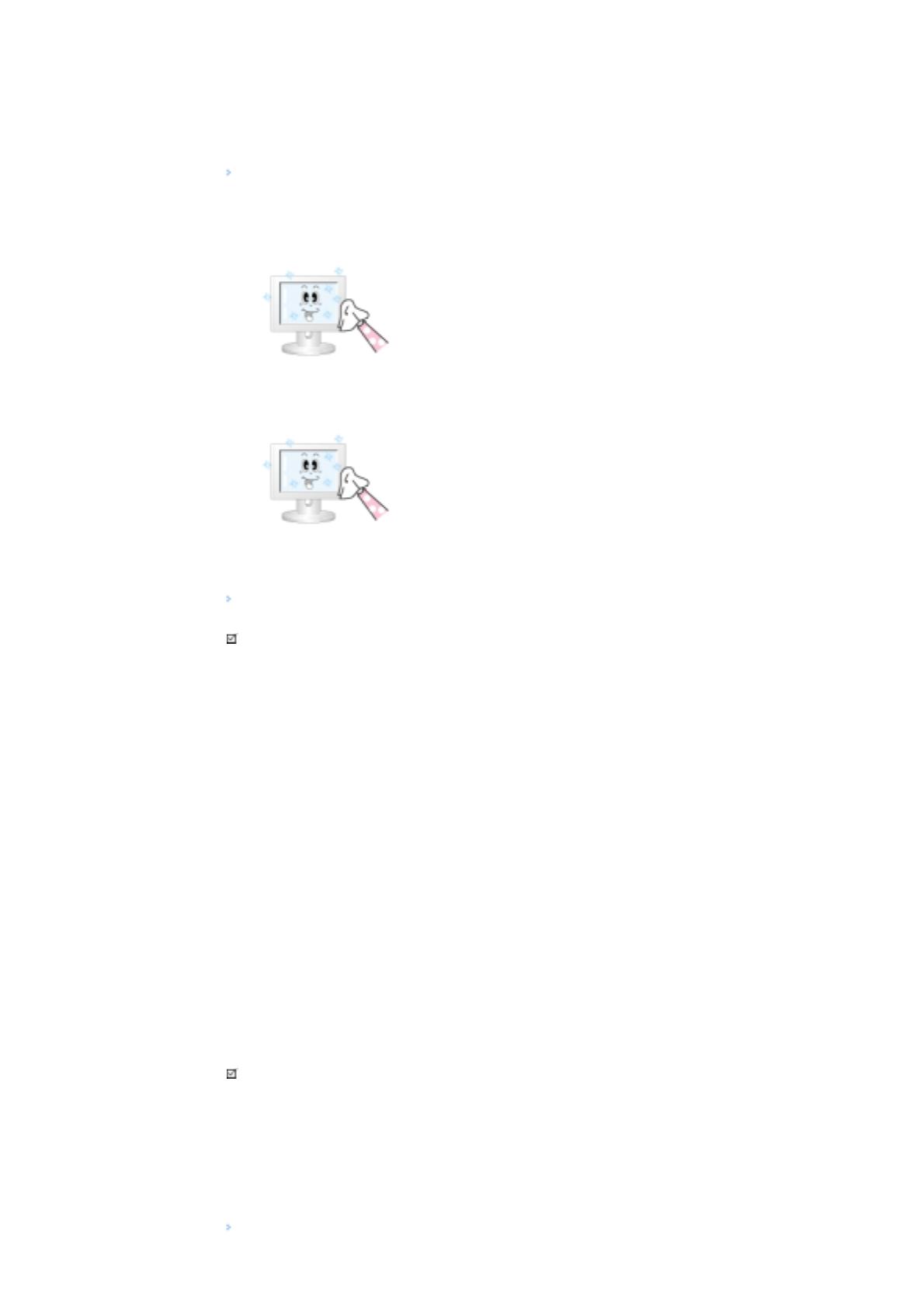
• Informationen zu den Auflösungen und Frequenzen, die vom Monitor unterstützt werden, finden Sie unter
Technische Voreingestellte Anzeigemodi.
Wartung und Reinigung
1) Pflegen des Monitorgehäuses
Reinigen Sie den Monitor mit einem weichen, sauberen Tuch, nachdem Sie den Netzstecker gezogen
haben.
• Verwenden Sie zur Reinigung kein Benzol, Verdünner oder andere
brennbare Substanzen oder feuchte Tücher.
• Wir empfehlen die Verwendung eines milden Samsung-
Reinigungsmittels, um Schäden am Monitor zu vermeiden.
2) Pflege der Flachbildschirmoberfläche.
Zum Reinigen ein weiches Tuch (Baumwollflanell) verwenden.
• Verwenden Sie unter keinen Umständen Aceton, Benzol oder
Verdünner.
(Diese Mittel können die Bildschirmoberfläche beschädigen oder
verformen.)
• Schäden, die durch die Verwendung von Lösungsmitteln verursacht
wurden, sind von der Garantie ausgeschlossen und müssen vom
Benutzer getragen werden.
Symptome und empfohlene Abhilfemaßnahmen
Hinweis
• Ein Monitor stellt vom Computer empfangene visuelle Signale dar. Sollten Probleme mit dem PC oder der
Videokarte auftreten, kann dies daher verursachen, daß der Monitor kein Bild anzeigt, schlechte
Farbqualität, Geräusche, Videofrequenz zu hoch!, etc. aufweist. Überprüfen Sie in diesem Fall zuerst die
Ursache des Problems und wenden Sie sich dann an ein Kundendienstzentrum oder Ihren Händler.
1) Überprüfen Sie, ob Netz- und Signalkabel richtig mit dem Computer verbunden sind.
2) Überprüfen Sie, ob der Computer beim Booten mehr als drei Pieptöne verlauten läßt.
(Wenn ja, fordern Sie technische Unterstützung für die Hauptplatine des Computers an.)
3) Wenn Sie eine neue Videokarte installiert haben oder wenn Sie den PC zusammengebaut haben,
überprüfen Sie, ob Sie den Adapter-(Video)-Treiber und den Monitortreiber installiert haben.
4) Überprüfen Sie, ob die Abtastfrequenz des Video-Bildschirms auf 50 Hz – 85 Hz festgelegt ist.
(Gehen Sie nicht über 60Hz, wenn Sie die maximale Auflösung verwenden.)
5) Wenn Sie Probleme damit haben, den Adapter-(Video)-Treiber zu installieren, booten Sie den Computer im
abgesicherten Modus, entfernen Sie den Anzeige-Adapter bei
"Systemsteuerung, System, Geräte-
Administrator"
und dann booten Sie den Computer neu, um den Adapter-(Video)-Treiber erneut zu
installieren.
Checkliste
Hinweis
• In der folgenden Tabelle werden mögliche Probleme sowie deren Lösungen aufgeführt. Bevor Sie den
Kundendienst benachrichtigen, sollten Sie die Informationen in diesem Abschnitt lesen und feststellen, ob
Sie das Problem nicht selbständig lösen können. Falls Sie dennoch Hilfe benötigen, rufen Sie die
Telefonnummer auf der Garantiekarte, die Telefonnummer im Abschnitt Informationen oder
benachrichtigen Sie Ihren Fachhändler.
Installationsprobleme (PC)