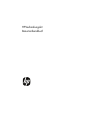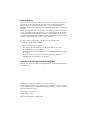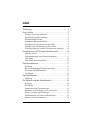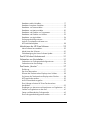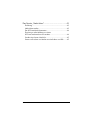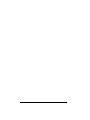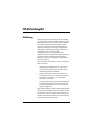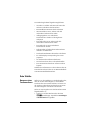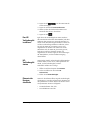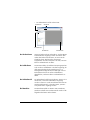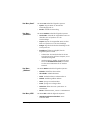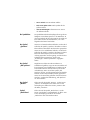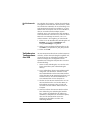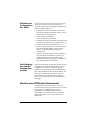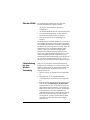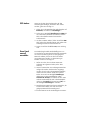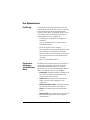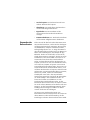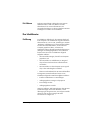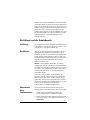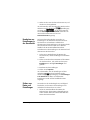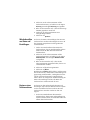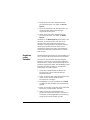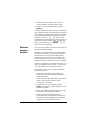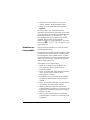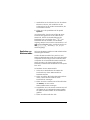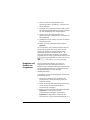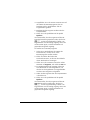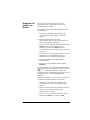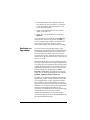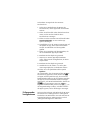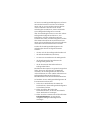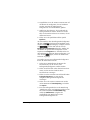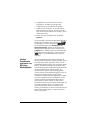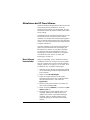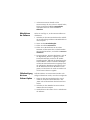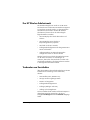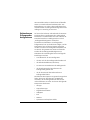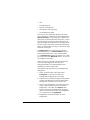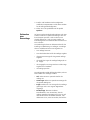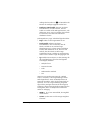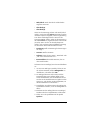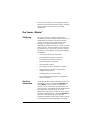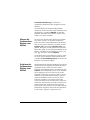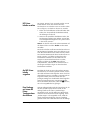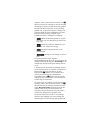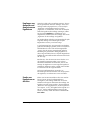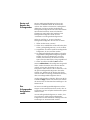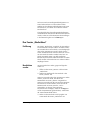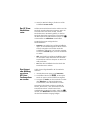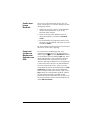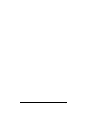HP-Verbindungskit
Benutzerhandbuch

Rechtliche Hinweise
Vertrauliche Computersoftware. Der Besitz, die Nutzung oder das Kopieren erfordern eine
gültige Lizenz von HP. In Übereinstimmung mit FAR 12.211 und 12.212 sind gewerbliche
Computersoftware, Computersoftware-Dokumentation und die technischen Daten für
gewerbliche Geräte für die US-Regierung mit der gewerblichen Standardlizenz des Lieferanten
lizenziert.
Änderungen vorbehalten. Neben der gesetzlichen Gewährleistung gilt für HP Produkte und
Services ausschließlich die Herstellergarantie, die in den Garantieerklärungen der jeweiligen
Produkte und Services explizit genannt wird. Aus dem vorliegenden Dokument sind keine
weiterreichenden Garantieansprüche abzuleiten. HP übernimmt keine Verantwortung für die
Richtigkeit und Vollständigkeit der Angaben in diesem Dokument.
Teile dieser Software unterliegen dem Copyright 2013 "The FreeType Project"
(www.freetype.org). Alle Rechte vorbehalten.
• HP vertreibt FreeType unter FreeType-Lizenz.
• HP vertreibt Google-Droid-Schriftarten unter der Apache Software V2.0-Lizenz.
• HP vertreibt HIDAPI nur unter der BSD-Lizenz.
• HP vertreibt Qt unter der LGPLv2.1-Lizenz. HP stellt eine vollständige Kopie der Qt-Source
zur Verfügung.
• HP vertreibt QuaZIP unter der LGPLv2- und der zlib/libpng-Lizenz. HP stellt eine
vollständige Kopie der QuaZIP-Source zur Verfügung.
Informationen zu Zulassung und Umweltverträglichkeit
Informationen zu Zulassung und Umweltverträglichkeit finden Sie auf der mit diesem Produkt
mitgelieferten CD.
© Copyright 2013, 2014 Hewlett-Packard Development Company, L.P.
Die Vervielfältigung, Adaptation oder Übersetzung dieses Handbuchs ist ohne die vorherige
schriftliche Genehmigung von Hewlett-Packard Company untersagt, es sei denn, sie ist nach
geltendem Urheberrecht zulässig.
Zweite Ausgabe: März 2014
Erste Ausgabe: Juli 2013
Teilenummer des Dokuments: NW280-4002

Inhalt v
Inhalt
Einführung ............................................................... 1
Erste Schritte ............................................................ 2
Benennen eines Taschenrechners ...........................................2
Das HP-Verbindungskit installieren .........................................3
HP-Verbindungskit starten......................................................3
Elemente der Benutzeroberfläche ...........................................3
Verbinden eines Taschenrechners über USB ............................7
Verbinden eines Taschenrechners über WLAN ........................8
Eine Verbindung zum virtuellen Taschenrechner herstellen.........8
Einrichten eines HP Wireless-Schulnetzwerks................8
Über das WLAN..................................................................9
Fehlerbehebung bei einer Wireless-Verbindung.......................9
SSID ändern......................................................................10
Einen Kanal manuell auswählen ..........................................10
Das Rechnerfenster ................................................. 11
Einführung ........................................................................11
Das kontextabhängige Taschenrechner-Menü ........................11
Verwenden des Rechnerfensters...........................................12
Die Editoren......................................................................13
Das Inhaltsfenster.................................................... 13
Einführung ........................................................................13
Die Editoren und der Arbeitsbereich.......................... 14
Einführung ........................................................................14
Die Editoren......................................................................14
Umbenennen eines Taschenrechners ....................................14
Bearbeiten von Einstellungen in der Startansicht.....................15
Sichern von Daten und Einstellungen ....................................15
Wiederherstellen von Daten und Einstellungen.......................16
Kopieren eines Taschenrechners ..........................................16

vi Inhalt
Bearbeiten reeller Variablen................................................17
Bearbeiten komplexer Variablen..........................................18
Bearbeiten von Listenvariablen ............................................19
Bearbeiten von Matrixvariablen...........................................20
Bearbeiten und Erstellen von Programmen.............................21
Bearbeiten und Erstellen von Notizen ...................................23
Bearbeiten von App-Inhalten................................................24
Prüfungsmoduskonfigurationen ............................................25
Löschen, Zurücksetzen und Leeren von
HP Prime-Inhaltsobjekten .....................................................28
Aktualisieren der HP Prime-Software..........................29
Neue Software herunterladen..............................................29
Aktualisieren der Software ..................................................30
Fehlerbeseitigung bei einem Software-Update .......................30
Das HP Wireless-Schulnetzwerk................................31
Vorbereiten von Kursinhalten....................................31
Vorbereiten von Prüfungsmoduskonfigurationen .....................32
Vorbereiten einer Kursumfrage ............................................34
Das Fenster „Monitor“ .............................................37
Einführung ........................................................................37
Den Kurs überwachen ........................................................37
Erfassen des Taschenrechner-Displays eines Schülers..............38
Projizieren des Taschenrechner-Displays eines Schülers ..........38
HP Prime-Inhalte verteilen....................................................39
Auf HP Prime-Inhalte zugreifen.............................................39
Eine Umfrage auf einem HP Prime-Taschenrechner
durchführen.......................................................................39
Empfangen von Antworten und Analysieren von Ergebnissen ..41
Senden von Ergebnissen an den Kurs ...................................41
Starten und Beenden des Prüfungsmodus ..............................42
Eine Prüfungsmoduskonfiguration senden..............................42

Inhalt vii
Das Fenster „Nachrichten“....................................... 43
Einführung ........................................................................43
Nachrichten senden ...........................................................43
Das HP Prime-Nachrichtencenter..........................................44
Eine Antwort oder Meldung von einem
HP Prime-Taschenrechner aus senden ...................................44
Senden einer kurzen Nachricht............................................45
Setzen und Löschen von Marken zum Anfordern von Hilfe ......45

viii Inhalt

HP-Verbindungskit 1
HP-Verbindungskit
Einführung
HP-Verbindungskit ist eine Software, die die Erstellung
und Verteilung von HP Prime-Inhalten erleichtert und ein
Schulnetzwerk aus HP Prime-Taschenrechnern aufbaut.
Die erstellten Inhalte können dann über das Schul-
netzwerk verteilt werden. HP Prime-Inhalte umfassen
Folgendes: HP Apps und ihre Daten, Prüfungsmodus-
konfigurationen, Prüfungen (Umfragen), Notizen und
sogar Nachrichten an einzelne Schüler.
Umfrageantworten können gesammelt und die
Ergebnisse zu Besprechungszwecken angezeigt werden.
Sie können das HP Prime-Taschenrechnernetzwerk
überwachen und ein Schülerdisplay zu Besprechungs-
zwecken projizieren.
Sie können das Verbindungskit in einem der folgenden
Modi verwenden:
• verbunden von einem Computer aus, auf dem das
Verbindungskit ausgeführt wird, mit einem oder
mehreren HP Prime-Taschenrechnern über das im
Lieferumfang enthaltene USB-Kabel.
• drahtlos verbunden mit einem oder mehreren HP
Prime-Taschenrechnern über das HP Prime-Wireless-
Kit (separat zu erwerben), um ein HP-Wireless-
Schulnetzwerk zu bilden
• mit einem oder mehreren virtuellen Taschenrechnern
auf demselben Computer verbunden (virtuellen HP
Prime Virtual-Taschenrechner ist ein Programm, das
separat verfügbar ist)
Egal welchen Modus Sie wählen, mit dem Verbindungskit
können Sie benutzerdefinierte HP Prime-Inhalte erstellen
und bearbeiten, um Ihren HP Prime-Taschenrechner zu
erweitern und anpassen. Darüber hinaus bietet das HP
Wireless-Schulnetzwerk Funktionen, die das Erlebnis im
HP Prime-Schulnetzwerk verbessern.

2 HP-Verbindungskit
Das Verbindungskit bietet folgenden Möglichkeiten:
• Verwalten von Inhalten und Daten auf einem oder
mehreren verbundenen Taschenrechnern
• Benutzerdefinierte HP Prime-Inhalte vorbereiten
• HP Prime-Inhalte an einen, mehrere oder alle
verbundenen Taschenrechner senden
• Umfrageergebnisse von verbundenen
Taschenrechnern erhalten und die Ergebnisse
analysieren
• Eine Nachricht an einen, mehrere oder alle
verbundenen Taschenrechner senden
• Eine Nachricht von einem verbundenen
Taschenrechner erhalten
• Prüfungsmodus auf verbundenen Taschenrechnern
aktivieren und deaktivieren
• Taschenrechneraktivitäten überwachen und erfassen
• Ein Schülerdisplay zur Besprechung live im Kurs
projizieren
• Die Taschenrechner-Software aktualisieren
• Den Taschenrechner sichern und wiederherstellen
• Einen HP Prime-Taschenrechner auf einen anderen
kopieren
Ausführlichere Informationen zu den Funktionen des HP
Prime-Taschenrechners finden Sie im Benutzerhandbuch
zum HP Prime-Grafiktaschenrechner.
Erste Schritte
Benennen eines
Taschenrechners
Stellen Sie vor der Installation von Verbindungskit sicher,
dass die mit dem Verbindungskit zu verwendenden
Taschenrechner einen Namen erhalten. So können Sie
die einzelnen verbundenen Taschenrechner im Fenster
des Verbindungskits voneinander unterscheiden.
Gehen Sie zum Eingeben eines Taschenrechnernamens
folgendermaßen vor:
1. Drücken Sie auf dem Taschenrechner die Taste
SH (Einstellungen). Der Bildschirm Einstellungen
in der Startansicht
wird geöffnet.

HP-Verbindungskit 3
2. Tippen Sie auf , um die zweite Seite der
Ansicht anzuzeigen.
3. Tippen Sie auf das Feld
Taschenrechnername.
4. Geben Sie über die Taschenrechnertasten einen
Namen für das Gerät in das Feld ein.
5. Tippen Sie auf .
Das HP-
Verbindungskit
installieren
Egal ob Sie das Verbindungskit mit einem einzelnen
HP Prime-Taschenrechner über das USB-Kabel, oder über
WLAN mit dem ganzen Kurs verwenden möchten, Sie
müssen zuerst das Verbindungskit installieren. Klicken Sie
auf die im Lieferumfang enthaltene Produkt-CD, suchen
Sie nach der Datei HP_Connectivity_Kit.exe, und
doppelklicken Sie darauf. Oder suchen Sie auf der
HPWebsite nach der Datei HP_Connectivity_Kit.exe,
laden Sie sie auf Ihren Computer herunter und
doppelklicken Sie darauf. Folgen Sie den Anweisungen
auf dem Bildschirm, um den Installationsvorgang
abzuschließen.
HP-
Verbindungskit
starten
Wenn Sie das Symbol „Verbindungskit“ auf dem Desktop
installiert haben, suchen Sie es, und doppelklicken Sie
darauf, um das Verbindungskit zu starten.
Andernfalls verfahren Sie wie folgt:
1. Öffnen Sie auf dem Computer das
Startmenü.
2. Suchen und öffnen Sie den Ordner HP
Taschenrechner
.
3. Klicken Sie auf
HP-Verbindungskit.
Elemente der
Benutzer-
oberfläche
Wenn sich die Software öffnet, zeigt das Verbindungskit
drei Fenster an, sowie den vertrauten Titel, das Menü und
die Symbolleisten im oberen Bereich des Fensters. Diese
drei permanenten Fenster sind folgende:
• Das Rechnerfenster oben links
• Das Inhaltsfenster unten links

4 HP-Verbindungskit
• Der Arbeitsbereich auf der rechten Seite
Das Rechnerfenster Wenn ein Taschenrechner verbunden ist, wird sein Name
im Rechnerfenster angezeigt. Klicken Sie auf den Pfeil
neben dem Taschenrechnernamen, um eine Liste der
Inhalte für diesen Taschenrechner anzuzeigen.
Doppelklicken Sie auf ein Element in der Liste, um einen
Editor im Arbeitsbereich zu öffnen.
Das Inhaltsfenster Die HP Prime-Inhalte, die auf Ihrem Computer gespeichert
sind, werden im Inhaltsfenster in Ordnern angezeigt, die
dem entsprechenden Inhalt zugeordnet sind, z. B.
Prüfungsmoduskonfigurationen und Umfragen. Wie im
Rechnerfenster können Sie auf ein Inhaltselement
doppelklicken, um dessen Editor im Arbeitsbereich zu
öffnen.
Der Arbeitsbereich Der Arbeitsbereich erfüllt zwei Funktionen. Erstens: Es ist
der Bereich, in dem die Inhaltseditoren angezeigt
werden. Zweitens: Er ist das Kontrollzentrum für das HP
Wireless-Schulnetzwerk, in dem die Fenster „Monitor“
und „Nachrichten“ angezeigt werden.
Die Menüleiste Die Menüleiste enthält vier Menüs: Datei, Bearbeiten,
Windows und Hilfe. Die einzelnen Menüs werden in den
folgenden Abschnitten näher erläutert.
Menüleiste
Symbolleiste
Inhaltsfenster
Arbeitsbereich
Rechnerfenster

HP-Verbindungskit 5
Das Menü „Datei“ Das Menü Datei enthält die folgenden Optionen:
•
Sprache: Zeigt ein Menü zur Auswahl der
Anwendungssprache an
•
Beenden: Schließt die Anwendung
Das Menü
„Bearbeiten“
Das Menü Bearbeiten enthält die folgenden Optionen:
•
Ausschneiden: Schneidet die ausgewählten Daten aus
dem Editor aus und speichert sie in der
Zwischenablage
•
Kopieren: Kopiert die ausgewählten Daten aus dem
Editor und speichert sie in der Zwischenablage
•
Einfügen: Fügt die Inhalte der Zwischenablage an der
Cursorposition ein
•
Einstellungen: Öffnet ein Dialogfeld, das die
folgenden Optionen enthält.
• Arbeitsordner: der Standardordner für den HP
Prime-Taschenrechner auf Ihrem Computer, wie im
Inhaltsfenster dargestellt
• Wireless-Optionen: Wählen Sie entweder einen
Kanal oder Automatische Auswahl, und wählen
Sie dann einen SSID-Namen für Ihr Wireless-
Netzwerk
Das Menü
„Windows“
Das Menü Windows enthält die folgenden Optionen:
•
Schließen: Schließt den aktiven Editor
•
Alle schließen: Schließt alle Editoren
• Kachel: Ordnet die Editoren nebeneinander an
•
Kaskade: Kaskadiert geöffnete Editoren
•
Weiter: Springt zum nächsten Editor
•
Zurück: Springt zum vorherigen Editor
•
Nachrichten: Öffnet das Fenster „Nachrichten“ im
Arbeitsbereich
• Monitor: Öffnet das Fenster „Monitor“ im Arbeitsbereich
Das Menü „Hilfe“ Das Menü Hilfe enthält die folgenden Optionen:
•
HP-Verbindungskit Benutzerhandbuch: Dieses
Dokument öffnen

6 HP-Verbindungskit
• HP.com aufrufen: Die HP Website aufrufen
•
Nach einem Update suchen: Nach Updates für die
Software suchen
•
Über HP Verbindungskit: Informationen zur Version
der Software abrufen
Die Symbolleiste Die Symbolleiste enthält Verknüpfungen für einige der am
häufigsten verwendeten Optionen in der Menüleiste. Es
gibt zwei Symbole auf der linken Seite für den Inhalt und
zwei außen rechts fr den Arbeitsbereich, wie in den
folgenden Abschnitten beschrieben.
Das Symbol
„Speichern“
Wenn Sie sich im Rechnerfenster befinden, werden durch
Anklicken des Symbols „Speichern“ die Daten im aktiven
Editor auf dem verbundenen Taschenrechner gespeichert.
Wenn Sie sich im Inhaltsfenster befinden, werden durch
Anklicken des Symbols „Speichern“ die Daten im aktiven
Editor auf dem Computer (nicht auf einem Taschen-
rechner) gespeichert. Genauer gesagt, wird der Inhalt im
Arbeitsverzeichnis gespeichert, das Sie unter
„Einstellungen“ im Menü „Bearbeiten“ angegeben
haben.
Das Symbol
„Alle speichern“
Möglicherweise haben Sie mehrere Editoren im
Arbeitsbereich geöffnet, einige mit HP Prime-Inhalten auf
Ihrem Computer (vom Inhaltsfenster) und andere mit HP
Prime-Inhalte auf Ihrem Taschenrechner (vom Taschen-
rechnerfenster). Wenn Sie auf das Symbol „Alle
Speichern“ klicken, wird Ihre gesamte Arbeit im aktuellen
Zustand auf den entsprechenden Geräten gespeichert.
Wenn Sie die Anwendung schließen ohne Ihre Arbeit zu
speichern, erscheint die Aufforderung „Alle Speichern“
vor dem Schließen.
Das Symbol
„Monitor“
Klicken Sie auf das Symbol „Monitor“, um das Fenster
„Monitor“ im Arbeitsbereich zu öffnen. Dies ist eine
Verknüpfung zum Öffnen des Fensters „Monitor“ über
das Menü „Windows“.
Symbol
„Nachrichten“
Klicken Sie auf das Symbol „Nachrichten“, um das
Fenster „Nachrichten“ im Arbeitsbereich zu öffnen. Dies
ist eine Verknüpfung zum Öffnen des Fensters
„Nachrichten“ über das Windows-Menü.

HP-Verbindungskit 7
Die Schulnetzwerk-
ID
Sie verbinden den Computer, auf dem das Verbindungs-
kit ausgeführt wird mit mehreren Taschenrechnern, indem
Sie entweder das USB-Kabel, das im Lieferumfang eines
jeden HP Prime-Taschenrechners enthalten ist, an einen
USB-Anschluss am Computer oder an einen USB-Hub an,
oder Sie verwenden Wireless-Adapter (separat
erhältlich). Wenn viele Taschenrechner über WLAN zu
einem Schulnetzwerk verbunden sind, sollten Sie diesem
Netzwerk eine eindeutige ID zuweisen, um es von
anderen WLANs in der Umgebung zu unterscheiden.
1. Klicken Sie in der Menüleiste des Verbindungskits auf
Bearbeiten, und wählen Sie Einstellungen. Das
Dialogfeld Einstellungen wird geöffnet.
2. Geben Sie eine eindeutige Schulnetzwerk-ID in das
Feld SSID ein, beispielsweise Fr_Mai_Math_Stunde1.
3. Klicken Sie auf
OK.
Verbinden eines
Taschenrechners
über USB
Um einen HP Prime-Taschenrechner mit dem Computer zu
verbinden, auf dem das Verbindungskit ausgeführt wird,
verwenden Sie das im Lieferumfang enthaltene USB-
Kabel und befolgen die nachfolgenden Schritte.
Optimalerweise verfügt der Computer über eine aktive
Internetverbindung.
1. Starten Sie das Verbindungskit, wenn Sie dies nicht
bereits getan haben (siehe “HP-Verbindungskit
starten”).
2. Das im Lieferumfang des HP Prime enthaltene Kabel
verfügt über zwei Anschlüsse. Verbinden Sie das
Micro-USB-Kabelende mit dem Micro-USB-Anschluss
an der Oberseite des HP Prime-Taschenrechners, und
schließen Sie dann den Standard-USB-Stecker an
einen USB-Anschluss an Ihrem Computer an.
3. Schalten Sie den HP Prime-Taschenrechner ein. Der
HP Prime-Taschenrechner wird mit dem Name im
Rechnerfenster angezeigt; Ist dies nicht der Fall,
verwenden Sie einen anderen USB-Anschluss am
Computer.
4. Wenn die Software des HP Prime-Taschenrechners
keine Verbindung zum Verbindungskit herstellen
kann, werden Sie aufgefordert, die Software zu
aktualisieren. Akzeptieren Sie das Software-Update,
dann wird der Taschenrechner zuerst eine
Aktualisierung durchführen und dann eine
Verbindung herstellen.

8 HP-Verbindungskit
Verbinden eines
Taschenrechners
über WLAN
Um einen HP Prime-Taschenrechner unter Verwendung
des HP Prime Wireless-Kits mit dem Computer zu
verbinden, auf dem das Verbindungskit ausgeführt wird,
gehen Sie folgendermaßen vor:
1. Schließen Sie die Antenne, die Sie zusammen mit
dem HP Prime Wireless-Kit erhalten haben, an einen
USB-Anschluss Ihres Computers an.
2. Starten Sie das Verbindungskit
(siehe “HP-Verbindungskit starten”).
3. Schließen Sie das Wireless-Modul an den Micro-USB-
Anschluss an der Oberseite des Taschenrechners an.
4. Schalten Sie den HP Prime-Taschenrechner ein.
5. Tippen Sie auf Datum/Uhrzeit in der oberen rechten
Ecke des HP Prime-Displays. Es wird ein Fenster
geöffnet, in dem das Wireless-Status-Symbol
angezeigt wird.
6. Tippen Sie auf dieses Symbol, um eine Verbindung
zum Schulnetzwerk herzustellen. Ein Menü wird
geöffnet. Klicken Sie auf die Listenpfeil, um die
verfügbaren Netzwerke anzuzeigen, und klicken Sie
dann auf den Namen des Netzwerks.
Eine Verbindung
zum virtuellen
Taschenrechner
herstellen
Wenn Sie den HP Prime Virtual-Taschenrechner auf dem
Computer starten, auf dem auch das Verbindungskit
ausgeführt wird, stellt der Virtual-Taschenrechner
automatisch eine Verbindung zum Verbindungskit her.
Egal, welche Methode Sie zum Verbinden wählen, der
Name des HP Prime-Taschenrechners erscheint im
Rechnerfenster, mit einem Pfeil, den Sie anklicken
können, um die Inhalte des HP Prime-Taschenrechners
anzuzeigen.
Einrichten eines HP Wireless-Schulnetzwerks
In diesem Abschnitt wird beschrieben, wie ein HP
Wireless-Schulnetzwerk eingerichtet wird und es werden
Informationen zur Fehlerbehebung Wireless-
Verbindungen zur Verfügung gestellt. Wenn Sie
beabsichtigen, das Verbindungskit nur mit dem USB-
Kabel zu verwenden, können Sie diesen Abschnitt
überspringen.

HP-Verbindungskit 9
Über das WLAN Das Verbindungskit benötigt zum Einrichten Ihres
Wireless-Schulnetzwerks folgende Elemente:
• die Antenne, die im HP Prime Wireless-Kit
enthaltenen ist
• das Wireless-Modul für den HP Prime-Taschenrechner
• einen Netzwerknamen (SSID), um das Netzwerk
einem HP Prime-Taschenrechner zuzuordnen
• einen Kanal zum Senden und Empfangen von
Signalen
Das Verbindungskit richtet das WLAN ein, um sich selbst
dem verfügbaren HP Prime-Taschenrechnern zuzuordnen.
Ein Verbindungskit-Netzwerk verwendet standardmäßig
den Namen HP_Classroom_Network als SSID. Wenn Sie
dem Netzwerk einen eindeutigeren Namen geben
möchten, sodass zwei nahe beieinanderliegende
Netzwerke nicht denselben Namen haben und Ihre
Schüler das richtige Netzwerk erkennen können, wenn
mehrere verfügbar sind (siehe “SSID ändern”). Das
Verbindungskit wählt standardmäßig einen Kanal für Sie
aus. Sie können den Kanal manuell ändern, wenn es
Störungen durch andere Netzwerke in dem Bereich gibt.
Fehlerbehebung
bei einer
Wireless-
Verbindung
Wenn Sie die Schritte für eine Wireless-Verbindung
befolgen (siehe “Verbinden eines Taschenrechners über
WLAN”) und der Name des HP Prime-Taschenrechners
nicht im Rechnerfenster angezeigt wird, führen Sie
folgende Schritte aus:
1. Stellen Sie sicher, der Taschenrechner eingeschaltet
ist.
2. Überprüfen Sie, ob der WLAN-USB-Adapter
ordnungsgemäß in den Taschenrechner eingesteckt
ist.
3. Rufen Sie auf dem HP Prime-Taschenrechner die vierte
Seite der Ansicht Einstellungen in der Startansicht
auf, und prüfen Sie dort, ob der Taschenrechner mit
dem richtigen WLAN verbunden ist. Der Name des
Netzwerks im oberen Feld von Seite 4 „Einstellungen
in der Startansicht“ muss dem SSID-Namen im
Verbindungskit entsprechen. Wenn dies nicht der Fall,
tippen Sie auf das obere Feld auf dem HP Prime-
Taschenrechner, um das Drop-down-Feld zu öffnen
und wählen Sie dann den Namen des richtigen
Netzwerks aus.

10 HP-Verbindungskit
SSID ändern Wenn Sie die SSID des Schulnetzwerks auf dem
Verbindungskit bestätigen, bearbeiten oder ändern
möchten, gehen Sie wie folgt vor:
1. Klicken Sie in der Menüleiste des Verbindungskits auf
Bearbeiten, und wählen Sie Einstellungen.
2. Suchen Sie im Dialogfeld Einstellungen das SSID-Feld
am unteren Rand des Feldes. Der Name in diesem
Feld ist der aktuellen Namen Ihres Wireless-
Schulnetzwerks.
3. Um den zu Namen ändern, klicken Sie auf das SSID-
Feld, löschen den aktuellen Namen und geben einen
eindeutigen Namen für das Netzwerk ein.
4. Tippen Sie auf die Schaltfläche OK, wenn Sie fertig
sind.
Einen Kanal
manuell
auswählen
Das Verbindungskit wählt standardmäßig einen von
13 Kanälen für sein Wireless-Schulnetzwerk automatisch
aus. Wenn eine Störung durch ein nahe gelegenes
Netzwerk auftreten, können Sie den fr Ihr WLAN
verwendeten Kanal ändern, um diese Störung zu
beheben. Gehen Sie wie folgt vor.
1. Stellen Sie sicher, dass Sie Ihrem WLAN eine
eindeutige ID zugewiesen haben (siehe “SSID
ändern”).
2. Wenn Ihr WLAN über eine eindeutige Netzwerk-ID
verfügt und weiterhin Taschenrechner angezeigt
werden, die sich nicht in Ihrem Netzwerk befinden,
wählen Sie einen anderen Kanal für Ihr WLAN.
Kehren Sie zurück zum Dialogfeld Einstellungen,
deaktivieren Sie das Kontrollkästchen neben
Automatische Auswahl, und wählen Sie dann einen
anderen Kanal mithilfe der Auf- und Abwärtspfeile
rechts von dem Kanal-Feld. Tippen Sie auf OK, um
das Dialogfeld Einstellungen zu schließen.
3. Möglicherweise müssen Sie Schritt 2 wiederholen, bis
Sie einen Kanal finden, der nicht durch nahe
gelegene Netzwerke beeinträchtigt wird.
4. Eventuell müssen Sie das Verbindungskit neu starten.

HP-Verbindungskit 11
Das Rechnerfenster
Einführung Sobald Sie einen HP Prime-Taschenrechner mit dem
Verbindungskit verbunden haben, können Sie Ihren HP
Prime-Taschenrechner mithilfe des Rechnerfensters
anpassen und mit Daten, Programmen, Notizen, Apps
usw. erweitern. Über das Taschenrechnerfenster im
Verbindungskit können Sie Folgendes tun:
• Einstellungen in der Startansicht anzeigen und
bearbeiten
• Sichern, Wiederherstellen und Kopieren des HP
Prime-Taschenrechners
• Inhalte des Taschenrechners anzeigen
• HP Prime-Inhalte aus dem Taschenrechnerfenster per
Drag-and-drop in das Inhaltsfenster übertragen
• HP Prime-Inhalte von Ihrem Computer per Drag-and-
drop auf einen Taschenrechner im Rechnerfenster
übertragen
• Editoren im Arbeitsbereich öffnen
Das kontext-
abhängige
Taschenrechner-
Menü
Nachdem der HP Prime-Taschenrechner mit Namen im
Rechnerfenster angezeigt wird, klicken Sie mit der
rechten Maustaste auf den Namen des HP Prime-
Taschenrechners, um sein kontextabhängiges Menü zu
öffnen. Die folgenden Optionen sind verfügbar:
• Einstellungen: Bearbeiten mehrerer Einstellungen auf
den ersten zwei Seiten der Einstellungen in der
Startansicht des Taschenrechners
• Umbenennen: Den Namen des Taschenrechners
ändern (von Seite 2 der Einstellungen in der
Startansicht)
• Bildschirmaufnahme erstellen: Die aktuelle Anzeige
des Taschenrechners kopieren oder speichern
• Sichern: Den Taschenrechner auf dem Computer
sichern
• Wiederherstellen: Den Taschenrechner aus einer auf
Ihrem Computer gespeicherten Sicherungsdatei
wiederherstellen

12 HP-Verbindungskit
• Von hier kopieren: Den Taschenrechner auf einen
anderen Taschenrechner kopieren
• Aktualisieren: Das Display dieses Taschenrechners
auf das Verbindungskit aktualisieren
• Eigenschaften: Das Versionsdatum und die
Versionsnummer der Taschenrechner-Software
anzeigen
• Firmware aktualisieren: Die Taschenrechner-Software
auf die neueste verfügbare Version aktualisieren
Verwenden des
Rechnerfensters
Klicken Sie auf den Pfeil links neben dem Namen eines
HP Prime-Taschenrechners, um die Liste der Inhaltstypen
auf diesem Taschenrechner anzuzeigen. Die Liste zeigt
die APP-Bibliothek, komplexe numerische Variablen,
Prüfungskonfigurationen usw. an. Einige der Namen in
der Liste haben Pfeile und andere nicht. Die Namen mit
Pfeilen sind Inhaltskategorien; zum Beispiel die App-
Bibliothek. Klicken Sie auf den Pfeil, um die Liste der
Inhalte dieser Kategorie anzuzeigen. Klicken Sie auf ein
Inhaltselement, um es auszuwählen. Sie können es zu
einem anderen Taschenrechner im Rechnerfenster
ziehen, um dieses Element auf den Taschenrechner zu
kopieren. Sie können es auch zum Inhaltsfenster ziehen,
um es auf Ihren Computer zu kopieren. Wenn Sie HP
Prime-Inhalte auf Ihrem Desktop haben, können Sie es zu
einem Taschenrechner im Rechnerfenster ziehen, um es
auf diesen Taschenrechner zu kopieren; Wenn die Datei
mehrere Arten von HP Prime-Inhalten (Apps, Programme,
Notizen etc.) enthält, werden die verschiedenen
Inhaltsobjekte sortiert und in den entsprechenden
Speicherorten gespeichert. Sie können HP Prime-Inhalte
von Ihrem Desktop in das Inhaltsfenster ziehen. Sie
können auch Inhalte vom Inhaltsfenster in einen
Taschenrechner im Rechnerfenster ziehen, um das
Element auf diesen Taschenrechner zu kopieren. Klicken
Sie mit der rechten Maustaste auf ein Element oder eine
Kategorie, um das kontextabhängige Menü für diesen
Inhaltstyp oder die Kategorie zu öffnen. Die Menüs
variieren leicht unter den Inhaltstypen.
Sie können einen Taschenrechnernamen vom
Rechnerfenster auf Ihren Desktop ziehen. Ein Ordner mit
diesem Namen erscheint auf dem Desktop, der alle
Einstellungen und Daten dieses Taschenrechners enthält.

HP-Verbindungskit 13
Die Editoren Jeder HP Prime-Inhaltstyp verfügt über einen eigenen
dedizierten Editor. Siehe “Die Editoren und der
Arbeitsbereich” für weitere Informationen zum
Verwenden der Editoren, um die verschiedenen HP Prime-
Inhaltstypen zu erstellen und zu bearbeiten.
Das Inhaltsfenster
Einführung Im Inhaltsfenster befinden sich die HP Prime-Inhalte auf
Ihrem Computer. Das Inhaltsfenster zeigt die Inhalte des
Arbeitsordners an, wie sie unter „Einstellungen“ im Menü
„Bearbeiten“ aufgelistet sind. In diesem Ordner befinden
sich alle HP Prime Inhaltsdateien, die Sie auf Ihrem
Computer gespeichert haben, zusammen mit
zusätzlichen Ordnern für Prüfungsmoduskonfigurationen,
Umfragen und Umfrageergebnissen. Wie im Rechner-
fenster können Sie auch im Inhaltsfenster folgende
Aufgaben ausführen:
• HP Prime-Inhalte anzeigen, die auf Ihrem Computer
gespeichert sind
• HP Prime-Inhalte vom Inhaltsfenster per Drag-and-
drop auf einen Taschenrechner im Rechnerfenster
verschieben
• HP Prime-Inhalte von Ihrem Computer per Drag-and-
drop in das Verbindungskit verschieben
• Editoren im Arbeitsbereich für HP Prime-Inhalte öffnen
Im Gegensatz zum Rechnerfenster können Sie im
Inhaltsfenster folgende zusätzliche Aufgaben ausführen:
• Erstellen und Bearbeiten von Kursumfragen
• Umfrageergebnisse anzeigen und projizieren
• Eine Umfrage verteilen
• Umfrageergebnisse verteilen
Wenn Sie Umfragen, Umfrageergebnisse oder HP Prime-
Inhalte übertragen, können Sie auswählen, ob die
Übertragung an den ganzen Kurs, eine Gruppe innerhalb
des Kurses oder an einen einzigen HP Prime-
Taschenrechner erfolgen soll.

14 HP-Verbindungskit
Beachten Sie, dass das Inhaltsfenster die HP Prime-Daten
und Inhalte enthält, die auf Ihrem Computer gespeichert
sind, während das Rechnerfenster viele gleiche Arten von
Inhalten anzeigt, die auf einem HP Prime-Taschenrechner
gespeichert sind. In beiden Fenstern öffnet sich das
Objekt in einem eigenen Fenster im Arbeitsbereich, wenn
Sie darauf doppelklicken. Siehe “Die Editoren und der
Arbeitsbereich” für weitere Informationen zu den
einzelnen Editoren.
Die Editoren und der Arbeitsbereich
Einführung Der Arbeitsbereich enthält alle geöffneten Editoren für HP
Prime-Inhalte. Er enthält auch die Fenster „Monitor“ und
„Nachrichten“, wenn diese geöffnet sind.
Die Editoren Jeder HP Prime-Inhaltstyp (Notiz, Programm, App etc.)
verfügt über einen eigenen speziellen Editor, der so
konzipiert ist, dass Sie ganz einfach benutzerdefinierte
Inhalte erstellen und bearbeiten können, um Ihren HP
Prime-Taschenrechner anzupassen und zu erweitern. Den
folgenden Abschnitten beschreiben die einzelnen
Editoren der Reihe nach.
Hinweis: In den folgenden Abschnitten wird davon
ausgegangen, dass Sie die Editoren vom Rechnerfenster
aus öffnen. Das Verhalten ist jedoch identisch, wenn Sie
einen Editor vom Inhaltsfenster aus öffnen. Der einzige
Unterschied besteht darin, wo die HP Prime-Inhalte
gespeichert werden.
Wenn Sie von einem Editor im Rechnerfenster aus
speichern, wird der Inhalt auf einem HP Prime-Grafik-
taschenrechner oder einem virtuellen Taschenrechner
gespeichert. Wenn Sie von einem Editor aus speichern,
den Sie vom Inhaltsfenster aus geöffnet haben, wird der
Inhalt auf Ihrem Computer in den Standard-
Arbeitsordnern im Inhaltsfenster gespeichert.
Umbenennen
eines
Taschenrechners
Sie können dem HP Prime-Taschenrechner mit dem
Verbindungskit einen Namen geben oder diesen ändern.
1. Suchen Sie im Rechnerfenster den Namen des
Taschenrechners, den Sie umbenennen möchten.
2. Klicken Sie mit der rechten Maustaste auf den Namen
des Taschenrechners, und wählen Sie die Option
Umbenennen.
Seite wird geladen ...
Seite wird geladen ...
Seite wird geladen ...
Seite wird geladen ...
Seite wird geladen ...
Seite wird geladen ...
Seite wird geladen ...
Seite wird geladen ...
Seite wird geladen ...
Seite wird geladen ...
Seite wird geladen ...
Seite wird geladen ...
Seite wird geladen ...
Seite wird geladen ...
Seite wird geladen ...
Seite wird geladen ...
Seite wird geladen ...
Seite wird geladen ...
Seite wird geladen ...
Seite wird geladen ...
Seite wird geladen ...
Seite wird geladen ...
Seite wird geladen ...
Seite wird geladen ...
Seite wird geladen ...
Seite wird geladen ...
Seite wird geladen ...
Seite wird geladen ...
Seite wird geladen ...
Seite wird geladen ...
Seite wird geladen ...
Seite wird geladen ...
-
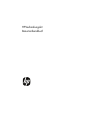 1
1
-
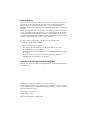 2
2
-
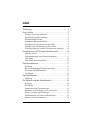 3
3
-
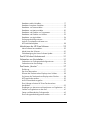 4
4
-
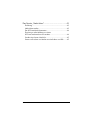 5
5
-
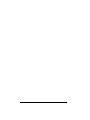 6
6
-
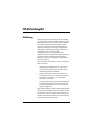 7
7
-
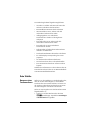 8
8
-
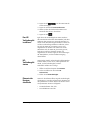 9
9
-
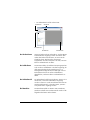 10
10
-
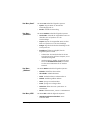 11
11
-
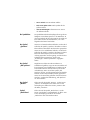 12
12
-
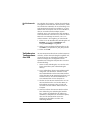 13
13
-
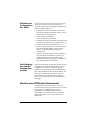 14
14
-
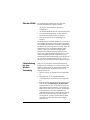 15
15
-
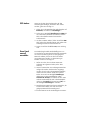 16
16
-
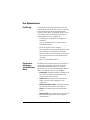 17
17
-
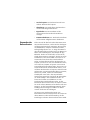 18
18
-
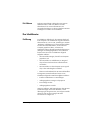 19
19
-
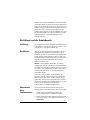 20
20
-
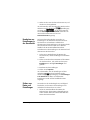 21
21
-
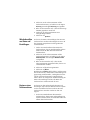 22
22
-
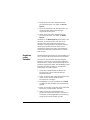 23
23
-
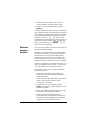 24
24
-
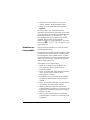 25
25
-
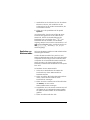 26
26
-
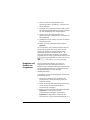 27
27
-
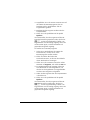 28
28
-
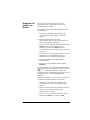 29
29
-
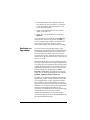 30
30
-
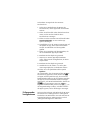 31
31
-
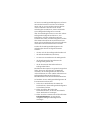 32
32
-
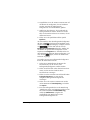 33
33
-
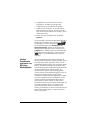 34
34
-
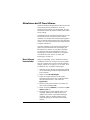 35
35
-
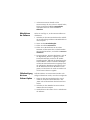 36
36
-
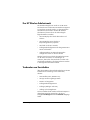 37
37
-
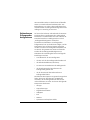 38
38
-
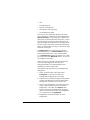 39
39
-
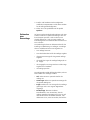 40
40
-
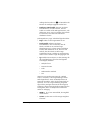 41
41
-
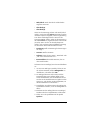 42
42
-
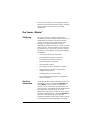 43
43
-
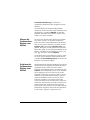 44
44
-
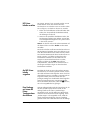 45
45
-
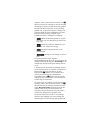 46
46
-
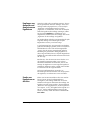 47
47
-
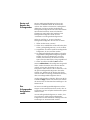 48
48
-
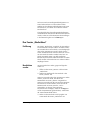 49
49
-
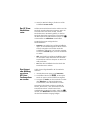 50
50
-
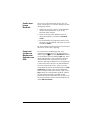 51
51
-
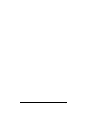 52
52