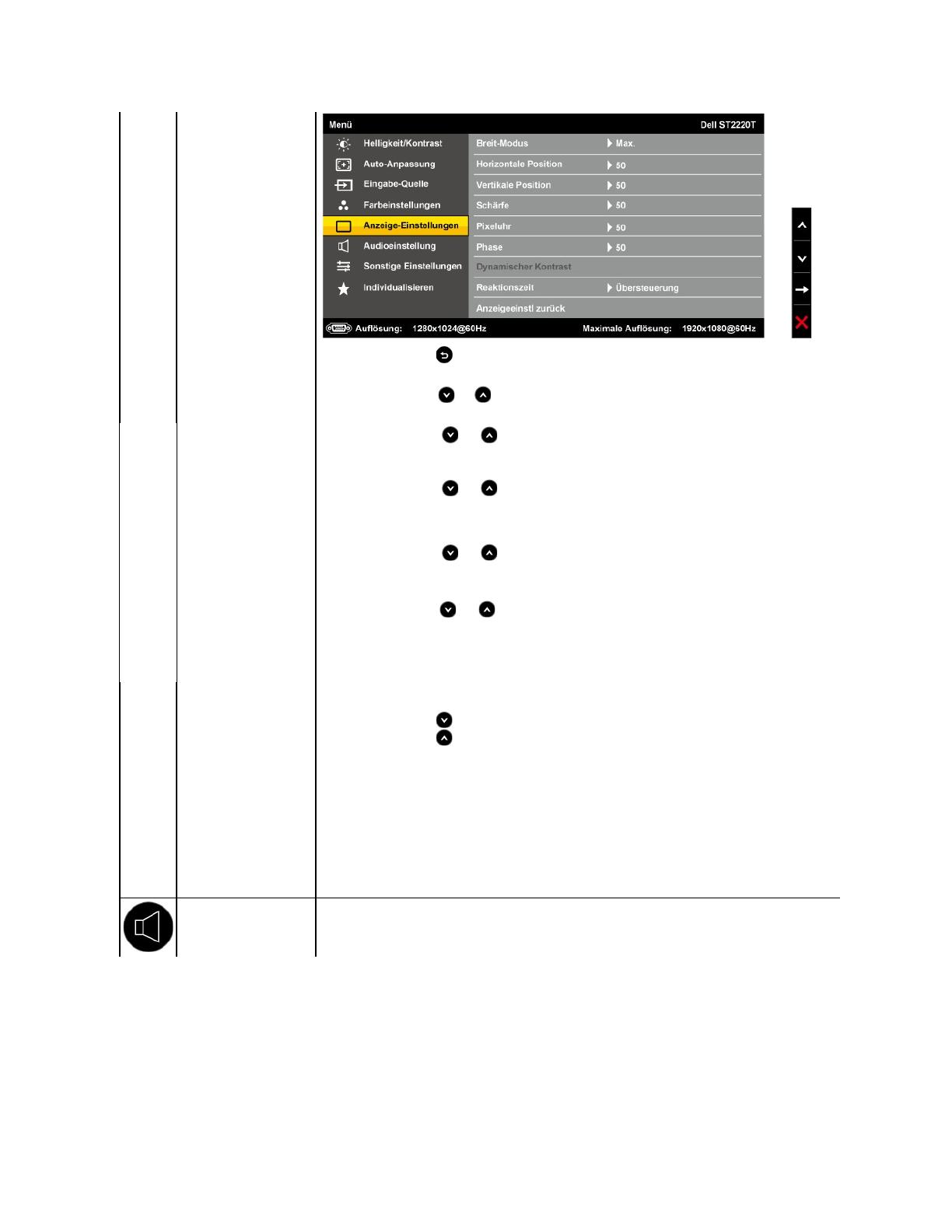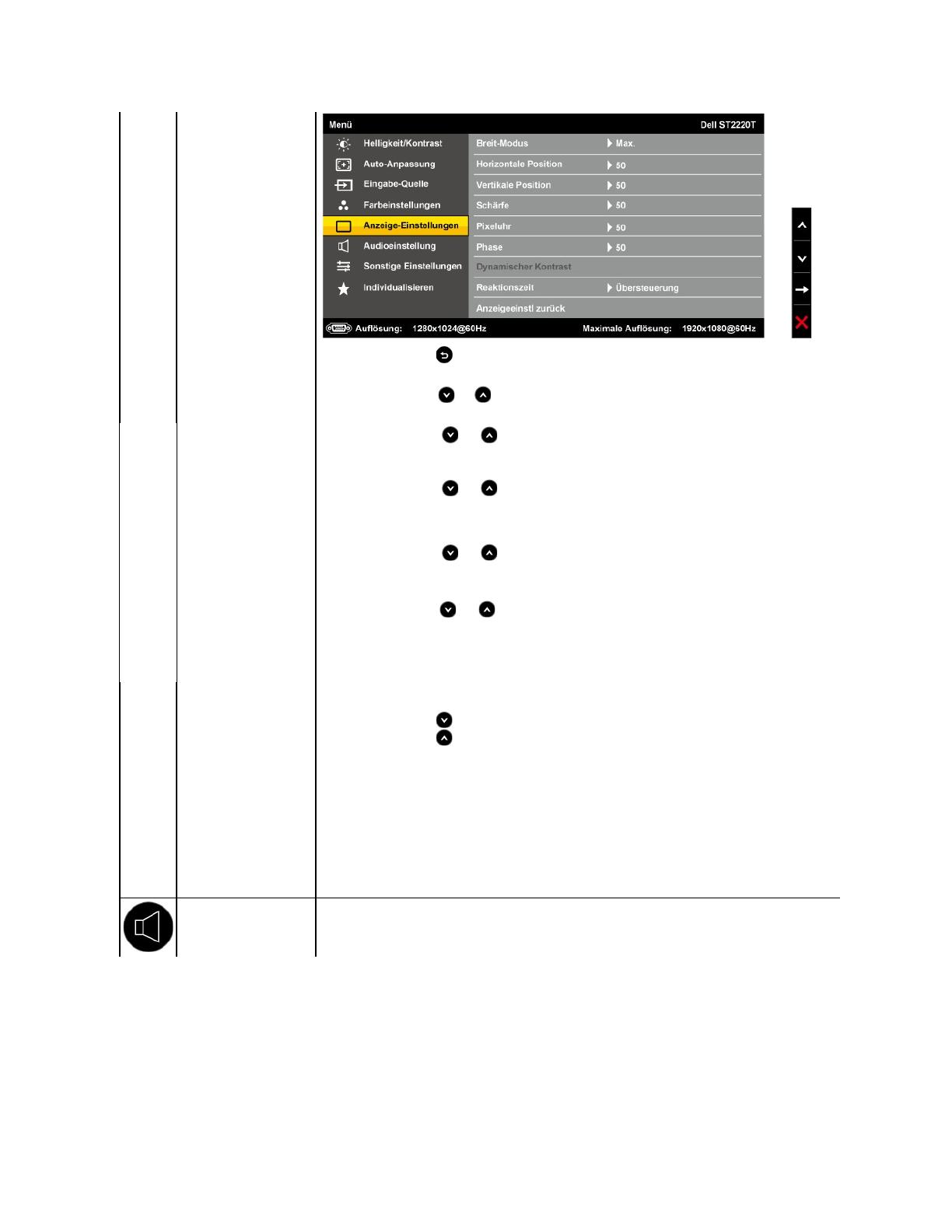
Untermenüder
Anzeigeeinstellungen
DrückenSieaufdieTaste ,umzumHauptmenüzurückzugelangen.
Passen Sie mit den Tasten und die Bildbreite an.
DrückenSieaufdieTasten und , um das Bild nach links und rechts zu verschieben (Wertebereich:
HINWEIS: Wenn Sie DVI oder HDMI als Quelle verwenden, steht die Horizontalposition-
EinstellungnichtzurVerfügung.
DrückenSieaufdieTasten und , um das Bild nach oben und unten zu verschieben (Wertebereich:
HINWEIS: Wenn Sie DVI oder HDMI als Quelle verwenden, steht die Vertikalposition-
EinstellungnichtzurVerfügung.
HierkönnenSiedieSchärfedesBildeserhöhenoderverringern.
DrückenSieaufdieTasten und ,umdieSieSchärfeimBereich0bis100anzupassen.
MitdenEinstellungenfürPhaseundPixeluhrkönnenSieIhrenMonitorganznachBedarfeinstellen.MitdenEinstellungenfürPhaseundPixeluhr
könnenSieIhrenMonitorganznachBedarfeinstellen.
Verwenden Sie die Tasten und ,umdiebestmöglicheBildqualitäteinzustellen.
FallsSiedurchdieAnpassungderPhasekeinezufriedenstellendenErgebnisseerzielen,verwendenSiezunächstdieEinstellung
Grobeinstellung[Pixeltakt]undanschließenderneutdieEinstellungPhase(Feineinstellung).
HINWEIS:PixeltaktundPhasekönnennurbeiAnalogeingang(VGA)eingestelltwerden.
DerdynamischeKontrasterlaubtIhneneinenhöherenKontrastzuerhalten,wennSieVoreinstellung"Spiel","Video","Sport"oder
"Natur"wählen.
DrückenSieaufdieTaste , um den dynamischen Kontrast zu aktivieren.
DrückenSieaufdieTaste , um den dynamischen Kontrast zu aktivieren.
HINWEIS:DieHelligkeitseinstellungistnichtverfügbar,wennderdynamischeKontrastaktiviertist.
BeiderAnsprechzeithandeltessichumdieZeit,diebenötigtwird,umeinenLCD-
PixelvondemvölligaktivenZustand(schwarz)in
denvölliginaktivenZustand(weiß)unddannwiederindenvölligaktivenZustandzuwechseln.
EsstehenIhnendiefolgendenOptionenfürdieAnsprechzeiteinstellungzurVerfügung:
l Normal
l Übersteuerung (Standard).
Anzeigeeinstellungen
zurücksetzen
DieseOptionsetztdieAnzeigeeinstellungendesMonitorsaufdiewerkseitigenStandardwertezurück.
Verwenden Sie die Funktion Audioeinstellung,umdieAudioeinstellungenzuändern.