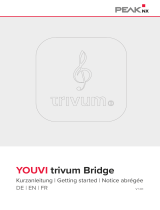Seite wird geladen ...

DE YOUVI Netatmo-Bridge, Kurzanleitung
Produkt Artikelnummer
YOUVI Netamto-Bridge PNX31-10005
In diesem Dokument erwähnte Produktnamen können Marken oder eingetragene Marken der
jeweiligen Eigentümer sein. Diese sind nicht ausdrücklich durch „™“ und „®“ gekennzeichnet.
© PEAKnx GmbH
Otto-Röhm-Straße 69
64293 Darmstadt
Deutschland
www.peaknx.com
Dokumentversion: 1.3
Datum: 01.11.22

3
DE YOUVI Netatmo-Bridge, Kurzanleitung
1 Welche Geräte werden angebunden?
Mit dieser Bridge werden verschiedene Netatmo-Geräte in die YOUVI Visualisierung integriert.
Die von den Netatmo-Geräten gemessenen Werte – aber auch festgelegte Sollwerte der Ther-
mostate – werden in YOUVI in den üblichen Widgets dargestellt und bedient:
Netatmo-Gerät Gerätetyp in YOUVI
Smartes Thermostat, Smartes Heizkörper-
thermostat Heizung
Smarte Wetterstation, Außenmodul Sensor: Feuchtigkeit, Temperatur, Druck
Smarte Wetterstation, Innenmodul Sensor: Feuchtigkeit, Temperatur, Lärm, CO2
Smarter Windmesser Sensor: Windrichtung, Windgeschwindigkeit
Smarter Regenmesser Sensor: Regenmesser
Windmesser/Außenmodul Wetterstation (enthält Werte für Windrich-
tung- und geschwindigkeit, Temperatur und
Luftfeuchte)
Hinweis: Einmal in YOUVI angelegt, sind Netatmo-Geräte nicht nur in der Visualisierung,
sondern auch im Logikmodul und in der YOUVI Mobile App verfügbar.
2 Netatmo-Geräte einrichten
▪Nutzen Sie die mitgelieferte Dokumentation, um die gewünschten Netatmo-Geräte einzu-
richten.
3 Installation
▪Önen Sie die Dashboard-Seite des gewünschten YOUVI Servers, mehr dazu finden Sie im
Anhang – Weitere Informationen
▪Wählen Sie das Haus des gewünschten Add-Ons an, um es zu installieren. Bestätigen Sie die
Meldung.
▪Unter Mehr > Lizenz können Sie die verbleibenden Tage Ihrer Testlizenz ein sehen.
▪Zur unbegrenzten Nutzung, erwerben Sie das Add-on bitte im PEAKnx Shop.
▪Kehren Sie zur Dashboard-Seite zurück. Wählen Sie das Haus des Add-Ons an, um es zu
önen:

4
DE YOUVI Netatmo-Bridge, Kurzanleitung
4 Vorbereitung
▪Wählen Sie die Schaltfläche „Verbinden“ an. Es önet sich die Netatmo-Seite.
▪Melden Sie sich mit Ihrem Netatmo-Account an. Erteilen Sie YOUVI im nächsten Schritt die
entsprechenden Berechtigungen.
▪Wurde die Verbindung erfolgreich hergestellt, zeigt der Status „Verbunden“ an.
5 Geräteimport
▪Wählen Sie die Schaltfläche „Geräte erkennen“ an.
▪Es erscheint ein Fenster, in dem alle Geräte, die in Netatmo gefunden wurden, aufgelistet
sind:

5
DE YOUVI Netatmo-Bridge, Kurzanleitung
▪Falls Sie über eine Außenwetterstation verfügen, stellen Sie sicher, dass auf der Seite Allge-
mein Ihr Standort hinterlegt ist, um die 3-Tage-Vorhersage im Widget auszufüllen. Ansonsten
wird beim Import der Wetterstation ein Fehler angezeigt.
▪Wählen Sie über die Häkchen aus, welche Geräte in die Visualisierung importiert werden
sollen.
▪Mit einem Klick auf das Element können weitere Eigenschaften festgelegt werden:

6
DE YOUVI Netatmo-Bridge, Kurzanleitung
▪Ändern Sie, wenn gewünscht, den Namen des Widgets, das Icon und den Raum, in dem das
Widget in der Visualisierung erscheinen soll.
▪Wählen Sie die Schaltfläche „Geräte erstellen“ aus.
▪Im Dropdown-Menü „Geräte“ können die Geräte nochmals eingesehen, bearbeitet oder ge-
löscht werden:
▪Wechseln Sie nun über die Dashboard-Seite zur Visualisierung
▪Schalten Sie den Edit-Mode an.
▪Wechseln Sie in die Raumübersicht. Sie finden die importieren Geräte in den vorher selek-
tierten Räumen.
▪Fügen Sie die Geräte wenn gewünscht dem Dashboard hinzu und klappen Sie Kacheln ein
oder aus.
6 Weitere Anleitungen
Sie finden weitere Anleitungen zur Netatmo Bridge in der YOUVI Programmhilfe. Wählen Sie
dazu das Hilfe-Icon in der oberen rechten Ecke auf der jeweiligen Seite in YOUVI Configuration
an.

7
DE YOUVI Netatmo-Bridge, Kurzanleitung
Anhang – Weitere Informationen
Wie erreiche ich YOUVI Dashboard?
Sie erreichen YOUVI Dashboard/Configuration auf verschiedene Weisen, je nachdem, ob Sie
sich auf dem Server-(Panel) befinden oder nicht:
Zugri vom Serverpanel aus
a) Machen Sie einen Rechtsklick auf das Haus in der Taskleiste und wählen Sie „YOUVI Dashbo-
ard önen“:
b) Nutzen Sie die Desktopverlinkung von YOUVI (Grünes Haus) mit der Bezeichnung „PEAKnx
System Configuration“.
Zugri über den Browser
Geben Sie folgende Adresse in den Browser ein:
▪http://<IP-Adresse_des_YOUVI-Servers>:31228/#/dashboard
Oder
▪http://<IP-Adresse_des_YOUVI-Servers>:31226/#/dashboard

8
EN YOUVI Netatmo Bridge, Getting started
YOUVI Netatmo Bridge
Getting started
EN

9
EN YOUVI Netatmo Bridge, Getting started
The product names mentioned in this document may be brands or registered trademarks
of their respective owners. These are not explicitly labeled with “™” or “®”.
© PEAKnx GmbH
Otto-Röhm-Strasse 69
64293 Darmstadt
Germany
www.peaknx.com
Document version: 1.3
Date: 01.11.22
Product Item number
YOUVI Netatmo Bridge PNX31-10005

10
EN YOUVI Netatmo Bridge, Getting started
1 Which devices are connected?
With this bridge, various Netatmo devices are integrated into the YOUVI visualisation. The
values measured by the Netatmo devices – but also defined setpoints of the thermostats – are
displayed and operated in YOUVI in the usual widgets:
Netatmo device Device type in YOUVI
Smart Thermostat, Smart Radiator Valve Heating
Smart Weather station, outdoor module Sensor: Humidity, temperature, pressure
Smart Weather station, indoor module Sensor: Humidity, temperature, noise, CO
Smart Anemometer Sensor: Wind direction, wind speed
Smart Rain Gauge Sensor: Rain gauge
Anemometer/outdoor module Weather station (contains values for wind
direction and speed, temperature and
humidity)
Note: Once created in YOUVI, Netatmo devices are not only available in the visualisation,
but also in the Logic module and in the YOUVI Mobile App.
2 Setting up Netatmo units
▪Use the supplied documentation to set up the desired Netatmo appliances.
3 Installation
▪Open the Dashboard page of the desired YOUVI server. For more Information refer to
Appendix – Further Information
▪Select the house of the desired add-on to install it. Confirm the message.
▪Under More > Licence you can view the remaining days of your trial licence.
▪For unlimited use, please purchase the add-on in the PEAKnx Shop.
▪Return to the Dashboard page. Select the house of the add-on to open it:.

11
EN YOUVI Netatmo Bridge, Getting started
4 Preparation
▪Select the “Connect” button. The Netatmo page opens.
▪Log in with your Netatmo account. In the next step, give YOUVI the appropriate permissions.
▪If the connection has been established successfully, the status “Connected” is displayed:
5 Device import
▪Select the “Discover devices” button.
▪A window will appear listing all devices found in Netatmo:

12
EN YOUVI Netatmo Bridge, Getting started
▪If you have an outdoor weather station, make sure your location is stored on the General
page to fill in the 3-day forecast in the widget. Otherwise, an error will be displayed when
importing the weather station.
▪Use the checkmarks to select which devices to import into the visualization.
▪With a click on the element, further properties can be set:
▪If desired, change the name of the widget, the icon and the room in which the widget should

13
EN YOUVI Netatmo Bridge, Getting started
appear in the visualisation.
▪Select the „Create devices“ button.
▪In the „Devices“ drop-down menu, the devices can be viewed again, edited or deleted:
▪Now switch to the visualization via the Dashboard page.
▪Switch on the Edit mode.
▪Switch to the room overview. You will find the imported devices in the previously selected
rooms.
▪If desired, add the devices to the dashboard and expand or collapse the tiles.
6 Further instructions
You can find further instructions for the Netatmo Bridge in the YOUVI program help. To open it,
select the help icon in the upper right corner of the respective page in YOUVI Configuration.

14
EN YOUVI Netatmo Bridge, Getting started
Appendix – Further Information
How do I reach YOUVI Dashboard?
You can access YOUVI Dashboard/Configuration in dierent ways, depending on whether you
are on the server (panel) or not:
Access from the server panel
a) Right click on the house in the taskbar and select „Open YOUVI Dashboard“:
b) Use the desktop link from YOUVI (Green House) labelled „PEAKnx System Configuration“.
Access via the browser
Enter the following address in the browser:
▪http://<IP_address_of_YOUVI_server>:31228/#/dashboard
Or
▪http://<IP-address_of_YOUVI_server>:31226/#/dashboard

15
FR Pont YOUVI Netatmo, Notice abrégée
Pont YOUVI Netatmo
Notice abrégée
FR

16
FR Pont YOUVI Netatmo, Notice abrégée
Produit Référence
Pont YOUVI Netatmo PNX31-10005
Les noms de produits mentionnés dans ce document peuvent être des marques commerciales
ou des marques déposées de leurs propriétaires respectifs. Elles ne sont pas expressément
marquées par «™» et «®».
© PEAKnx GmbH
Otto-Röhm-Straße 69
64293 Darmstadt
Allemagne
www.peaknx.com
Version du document : 1.3
Date: 01.11.22

17
FR Pont YOUVI Netatmo, Notice abrégée
1 Quels sont les appareils connectés ?
Avec ce pont, divers dispositifs Netatmo sont intégrés dans la visualisation YOUVI. Les valeurs
mesurées par les appareils Netatmo – mais aussi les valeurs de consigne des thermostats –
sont achées et exploitées dans YOUVI dans les widgets habituels :
Dispositif Netatmo Type de dispositif en YOUVI
Thermostat Intelligent, Tête Thermostatique
Intelligente Chauage
Station Météo Intelligente, module extérieur Capteur : humidité, température, pression
Station Météo Intelligente, module intérieur Capteur : humidité, température, bruit, CO
Anémomètre Intelligente Capteur : direction et vitesse du vent
Pluviomètre Intelligent Capteur : Pluviomètre intelligent
Anémomètre/Module extérieur Station météorologique (contient des va-
leurs pour la direction et la vitesse du vent,
la température et l’humidité)
Remarque : Une fois créés dans YOUVI, les appareils Netatmo ne sont pas seulement dis-
ponibles dans la visualisation, mais aussi dans le module logique et dans l’application YOUVI
Mobile.
2 Configurer les appareils Netatmo
▪Utilisez la documentation fournie pour configurer les appareils Netatmo souhaités.
3 Installation
▪Ouvrez la page du Tableau de bord du serveur YOUVI souhaité, vous trouverez plus d’infor-
mations sur Annexe – Informations complémentaires.
▪Sélectionnez la maison de l’add-on souhaité pour l’installer. Confirmez le message.
▪Sous Plus > Licence, vous pouvez voir les jours restants de votre licence d’essai.
▪Pour une utilisation illimitée, veuillez acheter l’add-on dans la boutique PEAKnx.

18
FR Pont YOUVI Netatmo, Notice abrégée
▪Retournez à la page du Tableau de bord. Sélectionnez la maison de l’add-on pour l’ouvrir :
4 Préparation
▪Sélectionnez le bouton « Connecter ». La page Netatmo s’ouvre.
▪Connectez-vous avec votre compte Netatmo. Dans l’étape suivante, donnez à YOUVI les
autorisations nécessaires.
▪Si la connexion a été établie avec succès, le statut « Connecté » est aché :
5 Importation de dispositifs
▪Sélectionnez le bouton « Détecter les dispositifs ».
▪Une fenêtre s’ache, énumérant tous les dispositifs trouvés dans Netatmo :

19
FR Pont YOUVI Netatmo, Notice abrégée
▪Si vous disposez d’une station météo extérieure, assurez-vous que votre emplacement (Nom
de la ville) est enregistré sur la page Général afin de remplir les prévisions à 3 jours dans le
widget. Sinon, une erreur s’achera lors de l’importation de la station météorologique.
▪Utilisez les cases à cocher pour sélectionner les dispositifs à importer dans la visualisation.
▪En cliquant sur l’élément, il est possible de définir d’autres propriétés :

20
FR Pont YOUVI Netatmo, Notice abrégée
▪Modifiez, si vous le souhaitez, le nom du widget, l’icône et la pièce dans laquelle le widget
doit apparaître dans la visualisation.
▪Sélectionnez le bouton « Créer des dispositifs ».
▪Dans le menu déroulant « Dispositifs », les appareils peuvent être consultés, modifiés ou
supprimés une nouvelle fois :
▪Passez maintenant à la visualisation via la page du Tableau de bord.
▪Activez le mode d’édition.
▪Passez à l’aperçu de la pièce. Vous trouverez les appareils importés dans les pièces sélecti-
onnées précédemment.
▪Ajoutez les appareils, si vous le souhaitez, au tableau de bord et dépliez ou repliez les tuiles.
6 Instructions supplémentaires
Vous trouverez d’autres instructions concernant le pont Netatmo dans l’aide du programme
YOUVI. Pour ce faire, sélectionnez l’icône d’aide dans le coin supérieur droit de la page concer-
née dans YOUVI Configuration.
/