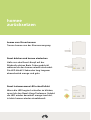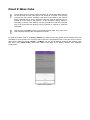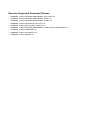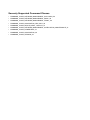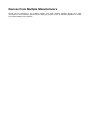homee HOMEE–0002 Benutzerhandbuch
- Kategorie
- Brücken
- Typ
- Benutzerhandbuch

homee Betriebsanleitung

homee
homee ist eine Funkstation, die es dir ermöglicht, mit
intelligenten, funkenden Geräten zu kommunizieren. Du kannst
dadurch Geräte mit Hilfe der kostenlosen homee App von überall
aus steuern.
Was ist homee?
Deinen homee kannst du jederzeit um neue Würfel und somit
um neue mögliche Funktechnologien erweitern. Du kannst also
klein anfangen und nach und nach dein Zuhause aufrüsten.
Erweiterbarkeit
Viele Geräte unterscheiden sich durch die Funktechnologie, die
sie zur Kommunikation benutzen. Jeder homee Würfel ist für
eine andere Funktechnologie zuständig und kann demnach mit
anderen Geräten sprechen. Der weiße Brain Cube ist die zentrale
Einheit. Er sammelt alle Informationen und überträgt sie an dein
Smartphone. So kannst du ganz unterschiedliche Geräte
miteinander verknüpfen.
Das Würfelprinzip

Deinen homee kannst du in wenigen Schritten ganz einfach
selbst einrichten. Dazu musst du keinerlei Veränderungen an
deiner Wohnung vornehmen – homee ist also auch für Mieter
optimal geeignet.
Einfache Installation
Homeegramme sind kleine Programme, die du in deiner homee
App für die Geräte deines homees anlegen kannst. Sie bestehen
aus Auslösern, Bedingungen und Aktionen.
Mehr Informationen zu homee selbst, zu den Geräten, die du mit
homee benutzen kannst und auch zu den Homeegrammen
findest du auf unserer Website unter www.hom.ee
Mehr Informationen?
Homeegramme
Alle Daten werden auf deinem homee und nicht im Internet
gespeichert. So weißt du immer, dass deine Daten sicher
aufbewahrt sind.
Datenschutz
Dein homee wird in Deutschland produziert.
Made in Germany
Dank der homee App ist dein Zuhause jederzeit nur einen Klick
entfernt. Du kannst deine Geräte einzeln, in Gruppen oder mit
intelligenten Programmen, den „Homeegrammen“, steuern.
Steuerung per App

Schließe deinen homee mit dem
mitgelieferten Kabel und Adapter an den
Strom an.
Stromverbindung herstellen
Installiere die kostenlose homee App oder
nutze die Web App, die du unter
www.hom.ee/login findest.
Kostenlose homee App installieren
Öffne die homee App und drücke den
„homee einrichten“ Button.
homee App öffnen
Dein homee Brain Cube macht zu Beginn ein
eigenes WLAN auf. Zum Einrichten musst du
dein Smartphone mit diesem WLAN
verbinden. Gehe dazu in die Netzwerk
Einstellungen deines Smartphones und
verbinde dein Smartphone mit dem „homee“
WLAN.
Smartphone mit homee WLAN verbinden
homee
einrichten

Für deinen neuen homee musst du anschließend in der App
einen Benutzer anlegen. Dieser Nutzer ist automatisch der
Admin. Du musst dir die Anmeldedaten deswegen gut merken!
Benutzer anlegen
Du kannst nun deinen homee personalisieren, natürlich nur
wenn du willst. Du kannst ein Icon für deinen homee wählen und
ihm einen Namen geben.
homee eine Persönlichkeit geben
Nun kannst du in der App deinen homee mit deinem lokalen
WLAN-Netzwerk verbinden. Wähle dazu aus der Liste dein
lokales WLAN-Netzwerk aus und gebe das WLAN-Passwort ein.
Wenn du homee ohne Internet betreiben willst, dann klicke
unten im Screen auf den Link und aktiviere den Stand Alone-
Modus. Du kannst dies auch jederzeit über die Einstellungen
deiner App machen. Bedenke aber, dass du homee im Stand
Alone-Modus nur in unmittelbarer Nähe erreichen kannst.
homee mit WLAN-Netzwerk verbinden
Auf der Unterseite deines Brain Cubes
findest du die homee ID. Diese musst du nun
in der homee App eingeben. Du kannst sie
auch einscannen, wenn du auf den Kamera
Button drückst.
homee ID scannen oder eingeben
homee ID

Homeegramme
Homeegramme sind kleine Programme, die du in deiner homee
App für die Geräte deines homees anlegen kannst. Sie bestehen
aus Auslösern, Bedingungen und Aktionen.
Was sind Homeegramme?
Du kannst einen oder mehrere Auslöser
definieren. Wie der Name schon sagt
bestimmen sie, wann bzw. wodurch dein
Homeegramm ausgelöst wird.
Homeegramm Auslöser
Eine Bedingung schränkt den Auslöser ein.
Das heißt dein Homeegramm wird nur
ausgelöst, wenn alle Bedingungen erfüllt
werden.
Homeegramm Bedingungen
Hier definierst du was passieren soll, wenn
das Homeegramm ausgelöst wird. Natürlich
kannst du mehrere Auslöser wählen.
Homeegramm Aktionen
Auslöser
z.B. Gerät, Zeit,
Abspielen…
Bedingungen
z.B. Gerät, Zeit…
Aktionen
z.B. Gerät,
Benachrichtigung…

Bedeutungen der
homee LED
Alles ist im grünen Bereich. Deinem homee
geht es gut, er ist eingerichtet, mit dem
Netzwerk verbunden und mit Strom
versorgt.
LED leuchtet grün
Dein homee braucht noch etwas Hilfe.
Entweder ist noch kein Benutzer angelegt,
oder das Netzwerk ist noch nicht
eingerichtet.
LED leuchtet orange
Langsam: Dein homee arbeitet.
Schnell: Du hast gerade einen Cube
abgenommen und die
Verbindung dazu wird getrennt.
LED blinkt orange
Langsam: Dein homee fährt gerade hoch.
Schnell: Du hast gerade einen Cube
aufgesetzt und die Verbindung
dazu wird hergestellt.
LED blinkt grün

Update herunterladen und den Brain Cube
ohne die farbigen Würfel per USB an den
Computer anschließen.
Die Update-Datei (.tar.gz) in das homee
Laufwerk legen. Mindestens 30 Sekunden
lang warten (Übertragung der Daten).
WICHTIG: Die Datei muss auf .tar.gz enden.
Das homee Laufwerk auswerfen (sicher
entfernen).
ACHTUNG: Nicht einfach den Stecker ziehen!
Nach dem Auswerfen homee vom Computer
trennen und das USB Kabel mit dem
Netzteil verbinden und homee (jetzt mit
allen Würfeln) an den Strom anschließen.
Dein homee updatet sich nun. Wenn die LED
am Brain Cube dauerhaft grün
leuchtet, ist das Update abgeschlossen. Das
dauert in etwa 5 Minuten.
USB Update
LED
leuchtet

Trenne homee von der Stromversorgung.
homee vom Strom trennen
Halte nun den Reset-Knopf auf der
Rückseite deines Brain Cubes gedrückt
während du den homee wieder einsteckst.
Die LED blinkt 5 Sekunden lang langsam
abwechselnd orange und grün.
Reset drücken und homee einstecken
Wenn die LED beginnt schneller zu blinken,
musst du den Reset-Knopf loslassen. Sobald
die LED wieder dauerhaft orange leuchtet,
ist dein homee wieder einsatzbereit.
Reset loslassen wenn LED schnell blinkt
homee
zurücksetzen
Reset
Reset
loslassen
LED
blinkt

Stelle zunächst sicher, dass dein homee mit
Strom versorgt ist.
Stromversorgung sicherstellen
Drücke nun den Reset-Knopf auf der
Rückseite deines Brain Cubes. Halte den
Knopf für ca. 5 Sekunden gedrückt, bis die
LED auf der Rückseite beginnt orange zu
blinken.
Reset-Knopf drücken bis LED orange blinkt
Wenn die LED auf der Rückseite des Brain
Cubes dauerhaft orange leuchtet, war der
Reset erfolgreich.
Reset erfolgreich wenn LED orange leuchtet
Netzwerkeinstellungen
zurücksetzen
Reset
LED
blinkt
LED
leuchtet

Stelle zunächst sicher, dass dein homee mit
Strom versorgt ist.
Stromversorgung sicherstellen
Beim Login in die App findest du unter dem
Anmelden-Button einen Link zum Löschen
aller Benutzer. Drücke auf diesen Link.
Bei Login „Benutzer löschen“ drücken
Während dieser Minute musst du in der App
den „Benutzer löschen“ Button drücken.
Wenn die LED auf der Rückseite des Brain
Cubes dauerhaft orange leuchtet, war der
Reset erfolgreich.
In der App „Benutzer löschen“ drücken
Drücke nun kurz den Reset-Knopf auf der
Rückseite deines Brain Cubes. Die LED auf
der Rückseite blinkt 1 Minute lang orange.
Reset-Knopf kurz drücken
Benutzer
zurücksetzen
Reset
LED
blinkt
LED
leuchtet

Z-Wave

Z-Wave Gerät anlernen (Allgemein)
Gehe in der homee App auf den Menüpunkt [Geräte] am unteren Bildschirmrand und tippe auf das Plus-
Symbol [+] oben rechts. Um ein Z-Wave Gerät anzulernen wähle nun die lila farbige Schaltfläche aus und
tippe anschließend auf den [STARTEN] Button.!
Ein Countdown von 60 Sekunden startet, innerhalb dieser 60 Sekunden, muss das Gerät nach dessen
Beschreibung in den Lernmodus versetzt werden. !
War der Lernvorgang erfolgreich, erscheint die Information [Initialisieren] in der App. Es werden nun einige
Informationen zwischen deinem homee und dem Gerät ausgetauscht. Anschließend erscheint die Meldung
[Erfolgreich!]"
Technologieauswahl
Aktivierung des Lernmodus
Lernmodus Countdown
Gerät Initialisieren

Sobald das Gerät alle Informationen mit homee ausgetauscht hat und somit angelernt ist, kann diesem ein
individueller Name vergeben werden. Dies erleichtert später die Zuordnung. Außerdem kannst du dem
Gerät ein beliebiges Icon und eine Gruppe zuweisen.!
Z-Wave Gerät anlernen (Security S2)
Handelt es sich um ein Z-Wave Gerät, welches das S2 Framework unterstützt, so kannst Du dieses mithilfe
des QR-Codes, welchen Du auf dem anzulernenden Gerät findest, mit homee verbunden werden.!
Der Verbindungsprozess ist annähernd der gleiche wie bei Geräten ohne S2 Unterstützung, jedoch muss
vor dem betätigen des [STARTEN] Buttons noch der DSK des zu verbindenden Gerätes eingescannt oder
manuell eingegeben werden.Tippe dazu auf den Button [Scan DSK] im Bildschirm starten, die Kamera
deines Smartphones aktiviert sich, halte sie danach auf den QR-Cod!
Alternativ kann die 40-stellige Ziffernfolge auch manuell in das obere Feld eingegeben werden. Bestätige
mit dem [Continue] Button.!
Gerätenamen vergeben
Icon auswählen
DSK scannen

ℹ Informationen darüber, wo sich der Anlernknopf am anzulernenden Gerät befindet, bzw. in welcher
Sequenz dieser gedrückt werden muss, findest du im Handbuch des jeweiligen Peripherie Gerätes.!
ℹ Bitte beachte die Hinweise, welche du während des Anlernens in der App erhältst.!

Z-Wave Gerät entfernen
Möchtest Du ein angelerntes Gerät nicht weiter nutzen, muss dieses wieder aus homee entfernt werden.
Gehe dazu in die Einstellungen zum jeweiligen Gerät, indem Du auf das Bleistiftsymbol oben rechts in der
Detailansicht tippst.!
Der Knopf zum Löschen des Gerätes befindet sich am Ende des Bildschirms. Nach Bestätigung des
Löschvorgangs hast Du 60 Sekunden Zeit das Gerät wie vom Hersteller beschrieben in den Lernmodus zu
versetzen. Dies exkludiert das Gerät aus dem Z-Wave Netzwerk und setzt es auf seine Werkseinstellungen
zurück."
Exkludieren bestätigen
Countdown Gerät löschen
Gerät bearbeiten
Geräte Details

Add a Z-Wave Device (General)
Open the tab [Devices] in the homee app and press the plus icon [+] on the top right side. In order to add a
Z-Wave device select the purple button and press [START] on the next screen.!
A Countdown of 60 seconds begins. Within these 60 seconds, the device you wish to add need to be set in
learn mode. Please refer to the documentation of the individual product on how to do this.!
Once homee recognizes a product in learn mode the countdown stops and [initializing] is shown instead.
The product you wish to add and homee are now exchanging some information, this may take a short while.
After successful completion of this process the screen shows [success!]."
Select the technology
Activating Learn Mode
Learn Mode Countdown
Initializing a New Device

Finally you can choose an individual name for the device as well as an icon and a group. This makes it
easier do manage your devices later on.!
Add a Z-Wave Device (Security S2)
If the device supports security S2 communication you can add it to homee using the QR code on the device
or its packaging. !
The process is nearly identical to the one adding a non-secure product. Instead of directly starting the learn
mode you have to enter the DSK first. You can do this by scanning the QR code or manual entry. To scan
the code you can press [Scan DSK] in the add device screen. The camera activates and you can hold it
over the code. Alternatively you can enter the DSK manually in the same screen. Confirm the code by
pressing [Continue].!
!
Choose Device Name
Choose Device Icon
Scan DSK

ℹ You can find information on how to activate the learn mode of each individual device in the devices
manual.!
ℹ Please note the apps instructions you receive during the adding process!"

Remove a Z-Wave Device
If you don’t want to continue using a certain device it needs to be removed from homee. To do this go to
the settings of the device you wish to remove by tapping on the pencil icon in the devices detail screen. !
The button to remove the device is on the bottom of the screen. You have 60 seconds to activate the learn
mode on the device you wish to remove after confirmation of the removal. Doing this will remove the device
from the Z-Wave network and reset it to its factory default settings.
Confirm Exclusion
Countdown Device Exclusion
Edit Device
Device Detail Screen
Seite wird geladen ...
Seite wird geladen ...
Seite wird geladen ...
Seite wird geladen ...
Seite wird geladen ...
Seite wird geladen ...
Seite wird geladen ...
Seite wird geladen ...
Seite wird geladen ...
Seite wird geladen ...
Seite wird geladen ...
Seite wird geladen ...
Seite wird geladen ...
Seite wird geladen ...
Seite wird geladen ...
Seite wird geladen ...
-
 1
1
-
 2
2
-
 3
3
-
 4
4
-
 5
5
-
 6
6
-
 7
7
-
 8
8
-
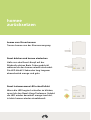 9
9
-
 10
10
-
 11
11
-
 12
12
-
 13
13
-
 14
14
-
 15
15
-
 16
16
-
 17
17
-
 18
18
-
 19
19
-
 20
20
-
 21
21
-
 22
22
-
 23
23
-
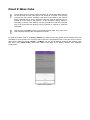 24
24
-
 25
25
-
 26
26
-
 27
27
-
 28
28
-
 29
29
-
 30
30
-
 31
31
-
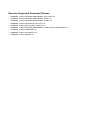 32
32
-
 33
33
-
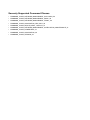 34
34
-
 35
35
-
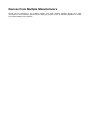 36
36
homee HOMEE–0002 Benutzerhandbuch
- Kategorie
- Brücken
- Typ
- Benutzerhandbuch
in anderen Sprachen
- English: homee HOMEE–0002 User manual