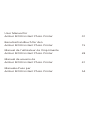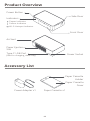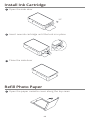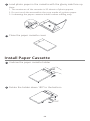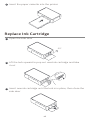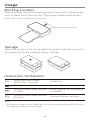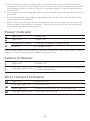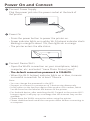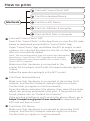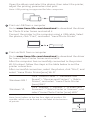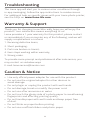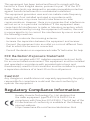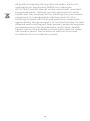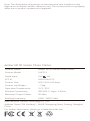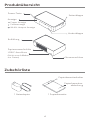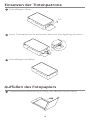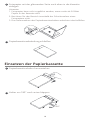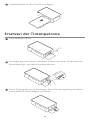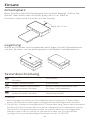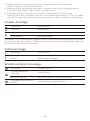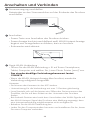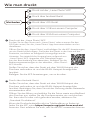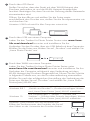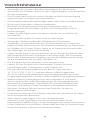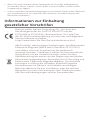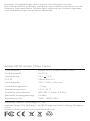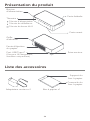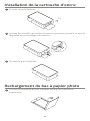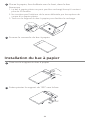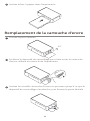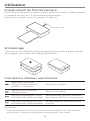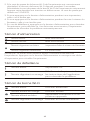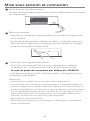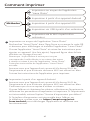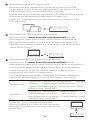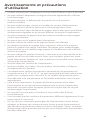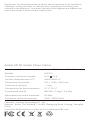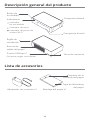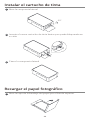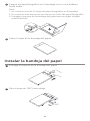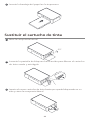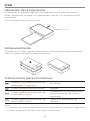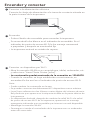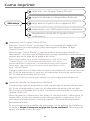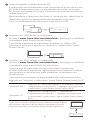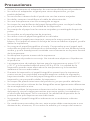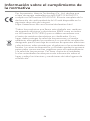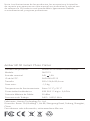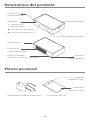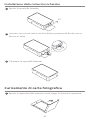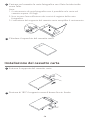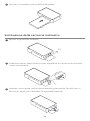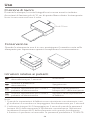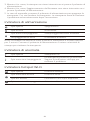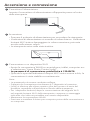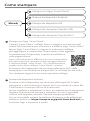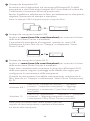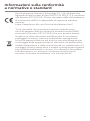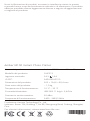Please read this Manual carefully before
using the product and keep it properly
User Manual for Amber
M100 Instant Photo Printer

02
Product Overview
Side Door
Power Button
Indicators
Power Indicator
Failure Indicator
Wi-Fi Hotspot Indicator
Front Door
Air Vent
Paper Ejection
Slot
Power Socket
Type-C USB Port
(Not for charging, data only)
Accessory List
Power Adapter x1 Paper Cassette x1
Paper Cassette
Holder
Paper Cassette
Cover

90°
03
Install Ink Cartridge
1Open the side door
2Insert new ink cartridge until the lock is inplace
3Close the side door
Refill Photo Paper
1Open the paper cassette cover along the top seam

180°
04
2Load photo paper in the cassette with the glossy side face-up
Note:
1. The maximum of the cassette is 20 sheets of photo papers.
2. Do not touch the area within the crop marks of a photo paper.
3. Undrawing the paper cassette holder makes refilling easy.
3Close the paper cassette cover
Install Paper Cassette
1Undraw the paper cassette holder
2Rotate the holder down 180° to thebottom

90°
05
3Insert the paper cassette into theprinter
Replace Ink Cartridge
1Open the side door
2Lift the lock upward to pop out used ink cartridge and take
itout
3Insert new ink cartridge until the lock is in place, then close the
side door

More than 4inchs (10cm)
06
Usage
Working Location
When printing, the photo paper goes back and forth. Please make
sure to leave more than 4inchs (10cm) space behind the printer.
Note: Paper goes in and out for 4 times.
Storage
When the printer is not in use, place the paper cassette on top of
the printer for space saving and easy storage.
Instruction for Buttons
1
s
Press and hold Power
Button for 1second
Power on
Press Power Button Power off
3 times
Quickly press Power Button
3times
Reset printer Wi-Fi hotspot
password
6 times
Quickly press Power Button
6times Restore factory settings
Note:
1. All indicators light on and blink for 2 seconds simultaneously if the factory
settings are restoredsuccessfully.

07
2. Wi-Fi hotspot indicator blinks for 2 seconds if the printer Wi-Fi hotspot
password is reset successfully. Reset the printer Wi-Fi hotspot password
only when printer is idle or there is a printer failure. Default password is
12345678.
3. During printing, printing will not be interrupted when the power button is
pressed.
4. During firmware upgrading, upgrading will not be interrupted when the
power button is pressed.
5. When there is a failure, press the power button to power the printer off.
Then, power the printer on again. The printer will try to fix the problem
automatically after powering on.
Power Indicator
Light off Power off
Light on Power on
White light blink Printing/Firmware upgrading
Breath In sleep mode
Note: Sleep mode starts after the printer is idle for 5minutes. Press Power
Button or send a print job to wake the printer up.
Failure Indicator
Light off Printer OK
Orange lightblink Printer has failed. Follow the APP prompts
to solve problem
Wi-Fi Hotspot Indicator
Light off Function off
Orange light on Function on
Blue light on Connected to one or more devices
Orange light blink Function turning on

08
Power On and Connect
1Connect Power Supply
Plug the power jack into the power socket at the back of
theprinter.
2Power On
• Press the power button to power the printer on.
• Power indicator lights on in white, Wi-Fi hotspot indicator starts
blinking in orange in about 10s, then lights on in orange.
• The printer enters the idle status.
Connect Device Wi-Fi
• Open the WLAN connection on your smartphone, tablet,
computer, etc. and select "Liene Photo Printer [xxxx]".
• The default connection password is 12345678.
• When the Wi-Fi hotspot indicator lights on in blue, it means
successful connection for at least 1 device.
Note:
• You can change the password in the APP.
• Support to connect to a maximum of 5 devices simultaneously.
• [xxxx] refers to the last four digits of the product SN number, which
can be found on the label at the bottom of the printer.
• For Android device, after switching the Wi-Fi signal to the printer Wi-Fi
hotspot signal, it will pop up a message that the internet may not be
available.
• Please keep the WLAN connection when using the printer.
• Please download and install the computer driver before connecting to
a computer.
3

09
1Print with "Liene Photo" APP
Search for "Liene Photo" in the App Store or scan the QR code
below to download and install the "Liene Photo" App.
Open "Liene Photo" App and follow the APP prompts to add
a device. You can find the device in the list on the home page
after it is successfully added.
Note: The actual operation may not match the description
here due to "Liene Photo" APP upgrades and updates.
Please follow the instructions within the current "Liene
Photo" APP tooperate.
Make sure that the device is connected to the
printer Wi-Fi hotspot, and the Wi-Fi hotspot indicator lights on
in blue.
Follow the operation prompts in the APP toprint.
Methods
Print with "Liene Photo" APP
Print from Android Device
Print from iOS Device
Print via USB from a computer
Print via Wi-Fi from a computer
1
2
3
4
5
2
3
Print from Android Device
Make sure that the device is connected to the printer Wi-Fi
hotspot, and the Wi-Fi hotspot indicator lights on in blue.
Confirm that you agree to use this network.
Open the album and select the photos, then select the printer,
adjust the printing parameters and print. If the printer is not
found, please turn on "Default Print Service".
If the printing interface is not found in the phone album, go to
https://mopria.org/print-from-android to download the
APP and see how to useit.
Print from iOS Device
Make sure that the device is connected to the printer Wi-Fi
hotspot, and the Wi-Fi hotspot indicator lights on in blue.
Confirm that you agree to use this network.
How to print

10
Open the album and select the photos, then select the printer,
adjust the printing parameters and print.
Note: USB printing is supported for Mac computers.
4
5
Print via USB from a computer
Go to www.liene-life.com/download to download the driver
for Photo Printer Series and install it.
Connect the printer to the computer using a USB cable. Select
the photos, click "Print", and select "Liene Photo Printer".
Print via Wi-Fi from a computer
Go to www.liene-life.com/download to download the driver
for Liene Photo Printer Series and install it.
After the computer has successfully connected to the printer
Wi-Fi hotspot, follow the steps in the table below to set the
printer connection.
After successful connection, select the photos, click "Print", and
select "Liene Photo Printer[xxxx]-Wi-Fi".
Windows 8/8.1
Click "Control Panel" > "Hardware and
Sound" > "Devices and Printers" > "Add a
Printer", and select "Liene Photo Printer
[xxxx]-WiFi"
Windows 10
Click "Settings" > "Devices"> "Printers and
Scanners" > "Add a Printer or Scanner", and
select "Liene Photo Printer [xxxx]-WiFi"
Note: [xxxx] refers to the last four digits of product SN
number, which can be found on the label at the bottom
of printer.

11
Troubleshooting
The Liene app will alert you to various error conditions through
in-app messaging. Follow the app instructions to resolve issues.
For additional help on specific issues with your Liene photo printer,
see the FAQs on www.liene-life.com
Warranty & Support
Thank you for choosing Liene! We really hope you will enjoy the
product! Your satisfaction means everything to us!
Liene provides a 1-year warranty for this product, please contact
us immediately if you encounter any of the following, and we will
supply a replacement or refund.
1. Receiving defective items;
2. Short packaging;
3. Parts are broken in transit;
4. Item stops working within warranty;
5. Wrong order.
To provide more prompt and professional after-sale service, you
may contact us via below ways
E-mail: [email protected]
Caution & Notice
•Use only ocial power adapter for use with the product.
•Do not use the original adapter for other devices to
avoid damage.
•Do not plugin or unplug the product with wet hands.
•Do not damage, break or modify the power cord.
•Do not use after immersion in water.
•Do not touch the glossy side of a photo paper to avoid leaving
ngerprints and aecting printing quality.
•Do not handle paper with wet hands and keep paper free
of dust.
•Do not Write on paper before printing.
•Do not use unocial ribbon and photo paper.
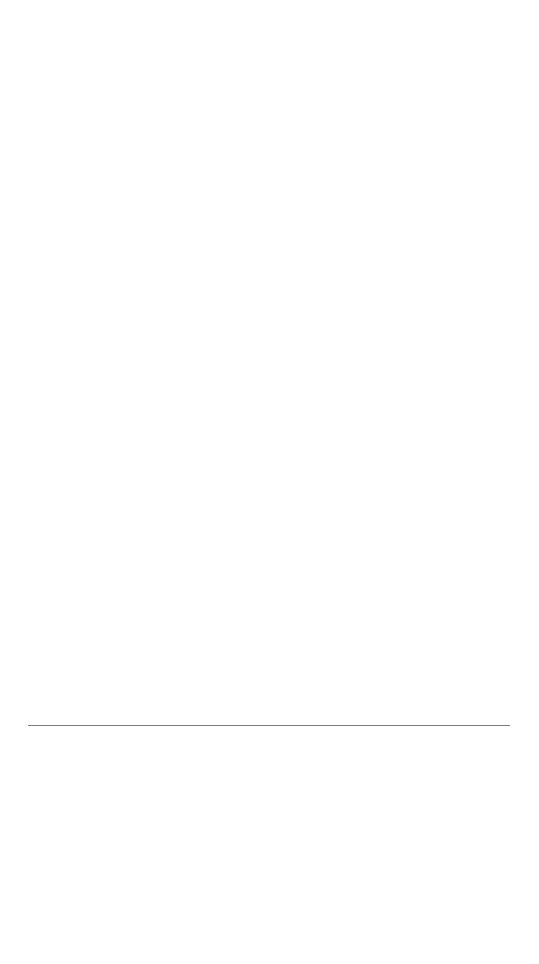
12
•Never reuse paper for printing, even if most of the paper is
blank. Reusing paper may damage the printer if paper jams or
the ink sheet adheres to the paper.
•Do not load paper upside-down, make sure the glossy side of
a photo paper is facing up. the photo paper is laid at in the
paper cassette, and the paper cassette is properly installed on
the front of the printer.
•Do not block the rear of printer.
•Do not get the product wet. Do not insert foreign objects or
liquids into the product.
•The optimal working temperature for the printer is 10°C~35°C
(50°F~95°F), and the relative humidity is 40%-60%. Printing
quality maybe aected if the environmental temperature and
humidity are not appropriate.
•During printing, a photo paper needs to go through the printer
four times and will be pushed out automatically when the
printing is nished. Do not pull out the photo paper forcibly to
avoid damage to the printer.
•Do not touch any parts inside product, it may case injury.
•It is normal to have slightly dierent printing colors between
dierent printers.
•When the printer is not in use for a long time, remove the
paper cassette and close paper cassette cover the to prevent
dust and debris from entering the paper path. Otherwise,
the printing quality of rst photo next time you print will be
aected.
•When keeping the unused photo paper in the printer, avoid to
store it in a hot and humid environment.
•Under normal use of condition, this equipment should be kept
a separation distance of at least 20 cm between the antenna
and the body of the user.
FCC Statement
The United States Federal Communications Commission (in 47 CFR
15.105) has specified that the following notice be brought to the
attention of users of this product.
This device complies with Part 15 of the FCC Rules. Operation is
subject to the following two conditions: (1) this device may not
cause harmful interference, and (2) this device must accept any
interference received, including interference that may cause
undesired operation.

13
This equipment has been tested and found to comply with the
limits for a Class B digital device, pursuant to part 15 of the FCC
Rules. These limits are designed to provide reasonable protection
against harmful interference in a residential installation.
This equipment generates uses and can radiate radio frequency
energy and, if not installed and used in accordance with
the instructions, may cause harmful interference to radio
communications. However, there is no guarantee that interference
will not occur in a particular installation. If this equipment does
cause harmful interference to radio or television reception, which
can be determined by turning the equipment off and on, the user
is encouraged to try to correct the interference by one or more of
the following measures:
- Reorient or relocate the receiving antenna.
- Increase the separation between the equipment and receiver.
- Connect the equipment into an outlet on a circuit different from
that to which the receiver is connected.
- Consult the dealer or an experienced radio/TV technician for help
FCC Radiation Exposure Statement
This device complies with FCC radiation exposure limits set forth
for an uncontrolled environment.This equipment must be installed
and operated in accordance with provided instructions and
theantenna(s) used for this transmitter must be installed to provide
a separation distance of at least 20 cm from all persons.
Caution!
Any changes or modifications not expressly approved by the party
responsible for compliance could void the user’s authority to
operate the equipment.
Regulatory Compliance Information
Hereby, Hannto Technology Co., Ltd. declares that
the radio equipment type DHP512 & DHP513 is in
compliance with Directive 2014/53/EU. The full text of the
EU declaration of conformity is available at the following
internet address:
https://www.liene-life.com/Service/declaration.html

14
All products bearing this symbol are waste electrical
and electronic equipment (WEEE as in directive
2012/19/EU) which should not be mixed with unsorted
householdwaste. Instead, you should protect human
health and the environment by handing over your waste
equipment to a designated collection point for the
recycling of waste electrical and electronic equipment,
appointed by the government or local authorities. Correct
disposal and recycling will help prevent potential negative
consequences to the environment and human health.
Please contact the installer or local authorities for more
information about the location as well as terms and
conditions of such collection points.

Note: The illustrations of products, accessories and user interface in this
Manual are indicative and for reference only. The actual product may slightly
differ due to product updates and upgrades.
Amber M100 Instant Photo Printer
Product Name: Amber M100 Instant Photo Printer
Product Model: DHP513
Rated Input: 24V 1.6A
FCC ID: 2AZHDDHP513
Product Size: 205×124.6 ×85.4mm
Product Net Weight: ~1.3kg
Operation Temperature: 10°C~35°C
Wireless Connectivity: IEEE 802.11 b/g/n 2.4GHz
Maximum Output Power: 20 dBm
Working Frequency: 2400 - 2483.5 MHz
Manufacturer: Hannto Technology Co., Ltd.
Address: Room 704, Building 1, No.88, Shengrong Road, Pudong, Shanghai,
China
For further information, please go to www.liene-life.com

Bitte lesen Sie dieses Handbuch vor der Verwendung des
Produkts sorgfältig durch und bewahren Sie es sorgfältig auf.
Benutzerhandbuch für den
Amber M100 Instant Photo
Printer

17
Produktübersicht
Seitenklappe
Power-Taste
Anzeige
Power-Anzeige
Fehleranzeige
WLAN-Hotspot-Anzeige
Vorderklappe
USB-C-Anschluss
(Nicht zum Auaden,
nur Daten)
Zubehörliste
1 Netzadapter 1 Papierkassette
Papierauswurfschlitz
Entlüftung
Stromanschluss
Papierkassettenhalter
Papierkassetten-
abdeckung

90°
18
Einsetzen der Tintenpatrone
1Seitenklappe öffnen
2Neue Tintenpatrone so einsetzen, dass die Verriegelung einrastet
3Seitenklappe schließen
Auffüllen des Fotopapiers
1Papierkassettenabdeckung entlang der oberen Kante öffnen

180°
19
2Fotopapier mit der glänzenden Seite nach oben in die Kassette
einlegen
Hinweise:
1. Fotopapier kann nicht zugeführt werden, wenn mehr als 20Blatt
Papier in der Kassette sind.
2. Berühren Sie den Bereich innerhalb der Schnittmarken eines
Fotopapiers nicht.
3. Das Herausziehen des Papierkassettenhalters erleichtert dasAuffüllen.
3Papierkassettenabdeckung schließen
Einsetzen der Papierkassette
1Papierkassettenhalter herausziehen
2Halter um 180° nach unten klappen
Seite wird geladen ...
Seite wird geladen ...
Seite wird geladen ...
Seite wird geladen ...
Seite wird geladen ...
Seite wird geladen ...
Seite wird geladen ...
Seite wird geladen ...
Seite wird geladen ...
Seite wird geladen ...
Seite wird geladen ...
Seite wird geladen ...
Seite wird geladen ...
Seite wird geladen ...
Seite wird geladen ...
Seite wird geladen ...
Seite wird geladen ...
Seite wird geladen ...
Seite wird geladen ...
Seite wird geladen ...
Seite wird geladen ...
Seite wird geladen ...
Seite wird geladen ...
Seite wird geladen ...
Seite wird geladen ...
Seite wird geladen ...
Seite wird geladen ...
Seite wird geladen ...
Seite wird geladen ...
Seite wird geladen ...
Seite wird geladen ...
Seite wird geladen ...
Seite wird geladen ...
Seite wird geladen ...
Seite wird geladen ...
Seite wird geladen ...
Seite wird geladen ...
Seite wird geladen ...
Seite wird geladen ...
Seite wird geladen ...
Seite wird geladen ...
Seite wird geladen ...
Seite wird geladen ...
Seite wird geladen ...
Seite wird geladen ...
Seite wird geladen ...
Seite wird geladen ...
Seite wird geladen ...
-
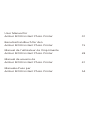 1
1
-
 2
2
-
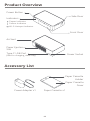 3
3
-
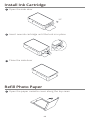 4
4
-
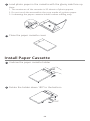 5
5
-
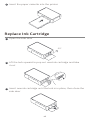 6
6
-
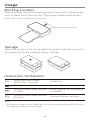 7
7
-
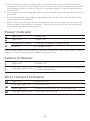 8
8
-
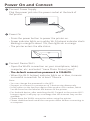 9
9
-
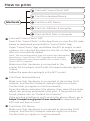 10
10
-
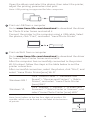 11
11
-
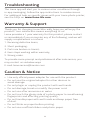 12
12
-
 13
13
-
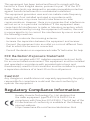 14
14
-
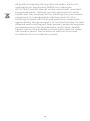 15
15
-
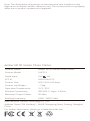 16
16
-
 17
17
-
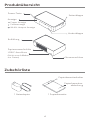 18
18
-
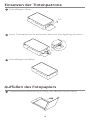 19
19
-
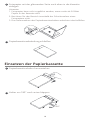 20
20
-
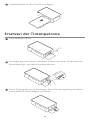 21
21
-
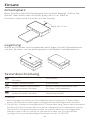 22
22
-
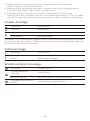 23
23
-
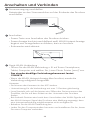 24
24
-
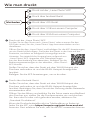 25
25
-
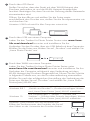 26
26
-
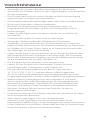 27
27
-
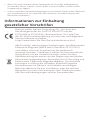 28
28
-
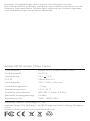 29
29
-
 30
30
-
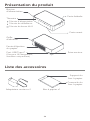 31
31
-
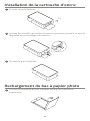 32
32
-
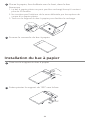 33
33
-
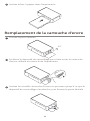 34
34
-
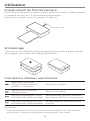 35
35
-
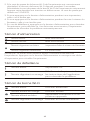 36
36
-
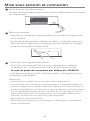 37
37
-
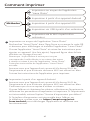 38
38
-
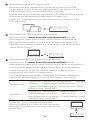 39
39
-
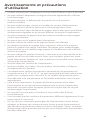 40
40
-
 41
41
-
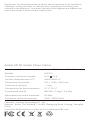 42
42
-
 43
43
-
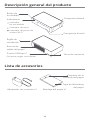 44
44
-
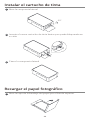 45
45
-
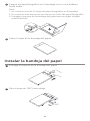 46
46
-
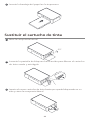 47
47
-
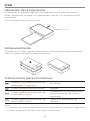 48
48
-
 49
49
-
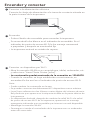 50
50
-
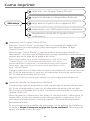 51
51
-
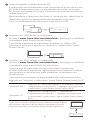 52
52
-
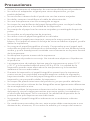 53
53
-
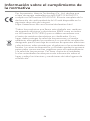 54
54
-
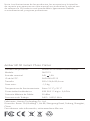 55
55
-
 56
56
-
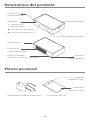 57
57
-
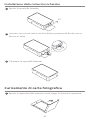 58
58
-
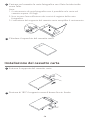 59
59
-
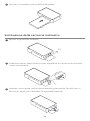 60
60
-
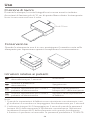 61
61
-
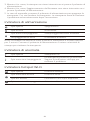 62
62
-
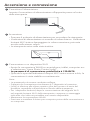 63
63
-
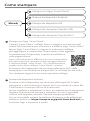 64
64
-
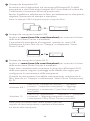 65
65
-
 66
66
-
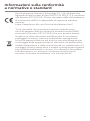 67
67
-
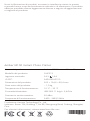 68
68
Amber M100 Instant Photo Printer Benutzerhandbuch
- Typ
- Benutzerhandbuch
- Dieses Handbuch eignet sich auch für
in anderen Sprachen
Andere Dokumente
-
Canon Pixma TS9140 - Mac Benutzerhandbuch
-
Canon Pixma TS6150 - Mac Benutzerhandbuch
-
Canon PIXMA MG5650 Bedienungsanleitung
-
Canon PIXMA MG6640 Bedienungsanleitung
-
Canon PIXMA MG7752 Bedienungsanleitung
-
Canon PIXMA MG5700 series MAC Bedienungsanleitung
-
Canon PIXMA MG7752 Bedienungsanleitung
-
Canon PIXMA TS5150 Bedienungsanleitung
-
Epson Stylus Photo PX730WD Bedienungsanleitung
-
Canon Pixma TR7540 - Mac Benutzerhandbuch