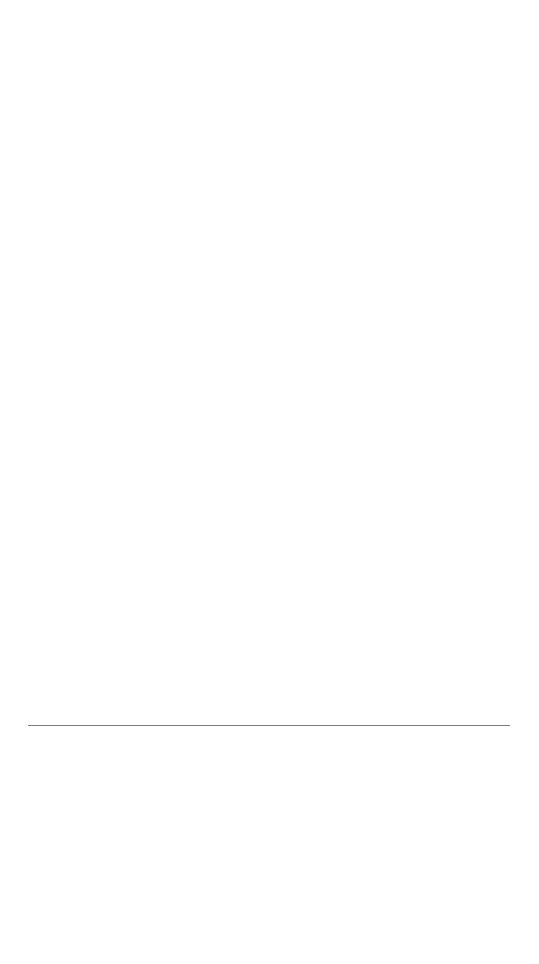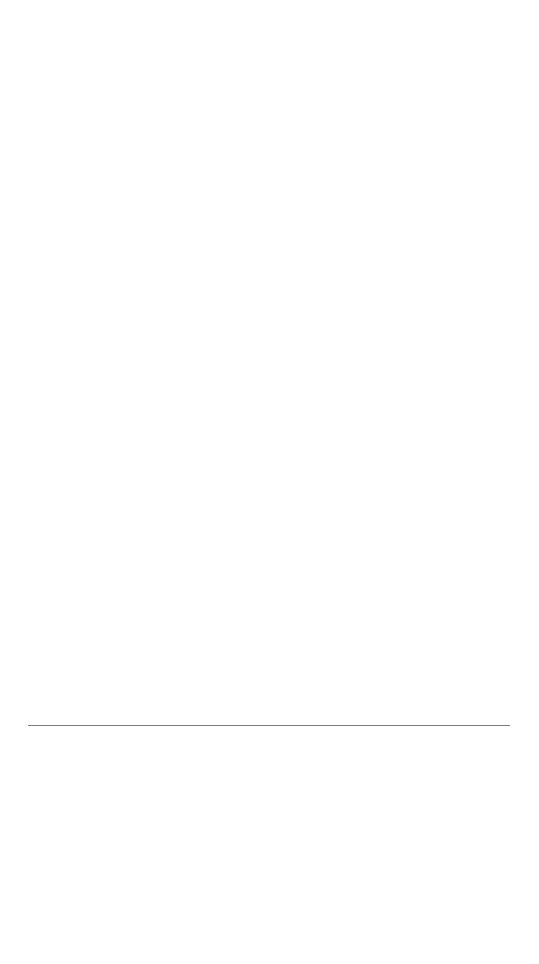
12
•Never reuse paper for printing, even if most of the paper is
blank. Reusing paper may damage the printer if paper jams or
the ink sheet adheres to the paper.
•Do not load paper upside-down, make sure the glossy side of
a photo paper is facing up. the photo paper is laid at in the
paper cassette, and the paper cassette is properly installed on
the front of the printer.
•Do not block the rear of printer.
•Do not get the product wet. Do not insert foreign objects or
liquids into the product.
•The optimal working temperature for the printer is 10°C~35°C
(50°F~95°F), and the relative humidity is 40%-60%. Printing
quality maybe aected if the environmental temperature and
humidity are not appropriate.
•During printing, a photo paper needs to go through the printer
four times and will be pushed out automatically when the
printing is nished. Do not pull out the photo paper forcibly to
avoid damage to the printer.
•Do not touch any parts inside product, it may case injury.
•It is normal to have slightly dierent printing colors between
dierent printers.
•When the printer is not in use for a long time, remove the
paper cassette and close paper cassette cover the to prevent
dust and debris from entering the paper path. Otherwise,
the printing quality of rst photo next time you print will be
aected.
•When keeping the unused photo paper in the printer, avoid to
store it in a hot and humid environment.
•Under normal use of condition, this equipment should be kept
a separation distance of at least 20 cm between the antenna
and the body of the user.
FCC Statement
The United States Federal Communications Commission (in 47 CFR
15.105) has specified that the following notice be brought to the
attention of users of this product.
This device complies with Part 15 of the FCC Rules. Operation is
subject to the following two conditions: (1) this device may not
cause harmful interference, and (2) this device must accept any
interference received, including interference that may cause
undesired operation.