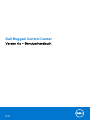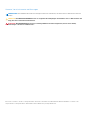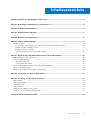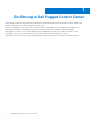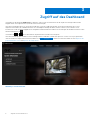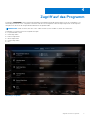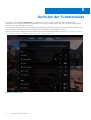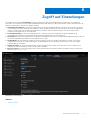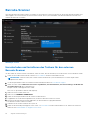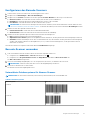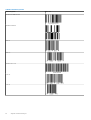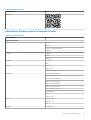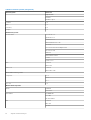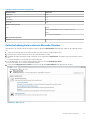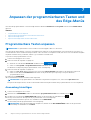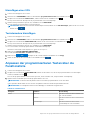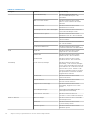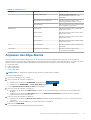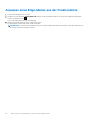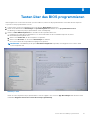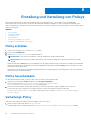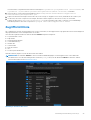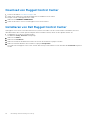Dell Rugged Control Center Benutzerhandbuch
- Typ
- Benutzerhandbuch

Dell Rugged Control Center
Version 4.x – Benutzerhandbuch
April 2021
Rev. A01

Hinweise, Vorsichtshinweise und Warnungen
ANMERKUNG: Eine ANMERKUNG macht auf wichtige Informationen aufmerksam, mit denen Sie Ihr Produkt besser einsetzen
können.
VORSICHT: Ein VORSICHTSHINWEIS warnt vor möglichen Beschädigungen der Hardware oder vor Datenverlust und
zeigt, wie diese vermieden werden können.
WARNUNG: Mit WARNUNG wird auf eine potenziell gefährliche Situation hingewiesen, die zu Sachschäden,
Verletzungen oder zum Tod führen kann.
© 2020 bis 2021 Dell Inc. oder ihre Tochtergesellschaften. Alle Rechte vorbehalten. Dell, EMC und andere Marken sind Marken von Dell Inc. oder
entsprechenden Tochtergesellschaften. Andere Marken können Marken ihrer jeweiligen Inhaber sein.

Kapitel 1: Einführung in Dell Rugged Control Center...........................................................................4
Kapitel 2: Neuerungen in Dell Rugged Control Center 4.1....................................................................5
Kapitel 3: Zugriff auf das Dashboard.................................................................................................6
Kapitel 4: Zugriff auf das Programm................................................................................................. 7
Kapitel 5: Aufrufen der Funktionsliste...............................................................................................8
Kapitel 6: Zugriff auf Einstellungen.................................................................................................. 9
Barcode-Scanner................................................................................................................................................................. 10
Herunterladen und Installieren des Treibers für den externen Barcode-Scanner..................................................10
Konfigurieren des Barcode-Scanners...........................................................................................................................11
Barcode-Scanner verwenden........................................................................................................................................11
Fehlerbehebung beim externen Barcode-Scanner.................................................................................................... 15
Kapitel 7: Anpassen der programmierbaren Tasten und des Edge-Menüs............................................16
Programmierbare Tasten anpassen................................................................................................................................... 16
Anwendung hinzufügen.................................................................................................................................................16
Hinzufügen einer URL....................................................................................................................................................17
Tastaturmakro hinzufügen............................................................................................................................................ 17
Anpassen der programmierbaren Tasten über die Funktionsliste.................................................................................. 17
Anpassen des Edge-Menüs................................................................................................................................................ 19
Anpassen eines Edge-Menüs aus der Funktionsliste......................................................................................................20
Kapitel 8: Tasten über das BIOS programmieren...............................................................................21
Kapitel 9: Erstellung und Verteilung von Policys...............................................................................22
Policy erstellen..................................................................................................................................................................... 22
Policy herunterladen............................................................................................................................................................22
Verteilungs-Policy................................................................................................................................................................22
Zugriffsrichtlinie................................................................................................................................................................... 23
Download von Rugged Control Center.............................................................................................................................24
Installieren von Dell Rugged Control Center.................................................................................................................... 24
Kapitel 10: Kontaktaufnahme mit Dell..............................................................................................25
Inhaltsverzeichnis
Inhaltsverzeichnis 3

Einführung in Dell Rugged Control Center
Dell Rugged Control Center stellt erfolgskritische Aufgaben ihres Rugged-Geräts in den Vordergrund, sodass sie leicht zugänglich sind.
Zu den Aufgaben zählen die Konfiguration der programmierbaren Tasten und der Edge-Menüs, der Betrieb des Barcode-Scanners, das
Aktivieren und Deaktivieren von WLAN-und Bluetooth-Diensten usw.
Mithilfe von Dell Rugged Control Center können Sie auch eine Reihe von Einstellungen auf Ihrem Rugged-Gerät konfigurieren, z. B.
Anwendungseinstellungen, Tastaturbeleuchtung, Nachtmodus, Stealth-Modus, GPS-Konfiguration und Antennenschalter.
Dell Rugged Control Center ist auf Latitude Rugged und Latitude Rugged Extreme Notebooks und Tablets vorinstalliert. Um die
Anwendung zu starten, öffnen Sie das Windows-Startmenü und suchen Sie nach Dell Rugged Control Center.
Dell Rugged Control Center besteht aus fünf Hauptkomponenten: Dashboard, Programm, Funktionsliste, Einstellungen und Policy.
1
4 Einführung in Dell Rugged Control Center

Neuerungen in Dell Rugged Control Center 4.1
Im Folgenden werden die neuen Funktionen und Updates der vorhandenen Funktionen in dieser Version aufgeführt:
● Software-basiertes Barcode-Scannen mit Scanner auf Basis der Front- und Rückkamera
● Verbesserte GPS-Funktion
● Aktualisiertes Nutzerprofil
● Konfiguration der programmierbaren Tasten im BIOS hinzugefügt
● Unterstützt Betriebssystemupdate auf Windows 10 21H1 Oktober
● Verbesserte Drag-&-Drop-Funktion auf der Konfigurationsseite
● Zeigt die verbleibenden Akkustunden an, wenn das System nicht mit Strom versorgt wird.
● Funktion „kommentierter Screenshot“ für Fensterzugriff über die Anwendung hinzugefügt
● Bestätigungsdialog zum Schließen einer Anwendung hinzugefügt
● Steuerung des Windows Energiesparmodus per Zugriff über programmierbare Tasten hinzugefügt
● Funktion „Dr. Touch“ in „Touch Sensitivity Manager“ umbenannt
2
Neuerungen in Dell Rugged Control Center 4.1 5

Zugriff auf das Dashboard
Verwenden Sie den Abschnitt Dashboard, um Hardware- und Software-Steuerelemente für den Zugriff auf wichtige Funktionen der
Rugged-Geräte zu konfigurieren und Systeminformationen anzuzeigen.
Sie können verschiedene Arten von Informationen über das System im Dashboard anzeigen. Informationen über die an das System
angeschlossenen Akkus, die verbleibende Zeit bis zur vollständigen Entladung des Akkus, Details zu Ihrem System und BIOS sowie
Informationen zu den auf Ihrem Rugged-Gerät verfügbaren Hardwarefunktionen. Klicken Sie zum Anzeigen der Detailinformationen zu den
einzelnen Abschnitten auf
.
Verwenden Sie
und , um zu den nächsten Registerkarten im Dashboard zu navigieren.
Sie können auch die programmierbaren Tasten und Edge-Menüs im Abschnitt „Dashboard“ anpassen. Um eine Taste zu programmieren
oder eine Funktion im Edge-Menü zuzuweisen, klicken Sie auf . Weitere Informationen finden Sie unter Anpassen der
programmierbaren Tasten und Anpassen des Edge-Menüs.
Abbildung 1. Instrumententafel
3
6 Zugriff auf das Dashboard

Zugriff auf das Programm
Im Abschnitt PROGRAMM können Sie die programmierbaren Schaltflächen und Edge-Menüs anpassen, um auf verschiedene Tools,
Anwendungen, Modi, GPS usw. zuzugreifen. Sie können auch das GPS konfigurieren. Nach der Anpassung können Sie die Optionen
anzeigen lassen, die Sie in den entsprechenden Abschnitten ausgewählt haben.
ANMERKUNG: Stellen Sie sicher, dass der U-Blox-Treiber auf dem System installiert ist, damit GPS funktioniert.
Im Abschnitt „Programm“ können Sie Folgendes anzeigen:
● Programmierbare Tasten
● Linkes Edge-Menü
● Rechtes Edge-Menü
● Oberes Edge-Menü
● Unteres Edge-Menü
● GPS
Abbildung 2. Programm
4
Zugriff auf das Programm 7

Aufrufen der Funktionsliste
Verwenden Sie den Abschnitt Funktionsliste, um eine Funktion zu aktivieren oder zu deaktivieren und Ihr Rugged-Gerät zu
programmieren. Sie können die Umschalttaste verwenden, um den Status zu ändern, die Starttaste zum Öffnen der Funktion und die
Anwenden-Taste, um Änderungen vorzunehmen.
Sie können die programmierbaren Tasten und Edge-Menüs im Abschnitt Funktionsliste anpassen. Sie können auch Anwendungen, Links
und Tastaturmakros hinzufügen und sie den programmierbaren Schaltflächen oder Edge-Menüs zuweisen.
Weitere Informationen zum Anpassen der programmierbaren Tasten und Edge-Menüs finden Sie unter Anpassen der programmierbaren
Tasten über die Funktionsliste und Anpassen der Edge-Menüs über die Funktionsliste.
Abbildung 3. Funktionsliste
5
8 Aufrufen der Funktionsliste

Zugriff auf Einstellungen
Verwenden Sie den Abschnitt Einstellungen, um die Einstellungen für diese Anwendung auf Ihrem Rugged-Gerät zu konfigurieren.
Dazu gehört das Verwalten der Tastatur-Hintergrundbeleuchtung und das Aktivieren oder Deaktivieren des Stealth- und Nachtmodus. Im
Abschnitt „Eigenschaften“ können Sie Folgendes anzeigen:
● Anwendungseinstellungen: mit dieser Einstellung können Sie die Anwendungseinstellungen verwalten. Sie können das Starten der
Software beim Systemstart aktivieren oder deaktivieren, die Anwendung in minimiertem Zustand starten, die Größe der Edge-Menüs
anpassen und die Zeit bis zum Aktivieren des Edge-Menüs auswählen. In diesem Abschnitt können Sie auch die Option für die
Telemetrie-Erfassung aktivieren oder deaktivieren.
● Tastaturbeleuchtung: mit dieser Einstellung können Sie von diesem Fenster des Dashboards aus die Einstellungen für die
Tastaturbeleuchtung anpassen, einschließlich der Abschaltzeit bei Akkubetrieb und Tastaturintensität.
● Nachtmodus: mit dieser Einstellung können Sie spezielle Einstellungen für Ihren Monitor und die Hintergrundbeleuchtung erstellen, um
eine bessere Sichtbarkeit bei schlechten Lichtverhältnissen zu erzielen.
● Stealth-Modus: diese Einstellung ermöglicht es Ihnen festzulegen, welche Systemfunktionen deaktiviert werden, wenn Sie den
Stealth-Modus aktivieren. Im Stealth-Modus können Sie den Bildschirm, die LED-Anzeigen, WLAN, Funk usw. mit einer einzigen
Tastenkombination ausschalten.
● Antennenschalter: mit dieser Einstellung können Sie die Antennennutzung festlegen, wenn das Gerät mit einer Docking-Station
verbunden ist. Diese Einstellung ist nur für Latitude Tablets verfügbar.
● Barcode-Scanner: mit dieser Einstellung können Sie den Betriebsmodus des Barcode-Scanners auswählen. Weitere Informationen
finden Sie unter Barcode-Scanner.
Abbildung 4. Einstellungen
Themen:
• Barcode-Scanner
6
Zugriff auf Einstellungen 9

Barcode-Scanner
Sie können die Barcode-Scanner-Funktion verwenden, um Informationen zu erfassen und zu lesen, die in einem Barcode enthalten sind.
Über Rugged Control Center können Sie einen externen Scanner an Ihr System anschließen oder den kamerabasierten Scanner zum
Scannen des Barcodes verwenden.
Abbildung 5. Scanner
Herunterladen und Installieren des Treibers für den externen
Barcode-Scanner
Um den Treiber für externe Scanner zu installieren, stellen Sie sicher, dass Ihr Betriebssystem auf die neueste Version aktualisiert wurde.
1. Laden Sie den Treiber für den Barcode-Scanner von www.dell.com herunter und installieren Sie ihn.
ANMERKUNG:
Stellen Sie sicher, dass Sie kein Scanner-Modul an Ihr System anschließen, bevor Sie den obigen Schritt
abgeschlossen haben.
2. Um die entsprechenden Treiber zur Installation herunterzuladen, besuchen Sie www.dell.com/support.
3. Geben Sie in das Suchfeld Geben Sie eine Service-Tag-Nummer, eine Seriennummer, eine Serviceanfrage, ein Modell oder
ein Schlüsselwort ein den Produktnamen ein.
Beispiel: Latitude 7220 Rugged Extreme Tablet.
Eine Liste von passenden Produkten wird angezeigt.
4. Klicken Sie auf Ihr Produkt in der Liste.
5. Klicken Sie auf TREIBER & DOWNLOADS.
6. Laden Sie den entsprechenden Barcode-Scanner-Treiber herunter.
7. Doppelklicken Sie auf die heruntergeladene Datei, um den Installationsassistenten zu starten.
8. Befolgen Sie die Anweisungen auf dem Bildschirm, um den Installationsvorgang abzuschließen.
Der Barcode-Scanner-Treiber ist installiert.
9. Schließen Sie das Scanner-Modul an das System an.
10. Laden Sie die Anwendung Dell Rugged Control Center von www.dell.com herunter und installieren Sie sie. Weitere Informationen
finden Sie unter Herunterladen von Rugged Control Center.
10
Zugriff auf Einstellungen

Konfigurieren des Barcode-Scanners
1. Starten Sie das System neu und starten Sie Dell Rugged Control Center.
2. Navigieren Sie zu Einstellungen > Barcode-Einstellungen.
3. Navigieren Sie zu Scanner und wählen Sie eine der folgenden Scanner-Quellen aus dem Drop-Down-Menü aus:
● Externer Scanner: verwendet den externen Scanner, der mit dem System verbunden ist.
● Rückkamera: verwendet die Kamera an der Rückseite des Systems, falls vorhanden.
● Frontkamera: verwendet die Kamera auf der Vorderseite des Systems.
ANMERKUNG: Informationen zum Anzeigen der unterstützten Zeichensysteme für kamerabasierte Scanner finden Sie unter
Unterstützte Zeichensysteme für Kamera-Scanner. Sie können die Zeichensysteme auch im Abschnitt Einstellungen aufrufen.
4. Wählen Sie einen der folgenden Scannermodi aus:
● Präsentationsmodus: scannt Barcodes kontinuierlich nacheinander.
● Auslösermodus: scannt nur einen Barcode auf einmal und trennt die Verbindung.
5. Wählen Sie eine der folgenden Optionen in den Präfix-und Suffix-Einstellungen aus:
● Kein: zeigt die gescannten Daten ohne Einstellungen an.
● Alphanumerisches Zeichen: geben Sie ein alphanumerisches Zeichen an, das den gescannten Daten hinzugefügt werden soll.
● Aufnahme: nehmen Sie beliebige Tasten oder Tastenkombinationen auf, die zusammen mit den gescannten Daten hinzugefügt
werden sollen. Beispiel: Nehmen Sie die Eingabetaste (Enter) in den Suffix-Einstellungen auf, um die gescannten Daten als
Inline-Daten zu erfassen.
Der Barcode-Scanner ist konfiguriert und wird im Abschnitt Funktionsliste angezeigt.
Barcode-Scanner verwenden
1. Zum Verwenden des Barcode-Scanners führen Sie einen der folgenden Schritte aus:
● Navigieren Sie zu Funktionsliste > Barcode und klicken Sie auf
.
● Navigieren Sie zu Programmierbare Tasten oder Edge-Menüs und wählen Sie Barcode-Scanner aus.
Der Barcode Scanner wird gestartet.
2. Öffnen Sie eine beliebige Eingabequelle, wie z. B. Notepad, Excel, Word usw., um den Barcode zu erfassen.
ANMERKUNG: Stellen Sie sicher, dass der Cursor in der Eingabequelle positioniert ist.
3. Platzieren Sie den Barcode vor dem Scanner.
Der Barcode wird aus der Eingabequelle erfasst.
Unterstützte Zeichensysteme für Kamera-Scanner
ANMERKUNG: Die unterstützten Zeichensysteme können je nach Betriebssystem unterschiedlich sein.
Tabelle 1. Zeichensysteme
Zeichensystem Barcode
Code 39
Code 128
Zugriff auf Einstellungen 11

Tabelle 1. Zeichensysteme
Zeichensystem Barcode
Databar Omnidirectional
Databar Stacked
EAN-8
EAN-13
Interleaved 2 of 5
UPC-A
UPC-E
12 Zugriff auf Einstellungen

Tabelle 1. Zeichensysteme
Zeichensystem Barcode
QR-Code
Unterstützte Zeichensysteme für externen Scanner
Tabelle 2. Zeichensysteme
Zeichensystem Versionen
1D Zeichensysteme
Code 39 Standard
Full ASCII
Code 32 / Italian Pharmacode
Trioptic
Code 128 Standard
EAN-128
ISBT-128
Codabar Standard
Ames
Code 11 Standard
Matrix 2 of 5
Chinese Matrix2 of 5
UPC/EAN UPCA (mit/ohne Zusatz)
UPCE (mit/ohne Zusatz)
UPCE1 (mit/ohne Zusatz)
EAN-8 (mit/ohne Zusatz)
EAN-13 (mit/ohne Zusatz)
JAN-8 (mit/ohne Zusatz)
JAN-13 (mit/ohne Zusatz)
Bookland/ISBN
ISSN
Coupon Code
2 of 5 Interleaved 2 of 5
Discrete 2 of 5
IATA
Databar Omnidirektional
Zugriff auf Einstellungen 13

Tabelle 2. Zeichensysteme (fortgesetzt)
Zeichensystem Versionen
Eingeschränkt
Erweitert
Databar Coupon
Code 93 k. A.
MSI k. A.
UK Plessy k. A.
Telepen k. A.
2D Zeichensysteme
Postleitzahlen Australische Post
Japanische Post
Kanadische Post
Niederländischer Kix-Code
US Planet
USPS 4CB/OneCode/Intelligent Mail
UPU FICS Postal
Mailmark
Französische Lotterie
Posti4S
Korean 3 of 5
PDF Standard
Macro PDF
Micro PDF Standard
Macro Micro PDF
1D und 2D Zeichensysteme
Composite CC-A
CC-B
CC-C
TLC-39 k. A.
Matrix-Zeichensysteme
Aztec Standard
Aztec Rune
Data Matrix ECC 000-140
ECC 200
GS1 Data Matrix
QR Standard
Micro QR
GS1 QR
14 Zugriff auf Einstellungen

Tabelle 2. Zeichensysteme (fortgesetzt)
Zeichensystem Versionen
Maxicode k. A.
Han Xin k. A.
Grid Matrix k. A.
DotCode k. A.
OCR-Zeichensysteme
OCR OCRA
OCRB (einschließlich Passport, TravelDoc und Visa)
MICR
US CurrencySerial Number
Wasserzeichen-Systeme
Digimarc k. A.
Fehlerbehebung beim externen Barcode-Scanner
Wenn der Barcode-Scanner nach der Konfiguration nicht im Abschnitt Einstellungen angezeigt wird, führen Sie die folgenden Schritte
aus:
1. Laden Sie ein Dienstprogramm für externe Scanner wie 123Scan herunter und installieren Sie es.
2. Öffnen Sie den Scanner und warten Sie, bis die Treiber aktualisiert wurden.
3. Nachdem die Treiber aktualisiert wurden, navigieren Sie zur Registerkarte Datenansicht und wählen Sie den gewünschten Scanner
aus.
Es werden detaillierte Informationen zum Scanner angezeigt.
4. Um zu überprüfen, ob Ihr Scanner funktionsfähig ist, klicken Sie auf den Flash/Beep Scanner.
Es kann ein Signalton vom Scanner ausgegeben werden.
5. Öffnen Sie das Rugged Control Centerund suchen Sie im Abschnitt Einstellungen nach dem Barcode-Scanner.
Abbildung 6. Datenansicht
Zugriff auf Einstellungen
15

Anpassen der programmierbaren Tasten und
des Edge-Menüs
Sie können die programmierbaren Tasten und Edge-Menüs im Abschnitt Dashboard oder Programm oder im Bereich Funktionsliste
anpassen.
Themen:
• Programmierbare Tasten anpassen
• Anpassen der programmierbaren Tasten über die Funktionsliste
• Anpassen des Edge-Menüs
• Anpassen eines Edge-Menüs aus der Funktionsliste
Programmierbare Tasten anpassen
ANMERKUNG: Programmierbare Tasten werden nur auf Dell Rugged-Tablet-PCs unterstützt.
Sie können die programmierbaren Tasten auf verschiedene Arten anpassen. Die programmierbaren Tasten unterstützen zwei Arten von
Tastenkombination: kurzes Drücken und langes Drücken. Jede Taste kann so konfiguriert werden, dass bis zu zwei verschiedene Aufgaben
ausgeführt werden können, je nachdem, welcher Typ von Drücken verwendet wird.
So passen Sie eine programmierbare Taste an:
1. Starten Sie Dell Rugged Control Center.
2. Führen Sie einen der folgenden Vorgänge aus:
● Wechseln Sie zum Abschnitt Dashboard und klicken Sie auf .
● Gehen Sie zu Programm > Programmierbare Tasten und klicken Sie auf .
Der Abschnitt zur Anpassung der programmierbaren Tasten wird angezeigt.
3. Führen Sie einen der folgenden Vorgänge aus:
● Gehen Sie zu P1-Taste, klicken Sie auf das Drop-Down-Menü Kurzes Drücken und wählen Sie die gewünschte Option aus.
● Gehen Sie zum Abschnitt Funktionsliste und ziehen Sie die gewünschte Option per Drag-&-Drop zum Abschnitt
„programmierbare Taste“.
4. Klicken Sie auf SPEICHERN.
Das Menüelement für kurzes Drücken wurde ausgewählt.
ANMERKUNG: Die programmierbare Taste übernimmt ausgewählte Konfiguration erst, wenn Sie auf Speichern klicken.
Befolgen Sie die obigen Schritte, um die zu aktivierende Funktion bei langem Drücken einer programmierbaren Taste zu konfigurieren.
Anwendung hinzufügen
1. Starten Sie Dell Rugged Control Center.
2. Wechseln Sie zu PROGRAMM, wählen Sie den Abschnitt programmierbare Tasten aus und klicken Sie auf
.
3. Navigieren Sie zum Abschnitt FUNKTIONSLISTE, wählen Sie die Anwendung aus und klicken Sie auf .
Ein Drop-Down-Menü mit den Optionen für programmierbare Tasten wird angezeigt.
4. Wählen Sie die gewünschten Optionen aus, und klicken Sie auf SPEICHERN.
Die Anwendung wird der programmierbaren Taste hinzugefügt.
ANMERKUNG:
Wenn die Anwendung nicht aufgelistet ist, klicken Sie auf APP HINZUFÜGEN, wählen Sie die gewünschte
Anwendung aus und klicken Sie auf Öffnen.
7
16 Anpassen der programmierbaren Tasten und des Edge-Menüs

Hinzufügen einer URL
1. Starten Sie Dell Rugged Control Center.
2. Wechseln Sie zu PROGRAMM, wählen Sie den Abschnitt programmierbare Tasten aus und klicken Sie auf
.
3. Navigieren Sie zum Abschnitt Funktionsliste , wählen Sie den Link aus und klicken Sie auf .
Ein Drop-Down-Menü mit den Optionen für programmierbare Tasten wird angezeigt.
4. Wählen Sie die gewünschten Optionen aus, und klicken Sie auf SPEICHERN.
Die Link wird den programmierbaren Tasten hinzugefügt.
ANMERKUNG: Wenn Sie einen externen Link hinzufügen möchten, klicken Sie auf Link hinzufügen, geben Sie die URL ein und
klicken Sie auf .
Tastaturmakro hinzufügen
1. Starten Sie Dell Rugged Control Center.
2.
Wechseln Sie zu PROGRAMM, wählen Sie den Abschnitt programmierbare Tasten aus und klicken Sie auf .
3.
Navigieren Sie zum Abschnitt FUNKTIONSLISTE, wählen Sie das Tastaturmakro aus und klicken Sie auf .
Ein Drop-Down-Menü mit den Optionen für programmierbare Tasten wird angezeigt.
4. Wählen Sie die gewünschten Optionen aus, und klicken Sie auf SPEICHERN.
Das Tastaturmakro wird den programmierbaren Schaltflächen hinzugefügt.
Wenn das Tastaturmakro nicht aufgelistet ist, gehen Sie wie folgt vor:
5. Klicken Sie auf TASTATURMAKRO HINZUFÜGEN.
Das Dialogfeld Tastaturmakro erstellen wird angezeigt.
6. Klicken Sie auf , betätigen Sie die Tastenkombination und klicken Sie auf Stopp.
7. Geben Sie den Namen des Tastaturmakros ein und klicken Sie auf
.
Anpassen der programmierbaren Tasten über die
Funktionsliste
1. Starten Sie Dell Rugged Control Center.
2. Navigieren Sie zum Abschnitt FUNKTIONSLISTE, wählen Sie die Funktion aus, die Sie der programmierbaren Taste hinzufügen
möchten, und klicken Sie auf .
Die Liste der programmierbaren Tasten mit den Optionen „Kurzes Drücken“ und „Langes Drücken“ wird angezeigt.
3. Wählen Sie die erforderliche Option für die programmierbare Taste aus.
ANMERKUNG: Sie können auch die gleiche Funktion für mehrere programmierbare Tasten auswählen.
In der folgenden Tabelle finden Sie eine Liste der verfügbaren Funktionen und die entsprechenden Aktionen.
ANMERKUNG: Die verfügbaren Funktionen sind abhängig vom Modell Ihres Rugged-Geräts.
Tabelle 3. Funktionsliste
Kategorie Funktion Beschreibung
Extras Bluetooth Mit dieser Funktion können Sie Bluetooth
ein- oder ausschalten.
Kamera Mit dieser Funktion können Sie die Kamera
starten.
Taschenlampe Mit dieser Funktion können Sie die
Taschenlampe ein oder ausschalten.
Anpassen der programmierbaren Tasten und des Edge-Menüs 17

Tabelle 3. Funktionsliste
Kategorie Funktion Beschreibung
Tastaturbeleuchtung Mit dieser Funktion können Sie
die Tastaturbeleuchtung ein- oder
ausschalten.
Mikrofon stumm schalten Mit dieser Funktion können Sie das
Mikrofon stumm schalten oder wieder
aktivieren.
Bildschirmtastatur Mit dieser Funktion können Sie die
Bildschirmtastatur starten.
Einstellungen für Stift- und Toucheingabe Mit dieser Funktion können Sie die Stift-
und Touch-Einstellungen öffnen.
Bildschirmrotation sperren Mit dieser Funktion können Sie die
Bildschirmrotation ein- oder ausschalten.
Wireless Mit dieser Funktion können Sie WLAN ein-
oder ausschalten.
WWAN Mit dieser Funktion können Sie WWAN
ein- oder ausschalten.
Touchscreen deaktivieren Mit dieser Funktion können Sie den
Touchscreen aktivieren oder deaktivieren.
Modi Flugmodus Mit dieser Funktion können Sie den
Flugmodus ein- oder ausschalten.
Nachtmodus Mit dieser Funktion können Sie den
Nachtmodus ein- oder ausschalten.
Stealth-Modus Mit dieser Funktion können Sie den
Stealth-Modus ein- oder ausschalten.
Anwendung Touch Sensitivity Manager Mit dieser Funktion können Sie die
Anwendung „Touch Sensitivity Manager“
starten. Diese Anwendung unterstützt die
Kommunikation des Touchscreens mit der
Firmware des Systems. Mit dem Touch
Sensitivity Manager können Sie zwischen
den spezifischen Touchscreen-Modi der
Rugged-Geräte wechseln.
Scratch-Pad Mit dieser Funktion können Sie das
Scratch Pad öffnen.
Barcode-Auslöser Mit dieser Funktion können Sie den
Barcode-Scanner aktivieren.
Rugged Control Center-App Mit dieser Funktion können Sie die
Anwendung „Rugged Control Center“
starten.
Anwendung hinzufügen Diese Funktion ermöglicht Ihnen das
Hinzufügen einer Anwendung.
Kommentierter Screenshot Mit dieser Funktion können Sie
Screenshots erfassen und kommentieren.
Windows-Aktionen Akkueinstellungen Mit dieser Funktion können Sie die Akku-
Einstellungen öffnen.
Bedienfeld Mit dieser Funktion können Sie die
Systemsteuerung öffnen.
Bildschirm sperren Mit dieser Funktion können Sie den
Bildschirm sperren.
18 Anpassen der programmierbaren Tasten und des Edge-Menüs

Tabelle 3. Funktionsliste
Kategorie Funktion Beschreibung
Bildschirm übertragen Mit dieser Funktion können Sie
die Bildschirmübertragung ein- oder
ausschalten.
Einstellungen für den Tablet-PC Mit dieser Funktion können Sie die
Einstellungen für den Tablet-PC öffnen.
Anzeige drehen Mit dieser Funktion können Sie die Anzeige
Ihres Rugged-Systems drehen.
Edge-Menüs Linkes Menü Mit dieser Funktion können Sie das linke
Edge-Menü starten.
Rechtes Menü Mit dieser Funktion können Sie das rechte
Edge-Menü starten.
Oberes Menü Mit dieser Funktion können Sie das obere
Edge-Menü starten.
Unteres Menü Mit dieser Funktion können Sie das untere
Edge-Menü starten.
URL URL hinzufügen Mit dieser Funktion können Sie einen Link
hinzufügen.
Tastenmakro Tastaturmakro hinzufügen Mit dieser Funktion können Sie ein
Tastaturmakro hinzufügen.
Anpassen des Edge-Menüs
Sie können Edge-Menüs erstellen und anpassen, um auf die Funktionen auf Ihrem Rugged-Gerät zuzugreifen. Sie können über die
programmierbaren Tasten oder über Tastenkombinationen auf die Edge-Menüs zugreifen. Jedes Edge-Menü kann so konfiguriert werden,
dass bis zu fünf verschiedene Aufgaben durchgeführt werden können. Diese Menüs können wie folgt kategorisiert werden:
● Linkes Edge-Menü
● Rechtes Edge-Menü
● Oberes Edge-Menü
● Unteres Edge-Menü
ANMERKUNG: Die Edge-Menüs sind derzeit nicht im Windows Tablet-Modus verfügbar.
So passen Sie Edge-Menüs an:
1. Starten Sie Dell Rugged Control Center.
2. Führen Sie einen der folgenden Vorgänge aus:
● Navigieren Sie zum Abschnitt DASHBOARD und klicken Sie auf .
● Navigieren Sie zu PROGRAMM --> Linkes Edge-Menü und klicken Sie auf .
Die Seite Benutzerdefiniertes Menü erstellen wird angezeigt.
3. Führen Sie einen der folgenden Vorgänge aus:
● Navigieren Sie zum Abschnitt Funktionsliste und ziehen Sie die erforderliche Funktion per Drag-&-Drop in den Edge-Menü-
Abschnitt.
● Navigieren Sie zum Abschnitt Linkes Menü, klicken Sie auf Menüelemente hinzufügen und wählen Sie die erforderliche
Funktion aus dem Drop-Down-Menü aus.
4. Führen Sie einen der folgenden Vorgänge aus:
● Navigieren Sie zum Abschnitt Menü-Auslöser wählen und wählen Sie die programmierbare Taste aus, um auf das linke Menü
zuzugreifen.
● Geben Sie eine Tastenkombination ein, um auf die Edge-Menüs zuzugreifen.
5. Klicken Sie auf SPEICHERN.
Das Menüelement für das linke Edge-Menü wurde ausgewählt.
Anpassen der programmierbaren Tasten und des Edge-Menüs
19

Anpassen eines Edge-Menüs aus der Funktionsliste
1. Starten Sie Dell Rugged Control Center.
2. Navigieren Sie zum Abschnitt FUNKTIONSLISTE, wählen Sie die erforderliche Funktion aus, die Sie dem Edge-Menü hinzufügen
möchten, und klicken Sie auf .
Die Liste der Edge-Menü-Optionen wird angezeigt.
3. Wählen Sie das Edge-Menü aus, das Sie anpassen möchten.
Das Menüelement für das Edge-Menü wurde ausgewählt.
ANMERKUNG: Sie können auch die gleiche Funktion für mehrere Edge-Menü-Optionen auswählen. Jedes Edge-Menü kann mit
bis zu fünf Funktionen konfiguriert werden.
20 Anpassen der programmierbaren Tasten und des Edge-Menüs
Seite wird geladen ...
Seite wird geladen ...
Seite wird geladen ...
Seite wird geladen ...
Seite wird geladen ...
-
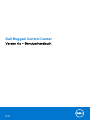 1
1
-
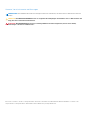 2
2
-
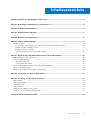 3
3
-
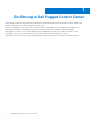 4
4
-
 5
5
-
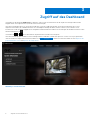 6
6
-
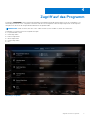 7
7
-
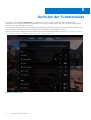 8
8
-
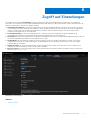 9
9
-
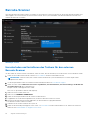 10
10
-
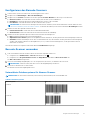 11
11
-
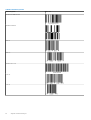 12
12
-
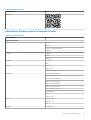 13
13
-
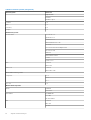 14
14
-
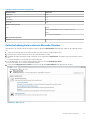 15
15
-
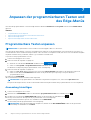 16
16
-
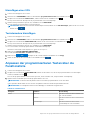 17
17
-
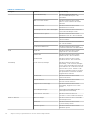 18
18
-
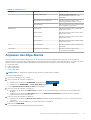 19
19
-
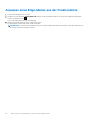 20
20
-
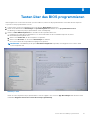 21
21
-
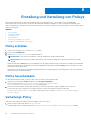 22
22
-
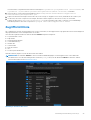 23
23
-
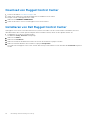 24
24
-
 25
25