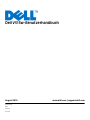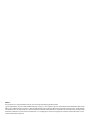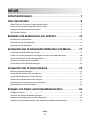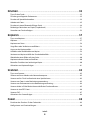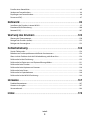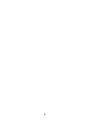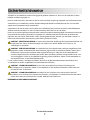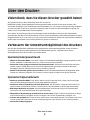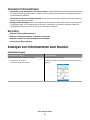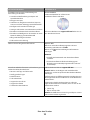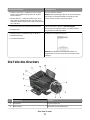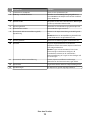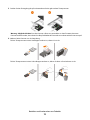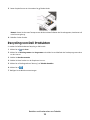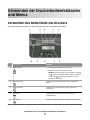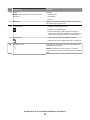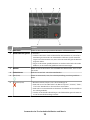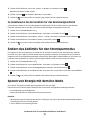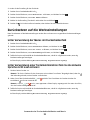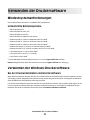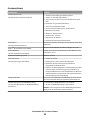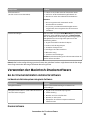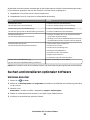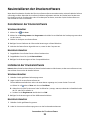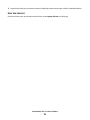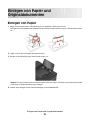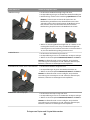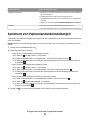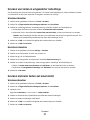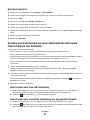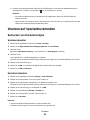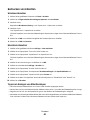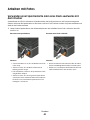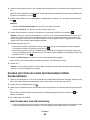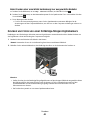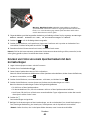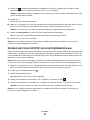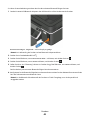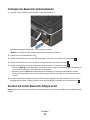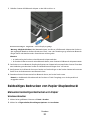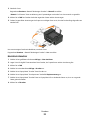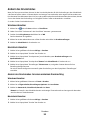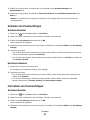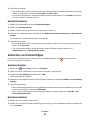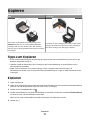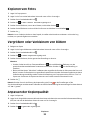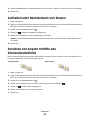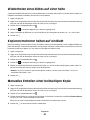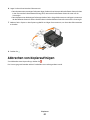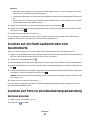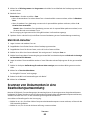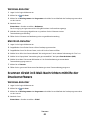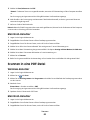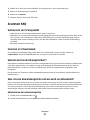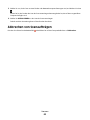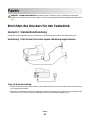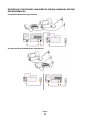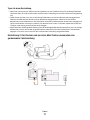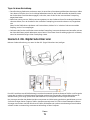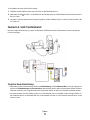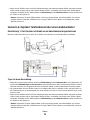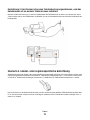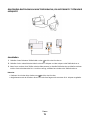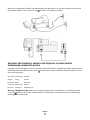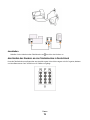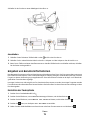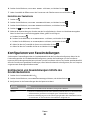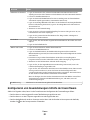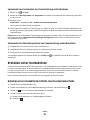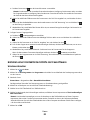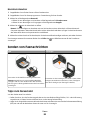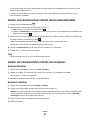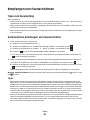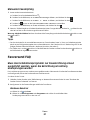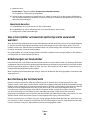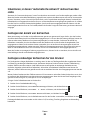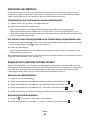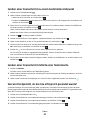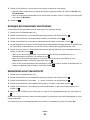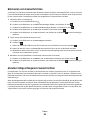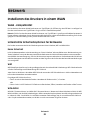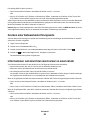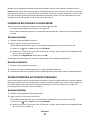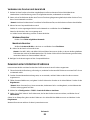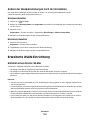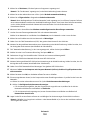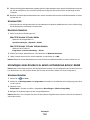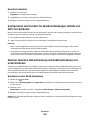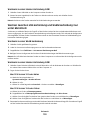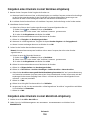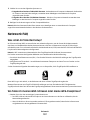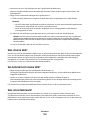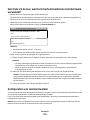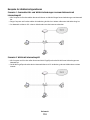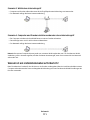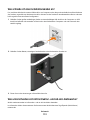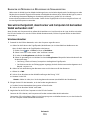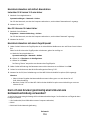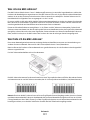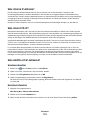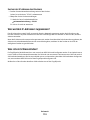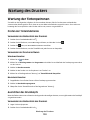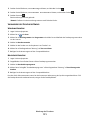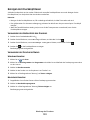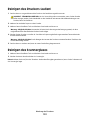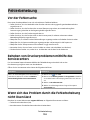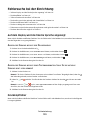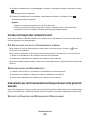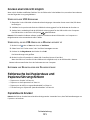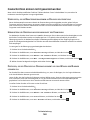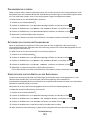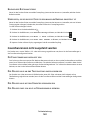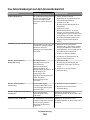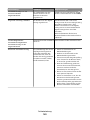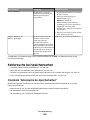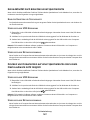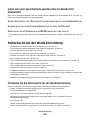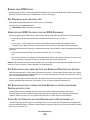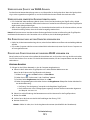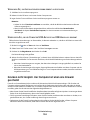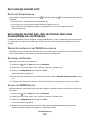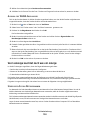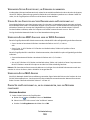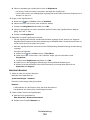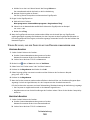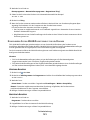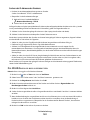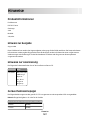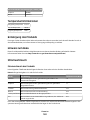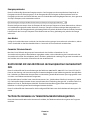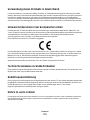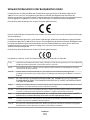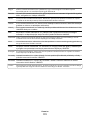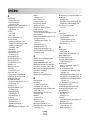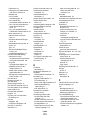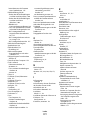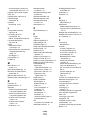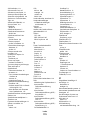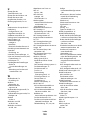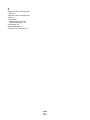Dell V515w All In One Wireless Inkjet Printer Benutzerhandbuch
- Typ
- Benutzerhandbuch

Marken
Die Informationen in diesem Dokument können ohne vorherige Ankündigung geändert werden.
Jegliche Reproduktion ohne die schriftliche Genehmigung von Dell, Inc., ist strengstens verboten. Im Dokument verwendete Marken: Dell und das
DELL-Logo sind Warenzeichen von Dell, Inc.; Microsoft und Windows sind eingetragene Warenzeichen der Microsoft Corporation. Andere Marken
und Handelsnamen, die möglicherweise in diesem Dokument verwendet werden, beziehen sich entweder auf das Unternehmen, das Eigentümer
der Marken und Namen ist, oder auf deren Produkte. Dell, Inc. schließt jegliches Interesse am Eigentum von Marken und Handelsnamen aus, die
nicht dem Unternehmen gehören.

Inhalt
Sicherheitshinweise...........................................................................7
Über den Drucker:..............................................................................8
Vielen Dank, dass Sie diesen Drucker gewählt haben..............................................................................................8
Verbessern der Umweltverträglichkeit des Druckers...............................................................................................8
Anzeigen von Informationen zum Drucker..................................................................................................................9
Die Teile des Druckers........................................................................................................................................................11
Bestellen und Austauschen von Zubehör....................................14
Bestellen von Tintenpatronen........................................................................................................................................14
Auswechseln von Tintenpatronen................................................................................................................................14
Recycling von Dell Produkten.........................................................................................................................................16
Verwenden der Druckerbedienfeldtasten und Menüs.............17
Verwenden des Bedienfelds des Druckers.................................................................................................................17
Ändern der vorübergehenden Einstellungen zu neuen Standardeinstellungen........................................20
Ändern des Zeitlimits für den Stromsparmodus......................................................................................................21
Sparen von Energie mit dem Eco Mode......................................................................................................................21
Zurücksetzen auf die Werkseinstellungen.................................................................................................................22
Verwenden der Druckersoftware.................................................23
Mindestsystemanforderungen.......................................................................................................................................23
Verwenden der Windows-Druckersoftware..............................................................................................................23
Verwenden der Macintosh-Druckersoftware............................................................................................................25
Suchen und Installieren optionaler Software............................................................................................................26
Aktualisieren der Druckersoftware (nur Windows).................................................................................................27
Neuinstallieren der Druckersoftware...........................................................................................................................28
Einlegen von Papier und Originaldokumenten..........................30
Einlegen von Papier............................................................................................................................................................30
Speichern von Papierstandardeinstellungen............................................................................................................33
Legen des Originaldokuments auf das Scannerglas...............................................................................................34
Einlegen von Originaldokumenten in die automatische Dokumentenzuführung.....................................34
Inhalt
3

Drucken..............................................................................................35
Tipps für den Druck............................................................................................................................................................35
Drucken grundlegender Dokumente..........................................................................................................................35
Drucken auf Spezialdruckmedien.................................................................................................................................39
Arbeiten mit Fotos..............................................................................................................................................................42
Drucken mit einem Bluetooth-fähigen Gerät...........................................................................................................48
Beidseitiges Bedrucken von Papier (Duplexdruck).................................................................................................51
Verwalten von Druckaufträgen......................................................................................................................................53
Kopieren.............................................................................................57
Tipps zum Kopieren............................................................................................................................................................57
Kopieren..................................................................................................................................................................................57
Kopieren von Fotos.............................................................................................................................................................58
Vergrößern oder Verkleinern von Bildern..................................................................................................................58
Anpassen der Kopierqualität...........................................................................................................................................58
Aufhellen oder Nachdunkeln von Kopien..................................................................................................................59
Sortieren von Kopien mithilfe des Druckerbedienfelds........................................................................................59
Wiederholen eines Bildes auf einer Seite....................................................................................................................60
Kopieren mehrerer Seiten auf ein Blatt.......................................................................................................................60
Manuelles Erstellen einer beidseitigen Kopie...........................................................................................................60
Abbrechen von Kopieraufträgen...................................................................................................................................61
Scannen..............................................................................................62
Tipps zum Scannen.............................................................................................................................................................62
Scannen auf einen lokalen oder Netzwerkcomputer.............................................................................................62
Scannen auf ein Flash-Laufwerk oder eine Speicherkarte....................................................................................63
Scannen von Fotos in eine Bearbeitungsanwendung...........................................................................................63
Scannen von Dokumenten in eine Bearbeitungsanwendung...........................................................................64
Scannen direkt in E-Mail-Nachrichten mithilfe der Druckersoftware...............................................................65
Scannen in eine PDF-Datei...............................................................................................................................................66
Scannen FAQ.........................................................................................................................................................................67
Abbrechen von Scanaufträgen.......................................................................................................................................68
Faxen..................................................................................................69
Einrichten des Druckers für den Faxbetrieb..............................................................................................................69
Konfigurieren von Faxeinstellungen............................................................................................................................80
Inhalt
4

Erstellen einer Kontaktliste..............................................................................................................................................82
Senden von Faxnachrichten............................................................................................................................................84
Empfangen von Faxnachrichten....................................................................................................................................86
Faxversand FAQ...................................................................................................................................................................87
Netzwerk............................................................................................95
Installieren des Druckers in einem WLAN...................................................................................................................95
Erweiterte WLAN-Einrichtung......................................................................................................................................100
Netzwerk FAQ.....................................................................................................................................................................107
Wartung des Druckers...................................................................120
Wartung der Tintenpatronen.......................................................................................................................................120
Reinigen des Druckers (außen)....................................................................................................................................123
Reinigen des Scannerglases..........................................................................................................................................123
Fehlerbehebung.............................................................................124
Vor der Fehlersuche.........................................................................................................................................................124
Beheben von Druckerproblemen mithilfe des Servicecenters.........................................................................124
Wenn sich das Problem durch die Fehlerbehebung nicht lösen lässt...........................................................124
Fehlersuche bei der Einrichtung.................................................................................................................................125
Fehlersuche bei Papierstaus und Papierzuführungsfehlern.............................................................................131
Fehlersuche beim Drucken............................................................................................................................................134
Fehlersuche beim Kopieren und Scannen...............................................................................................................136
Fehlersuche beim Faxen.................................................................................................................................................138
Fehlersuche bei Speicherkarten..................................................................................................................................146
Fehlersuche bei der WLAN-Einrichtung...................................................................................................................148
Hinweise...........................................................................................167
Produktinformationen....................................................................................................................................................167
Hinweis zur Ausgabe.......................................................................................................................................................167
Stromverbrauch.................................................................................................................................................................168
Index.................................................................................................174
Inhalt
5

6

Sicherheitshinweise
Schließen Sie das Netzkabel an eine ordnungsgemäß geerdete Steckdose an, die sich in der Nähe des Produkts
befindet und leicht zugänglich ist.
Dieses Produkt darf nicht in der Nähe von Wasser oder in feuchter Umgebung aufgestellt oder verwendet werden.
Verwenden Sie ausschließlich das diesem Produkt beiliegende Netzteil und Netzkabel oder das vom Hersteller
zugelassene Ersatznetzteil und Ersatznetzkabel.
Verwenden Sie für den Anschluss des Produkts an das öffentliche Fernsprechnetz das dem Produkt beiliegende
Telekommunikationskabel (RJ-11) bzw. ein Kabel mit einem AWG-Wert von 26 oder höher.
Dieses Gerät und die zugehörigen Komponenten wurden für eine den weltweit gültigen Sicherheitsanforderungen
entsprechende Verwendung entworfen und getestet. Die sicherheitsrelevanten Funktionen der Bauteile und
Optionen sind nicht immer offensichtlich. Sofern Teile eingesetzt werden, die nicht vom Hersteller stammen, so
übernimmt dieser keinerlei Verantwortung oder Haftung für dieses Produkt.
VORSICHT - VERLETZUNGSGEFAHR: Im Papierschacht hinter der Abdeckung der Duplexeinheit befinden sich
vorstehende Teile. Gehen Sie beim Beseitigen von Papierstaus in diesem Bereich mit Vorsicht vor, um
Verletzungen zu vermeiden.
VORSICHT - VERLETZUNGSGEFAHR: Das Netzkabel darf nicht abgeschnitten, verbogen, eingeklemmt oder
gequetscht werden. Außerdem dürfen keine schweren Gegenstände darauf platziert werden. Setzen Sie das
Kabel keinen Scheuerungen und keiner anderweitigen Belastung aus. Klemmen Sie das Netzkabel nicht
zwischen Gegenstände wie z. B. Möbel oder Wände. Wenn eine dieser Gefahren vorliegt, besteht Feuer- und
Stromschlaggefahr. Prüfen Sie das Netzkabel regelmäßig auf diese Gefahren. Ziehen Sie den Netzstecker aus
der Steckdose, bevor Sie das Netzkabel überprüfen.
Lassen Sie alle Wartungs- und Reparaturarbeiten, die nicht in der Benutzerdokumentation beschrieben sind,
ausschließlich von einem ausgebildeten Servicemitarbeiter durchführen.
VORSICHT - STROMSCHLAGGEFAHR: Um das Risiko eines elektrischen Schlags beim Reinigen des
Druckergehäuses zu vermeiden, ziehen Sie das Netzkabel aus der Steckdose und ziehen Sie alle Kabel vom
Drucker ab, bevor Sie fortfahren.
VORSICHT - STROMSCHLAGGEFAHR: Verwenden Sie die Faxfunktion nicht während eines Gewitters.
Installieren Sie das Produkt nicht während eines Gewitters, und schließen Sie während eines Gewitters keine
Geräte oder Kabel wie zum Beispiel das Faxkabel, Netzkabel oder Telefone an.
BEWAHREN SIE DIESE ANWEISUNGEN AUF.
Sicherheitshinweise
7

Über den Drucker:
Vielen Dank, dass Sie diesen Drucker gewählt haben
Wir arbeiten hart daran, den Drucker Ihren Wünschen anzupassen.
Mithilfe der mit dem Drucker gelieferten Einrichtungskomponenten können Sie den neuen Drucker sofort
verwenden. Überfliegen Sie anschließend das Benutzerhandbuch, um sich mit der Ausführung einfacher Aufgaben
vertraut zu machen. Lesen Sie zur optimalen Verwendung Ihres Druckers das Benutzerhandbuch sorgfältig und
suchen Sie auf unserer Website die neuesten Updates.
Wir möchten Ihnen leistungsstarke und hochwertige Drucker bereitstellen und dadurch Ihre Zufriedenheit
gewährleisten. Wenden Sie sich bei Problemen an einen unserer qualifizierten Kundendienstmitarbeiter, der Ihnen
umgehend helfen wird. Lassen Sie es uns wissen, wenn wir etwas verbessern können. Wir möchten Ihnen schließlich
erstklassigen Service bieten. Ihre Vorschläge helfen uns, diesen zu verbessern.
Verbessern der Umweltverträglichkeit des Druckers
Wir sind dem Umweltschutz verpflichtet und ständig bestrebt, die Umweltverträglichkeit unserer Drucker zu
optimieren. Durch die Verwendung bestimmter Druckereinstellungen bzw. -aufgaben können Sie die
Umweltbelastung durch Ihren Drucker sogar weiter senken.
Sparsamer Energieverbrauch
• Aktivieren Sie den Eco Mode. Durch diese Funktion wird die Bildschirmhelligkeit niedrig eingestellt und der
Drucker, nachdem er 10 Minuten inaktiv war, in den Stromsparmodus geschaltet.
• Verwenden Sie das geringste Zeitlimit für den Stromsparmodus. Durch die Stromsparfunktion wird der
Drucker in einen Standby-Modus mit minimalem Energieverbrauch geschaltet, nachdem er über einen
festgelegten Zeitraum (Zeitlimit für den Stromsparmodus) inaktiv war.
• Nutzen Sie den Drucker gemeinsam mit anderen. WLAN-/Netzwerkdrucker bieten die Möglichkeit, einen
Drucker von mehreren Computern aus zu nutzen, wodurch Energie und Ressourcen geschont werden.
Sparsamer Papierverbrauch
• Aktivieren Sie den Eco Mode. Durch diese Funktion wird das Papier bei Druck-, Kopier- und Faxaufträgen
automatisch beidseitig bedruckt (auf ausgewählten Modellen verfügbar).
• Drucken Sie mehrere Seitenbilder auf einem Blatt Papier. Mit der Funktion "Seiten pro Blatt" können Sie
mehrere Seiten auf einem Blatt drucken. Sie können bis zu acht Seitenbilder auf einer Papierseite drucken.
• Beidseitiges Bedrucken von Papier. Durch den beidseitigen Druck können Sie (je nach Druckermodell)
automatisch oder manuell beide Seiten des Papiers bedrucken.
• Überprüfen Sie Druckaufträge vor dem Druck in der Vorschau. Nutzen Sie die Vorschaufunktionen, die (je
nach Druckermodell) im Dialogfeld "Vorschau anzeigen" oder auf dem Druckerdisplay verfügbar sind.
• Scannen und speichern Sie. Um den Druck zu vieler Kopien zu vermeiden, können Sie Dokumente oder Fotos
scannen und für die Präsentation in einem Computerprogramm oder auf einem Flash-Laufwerk speichern.
• Verwenden Sie Recyclingpapier.
Über den Drucker:
8

Sparsamer Tintenverbrauch
• Verwenden Sie den Schnelldruck- oder Entwurfsmodus. In diesen Modi können Dokumente tintensparender
als im Normalmodus gedruckt werden. Sie eignen sich besonders für den Ausdruck von Dokumenten, die fast
ausschließlich Text enthalten.
• Verwenden Sie Patronen mit hoher Kapazität. Durch Patronen mit hoher Kapazität können mehr Seiten mit
weniger Patronen gedruckt werden.
• Reinigen Sie den Druckkopf. Bevor Sie Tintenpatronen austauschen und entsorgen, sollten Sie die Funktionen
"Druckkopf reinigen" und "Druckkopf intensiv reinigen" ausprobieren. Durch diese Funktionen werden die
Druckkopfdüsen gereinigt, um die Qualität Ihrer Ausdrucke zu verbessern.
Recycling
• Recyclen Sie die Produktverpackung.
• Recyclen Sie Ihren alten Drucker, anstatt ihn zu entsorgen.
• Recyclen Sie Papier aus nicht benötigten Druckaufträgen.
• Verwenden Sie Recyclingpapier.
Anzeigen von Informationen zum Drucker
Veröffentlichungen
Sie suchen nach etwas? Hier finden Sie es
Umfasst Anweisungen zur Ersteinrichtung:
• Anschließen des Druckers
• Installieren der Druckersoftware
Dokumentation zur Einrichtung
Die Dokumentation zur Einrichtung wurde mit dem Drucker
geliefert.
Über den Drucker:
9

Sie suchen nach etwas? Hier finden Sie es
Zusätzliche Anweisungen zur Einrichtung und
Verwendung des Druckers:
• Auswahl und Aufbewahrung von Papier und
Spezialdruckmedien
• Einlegen von Papier
• Ausführen von Aufgaben wie Drucken, Kopieren,
Scannen und Faxen abhängig vom Druckermodell
• Konfigurieren der Druckereinstellungen
• Anzeigen und Drucken von Dokumenten und Fotos
• Einrichten und Verwenden der Druckersoftware
• Einrichten und Konfigurieren des Druckers in einem
Netzwerk abhängig vom Druckermodell
• Pflege und Wartung des Druckers
• Fehlersuche und -behebung
Benutzerhandbuch
Das Benutzerhandbuch ist auf der CD mit
Installationssoftware enthalten.
Auf unserer Website unter support.dell.com finden Sie u. U.
eine aktualisierte Version.
Hilfe zur Verwendung der Druckersoftware Windows-Hilfe
Öffnen Sie ein Druckersoftwareprogramm oder eine
Anwendung und klicken Sie auf Hilfe.
Klicken Sie auf
, um kontextbezogene Informationen
anzuzeigen.
Hinweise:
• Die Hilfe wird automatisch mit der Druckersoftware
installiert.
• Die Druckersoftware befindet sich abhängig vom
Betriebssystem im Druckerprogrammordner oder auf
dem Desktop.
Aktuelle zusätzliche Informationen, Aktualisierungen und
technischer Online-Kundendienst:
• Hinweise und Tipps zur Fehlersuche
• Häufig gestellte Fragen
• Dokumentation
• Treiberdownloads
• Support über Live-Chats
• Support über E-Mail
• Telefonischer Kundendienst
Dell Kundendienst-Website: support.dell.com
Hinweis: Wählen Sie die Region und anschließend Ihr
Produkt aus, um die entsprechende Kundendienst-Website
anzuzeigen.
Telefonnummern und Öffnungszeiten des Kundendiensts in
Ihrer Region bzw. Ihrem Land finden Sie auf der Website des
Kundendiensts.
Damit wir Sie schneller bedienen können, sollten Sie
folgende Informationen bereithalten, wenn Sie sich an den
Kundendienst wenden:
• Service-Tag
• Express Service Code
Hinweis: Die Aufkleber mit Service-Tag und Express Service
Code sind am Drucker angebracht.
Über den Drucker:
10

Sie suchen nach etwas? Hier finden Sie es
• Software und Treiber – Zertifizierte Treiber für den
Drucker und Installationsprogramme für die Dell-
Druckersoftware
• Readme-Dateien – Technische Änderungen, die in
letzter Minute entwickelt wurden, oder erweitertes
technisches Referenzmaterial für erfahrene Anwender
oder Techniker
CD mit Installationssoftware
Hinweis: Beim gleichzeitigen Erwerb eines Dell Computers
und Druckers sind Dokumentation und Treiber für den
Drucker bereits auf dem Computer installiert.
• Verbrauchsmaterial und Zubehör für den Drucker
• Ersatzpatronen
Dell Druckerzubehör-Website: dell.com/supplies
Sie können Druckerzubehör online, per Telefon oder im
ausgewählten Einzelhandel kaufen.
• Sicherheitshinweise zur Bedienung des Druckers
• Rechtliche Hinweise
• Garantieinformationen
Handbuch mit Produktinformationen
Hinweis: Das Handbuch mit Produktinformationen ist
möglicherweise in Ihrem Land oder in Ihrer Region nicht
verfügbar.
Die Teile des Druckers
Komponente Funktion
1 Papierstütze Legen Sie Papier ein.
2
Wi-Fi-Anzeige Überprüfen Sie den WLAN-Status.
Über den Drucker:
11

Komponente Funktion
3
Speicherkarten-Steckplätze Setzen Sie eine Speicherkarte ein.
4 PictBridge- und USB-Anschluss Schließen Sie eine PictBridge-fähige Digitalkamera,
einen USB-Bluetooth-Adapter oder ein Flash-Laufwerk
an den Drucker an.
5 Kartenleser-LED Überprüfen Sie den Status des Kartenlesers. Beim Zugriff
auf eine Speicherkarte blinkt die LED.
6
Papierausgabefach Nimmt das aus dem Drucker ausgegebene Papier auf.
7
Bedienfeld des Druckers Dient zur Bedienung des Druckers.
8
Automatische Dokumentenzuführung (ADZ) –
Papierführung
Richten Sie das Papier beim Einzug in die ADZ gerade
aus.
Hinweis: Richten Sie die Papierführung des ADZ-Fachs
gemäß der Breite des Originaldokuments aus.
9
ADZ-Ausgabefach Nimmt von der ADZ ausgegebene Dokumente auf.
10 ADZ-Fach Legen Sie Originaldokumente in die ADZ ein.
Empfehlenswert für das Scannen, Kopieren oder Faxen
mehrseitiger Dokumente.
Hinweis: Legen Sie keine Postkarten, Fotos, keine
kleinen Vorlagen oder dünnen Vorlagen (z. B.
Zeitschriftenausschnitte) in die automatische
Dokumentzuführung ein. Legen Sie diese Vorlagen auf
das Scannerglas.
11
Automatische Dokumentenzuführung Scannen, kopieren und faxen Sie mehrseitige
Dokumente in den Formaten Letter, Legal und A4.
12
Papierschutz Gegenstände dürfen nicht in den Papierschlitz geraten.
13
Papierführungen Das Papier muss gerade eingezogen werden.
Über den Drucker:
12

Komponente Funktion
1 Obere Abdeckung Hier haben Sie Zugriff auf das Scannerglas.
2
Scannerglas Scannen und kopieren Sie Fotos und Dokumente.
3
Sicherheitssteckplatz Bringen Sie ein Antidiebstahl-Kabel am Drucker an.
4 Netzteilanschluss Schließen Sie den Drucker an die Stromversorgung an.
5
EXT-Anschluss Schließen Sie weitere Geräte (Telefon oder Anrufbeantworter) an den Drucker und die
Telefonleitung an. Verwenden Sie diesen Anschluss, wenn Sie über keine eigene Faxleitung
für den Drucker verfügen und wenn diese Verbindungsmethode in Ihrem Land oder Ihrer
Region unterstützt wird.
Hinweis: Entfernen Sie die Abdeckung des Anschlusses.
6
LINE-Anschluss Schließen Sie den Drucker (über eine normale Telefonbuchse, einen DSL-Filter oder einen
VoIP-Adapter) an eine aktive Telefonleitung an, um Faxnachrichten zu senden und zu
empfangen.
7
USB-Anschluss Schließen Sie den Drucker über ein USB-Kabel an einen Computer an.
Warnung - Mögliche Schäden: Berühren Sie den USB-Anschluss nur zum Einstecken oder
Entfernen eines USB-Kabels oder eines Installationskabels.
8
Druckkopf Setzen Sie Tintenpatronen ein, ersetzen oder entfernen Sie sie.
9
Scannereinheit
• Hier haben Sie Zugriff auf Tintenpatronen und Druckkopf.
• Beheben Sie Papierstaus.
Über den Drucker:
13

Bestellen und Austauschen von Zubehör
Bestellen von Tintenpatronen
Informationen zu Seitenkapazitäten sind unter www.dell.com/supplies verfügbar. Verwenden Sie nur Dell
Tintenpatronen, um beste Ergebnisse zu erzielen.
Komponente
Lizenzierte Patrone
1
Reguläre Patrone
Schwarze Patrone Series 21 Series 21R
Schwarze Patrone mit hoher Kapazität
2
Series 23 Series 23R
Farbpatrone Series 21 Series 21R
Farbpatrone mit hoher Kapazität
2
Series 23 Series 23R
1
Nur zur einmaligen Verwendung lizenziert. Geben Sie diese Patrone nach dem Gebrauch zur Wiederaufarbeitung, zum
Auffüllen oder Recycling an Dell zurück. Unter www.dell.com/recycling finden Sie weitere Informationen zum Recycling
von Dell Produkten.
2
Nur auf der Dell Website unter www.dell.com/supplies erhältlich.
Auswechseln von Tintenpatronen
Stellen Sie vor Beginn sicher, dass Sie über eine oder mehrere neue Tintenpatronen verfügen.
1 Schalten Sie den Drucker ein.
2 Öffnen Sie den Drucker.
Hinweis: Der Druckkopf wird in die Position zum Einsetzen der Patronen gefahren.
Bestellen und Austauschen von Zubehör
14

3 Drücken Sie den Entriegelungsknopf und entnehmen Sie die gebrauchten Tintenpatronen.
Warnung - Mögliche Schäden: Die alten Patronen sollten erst unmittelbar vor dem Einsetzen der neuen
Patronen entfernt werden, damit die im Druckkopf verbleibende Tinte nicht austrocknet und die Düsen verstopft.
4 Nehmen Sie die Patronen aus der Verpackung.
Falls die Tintenpatrone mit einer Steckkappe versehen ist, nehmen Sie sie ab.
Falls die Tintenpatrone mit einer Schraubkappe versehen ist, drehen Sie diese auf und nehmen sie ab.
Bestellen und Austauschen von Zubehör
15

5 Setzen Sie jede Patrone ein. Verwenden Sie ggf. beide Hände.
Hinweis: Setzen Sie die neuen Tintenpatronen direkt nach dem Entfernen der Schutzkappe ein, damit keine Luft
in die Patrone gelangt.
6 Schließen Sie den Drucker.
Recycling von Dell Produkten
So senden Sie Dell Produkte zum Recycling an Dell zurück:
1 Klicken Sie auf oder Start.
2 Klicken Sie auf Alle Programme oder Programme und wählen Sie anschließend den Druckerprogrammordner
aus der Liste aus.
3 Wählen Sie Druckerstartseite.
4 Wählen Sie Ihren Drucker aus der Dropdown-Liste aus.
5 Klicken Sie auf der Registerkarte "Wartung" auf Zubehör bestellen.
6 Klicken Sie auf .
7 Befolgen Sie die Bildschirmanweisungen.
Bestellen und Austauschen von Zubehör
16

Verwenden der Druckerbedienfeldtasten
und Menüs
Verwenden des Bedienfelds des Druckers
Anhand des folgenden Diagramms werden die Abschnitte des Druckerbedienfelds erklärt:
Komponente: Funktion
1 Ein/Aus (Taste)
• Schalten Sie den Drucker ein bzw. aus.
• Wechseln Sie in den Stromsparmodus.
Hinweis: Wenn der Drucker eingeschaltet ist, drücken
Sie
, um den Stromsparmodus zu aktivieren. Halten
Sie die Taste
drei Sekunden gedrückt, um den
Drucker auszuschalten.
2
Kopieren (Taste) Greifen Sie auf das Kopiermenü zu und erstellen Sie
Kopien.
3
Scannen (Taste) Greifen Sie auf das Scanmenü zu und scannen Sie
Dokumente.
4
Fax (Taste) Greifen Sie auf das Faxmenü zu und senden Sie
Faxnachrichten.
5
Foto (Taste) Greifen Sie auf das Fotomenü zu und drucken Sie Fotos.
Verwenden der Druckerbedienfeldtasten und Menüs
17

Komponente: Funktion
6
Display
Hinweis: Das Display wird im Stromsparmodus
deaktiviert.
Anzeigen:
• Druckerstatus
• Meldungen
• Menüs
7
Pfeiltasten Wählen Sie ein Menü- oder Untermenüelement aus, das
auf dem Display angezeigt wird.
8 Auswahl (Taste)
• Wählen Sie Menüoptionen aus.
• Speichern Sie Einstellungen.
• Dient zum Einlegen und zur Ausgabe von Papier.
Halten Sie die Taste drei Sekunden lang gedrückt, um
Papier vom Drucker einzuziehen oder auszugeben.
9
Zurück (Taste)
• Kehren Sie zum vorherigen Bildschirm zurück.
• Wechseln Sie von einer Menüebene zu einer höheren.
10
Installation (Taste) Greifen Sie auf das Installationsmenü zu und ändern Sie
die Druckereinstellungen.
Hinweis: Die LEDs der Tasten "Kopieren", "Scannen",
"Faxen" und "Foto" sind aus, wenn diese Taste ausgewählt
wird.
Verwenden der Druckerbedienfeldtasten und Menüs
18

Komponente: Funktion
1 Adressbuch
Greifen Sie über eine Liste gespeicherter Nummern auf Faxnummern zu.
2 Wahlwiederholung/Pause Im Faxmodus:
• Geben Sie eine Pause von drei Sekunden für die Faxnummer ein, um auf eine
Amtsleitung zu warten oder ein automatisches Callcenter-System anzurufen.
Fügen Sie nur dann eine Pause ein, wenn Sie bereits mit der Eingabe der Nummer
begonnen haben.
• Zeigen Sie die zuletzt gewählte Nummer an. Drücken Sie die linke oder rechte
Pfeiltaste, um die letzten fünf gewählten Nummern anzuzeigen.
3 Wählton Wählen Sie die Telefonnummer manuell mithilfe der Zifferntastatur, bevor Sie das
Fax senden.
4 Farbe/Schwarz
Wechseln Sie zum Farb- oder Schwarzweißmodus.
5
Start (Taste) Starten Sie einen Druck-, Scan-, Fax- oder Kopierauftrag je nach ausgewähltem
Modus.
6
Abbrechen (Taste)
• Brechen Sie Druck-, Kopier-, Scan-, oder Faxaufträge ab.
• Wechseln Sie von einer Menüebene des Menüs "Kopieren", "Scannen", "Faxen",
"Foto" oder "Dateidruck" zur obersten Ebene eines Menüs.
• Wechseln Sie von einer Menüebene des Menüs "Installation" zur obersten Ebene
des vorherigen Modus.
• Löschen Sie die aktuellen Einstellungen oder Fehlermeldungen und setzen Sie
sie auf die Standardeinstellungen zurück.
Verwenden der Druckerbedienfeldtasten und Menüs
19

Komponente: Funktion
7 Zifferntastatur
Im Kopier- oder Fotomodus: Geben Sie die gewünschte Anzahl der Kopien oder
Ausdrucke ein.
Im Faxmodus:
• Geben Sie Faxnummern ein.
• Navigieren Sie in einem automatischen Callcenter-System.
• Wählen Sie Buchstaben bei der Erstellung einer Zielwahlliste aus.
• Geben Sie die Ziffern zum Festlegen oder Bearbeiten der im Display angezeigten
Zeit- und Datumsangaben ein.
Ändern der vorübergehenden Einstellungen zu
neuen Standardeinstellungen
Die folgenden Menüs werden nach zwei Minuten Inaktivität oder nach dem Ausschalten des Druckers auf die
Standardeinstellungen zurückgesetzt:
Menü "Kopieren"
• Kopien
• Qualität
• Heller/Dunkler
• Größe anpassen
• Originalgröße
• Seiten pro Blatt
• Kopien pro Blatt
• Inhaltstyp
Menü "Scannen"
• Qualität
• Originalgröße
Menü "Fax" (nur ausgewählte Modelle)
• Heller/Dunkler
• Qualität
Menü "Foto" Die folgenden Fotooptionen laufen nach einer zweiminütigen Inaktivitätsphase
oder nach dem Ausschalten des Druckers nicht ab. Sie werden jedoch beim
Entfernen einer Speicherkarte oder eines Flash-Laufwerks auf die
Werkseinstellungen zurückgesetzt.
• Fotoeffekte
• Fotoformat
• Layout
• Qualität
So ändern Sie die vorübergehenden Einstellungen zu neuen
Standardeinstellungen
1 Drücken Sie im Druckerbedienfeld auf .
2 Drücken Sie die Pfeiltasten, um zu Standards zu blättern, und drücken Sie dann .
Verwenden der Druckerbedienfeldtasten und Menüs
20
Seite wird geladen ...
Seite wird geladen ...
Seite wird geladen ...
Seite wird geladen ...
Seite wird geladen ...
Seite wird geladen ...
Seite wird geladen ...
Seite wird geladen ...
Seite wird geladen ...
Seite wird geladen ...
Seite wird geladen ...
Seite wird geladen ...
Seite wird geladen ...
Seite wird geladen ...
Seite wird geladen ...
Seite wird geladen ...
Seite wird geladen ...
Seite wird geladen ...
Seite wird geladen ...
Seite wird geladen ...
Seite wird geladen ...
Seite wird geladen ...
Seite wird geladen ...
Seite wird geladen ...
Seite wird geladen ...
Seite wird geladen ...
Seite wird geladen ...
Seite wird geladen ...
Seite wird geladen ...
Seite wird geladen ...
Seite wird geladen ...
Seite wird geladen ...
Seite wird geladen ...
Seite wird geladen ...
Seite wird geladen ...
Seite wird geladen ...
Seite wird geladen ...
Seite wird geladen ...
Seite wird geladen ...
Seite wird geladen ...
Seite wird geladen ...
Seite wird geladen ...
Seite wird geladen ...
Seite wird geladen ...
Seite wird geladen ...
Seite wird geladen ...
Seite wird geladen ...
Seite wird geladen ...
Seite wird geladen ...
Seite wird geladen ...
Seite wird geladen ...
Seite wird geladen ...
Seite wird geladen ...
Seite wird geladen ...
Seite wird geladen ...
Seite wird geladen ...
Seite wird geladen ...
Seite wird geladen ...
Seite wird geladen ...
Seite wird geladen ...
Seite wird geladen ...
Seite wird geladen ...
Seite wird geladen ...
Seite wird geladen ...
Seite wird geladen ...
Seite wird geladen ...
Seite wird geladen ...
Seite wird geladen ...
Seite wird geladen ...
Seite wird geladen ...
Seite wird geladen ...
Seite wird geladen ...
Seite wird geladen ...
Seite wird geladen ...
Seite wird geladen ...
Seite wird geladen ...
Seite wird geladen ...
Seite wird geladen ...
Seite wird geladen ...
Seite wird geladen ...
Seite wird geladen ...
Seite wird geladen ...
Seite wird geladen ...
Seite wird geladen ...
Seite wird geladen ...
Seite wird geladen ...
Seite wird geladen ...
Seite wird geladen ...
Seite wird geladen ...
Seite wird geladen ...
Seite wird geladen ...
Seite wird geladen ...
Seite wird geladen ...
Seite wird geladen ...
Seite wird geladen ...
Seite wird geladen ...
Seite wird geladen ...
Seite wird geladen ...
Seite wird geladen ...
Seite wird geladen ...
Seite wird geladen ...
Seite wird geladen ...
Seite wird geladen ...
Seite wird geladen ...
Seite wird geladen ...
Seite wird geladen ...
Seite wird geladen ...
Seite wird geladen ...
Seite wird geladen ...
Seite wird geladen ...
Seite wird geladen ...
Seite wird geladen ...
Seite wird geladen ...
Seite wird geladen ...
Seite wird geladen ...
Seite wird geladen ...
Seite wird geladen ...
Seite wird geladen ...
Seite wird geladen ...
Seite wird geladen ...
Seite wird geladen ...
Seite wird geladen ...
Seite wird geladen ...
Seite wird geladen ...
Seite wird geladen ...
Seite wird geladen ...
Seite wird geladen ...
Seite wird geladen ...
Seite wird geladen ...
Seite wird geladen ...
Seite wird geladen ...
Seite wird geladen ...
Seite wird geladen ...
Seite wird geladen ...
Seite wird geladen ...
Seite wird geladen ...
Seite wird geladen ...
Seite wird geladen ...
Seite wird geladen ...
Seite wird geladen ...
Seite wird geladen ...
Seite wird geladen ...
Seite wird geladen ...
Seite wird geladen ...
Seite wird geladen ...
Seite wird geladen ...
Seite wird geladen ...
Seite wird geladen ...
Seite wird geladen ...
Seite wird geladen ...
Seite wird geladen ...
Seite wird geladen ...
Seite wird geladen ...
Seite wird geladen ...
Seite wird geladen ...
Seite wird geladen ...
Seite wird geladen ...
Seite wird geladen ...
Seite wird geladen ...
Seite wird geladen ...
Seite wird geladen ...
-
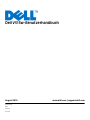 1
1
-
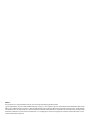 2
2
-
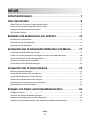 3
3
-
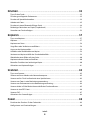 4
4
-
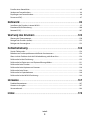 5
5
-
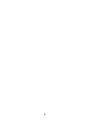 6
6
-
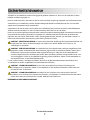 7
7
-
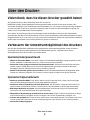 8
8
-
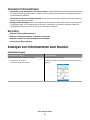 9
9
-
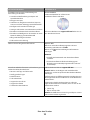 10
10
-
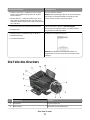 11
11
-
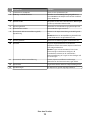 12
12
-
 13
13
-
 14
14
-
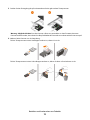 15
15
-
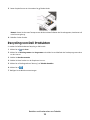 16
16
-
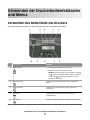 17
17
-
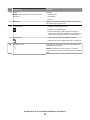 18
18
-
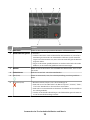 19
19
-
 20
20
-
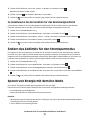 21
21
-
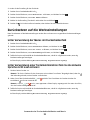 22
22
-
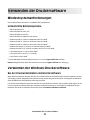 23
23
-
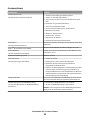 24
24
-
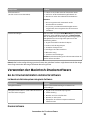 25
25
-
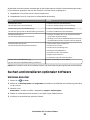 26
26
-
 27
27
-
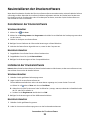 28
28
-
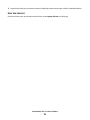 29
29
-
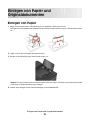 30
30
-
 31
31
-
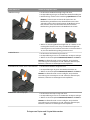 32
32
-
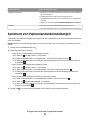 33
33
-
 34
34
-
 35
35
-
 36
36
-
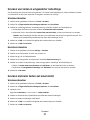 37
37
-
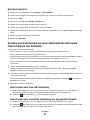 38
38
-
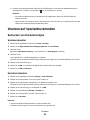 39
39
-
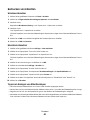 40
40
-
 41
41
-
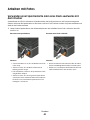 42
42
-
 43
43
-
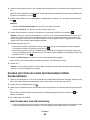 44
44
-
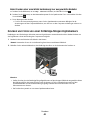 45
45
-
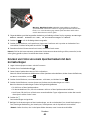 46
46
-
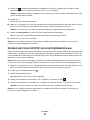 47
47
-
 48
48
-
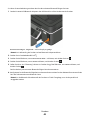 49
49
-
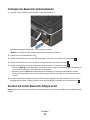 50
50
-
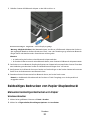 51
51
-
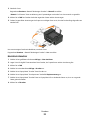 52
52
-
 53
53
-
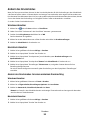 54
54
-
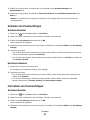 55
55
-
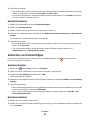 56
56
-
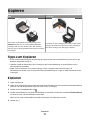 57
57
-
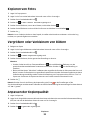 58
58
-
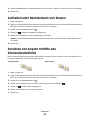 59
59
-
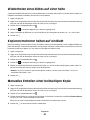 60
60
-
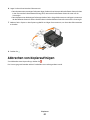 61
61
-
 62
62
-
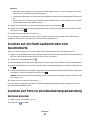 63
63
-
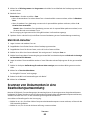 64
64
-
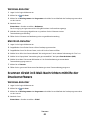 65
65
-
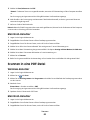 66
66
-
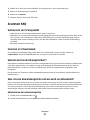 67
67
-
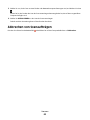 68
68
-
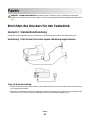 69
69
-
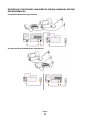 70
70
-
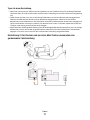 71
71
-
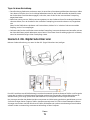 72
72
-
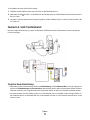 73
73
-
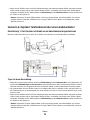 74
74
-
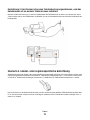 75
75
-
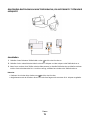 76
76
-
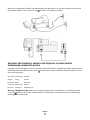 77
77
-
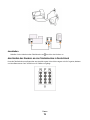 78
78
-
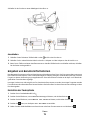 79
79
-
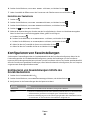 80
80
-
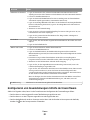 81
81
-
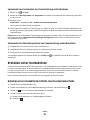 82
82
-
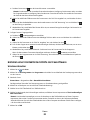 83
83
-
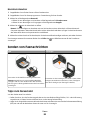 84
84
-
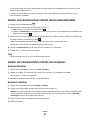 85
85
-
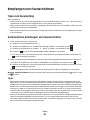 86
86
-
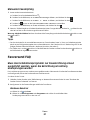 87
87
-
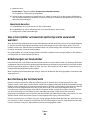 88
88
-
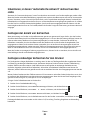 89
89
-
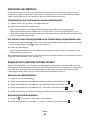 90
90
-
 91
91
-
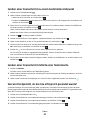 92
92
-
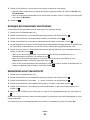 93
93
-
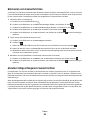 94
94
-
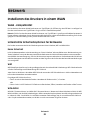 95
95
-
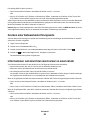 96
96
-
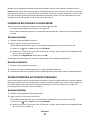 97
97
-
 98
98
-
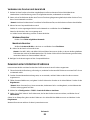 99
99
-
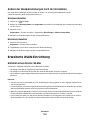 100
100
-
 101
101
-
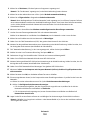 102
102
-
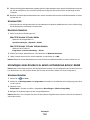 103
103
-
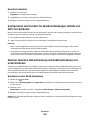 104
104
-
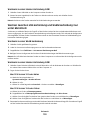 105
105
-
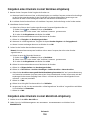 106
106
-
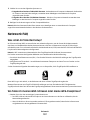 107
107
-
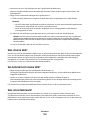 108
108
-
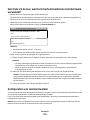 109
109
-
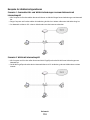 110
110
-
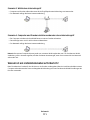 111
111
-
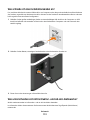 112
112
-
 113
113
-
 114
114
-
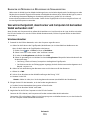 115
115
-
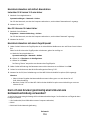 116
116
-
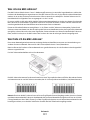 117
117
-
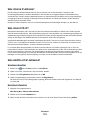 118
118
-
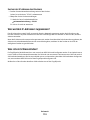 119
119
-
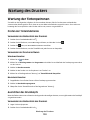 120
120
-
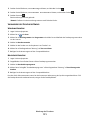 121
121
-
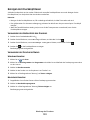 122
122
-
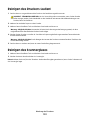 123
123
-
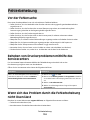 124
124
-
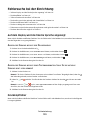 125
125
-
 126
126
-
 127
127
-
 128
128
-
 129
129
-
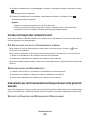 130
130
-
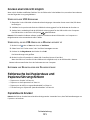 131
131
-
 132
132
-
 133
133
-
 134
134
-
 135
135
-
 136
136
-
 137
137
-
 138
138
-
 139
139
-
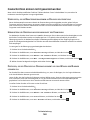 140
140
-
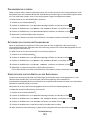 141
141
-
 142
142
-
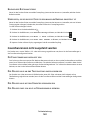 143
143
-
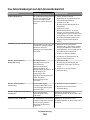 144
144
-
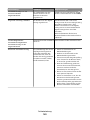 145
145
-
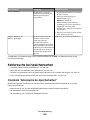 146
146
-
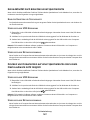 147
147
-
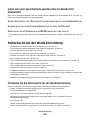 148
148
-
 149
149
-
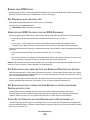 150
150
-
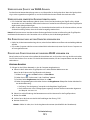 151
151
-
 152
152
-
 153
153
-
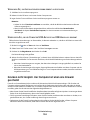 154
154
-
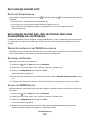 155
155
-
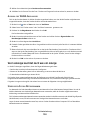 156
156
-
 157
157
-
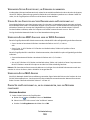 158
158
-
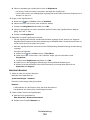 159
159
-
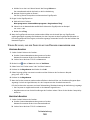 160
160
-
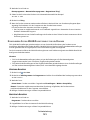 161
161
-
 162
162
-
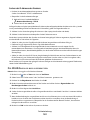 163
163
-
 164
164
-
 165
165
-
 166
166
-
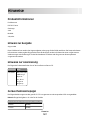 167
167
-
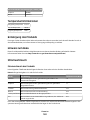 168
168
-
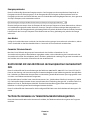 169
169
-
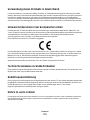 170
170
-
 171
171
-
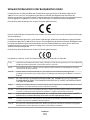 172
172
-
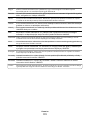 173
173
-
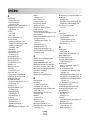 174
174
-
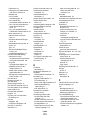 175
175
-
 176
176
-
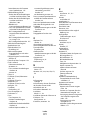 177
177
-
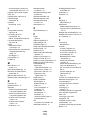 178
178
-
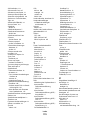 179
179
-
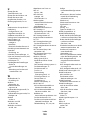 180
180
-
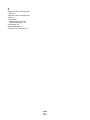 181
181
Dell V515w All In One Wireless Inkjet Printer Benutzerhandbuch
- Typ
- Benutzerhandbuch
Verwandte Artikel
-
Dell V313 All In One Inkjet Printer Benutzerhandbuch
-
Dell P513w All In One Photo Printer Benutzerhandbuch
-
Dell V725w All In One Wireless Inkjet Printer Benutzerhandbuch
-
Dell V525w All In One Wireless Inkjet Printer Benutzerhandbuch
-
Dell P713w All In One Photo Printer Benutzerhandbuch
-
Dell V715W Benutzerhandbuch
-
Dell B5465dnf Mono Laser Printer MFP Benutzerhandbuch
-
Dell V505 All In One Inkjet Printer Benutzerhandbuch
-
Dell 3333/3335dn Mono Laser Printer Schnellstartanleitung
-
Dell 942 All In One Inkjet Printer Bedienungsanleitung