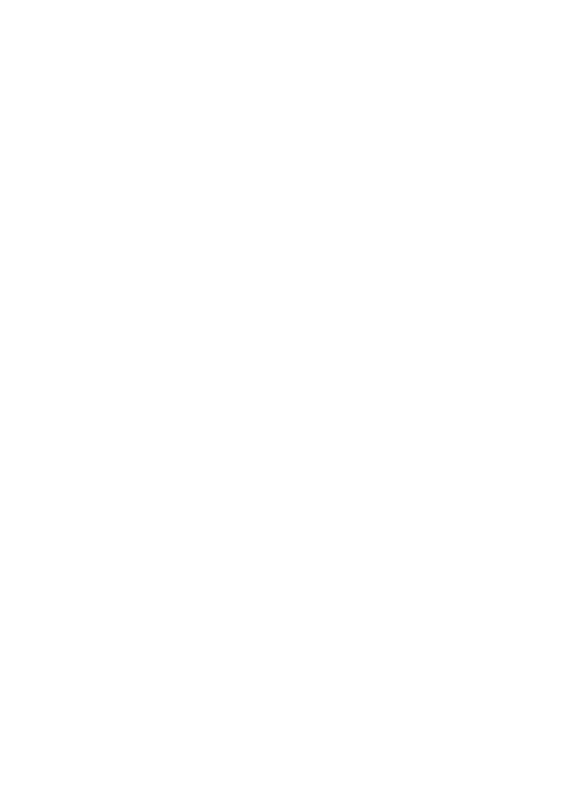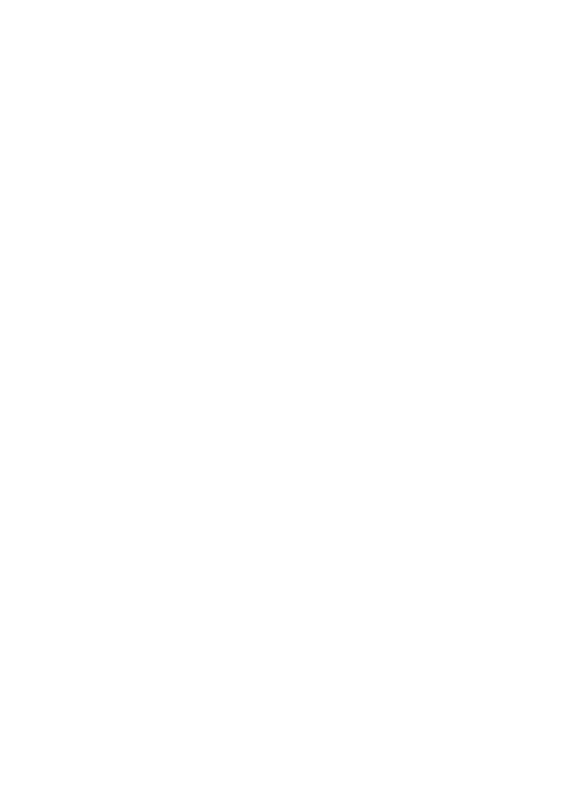
Sichern und Wiederherstellen
Fotorahmen auf externen Speicher sichern (z. B. microSD-Karte)
Tippen Sie darauf, um eine Sicherungskopie Ihrer Fotos, Freunde und Einstellungen zu erstellen.
Hier wird auch der Zeitpunkt der letzten erfolgreichen Sicherung angezeigt.
Eine vorhandene Sicherungskopie auf dem externen Speicher wird überschrieben!
Automatische Sicherung
Wenn diese Option aktiviert ist, erstellt der Fotorahmen innerhalb von 30 Stunden nach dem
Empfang neuer Fotos oder nach einer Änderung an Ihrem Fotorahmen automatisch eine
Sicherungskopie.
Aus Sicherung wiederherstellen
Bevor Sie versuchen, den Fotorahmen wiederherzustellen, überprüfen Sie zunächst, ob die
Sicherungskopie auf dem neuesten Stand ist. Hierzu prüfen Sie das Datum unter „Fotorahmen auf
externen Speicher sichern (z. B. microSD-Karte)“. Wenn beispielsweise die letzte Sicherungskopie zu
alt ist oder wenn noch keine Sicherungskopie erstellt wurde, tippen Sie auf „Fotorahmen auf
externen Speicher sichern (z. B. microSD-Karte)“, um eine neue Sicherungskopie zu erstellen.
Hinweis: Um sowohl den alten als auch den neuen Frame nach der Wiederherstellung aus dem
Backup zeitgleich einsatzbereit zu halten, stellen Sie bitte im Vorhinein sicher, dass beide Frames
auf die aktuelle Version aktualisiert wurden.
Wenn Sie eine Sicherungskopie auf einem bereits eingerichteten Fotorahmen wiederherstellen
möchten, müssen Sie ihn zuerst zurücksetzen. Hierzu tippen Sie auf die Schaltfläche „Fotorahmen
zurücksetzen“. Dadurch werden alle Daten auf dem Frameo gelöscht und er wird zu seinem
Einstellbildschirm zurückgesetzt.
Auf dem Einstellbildschirm können Sie nun auf die Schaltfläche „Aus Sicherung wiederherstellen“
tippen. Daraufhin wird der Fotorahmen anhand der Sicherungskopie wiederhergestellt.
Wenn die Schaltfläche „Aus Sicherung wiederherstellen“ nicht angezeigt wird, prüfen Sie, ob der
externe Speicher (z. B. eine microSD-Karte) korrekt eingesetzt ist.
Rahmen zurücksetzen
Hiermit werden alle Daten von Ihrem Fotorahmen gelöscht.
Hierdurch werden alle Ihre Fotos, Freunde/Verbindungen und Einstellungen dauerhaft gelöscht.
GER
17