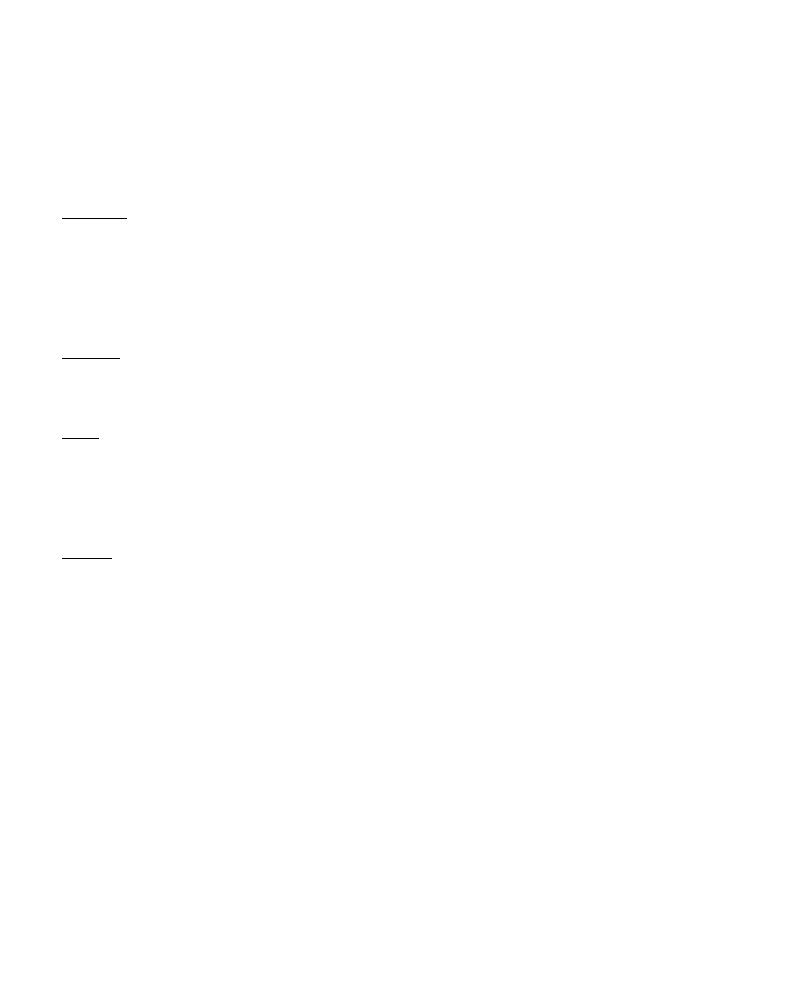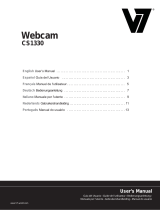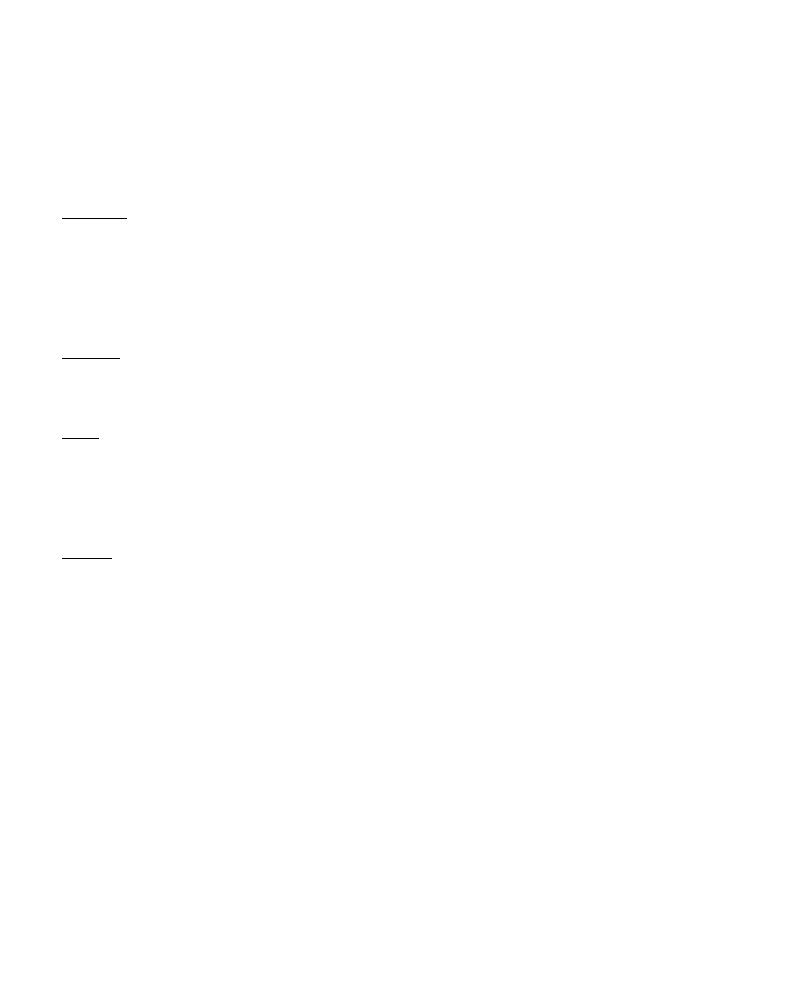
DEUTSCH
27
7. Zusätzliche Optionen der Webcam
Die Lounge’n’LOOK ChitChat verfügt über die Optionen „Image Effect”, „Photo Frame” und
„Face Tracking“.
Hinweis:
Die Optionen „Image Effect [Bildeffekt]”, „Photo Frame [Fotorahmen]“ und
„Face Tracking [Gesichtsverfolgung]“ sind nur unter Windows Vista verfügbar.
Unter Windows 2000 oder Windows XP können Sie diese Optionen nicht benutzen.
Diese Optionen können über die Eigenschaften der Webcam eingestellt werden, auf die auf
verschiedene Arten zugegriffen werden kann:
AMCAP:
Starten Sie AMCAP und klicken Sie auf „Options [Optionen]“, „Video Capture
Filter [Videoaufnahmefilter]“
Daraufhin werden die Eigenschaften der Webcam angezeigt.
MSN:
Beginnen Sie ein Gespräch mit einem Kontakt und aktivieren Sie die Webcam.
Rechtsklicken Sie auf das Webcam-Symbol und wählen Sie „Web Camera
Settings… [Web-Kamera-Einstellungen]“. Klicken Sie im angezeigten Fenster auf
„Advanced [Erweitert]“. Daraufhin werden die Eigenschaften der Webcam
angezeigt.
Skype:
Beginnen Sie ein Gespräch mit einem Kontakt und aktivieren Sie die Webcam.
Rechtsklicken Sie auf das Webcam-Symbol und wählen Sie „Video Settings…
[Video-Einstellungen]“. Daraufhin werden die Eigenschaften der Webcam
angezeigt.
7.1 Eigenschaften – Stream Property
Auf der Registerkarte „Stream Property„ können Sie verschiedene Bildeinstellungen für die
Webcam wie den Kontrast, die Helligkeit und die Bildschärfe einstellen.