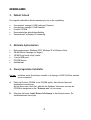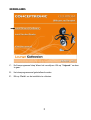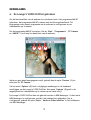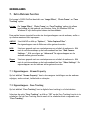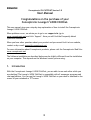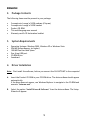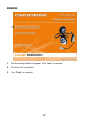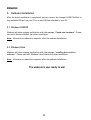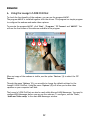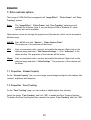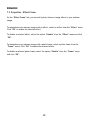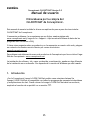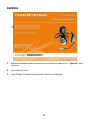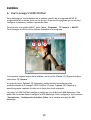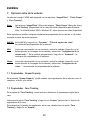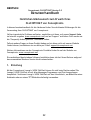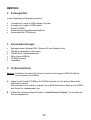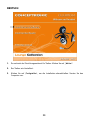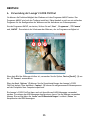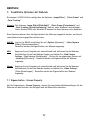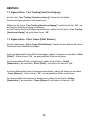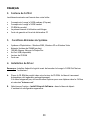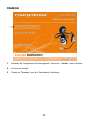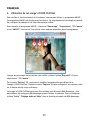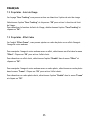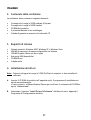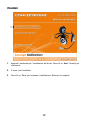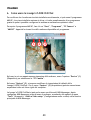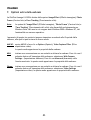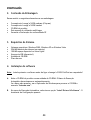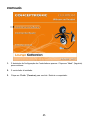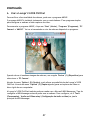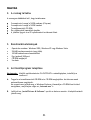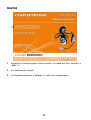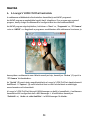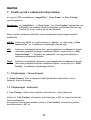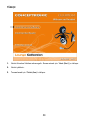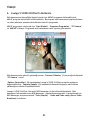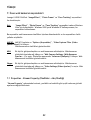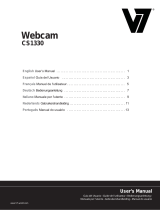Conceptronic Chitchat headphone & webcam set Benutzerhandbuch
- Kategorie
- Webcams
- Typ
- Benutzerhandbuch
Dieses Handbuch ist auch geeignet für
Seite laden ...
Seite laden ...
Seite laden ...
Seite laden ...
Seite laden ...
Seite laden ...
Seite laden ...
Seite laden ...
Seite laden ...
Seite laden ...
Seite laden ...
Seite laden ...
Seite laden ...
Seite laden ...
Seite laden ...
Seite laden ...
Seite laden ...
Seite laden ...
Seite laden ...
Seite laden ...
Seite laden ...

DEUTSCH
22
Conceptronic CLLCHITCHAT Version 2.0
Benutzerhandbuch
Herzlichen Glückwunsch zum Erwerb ihres
CLLCHITCHAT von Conceptronic.
In diesum benutzerhandbuch für die Hardware finden Sie schrittweise Erklärungen für die
Verwendung ihres CLLCHITCHAT von Conceptronic.
Sollten irgendwelche Probleme auftreten, empfehlen wir ihnen, auf unsere Support-Seite
im Internet zu gehen (www.conceptronic.net
) und auf 'Support’ zu klicken. Dort werden sie
die "Frequently Asked Questions" Datenbank finden.
Falls sie andere Fragen zu ihrem Produkt haben und sie diese nicht auf unserer Website
finden können, kontaktieren sie uns bitte per E-Mail: [email protected]
Weitere Informationen zu den Conceptronic Produkte finden Sie auf der Website von
Conceptronic: www.conceptronic.net
Die nachstehend beschriebene Software-Installation kann sich bei Ihrem Rechner aufgrund
des verwendeten Windows-Version leicht unterscheiden.
1. Einleitung
Mit der Conceptronic Lounge’n’LOOK ChitChat können Sie sich beim Chatten sehen! Die
Lounge’n’LOOK ChitChat ist mit allen Messenger-Programmen und Chat-Anwendungen
kompatibel. Sie können Lounge’n’LOOK ChitChat auf dem Schreibtisch, am Bildschirm eines
Notebooks oder an einem TFT-Bildschirm befestigt verwenden.

DEUTSCH
23
2. Packungsinhalt
In der Verpackung ist Folgendes enthalten:
• Conceptronic Lounge’n’LOOK webcam (Cliqcam)
• Conceptronic Lounge’n’LOOK headset
• Produkt-CD-ROM
• Dieses mehrsprachige Benutzerhandbuch
• Garantiekarte & CE-Erklärung
3. Systemanforderungen
• Betriebssysteme: Windows 2000, Windows XP oder Windows Vista
• 256 MB Systemspeicher (oder mehr)
• 100 MB freier Festplattenspeicher
• Einen (freien) USB-Port
• CD-ROM-Laufwerk
• Soundkarte
4. Treiberinstallation
Hinweis:
Installieren Sie zuerst die Software, bevor Sie die Lounge’n’LOOK ChitChat an
Ihren Computer anschließen!
A. Legen Sie die Produkt-CD-ROM in Ihr CD-ROM-Laufwerk ein. Das Autorun-Menü sollte
automatisch starten.
Wenn das Menü nicht startet, navigieren Sie mithilfe des Windows Explorer zur CD-ROM
und führen Sie „Autorun.exe“ aus.
B. Wählen Sie im Autorun-Menü die Option „Install Drivers & Software“. Es erscheint der
Einrichtungsassistent.

DEUTSCH
24
C. Es erscheint der Einrichtungsassistent für Treiber. Klicken Sie auf „Weiter“.
D. Der Treiber wird installiert.
E. Klicken Sie auf ‚Fertigstellen’, um die Installation abzuschließen. Starten Sie den
Computer neu.

DEUTSCH
25
5. Installation der Hardware
Nachdem die Treiberinstallation abgeschlossen ist, können Sie die Lounge’n’LOOK ChitChat
an einen freien USB-Port Ihres PCs oder an einen USB-Hub Ihres PCs anschließen.
5.1 Windows 2000/XP
Windows zeigt die Meldung „Found new hardware". Warten Sie bitte, bis Windows die
Installation abgeschlossen hat.
Hinweis: Wir empfehlen Ihnen, den Computer nach der Installation der Webcam neu zu
starten.
5.2 Windows Vista
Windows zeigt die Meldung „Installing device driver software [Gerätetreiber-Software wird
installiert]". Warten Sie bitte, bis Windows Vista die Installation abgeschlossen hat.
Hinweis: Wir empfehlen Ihnen, den Computer nach der Installation der Webcam neu zu
starten.
Damit ist die Webcam betriebsbereit.

DEUTSCH
26
6. Verwendung der Lounge’n’LOOK ChitChat
Sie können die Funktionsfähigkeit der Webcam mit dem Programm AMCAP testen. Das
Programm AMCAP wird mit den Treibern installiert. Dabei handelt es sich um ein einfaches
Programm für die Konfiguration der Webcam und die Aufnahme von Videosequenzen.
Um das Programm AMCAP, zu starten, klicken Sie auf ‚Start’, ‚Programme’, ‘PC Camera’
und ‚AMCAP’. Es erscheint der Lifestream der Webcam, der im Programm verfügbar ist.
Wenn kein Bild der Webcam sichtbar ist, verwenden Sie die Option‚ Device [Gerät]’ (1) um
die ‚ PC Camera’ auszuwählen.
Über das Menü ‚Options’ (2) können Sie die Grundeinstellungen der Lounge’n’LOOK
ChitChat ändern. Über das Menü ‚Capture’ (3) können Sie aufgenommene Videosequenzen
auf der Festplatte Ihres Computers speichern.
Die Lounge’n’LOOK ChitChat kann auch mit dem Microsoft MSN Messenger verwendet
werden. Sie müssen den MSN Messenger konfigurieren, bevor Sie die Webcam verwenden
können. Dies erfolgt über die ‚Audio- und Videoeinstellungen’ im Menü ‚Extras’ im
Hauptfenster des MSN Messengers.
1 2 3
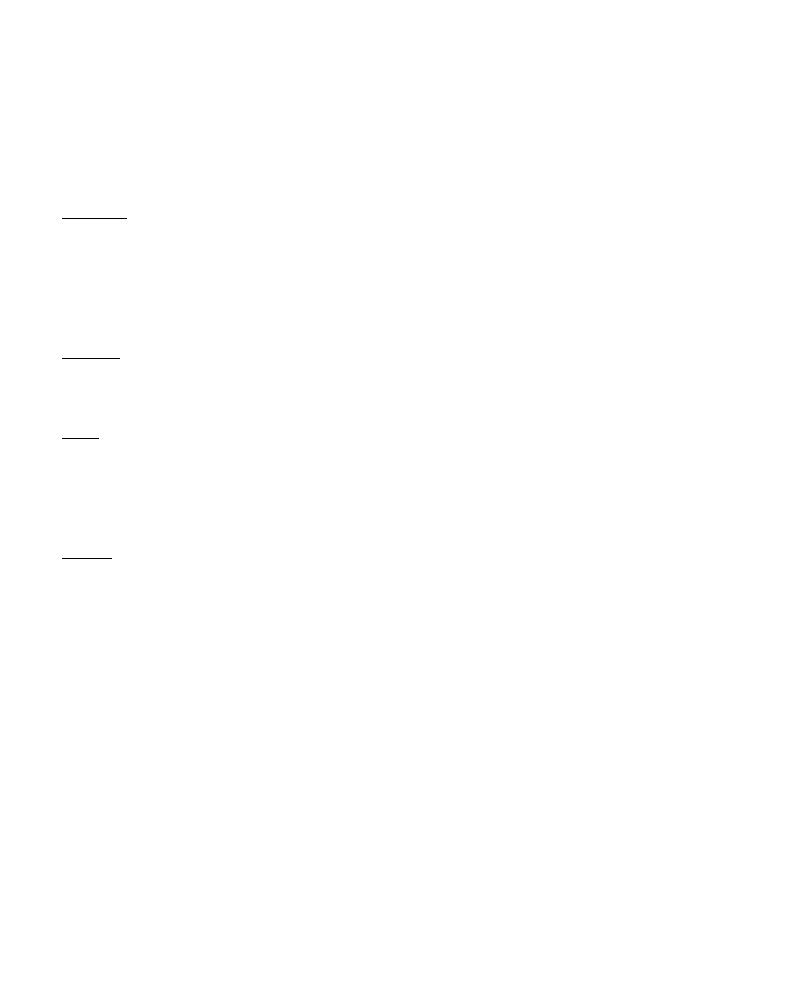
DEUTSCH
27
7. Zusätzliche Optionen der Webcam
Die Lounge’n’LOOK ChitChat verfügt über die Optionen „Image Effect”, „Photo Frame” und
„Face Tracking“.
Hinweis:
Die Optionen „Image Effect [Bildeffekt]”, „Photo Frame [Fotorahmen]“ und
„Face Tracking [Gesichtsverfolgung]“ sind nur unter Windows Vista verfügbar.
Unter Windows 2000 oder Windows XP können Sie diese Optionen nicht benutzen.
Diese Optionen können über die Eigenschaften der Webcam eingestellt werden, auf die auf
verschiedene Arten zugegriffen werden kann:
AMCAP:
Starten Sie AMCAP und klicken Sie auf „Options [Optionen]“, „Video Capture
Filter [Videoaufnahmefilter]“
Daraufhin werden die Eigenschaften der Webcam angezeigt.
MSN:
Beginnen Sie ein Gespräch mit einem Kontakt und aktivieren Sie die Webcam.
Rechtsklicken Sie auf das Webcam-Symbol und wählen Sie „Web Camera
Settings… [Web-Kamera-Einstellungen]“. Klicken Sie im angezeigten Fenster auf
„Advanced [Erweitert]“. Daraufhin werden die Eigenschaften der Webcam
angezeigt.
Skype:
Beginnen Sie ein Gespräch mit einem Kontakt und aktivieren Sie die Webcam.
Rechtsklicken Sie auf das Webcam-Symbol und wählen Sie „Video Settings…
[Video-Einstellungen]“. Daraufhin werden die Eigenschaften der Webcam
angezeigt.
7.1 Eigenschaften – Stream Property
Auf der Registerkarte „Stream Property„ können Sie verschiedene Bildeinstellungen für die
Webcam wie den Kontrast, die Helligkeit und die Bildschärfe einstellen.

DEUTSCH
28
7.2 Eigenschaften – Face Tracking [Gesichtsverfolgung]
Auf der Seite „Face Tracking [Gesichtsverfolgung]“ können Sie die digitale
Gesichtsverfolgung aktivieren oder deaktivieren.
Wählen Sie die Option „Face Tracking [Gesichtsverfolgung]” und klicken Sie auf „OK”, um
die Funktion Gesichtsverfolgung zu aktivieren.
Um die Funktion Gesichtsverfolgung zu deaktivieren, wählen Sie die Option „Face Tracking
[Gesichtsverfolgung]“ ab und klicken Sie auf „OK“.
7.3 Eigenschaften - Effect Frame [Effekt Rahmen]
Auf der Registerkarte „Effect Frame [Effekt Rahmen]“ können Sie dem Webcam-Bild einen
Fotorahmen oder Bildeffekt hinzufügen.
Um Ihrem Webcam-Bild einen Effekt hinzuzufügen, wählen Sie diesen aus dem Menü „Effect
[Effekt]”. Klicken Sie auf „OK“, um den gewählten Effekt zu aktivieren.
Um einen gewählten Effekt zu deaktivieren, wählen Sie die Option „Disable
[Deaktivieren]“ aus dem Menü „Effect [Effekt]“ und klicken Sie dann auf „OK“.
Um Ihrem Webcam-Bild einen Fotorahmen hinzuzufügen, wählen Sie diesen aus dem Menü
„Frame [Rahmen]”. Klicken Sie auf „OK“, um den gewählten Effekt zu aktivieren.
Um einen gewählten Fotorahmen zu deaktivieren, wählen Sie die Option „Disable
[Deaktivieren]“ aus dem Menü „Frame [Rahmen]“ und klicken Sie dann auf „OK“.
Seite laden ...
Seite laden ...
Seite laden ...
Seite laden ...
Seite laden ...
Seite laden ...
Seite laden ...
Seite laden ...
Seite laden ...
Seite laden ...
Seite laden ...
Seite laden ...
Seite laden ...
Seite laden ...
Seite laden ...
Seite laden ...
Seite laden ...
Seite laden ...
Seite laden ...
Seite laden ...
Seite laden ...
Seite laden ...
Seite laden ...
Seite laden ...
Seite laden ...
Seite laden ...
Seite laden ...
Seite laden ...
Seite laden ...
Seite laden ...
Seite laden ...
Seite laden ...
Seite laden ...
Seite laden ...
Seite laden ...
-
 1
1
-
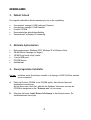 2
2
-
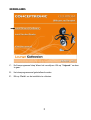 3
3
-
 4
4
-
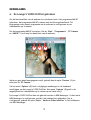 5
5
-
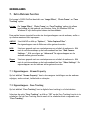 6
6
-
 7
7
-
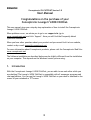 8
8
-
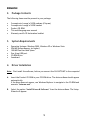 9
9
-
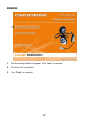 10
10
-
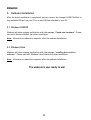 11
11
-
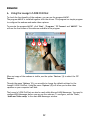 12
12
-
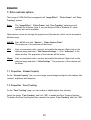 13
13
-
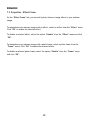 14
14
-
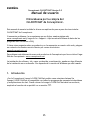 15
15
-
 16
16
-
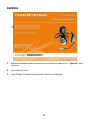 17
17
-
 18
18
-
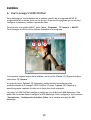 19
19
-
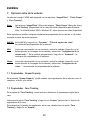 20
20
-
 21
21
-
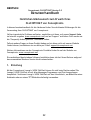 22
22
-
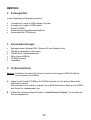 23
23
-
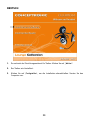 24
24
-
 25
25
-
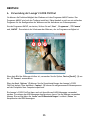 26
26
-
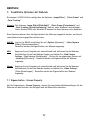 27
27
-
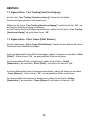 28
28
-
 29
29
-
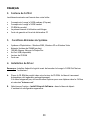 30
30
-
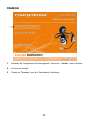 31
31
-
 32
32
-
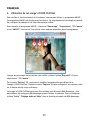 33
33
-
 34
34
-
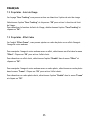 35
35
-
 36
36
-
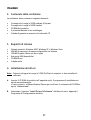 37
37
-
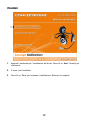 38
38
-
 39
39
-
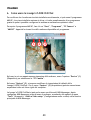 40
40
-
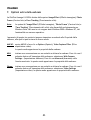 41
41
-
 42
42
-
 43
43
-
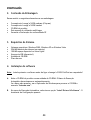 44
44
-
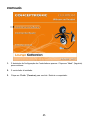 45
45
-
 46
46
-
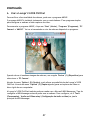 47
47
-
 48
48
-
 49
49
-
 50
50
-
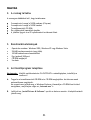 51
51
-
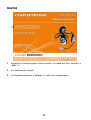 52
52
-
 53
53
-
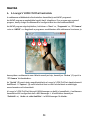 54
54
-
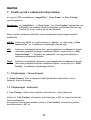 55
55
-
 56
56
-
 57
57
-
 58
58
-
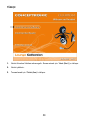 59
59
-
 60
60
-
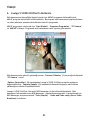 61
61
-
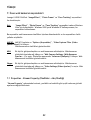 62
62
-
 63
63
Conceptronic Chitchat headphone & webcam set Benutzerhandbuch
- Kategorie
- Webcams
- Typ
- Benutzerhandbuch
- Dieses Handbuch ist auch geeignet für
in anderen Sprachen
- English: Conceptronic Chitchat headphone & webcam set User manual
- français: Conceptronic Chitchat headphone & webcam set Manuel utilisateur
- español: Conceptronic Chitchat headphone & webcam set Manual de usuario
- italiano: Conceptronic Chitchat headphone & webcam set Manuale utente
- Nederlands: Conceptronic Chitchat headphone & webcam set Handleiding
- português: Conceptronic Chitchat headphone & webcam set Manual do usuário
- Türkçe: Conceptronic Chitchat headphone & webcam set Kullanım kılavuzu
Verwandte Papiere
-
Conceptronic C4USB2 Benutzerhandbuch
-
Conceptronic C08-007 Datenblatt
-
Conceptronic CCHATCAM Datenblatt
-
Conceptronic CSP1394C Bedienungsanleitung
-
Conceptronic C7USB2 V2 Datenblatt
-
Conceptronic CS4USB2 Installationsanleitung
-
Conceptronic C4USB2CUBEB - 4-Ports Cube USB 2.0 Hub Bedienungsanleitung
-
Conceptronic 4-Ports Cube USB 2.0 Hub Installationsanleitung
-
Conceptronic CS7USB2 Installationsanleitung
-
Conceptronic C05-170 Datenblatt
Sonstige Unterlagen
-
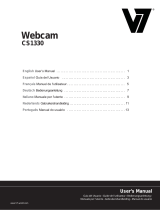 V7 videoseven CS1330 Bedienungsanleitung
V7 videoseven CS1330 Bedienungsanleitung
-
V7 Professional Webcam 1310 Benutzerhandbuch
-
Papalook PA-PA552 Pro Benutzerhandbuch
-
König CMP-WEBCAM40 Benutzerhandbuch
-
SPEEDLINK SL-6830 Benutzerhandbuch
-
Trust Webcam Live WB-1300N (4 Pack) Benutzerhandbuch
-
media-tech MT4028 Benutzerhandbuch
-
Mediatech MT4023 Benutzerhandbuch
-
Mediatech MT4029B Benutzerhandbuch
-
König CMP-WEBCAM100 Spezifikation