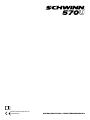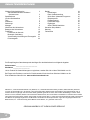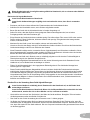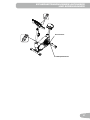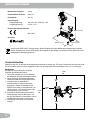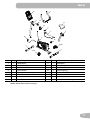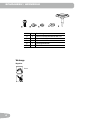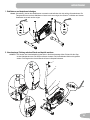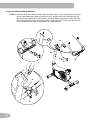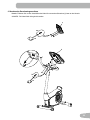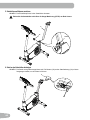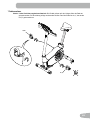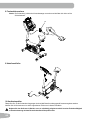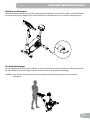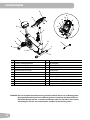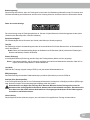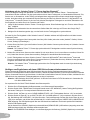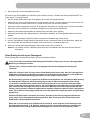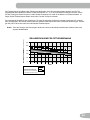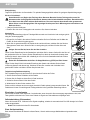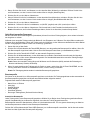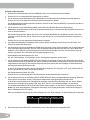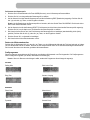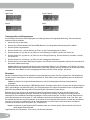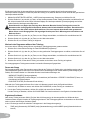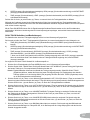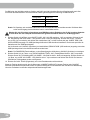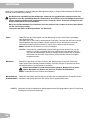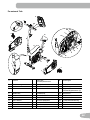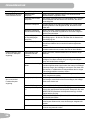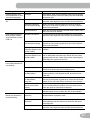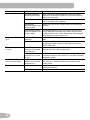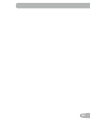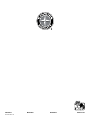AUFBAUANLEITUNG / BENUTZERHANDBUCH
Dieses Produkt entspricht den CE-
Anforderungen.

2
Wichtige Sicherheitshinweise 3
Sicherheitswarnhinweis-Aufkleber /
Seriennummer 5
Spezikationen 6
VordemGeräteaufbau 6
Teile 7
Schrauben 8
Werkzeuge 8
Montage 9
NivellierendesHeimtrainers 15
BewegendesHeimtrainers 15
Funktionen 16
FunktionenderKonsole 17
Bluetooth
®
Verbindung 20
VirtualReality-VorrichtungamFitnessgerät 21
Pulsmessgerät 22
Betrieb 24
Einstellungen 24
ErsteGeräteeinstellung 24
QuickStart/ManuellesProgramm 25
Benutzerprole 25
Prolprogramme 27
PauseoderStopp 30
Ergebnisse 30
GOALTRACK-Statistiken 31
Konsolen-Setup-Modus 33
Wartung 34
Fehlersuche 36
INHALTSVERZEICHNIS
ZurÜberprüfungdesGarantieanspruchsbenötigenSiedenKaufnachweisundfolgendeAngaben:
Seriennummer __________________________
Kaufdatum ____________________
UmIhrProduktfürGarantieleistungenzuregistrieren,wendenSiesichanIhrenFachhändlervorOrt.
BeiFragenoderProblemenrundumIhrProduktwendenSiesichanIhrenSchwinn
®
-HändlervorOrt.
EineHändlerlistendenSiehier:www.nautilusinternational.com
NautilusInc.,www.nautilusinternational.com|Nautilus,Inc.,18225NERiversideParkway,Portland,OR97230USA|Gedruckt
inChina|©2016NautilusInc.|®stehtfürindenUSAeingetrageneWarenzeichen.DieseMarkensindmöglicherweiseauchin
anderenLänderneingetragenoderaufandereWeisegesetzlichgeschützt.Schwinn,dasSchwinn-Qualitätslogo,Schwinn570U,
SchwinnConnect,Nautilus,BowexundUniversalsindWarenzeichen,diesichimBesitzvonNautilusInc.bendenoderandieses
Unternehmenlizenziertwurden.Polar®,OwnCode®,iTunes®,GooglePlay™,UnderArmour®,MyFitnessPal®,iOS®undAndroid™
sindMarkenderjeweiligenEigentümer.DieBluetooth
®
WortmarkeunddieentsprechendenLogossindeingetrageneMarkender
BluetoothSIG,Inc..JedeVerwendungdieserMarkendurchNautilus,Inc.geschiehtunterLizenz.
ORIGINALHANDBUCHISTINENGLISCHERSPRACHE

3
WICHTIGE SICHERHEITSHINWEISE
!
Dieses Symbol weist auf eine möglicherweise gefährliche Situation hin, die zu schweren oder tödlichen
Verletzungen führen kann.
Bitte beachten Sie folgende Warnhinweise:
!
Lesen Sie alle Warnhinweise auf dem Gerät.
Lesen Sie die Aufbauanleitungen sorgfältig durch und stellen Sie sicher, dass Sie sie verstanden
haben.
• ZuschauerundKindermüssenwährenddesZusammenbausdesGerätsAbstandhalten.
• SchließenSiedasStromkabelerstan,wennSiedazuaufgefordertwerden.
• BauenSiedasGerätnichtimAußenbereichoderinfeuchterUmgebungauf.
• StellenSiesicher,dassdasGerätaneinemgeeignetenPlatzzusammengebautwird,woeskeinen
DurchgangsverkehrundkeineZuschauergibt.
• EinigeBauteiledesGerätssindschwerund/odersperrig.DerAufbaudieserTeilemussmitHilfeeinerzweiten
Personerfolgen.FührenSieSchritte,beidenenschwereodersperrigeTeilegehobenoderbewegtwerden
müssen,nichtalleinedurch.
• MontierenSiedasGerätnuraufeinerstabilen,ebenenundhorizontalenFläche.
• VersuchenSienicht,dasDesignoderdieFunktionalitätdesGerätszuändern.DieskönntedieSicherheitdes
GerätsbeeinträchtigenundführtzumErlöschenderGarantie.
• WennErsatzteilebenötigtwerden,verwendenSienurOriginalersatzteileundSchraubenvonNautilus.Wenn
keineOriginalersatzteileverwendetwerden,bestehteinRisikofürdenBenutzer.Außerdemkannderkorrekte
BetriebdesGerätsbeeinträchtigtwerdenunddieGarantieerlöschen.
• NehmenSiedasGeräterstinBetrieb,wennesvollständigaufgebautunddiekorrekteFunktionsfähigkeitin
ÜbereinstimmungmitdemHandbuchüberprüftwurde.
• LesenSiedasmitgelieferteBenutzerhandbuchvordemerstenGebrauchgenaudurch.BewahrenSiedas
Handbuchauf,umbeiBedarfdarinnachschlagenzukönnen.
• FührenSiealleMontageschritteinderangegebenenReihenfolgedurch.EinefehlerhafteMontagekann
VerletzungenzurFolgehaben.
• DiesesProduktenthältMagnete.MagnetfelderkönnenimdirektenUmfelddieFunktionsweisebestimmter
medizinischerGerätebeinträchtigen.NutzerkönnenbeiderMontage,WartungundVerwendungdesProdukts
indieNähederMagnetegelangen.AufgrunddergesundheitlichenRelevanzdermedizinischenGeräte(z.B.
Herzschrittmacher)solltevorderVerwendungdiesesTrainingsgerätseinArztkonsultiertwerden.Informationen
zurPositionderMagneteindiesemProduktndenSieimBenutzerhandbuchunter„Sicherheitswarnhinweis-
AufkleberundSeriennummer“.
Beachten Sie vor der Verwendung dieses Geräts folgende Warnungen:
!
Lesen Sie das Handbuch vollständig durch. Bewahren Sie das Handbuch auf, um bei Bedarf darin
nachschlagen zu können.
Lesen Sie alle Warnhinweise auf dem Gerät. Wenn sich ein Warnaufkleber löst, unleserlich wird oder
entfernt wurde, wenden Sie sich an Ihren Händler vor Ort, um Ersatz zu erhalten.
• KinderdürfensichnichtaufdemGerätoderinderNähedesGerätsaufhalten.BeweglicheTeileundandere
GerätekomponentenstelleneineGefahrfürKinderdar.
• DasGerätistnichtfürdieVerwendungdurchPersonenunter13Jahrengeeignet.
• VorBeginndesTrainingssolltenSieIhrenHausarztkonsultieren.BeendenSiedasTrainingsofort,wennSie
SchmerzenodereinEngegefühlimBrustkorb,AtemnotoderSchwindelanfälleverspüren.KonsultierenSieIhren
Arzt,bevorSiewiedermitdemGerättrainieren.DievomComputerberechnetenodergemessenenWertedienen
nuralsBezugsgrößen.

4
• UntersuchenSiedasGerätvorjederVerwendungaufloseTeileoderVerschleißerscheinungen.Verwenden
SieesindiesemFallnicht.PrüfenSieSitz,PedaleundTretkurbelnregelmäßig.InformationenzuReparaturen
erhaltenSiebeiFachhändlervorOrt.
• MaximalesBenutzergewicht:136kg.SiedürfendasGerätnichtverwenden,wennSiemehrwiegen.
• DiesesGerätistnurfürdieNutzungimHeimbereichfreigegeben.
• TragenSiekeineweiteKleidungoderSchmuck.DiesesGerätverfügtüberbeweglicheTeile.GreifenSienichtmit
FingernoderanderenGegenständeninsichbewegendeTeiledesTrainingsgeräts.
• MontierenundverwendenSiedasGerätnuraufeinerstabilen,ebenenundhorizontalenFläche.
• DiePedalemüssenruhigstehen,bevorSieaufsteigen.SeienSiebeimAuf-undAbsteigensehrvorsichtig.
• ZiehenSievorWartungs-undServicearbeitenamGerätdasStromkabelausdemStecker.
• BetreibenSiedasGerätnichtimAußenbereichoderinfeuchterUmgebung.HaltenSiediePedalesauberund
trocken.
• HaltenSieeinenBereichvon0,6mzujederSeitedesGerätsfrei.DiesistderempfohleneSicherheitsabstand
füreinenungehindertenZugangzumGerät,einenungehindertenBewegungsraumumdasGerätherumsowie
füreinenNotabstiegvomGerät.InnerhalbdiesesBereichsdürfensichwährenddesTrainingskeineweiteren
Personenaufhalten.
• ÜberanstrengenSiesichbeimTrainingnicht.VerwendenSiedasGerätnurwieimHandbuchbeschrieben.
• BefestigenSieallePositionskomponentenkorrektundsicher.StellenSiesicher,dassdieEinstellkomponenten
denBenutzernichtverletzenkönnen.
• DasTrainingaufdiesemGeräterfordertKoordinationundBalance.MachenSiesichimmerbewusst,dasses
währenddesTrainingszuGeschwindigkeits-undWiderstandänderungenkommenkann.BereitenSiesichdarauf
vor,umnichtdasGleichgewichtzuverlierenundsichzuverletzen.
• DasGerätsolltevonPersonenmitFunktionseinschränkungenundSchädigungenderKörperfunktion,
eingeschränktensensorischenodermentalenFähigkeitenodermangelnderErfahrungbzw.fehlendemWissen
(darunterauchKindern)nurverwendetwerden,wennsievoneinerfürihreSicherheitverantwortlichenPerson
entsprechendbeaufsichtigtundindieVerwendungdesGerätseingewiesenwerden.

5
SICHERHEITSWARNHINWEIS-AUFKLEBER
UND SERIENNUMMER
Seriennummer
Produktspezikationen

6
SPEZIFIKATIONEN
Maximales Benutzergewicht: 136kg
Gesamtstelläche des Geräts: 5670cm
2
Gerätegewicht: 28,5kg
Stromversorgung:
Eingangsspannung: 100–240VAC,50/60Hz,0,4A
Ausgangsspannung: 9VDC,1,5A
Entspricht den folgenden Richtlinien:
ISO20957
Verbindung:
DiesesGerätDARFNICHTentsorgtwerden.DiesesProduktmussdemWiederverwertungsprozesszugeführt
werden.EntsorgenSiediesesGerätgemäßdenVorgabeninIhrerRegion.InformierenSiesichhierfürbeieinem
nahegelegenenEntsorgungszentrum.
Vor dem Geräteaufbau
WählenSiedenOrt,andemdasGerätaufgestelltundbetriebenwerdensoll.FüreinensicherenBetriebmussdasGerät
aufeinerstabilen,ebenenFlächeaufgestelltwerden.DerTrainingsbereichmussmindestens2,3mx1,8mbetragen.
Montagetipps
BefolgenSiebeimAufbaudesGerätsdie
folgendengrundlegendenPunkte:
1.LesenundverstehenSievorderMontage
denAbschnitt„WichtigeSicherheitshinweise“.
2.LegenSiediefürdieeinzelnenMontage-
schritteerforderlichenKomponentenbereit.
3.VerwendenSiedieempfohlenen
Schraubschlüssel.Sofernnichtanders
angegeben,drehenSieSchraubenund
Mutternnachrechts(imUhrzeigersinn),um
sieanzuziehen,undnachlinks(gegenden
Uhrzeigersinn),umsiezulösen.
4.SchauenSiebeimZusammenschrauben
zweierBauteiledurchdieBohrungen,um
denSitzderBauteilezukontrollierenundein
VerkantenderSchraubenzuvermeiden.
5.DieMontagemussdurchzweiPersonen
erfolgen.
105cm (41.3”)
54cm (21.4”)
141cm (55.6”)
0.6m
24”
1.8m
70”
2.3m
90”
0.6m
24”
0.6m
24”
0.6m
24”

7
TEILE
Artikel Menge Bezeichnung Artikel Menge Bezeichnung
1 1 Hauptrahmen 9 1 Sattelstütze
2 1 VordererStabilisator 10 1 Einstellknopf
3 1 HintererStabilisator 11 1 Sattel
4 1 ObereBlende 12 1 LinkesPedal(L)
5 1 DichtungKonsolenstange 13 1 RechtesPedal(R)
6 1 Konsolenstange(mitLenkervorbau) 14 1 Flaschenhalter
7 1 Lenker 15 1 Netzteil
8 1 Konsole 16 1 Lenkervorbauabdeckung
Hinweis: MedienkabelinBeutelbeigelegt.
12 (L)
13 (R)
11
7
1
2
4
8
5
14
3
9
15
10
6
16

8
SCHRAUBEN / WERKZEUG
Artikel Menge Bezeichnung
A 4 Halbrund-SechskantschraubeM8X25
B 5 Sperrscheibe,M8
C 4 Spannscheibe M8
D 1 Unterlegscheibe M8
E 1 T-Griff
D
E
Werkzeuge
Mitgeliefert
6mm

9
MONTAGE
1. Stabilisatoren am Hauptrahmen befestigen
Hinweis: Schrauben(*)sindandenStabilisatorenvormontiertundbefindensichnichtaufderSchraubenkarte.Die
TransportrollenamvorderenStabilisatormüssennachvornezeigen,derSchwinn
®
-Aufkleber am hinteren
Stabilisatormussnachaußenzeigen.
2. Konsolenstange, Dichtung und obere Blende am Hauptteil montieren
HINWEIS: DerSteckerdesKonsolenkabels(a)darfnichtindieKonsolenstangefallen.RichtenSiedieClips
andenKabelsteckernaus.DieSteckermüsseneinrasten.DieKonsolenkabeldürfennichtgeknickt
werden.DieRiegelanderoberenBlendemüssenimHauptteileinrasten.
X2
X2
6 mm
6 mm
*
*
*
*
*
*
6
5
4
A
6 mm
C
B
X4
a

10
3. Lenker an der Konsolenstange montieren
HINWEIS: DieKabeldürfennichtgeknicktwerden.SetzenSiedenLenker(7)indieHalterung(6a)ein,bringen
SieihnindiegewünschtePositionundführenSiedenT-Griff(E)wiederindieÖffnungenein.Ver-
wendenSiedasZugkabeldesLenkervorbaus,umdasHF-Kabel(7a)durchdenSchlitz(6d)unter
demLenkervorbaubisobenindieStangezuführen.ZiehenSiedenT-Grifffest,umdenLenkerzu
fixieren.BringenSiedieAbdeckung(16)wiederamLenkervorbauan.
7
6a
16
E
6a
E
D
B
7
6a
D
B
7a
E
7a
7
6c

11
4. Konsole an der Konsolenstange montieren
Hinweis: EntfernenSievordemAnschließenderKabeldievormontierteSchrauben(*)hintenanderKonsole.
HINWEIS: DieKabeldürfennichtgeknicktwerden.
8
*
X4
#2
X4
#2
8
*

12
5. Sattelstütze am Rahmen montieren
HINWEIS: DerEinstellknopfmussinderSattelstützeeinrasten.
Ziehen Sie die Sattelstütze nicht über die Stopp-Markierung (STOP) am Rohr hinaus.
6. Sattel an der Sattelstütze befestigen
HINWEIS: DerSattelmussgeradeausgerichtetsein.DieMuttern(11b)anderSattelhalterung(11a)müssen
festgezogenwerden,umdenSattelzufixieren.
9
10
STOP
10
11
11a
11b
11b

13
7. Pedale montieren
Hinweis: Linkes Pedal hat umgekehrtes Gewinde.DiePedalemüssenaufderrichtigenSeitedesRadsan-
gebrachtwerden.DieAusrichtungerfolgtaussitzenderPosition.DaslinkePedalistmit„L“,dasrechte
mit„R“gekennzeichnet.
12 (L)
13 (R)

14
8. Flaschenhalter montieren
Hinweis: DieSchrauben(*)sindanderKonsolenstangevormontiertundbefindensichnichtaufder
Schraubenkarte.
9. Netzteil anschließen
10. Abschlussinspektion
ÜberprüfenSie,oballeSchraubenfestgezogensindundalleBauteileordnungsgemäßzusammengebautwurden.
NotierenSiedieSeriennummerimdafürvorgesehenenFeldvorneindiesemHandbuch.
!
Nehmen Sie das Gerät erst in Betrieb, wenn es vollständig aufgebaut und die korrekte Funktionsfähigkeit
in Übereinstimmung mit dem Benutzerhandbuch überprüft wurde.
14
X2
*
15

15
Nivellieren des Heimtrainers
NivelliervorrichtungenbendensichanjederSeitedeshinterenStabilisators.DrehenSiedenKnopf,umdenStabilisator-
fußgeradeauszurichten.ÜberprüfenSie,obdasFahrradebenundstabilsteht,bevorSiemitdemTrainingbeginnen.
Den Heimtrainer bewegen
UmdenSitzergometeraneinenanderenStandortzubringen,drehenSiedenLenkervorsichtiginIhreRichtung,während
SiedenHeimtrainiernachvornekippen.SchiebenSiedenHeimtrainerindiegewünschteRichtung.
HINWEIS:SeienSiebeimUmstellendesRadssehrvorsichtig.PlötzlicheBewegungenkönnendenComputer
beschädigen.
VOR DER GERÄTENUTZUNG

16
FUNKTIONEN
A Konsole L Flaschenhalter
B LenkermitEllbogenpolstern M MP3-Eingang
C Verstellbarer Sattel N USB-Anschluss
D Satteleinstellknopf(horizontal) O SensorenfürHandpulsmessung
E Satteleinstellknopf(Höhe) P Lautsprecher
F Pedale Q Lüfter
G Stabilisatoren R Medienablage
H Nivellierer S TelemetrischerHerzfrequenz(HF)-Empfänger
I VollverkleidetesSchwungrad T Bluetooth
®
Verbindung(nichtabgebildet)
J Transportrollen U Medienkabel
K Stromanschluss
O
P
Q
R
U
A
C
B
E
F
G
H
I
G
J
K
L
M
N
D
A
B
S
WARNUNG! Die vom Computer berechneten oder gemessenen Werte dienen nur als Bezugsgrößen.
Die angezeigte Herzfrequenz ist ein Näherungswert und sollte nur als Referenz dienen.
Überanstrengungen können zu ernsten Verletzungen oder zum Tod führen. Wenn Ihnen
schwindelig ist oder Sie sich unwohl fühlen, beenden Sie das Training sofort.

17
Funktionen der Konsole
DieKonsolegibtIhnenwichtigeInformationenzuIhremTrainingundsteuertdieWiderstandsstufen.DieKonsolebesteht
ausdemSchwinnDualTrack
™
-DisplaymitTouch-Control-TastenfürdieNavigationdurchdieTrainingsprogramme.
Tastenfunktionen
Widerstandrauf(): steigertdenTrainingswiderstand
Widerstandrunter():reduziertdenTrainingswiderstand
QUICKSTART(SCHNELLSTART):startetdasSchnellstartprogramm
USER(BENUTZER):DrückenSiedieseTaste,umeinBenutzerprolauszuwählen.
PROGRAMS(PROGRAMME):zurAuswahleinerKategorieundeinesTrainingsprogramms
PAUSE/ENDE:zumAnhalteneinesaktivenTrainingsprogramms,BeendeneinespausiertenTrainingsoderzurRückkehr
zurvorherigenAnzeige
GOALTRACK(ERGEBNISSE):zeigtdieGesamttrainingsergebnisseundBestleistungenfürdenausgewähltenBenutzer
an
Auf():vergrößerteinenWert(Alter,Zeit,StreckeoderKalorien)oderwechseltzueineranderenOption
Links():wechseltwährenddesTrainingszwischenverschiedenenWertenoderwechseltzuanderenOptionen
OK:starteteinTrainingsprogramm,bestätigteineEingabeodersetzteinpausiertesTrainingfort
Rechts():wechseltwährenddesTrainingszwischenverschiedenenWertenoderwechseltzuanderenOptionen
10%
40%
70%
1
2
3
4
5
6
7
8
9
10
Hr
Hr
ObereAnzeige
Untere Anzeige
TastenfürdieSchnelleinstellungdes
Widerstands
TastenfürdieSchnelleinstellungdes
Widerstands
Leistungsleuchten
Lüfter

18
Ab():verringerteinenWert(Alter,Zeit,StreckeoderKalorien)oderwechseltzueineranderenOption
FAN(VENTILATOR):steuertdendreistugenVentilator
TastenfürdieSchnelleinstellungdesWiderstands:veränderndenWiderstandwährenddesTrainings
Bestleistungsleuchten-wenneineBestleistungerzieltwurdeodereinErgebnisüberprüftwird,leuchtetdieentsprechende
Leuchteauf.
Schwinn Dual Track
™
Anzeige
Daten der oberen Anzeige
Programmanzeige
DieProgrammanzeigezeigtInformationenan,dieRasteranzeigestelltdasStreckenproldesProgrammsdar.Jeder
BalkenimProlstehtfüreinIntervall(Trainingssegment).JegrößerderBalken,destohöheristderWiderstand.Der
blinkendeBalkensymbolisiertdasaktuelleIntervall.
Intensität:
DieIntensitätsanzeigestelltdasaktuelleTrainingsniveaubasierendaufdemderzeitigenWiderstanddar.
Anzeige der Herzfrequenzzone
DieHerzfrequenzzonezeigtan,inwelchenHerzfrequenzbereichderaktuellePulsfällt.DieHerzfrequenzzonedientals
RichtwertfürbestimmteZielbereiche(anaerobisch,aerobischoderFettverbrennung).
Konsultieren Sie vor Beginn des Trainings Ihren Hausarzt. Beenden Sie das Training sofort, wenn Sie
Schmerzen oder ein Engegefühl im Brustkorb, Atemnot oder Schwindelanfälle verspüren. Konsultieren Sie
Ihren Arzt, bevor Sie wieder mit dem Gerät trainieren. Die vom Computer berechneten oder gemessenen
Werte dienen nur als Bezugsgrößen. Die angezeigte Herzfrequenz ist ein Näherungswert und sollte nur als
Referenz dienen.
Hinweis:WennkeineHerzfrequenzerkanntwird,istdieserAnzeigebereichleer.
HINWEIS:ZurVermeidungvonStörungendesTelemetrischenHF-Empfängersbittekeinepersönlichenelektronischen
GeräteinderlinkenSeitederMedienablageplatzieren.
Zielanzeige
DieZielanzeigezeigtdasderzeitausgewählteZiel(Entfernung,ZeitoderKalorien),denaktuellenWertfürdasErreichen
desZielsunddenProzentwert,derbereitserfülltwurde.
Benutzeranzeige
DieBenutzeranzeigezeigtdasderzeitausgewählteBenutzerprolan.
1
5
9
15
21
3
7
12
18
25
OK
PAUSE/
END
QUICK
START
PROGRAMS
GOAL TRACK
LONGEST WORKOUT
CALORIE RECORD
LAST 30 DAYS
CURRENT WORKOUT
LAST WORKOUT
LAS T 7 DAYS
10%
40%
70%
1
2
3
4
5
6
7
8
9
10
Hr
10%
40%
70%
1
2
3
4
5
6
7
8
9
10
Hr
Benutzeranzeige
Bestleistungsanzeige
Programmanzeige

19
Bestleistungsanzeige
DieseAnzeigewirdaktiviert,wenneinTrainingszielerreichtodereineBestleistungübertroenwurde.Eserscheinteine
GlückwunschmeldungundderBenutzerwirdüberseineLeistunginformiert.AußerdemertönteinGlückwunsch-Sound.
Daten der unteren Anzeige
DieuntereAnzeigezeigtdieTrainingsergebnissean.SiekannfürjedenBenutzerindividuellangepasstwerden(siehe
„BearbeitendesBenutzerprols“indiesemHandbuch).
Speed (Geschwindigkeit)
DieGeschwindigkeitwirdinKilometernproStunde(oderMeilenproStunde)angezeigt.
Time (Zeit)
DieZeitanzeigezeigtdieGesamttrainingszeitoderdiedurchschnittlicheZeitfürdenBenutzerbzw.dieGesamtbetriebs-
zeitfürdasGerätan.
Hinweis: DauerteinSchnellstarttraininglängerals99Minutenund59Sekunden(99:59),wechseltdieZeitanzeigein
StundenundMinuten(1Stunde,40Minuten).
Distance (Entfernung)
ImAnzeigefeldDistance(Entfernung)wirddieLängederTrainingsstrecke(Meilenoderkm)angezeigt.
Hinweis:Informationendarüber,wieSiezwischenenglischenundmetrischenMaßeinheitenwechseln,ndenSieim
Kapitel„Konsolen-Setup-Modus“indiesemHandbuch.
Level (Stufe)
WährenddesTrainingszeigtdieAnzeigeLEVEL(Level)dieaktuelleWiderstandsstufean.
RPM (Umdrehungen)
DasRPM-FeldzeigtdieaktuellenPedalumdrehungenproMinute(Revolutionsperminute,RPM)an.
Heart Rate (Pulse) (Herzfrequenz/Puls)
InderPulsfrequenzanzeigewirddievomPulsmessgerätübermittelteHerzfrequenzinSchlägenproMinute(BPM)ange-
zeigt.WenndieKonsoleeinHerzfrequenzsignalempfängt,blinktdasSymbol.
Konsultieren Sie vor Beginn des Trainings Ihren Hausarzt. Beenden Sie das Training sofort, wenn Sie
Schmerzen oder ein Engegefühl im Brustkorb, Atemnot oder Schwindelanfälle verspüren. Konsultieren Sie
Ihren Arzt, bevor Sie wieder mit dem Gerät trainieren. Die angezeigte Herzfrequenz ist ein Näherungswert
und sollte nur als Referenz dienen.
Calories (Kalorien)
DasAnzeigefeldCalories(Kalorien)zeigtan,wievieleKalorienSieungefährbeimTrainingverbrannthaben.
1
5
9
15
21
3
7
12
18
25
OK
PAUSE/
END
QUICK
START
PROGRAMS
GOAL TRACK
LONGEST WORKOUT
CALORIE RECORD
LAST 30 DAYS
CURRENT WORKOUT
LAST WORKOUT
LAS T 7 DAYS
10%
40%
70%
1
2
3
4
5
6
7
8
9
10
Hr
10%
40%
70%
1
2
3
4
5
6
7
8
9
10
Hr

20
Verbindung mit der „Schwinn Trainer™“ Fitness-App über Bluetooth
®
DiesesFitnessgerätverfügtüberBluetooth
®
undkannsichdrahtlosmitder„SchwinnTrainer
™
“Fitness-Appsauf
unterstütztenGerätenverbinden.DieAppsynchronisiertsichmitIhremFitnessgerät,umGesamtkalorienverbrauch,Zeit,
Streckeusw.zuüberwachen.JedesTrainingwirdaufgezeichnetundgespeichertundkannschnellwiederaufgerufen
werden.AußerdemerfolgteineautomatischeSynchronisierungderDatenmitSchwinnConnect™,MyFitnessPal
®
und
UnterArmour
®
ConnectedFitness.Sowirdesnocheinfacher,dastäglicheTrainingszielzuerreichen!ÜberwachenSie
IhreErgebnisseundteilenSiesiemitFreundenundFamilie.
1. LadenSiediekostenloseSchwinnTrainer
™
Fitness-Appherunter.DieseSoftware-AppistiniTunes
®
undaufGoogle
Play
™
erhältlich.
Hinweis:EineumfassendeListederunterstützenGerätendenSieinderAppaufiTunes
®
oderGooglePlay™.
2. BefolgenSiedieAnweisungenderApp,umdasGerätmitdemTrainingsgerätzusynchronisieren.
SoladenSieIhreTrainingsdateiaufdieSchwinnConnect™WebsiteunddannaufMyFitnessPal
®
undUnderArmour
®
ConnectedFitness:
1.KlickenSieinderAppaufdasListensymbolobenlinks(iOS
®
Geräte)oderobenrechts(Android™Geräte).Klicken
Sieauf„Settings“(Einstellungen).
2.KlickenSieaufderSeite„SyncwithSchwinnConnect“(MitSchwinnConnectsynchronisieren)auf„SchwinnConnect“
unddannauf„OK“.
Hinweis:Die„SchwinnTrainer™“Fitness-AppsynchronisiertdieTrainingsdatennachdererstenSynchronisierung
automatisch.
3.MeldenSiesichbeiIhremKontoanodererstellenSieeinneuesKonto.UmeinneuesKontozuerstellen,klickenSie
auf„CreateNewAccount“(NeuesKontoerstellen).BefolgenSieanschließenddieAnweisungen.
4.UmdieTrainingsdatenausIhremSchwinnConnect™KontomitMyFitnessPal
®
oderUnderArmour
®
Connected
Fitnesszusynchronisieren,klickenSieauf„ConnectedServices“(VerbundeneServices).WählenSiedasgewünschte
ProgrammundmeldenSiesichmitIhrenDatenan.
Hinweis:DieSchwinnTrainer
™
Fitness-AppsynchronisiertIhreTrainingsdatennachdererstenSynchronisierung
automatisch.
Verfolgen von Ergebnissen mit einem USB-Stick auf www.schwinnconnect.com
DiesesFitnessgerätverfügtübereinenUSB-Anschluss,überdenSieIhreTrainingsergebnisseaufeinenUSB-Stick
exportierenundanschließendaufdieSchwinnConnect™Websitehochladenkönnen,umsiemitMyFitnessPal
®
undUnder
Armour
®
ConnectedFitnesszusynchronisieren.UmdieDateiindasSchwinnConnect™Kontozuladen,schließenSieden
USB-StickmitdenexportiertenTrainingsergebnissenaneinenComputeran.
Hinweis: USB-Laufwerkedürfennichtgrößerals16GBseinundmüsseninFAT32formatiertsein.VerwendenSie
keinMicro-USB-Laufwerk.
SoexportierenSiedieGOALTRACK-StatistikeinesBenutzerprols:
1. DrückenSieimEinschaltmodusdieBenutzertaste,umeinBenutzerprolauszuwählen.
2. DrückenSiedieGOALTRACK-Taste.DieKonsoleblendetunterLASTWORKOUT(LetztesTraining)dieErgebnisse
desletztenTrainingsein.DieentsprechendeZielleuchteleuchtetauf.
3. DrückenSiedieAb-Taste(),umzuCLEARWORKOUTDATA-OK?(Trainingsdatenlöschen–OK?zuwechseln.
4. DrückenSiedieAb-Taste(),umzuSAVETOUSB-OK?(AufUSBspeichern–OK)zuwechseln.DrückenSieauf
OK.DieMeldungAREYOUSURE?-NO(SindSiesicher-Nein)wirdangezeigt.DrückenSiedieAuf-Taste(),umzu
YES(Ja)zuwechseln,unddrückenSieanschließendOK.AufderKonsolewirdjetzt“INSERTUSB”(USBINSTALLIE-
REN)angezeigt.EinUSB-SpeichergerätüberdenUSB-Anschlussinstallieren.DieKonsolespeichertdieStatistiken
aufdemUSB-Speichergerät.
AufderKonsolewird„SAVING“(Speichern)undanschließend„REMOVEUSB“(USBentfernen)angezeigt,wenndas
USB-SpeichergerätausdemAnschlussentferntwerdenkann.
Hinweis:DiePAUSE/END-Tastebetätigen,umeineBeendigungderAufforderung„SAVING“(Speichern)zuerzwingen.
Seite wird geladen ...
Seite wird geladen ...
Seite wird geladen ...
Seite wird geladen ...
Seite wird geladen ...
Seite wird geladen ...
Seite wird geladen ...
Seite wird geladen ...
Seite wird geladen ...
Seite wird geladen ...
Seite wird geladen ...
Seite wird geladen ...
Seite wird geladen ...
Seite wird geladen ...
Seite wird geladen ...
Seite wird geladen ...
Seite wird geladen ...
Seite wird geladen ...
Seite wird geladen ...
Seite wird geladen ...
-
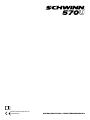 1
1
-
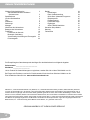 2
2
-
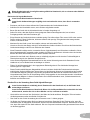 3
3
-
 4
4
-
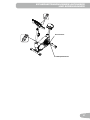 5
5
-
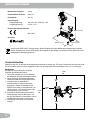 6
6
-
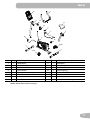 7
7
-
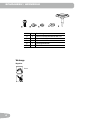 8
8
-
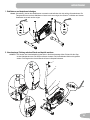 9
9
-
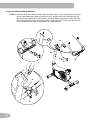 10
10
-
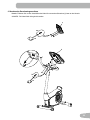 11
11
-
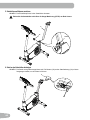 12
12
-
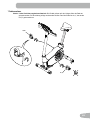 13
13
-
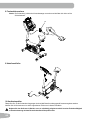 14
14
-
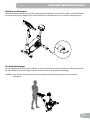 15
15
-
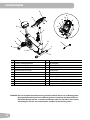 16
16
-
 17
17
-
 18
18
-
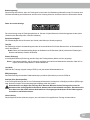 19
19
-
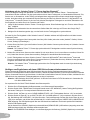 20
20
-
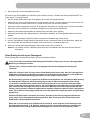 21
21
-
 22
22
-
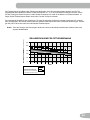 23
23
-
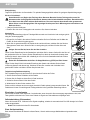 24
24
-
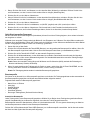 25
25
-
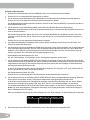 26
26
-
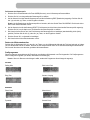 27
27
-
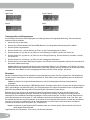 28
28
-
 29
29
-
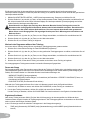 30
30
-
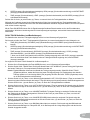 31
31
-
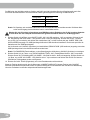 32
32
-
 33
33
-
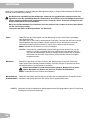 34
34
-
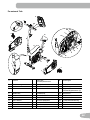 35
35
-
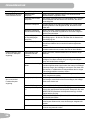 36
36
-
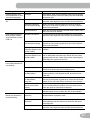 37
37
-
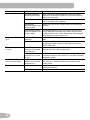 38
38
-
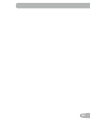 39
39
-
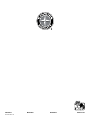 40
40
Verwandte Artikel
-
Schwinn 570R Assembly & Owner's Manual
-
Schwinn 270i Assembly & Owner's Manual
-
Schwinn 230i Assembly & Owner's Manual
-
Schwinn 230i Assembly & Owner's Manual
-
Schwinn 130i Assembly & Owner's Manual
-
Schwinn 570E Assembly & Owner's Manual
-
Schwinn AD6 Assembly & Owner's Manual
-
Schwinn 170i Assembly & Owner's Manual
-
Schwinn Classic Cruiser Assembly & Owner's Manual
-
Schwinn Rower Assembly & Owner's Manual
Andere Dokumente
-
Nautilus U624 Assembly & Owner's Manual
-
Nautilus U626 Assembly & Owner's Manual
-
Nautilus U626 Assembly & Owner's Manual
-
Nautilus U628 Assembly & Owner's Manual
-
Nautilus U627 Assembly & Owner's Manual
-
Nautilus R626 Assembly & Owner's Manual
-
Nautilus R626 Assembly & Owner's Manual
-
Nautilus R628 Assembly & Owner's Manual
-
Kettler 7986-993.A Benutzerhandbuch
-
Kettler PASO 309 - 07626-900 Bedienungsanleitung