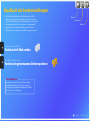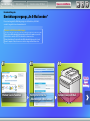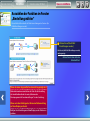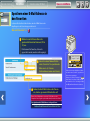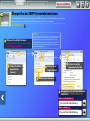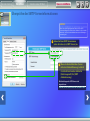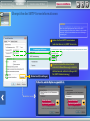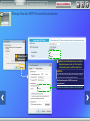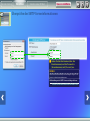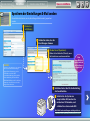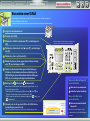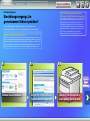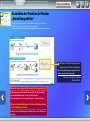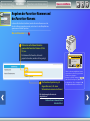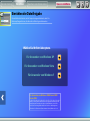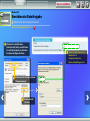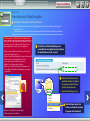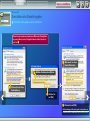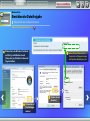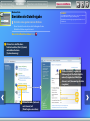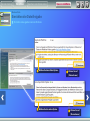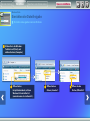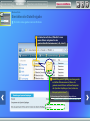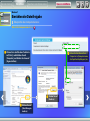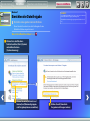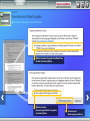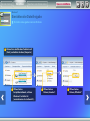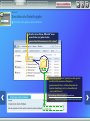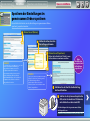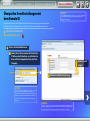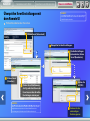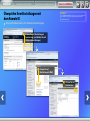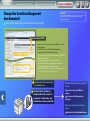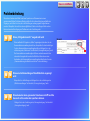Diese Anleitung erläutert, wie die Funktionen „An E-Mail
senden“ und „Im gemeinsamen Ordner speichern“ mit dem
Tool für die Einstellung der Sendefunktion verwendet werden
und wie geprüft wird, ob die Funktionen ordnungsgemäß
eingerichtet sind, indem eine E-Mail gesendet oder ein
Dokument in einem gemeinsamen Ordner gespeichert wird.
Drucken
Hauptseite
Schließen
Vor dem Beginn
Vergewissern Sie sich, dass die Einheit mit dem
Netzwerk verbunden ist und vom Tool für die
Einstellung der Sendefunktion erkannt wird. Hilfe
nden Sie in der e -Anleitung.
USRM2-0092 (00)
Handbuch der Sendeeinstellungen
Einstellen und Verwenden der
Funktion An E-Mail senden
Einstellen und Verwenden der
Funktion Im gemeinsamen Ordner speichern
Copyright

Die unten dargestellte Abbildung zeigt, wie die Funktion „An E-Mail
senden“ eingerichtet und verwendet wird.
Kurzdarstellung des
Einrichtungsvorgangs „An E-Mail senden“
Hinweis zu Bildschirmabbildungen
Die in diesen Bildschirmabbildungen dargestellten Informationen, wie die
E-Mail-Adresse und die SMTP-Serveradresse, dienen nur der
Veranschaulichung. Die tatsächlichen Bildschirmabbildungen, die Sie auf
Ihrem Computer sehen, können von den hier dargestellten abweichen.
02
01
03
Senden Sie eine E-Mail.
Kongurieren Sie die
„Einstellungen E-Mail senden“.
Wählen Sie die Funktion.
Wechseln
Sie zur
Einrichtung.
Einrichten
Senden einer E-Mail
Kurzdarstellung
Hinweis zu Schaltflächen

Dieser Abschnitt beschreibt die Schritte zum Anzeigen des Fensters [An
E-Mail Einstellungen senden].
Auswählen der Funktion im Fenster
„Einstellung wählen“
Wenn das oben dargestellte Fenster nicht angezeigt wird:
Nähere Informationen zum Starten des Tools für die Einstellung
der Sendefunktion nden Sie unter „Aktivieren des
Dienstprogramms für Sendeeinstellungen“ in der e-Anleitung.
Wenn nach dem Betätigen der Taste eine Fehlermeldung
auf dem Display erscheint:
Befolgen Sie die Anleitungen auf dem Display, um das Problem zu
beheben.
Klicken Sie auf [An E-Mail
Einstellungen senden].
Das Fenster [An E-Mail Einstellungen senden]
wird angezeigt.
Fahren Sie mit dem nächsten
Abschnitt fort.
01
Senden einer E-Mail
Hinweis zu Schaltflächen
Kurzdarstellung
Einrichten

Speichern einer E-Mail-Adresse in
den Favoriten
Wählen Sie im Pulldown-Menü die
gewünschte Favoriten-Nummer (01 bis
19) aus.
Die Nummern für Favoriten, die bereits
gespeichert wurden, werden nicht angezeigt.
Geben Sie einen Namen für die
unter „Favoriten“ zu speichernde
Adresse ein. (z.B. einen
Unternehmensnamen wie Canon).
Geben Sie die E-Mail-Adresse der Person
ein, die das gescannte Bild erhalten soll.
Das Speichern der E-Mail-Adresse ist abgeschlossen.
Fahren Sie mit dem nächsten Abschnitt fort.
Geben Sie Ihre E-Mail-Adresse ein, um eine Test-E-Mail zu senden.
Überprüfen Sie das Ergebnis später im Abschnitt „Versenden einer E-Mail“.
In diesem Abschnitt wird beschrieben, wie die E-Mail-Adresse des
Empfängers in den Favoriten gespeichert wird.
Was sind Favoriten?>>>
02
Führen Sie die unten aufgeführten Schritte
aus, um die unter „Favoriten“ gespeicherten
Informationen anzuzeigen.
Betätigen Sie [SCAN] → betätigen Sie
[Adressbuch] → betätigen Sie [
◀] oder [▶]
zur Auswahl von <Fav.> → betätigen Sie [
▲]
oder [
▼] zum Durchblättern der Adressen.
CANON 0123456789
GruppeA 2 Empfä
...
Canon john@sampl
Fav.Alle
Senden einer E-Mail
Hinweis zu Schaltflächen
Kurzdarstellung
Einrichten

Überprüfen der SMTP-Serverinformationen
Önen Sie Ihre E-Mail-Software.
In diesem Handbuch wird Windows Live Mail
2011 als Beispiel verwendet.
Klicken Sie auf die
Registerkarte [Server].
Überprüfen Sie, ob das Kontrollkästchen
aktiviert ist.
Dieser Abschnitt erläutert, wie Sie die Adresse des SMTP-Servers und sein Authentizierungsverfahren
überprüfen und wie Sie die überprüften Informationen im Tool-Fenster eingeben.
Was ist SMTP? >>>
Wenn es aktiviert ist:
Wenn es nicht aktiviert ist:
HINWEIS
Überprüfen Sie die Informationen des SMTP-Servers mithilfe der
Vorgehensweisen in diesem Handbuch, auch wenn Sie eine
andere E-Mail-Software verwenden als Windows Live Mail 2011.
Sollten Sie Fragen haben, erhalten Sie weitere Informationen von
Ihrem Netzwerk administrator.
Klicken Sie auf die
Registerkarte
[Konten].
Wählen Sie Ihr Konto aus.
Klicken Sie auf
[Eigenschaften].
02
Senden einer E-Mail
Hinweis zu Schaltflächen
Kurzdarstellung
Einrichten

Überprüfen der SMTP-Serverinformationen
Wenn das Kontrollkästchen [Server
erfordert Authentizierung] in Schritt
6 nicht aktiviert wurde, wählen Sie
[Nicht eingestellt] für [SMTP
Authentisierung].
Die Einstellungen des SMTP-Servers sind
abgeschlossen.
Fahren Sie mit dem nächsten Abschnitt fort.
HINWEIS
Wenn sie bereits festgelegt wurden, müssen Sie die SMTP-
Servereinstellungen hier nicht ändern. Wenden Sie sich an andere
Anwender oder Ihren Netzwerkadministrator, wenn Änderungen
notwendig sind.
Geben Sie Ihren SMTP-Servernamen
(oder die Adresse) in [SMTP Server] ein.
02
Senden einer E-Mail
Hinweis zu Schaltflächen
Kurzdarstellung
Einrichten

Überprüfen der SMTP-Serverinformationen
Klicken Sie auf [Einstellungen].
Prüfen Sie, welche Option ausgewählt ist.
Wenn das Kontrollkästchen [Server
erfordert Authentizierung] in Schritt 6
aktiviert wurde, wählen Sie [Eingestellt]
für [SMTP Authentisierung].
Wenn die obere
Option ausgewählt ist:
Wenn die untere
Option ausgewählt ist:
HINWEIS
Wenn sie bereits festgelegt wurden, müssen Sie die SMTP-
Servereinstellungen hier nicht ändern. Wenden Sie sich an andere
Anwender oder Ihren Netzwerkadministrator, wenn Änderungen
notwendig sind.
Geben Sie Ihren SMTP-Servernamen
(oder die Adresse) in [SMTP Server] ein.
02
Senden einer E-Mail
Hinweis zu Schaltflächen
Kurzdarstellung
Einrichten

Geben Sie den Kontonamen (oder den
Benutzernamen) und das Passwort in
[Anwendername] und [Passwort] ein.
Die Einstellungen des SMTP-Servers sind
abgeschlossen.
Fahren Sie mit dem nächsten Abschnitt fort.
HINWEIS
Sie können das Passwort nicht kopieren und einfügen. Erfragen
Sie das Passwort von Ihrem Netzwerkadministrator.
Überprüfen der SMTP-Serverinformationen
Klicken Sie auf
[Abbrechen].
02
Senden einer E-Mail
Hinweis zu Schaltflächen
Kurzdarstellung
Einrichten

Geben Sie den Kontonamen (oder den
Benutzernamen) und das Passwort in
[Anwendername] und [Passwort] ein.
Die Einstellungen des SMTP-Servers sind abgeschlossen.
Fahren Sie mit dem nächsten Abschnitt fort.
Überprüfen der SMTP-Serverinformationen
HINWEIS
Sie können das Passwort nicht kopieren und einfügen. Erfragen Sie das
Passwort von Ihrem Netzwerkadministrator.
02
Senden einer E-Mail
Hinweis zu Schaltflächen
Kurzdarstellung
Einrichten

Speichern der Einstellungen E-Mail senden
Klicken Sie
auf [Weiter].
Klicken Sie auf [Speichern].
Klicken Sie bei Bedarf auf [Zurück], wenn
Sie Korrekturen vornehmen möchten.
Schalten Sie das System am
Hauptschalter AUS, warten Sie
mindestens 10 Sekunden, und
schalten Sie es dann wieder EIN.
Die E-Mail-Sendeeinstellungen sind abgeschlossen.
Fahren Sie mit dem nächsten Abschnitt fort.
Stellen Sie sicher, dass die
Einstellungen stimmen.
Schließen Sie das Tool für die Einstellung
der Sendefunktion.
Dieser Abschnitt erläutert, wie die „Einstellungen E-Mail senden“ gespeichert
werden.
Wenn
dieser Bildschirm
angezeigt wird, sind
die Einstellungen
abgeschlossen.
HINWEIS
Die in diesen Bildschirmabbildungen
dargestellten Informationen, wie die
E-Mail-Adresse und die SMTP-
Serverauthentizierung, dienen nur der
Veranschaulichung. Die tatsächlichen
Bildschirmabbildungen, die Sie auf Ihrem
Computer sehen, können von den hier
dargestellten abweichen.
02
Senden einer E-Mail
Hinweis zu Schaltflächen
Kurzdarstellung
Einrichten

Versenden einer E-Mail
Dieser Abschnitt erläutert, wie ein Dokument gescannt und das gescannte
Bild per E-Mail versendet wird.
03
Wenn die E-Mail nicht
gesendet wurde:
Wechseln Sie zum Abschnitt
Remote UI.
Verwenden Sie das Remote UI, um
sicherzustellen, dass die Einstellungen
stimmen.
Wählen Sie <Adressbuch> mit [▲] oder [▼], und betätigen
Sie [OK].
Überprüfen Sie, ob das gescannte Bild an die E-Mail-Adresse
des Empfängers gesendet wurde.
Önen Sie Ihre E-Mail-Software, um zu prüfen, ob die E-Mail übertragen wurde.
Betätigen Sie (Farbe) oder (Schwarzweiß).
Wenn Sie das Dokument auf das Vorlagenglas legen, führen Sie die
folgenden Vorgänge durch.
– Zum Starten des Sendevorgangs: Wählen Sie mit [▲] oder [▼] das
Element <Senden starten> aus, und drücken Sie [ OK].
– Zum Scannen des nächsten Dokuments: Betätigen Sie
(Farbe) oder
(Schwarzweiß).
* Die Darstellung des Bedienfelds kann abhängig von
dem von Ihnen verwendeten Modell abweichen.
Wählen Sie <E-Mail> mit [▲] oder [▼], und betätigen Sie
[OK].
Wählen Sie <Fav.> mit [◀] oder [▶].
Wählen Sie die von Ihnen gespeicherte Adresse mit [▲]
oder [▼], und betätigen Sie [OK].
Geben Sie die Scaneinstellungen und Einstellungen
E-Mail an, die Sie ändern möchten, und betätigen Sie
[OK]. Betätigen Sie nach Vornahme aller Einstellungen
[OK], um zur vorherigen Anzeige zurückzukehren.
Legen Sie das Dokument ein.
Drücken Sie [SCAN].
Wenn die E-Mail erfolgreich
gesendet wurde:
Wechseln Sie zur Hauptseite.
Schließen Sie das Handbuch.
Einrichten
Hinweis zu Schaltflächen
Kurzdarstellung
Senden einer E-Mail

Kurzdarstellung des
Einrichtungsvorgangs „Im
gemeinsamen Ordner speichern“
Die unten dargestellte Abbildung zeigt, wie die Funktion „Im
gemeinsamen Ordner speichern“ eingerichtet und verwendet wird.
So richten Sie einen gemeinsamen
Ordner mit Zugrisbeschränkungen ein
Diese Anleitung beschreibt den Vorgang zum Speichern
von Dokumenten in einem gemeinsamen Ordner ohne
Zugrisbeschränkungen. Wenn Sie einen gemeinsamen
Ordner mit Zugrisbeschränkungen auf einem Computer
einrichten möchten, auf dem Windows ausgeführt wird,
lesen Sie in der e-Anleitung unter „Einrichten des
Dateiservers (Gemeinsamer Ordner) (Windows)“ nach.
Hinweis zu Bildschirmabbildungen
Die in diesen Bildschirmabbildungen dargestellten Informationen, wie der
Computername und der Name des gemeinsamen Ordners, dienen nur der
Veranschaulichung. Die tatsächlichen Bildschirmabbildungen, die Sie auf
Ihrem Computer sehen, können von den hier dargestellten abweichen.
02
Kongurieren Sie die Einstellungen
Im gemeinsamen Ordner speichern.
Speichern Sie Dokumente in
einem gemeinsamen Ordner.
03
Wechseln
Sie zur
Einrichtung.
01
Wählen Sie die Funktion.
Kurzdarstellung
Einrichten
Speichern von Dokumenten
Hinweis zu Schaltflächen

Dieser Abschnitt beschreibt die Schritte zum Anzeigen des Fensters
[Einstellungen Im gemeinsamen Ordner speichern].
Auswählen der Funktion im Fenster
„Einstellung wählen“
Wenn das oben dargestellte Fenster nicht angezeigt wird:
Nähere Informationen zum Starten des Tools für die Einstellung
der Sendefunktion nden Sie unter „Aktivieren des
Dienstprogramms für Sendeeinstellungen“ in der e-Anleitung.
Wenn nach dem Betätigen der Taste eine Fehlermeldung
auf dem Display erscheint:
Befolgen Sie die Anleitungen auf dem Display, um das Problem zu
beheben.
Klicken Sie auf [Einstellungen Im
gemeinsamen Ordner speichern].
Das Fenster [Einstellungen Im gemeinsamen
Ordner speichern] wird angezeigt.
Fahren Sie mit dem nächsten
Abschnitt fort.
01
Speichern von Dokumenten
Hinweis zu Schaltflächen
Kurzdarstellung
Einrichten

Angeben der Favoriten-Nummer und
des Favoriten-Namens
Die Favoriten-Speicherung ist
abgeschlossen. (z.B. einen
Unternehmensnamen wie Canon).
Die Speicherung der Favoriten ist
abgeschlossen.
Fahren Sie mit dem nächsten
Abschnitt fort.
Wählen Sie im Pulldown-Menü die
gewünschte Favoriten-Nummer (01 bis
19) aus.
Die Nummern für Favoriten, die bereits
gespeichert wurden, werden nicht angezeigt.
In diesem Abschnitt wird erläutert, wie die Favoriten-Nummer und der
Favoriten-Name angegeben werden, unter dem Sie den Dateipfad zum
gemeinsamen Ordner speichern.
Was sind Favoriten? >>>
02
Führen Sie die unten aufgeführten Schritte
aus, um die unter „Favoriten“ gespeicherten
Informationen anzuzeigen.
Betätigen Sie [SCAN] → betätigen Sie
[Adressbuch] → betätigen Sie [
◀] oder [▶]
zur Auswahl von <Fav.> → betätigen Sie [
▲]
oder [
▼] zum Durchblättern der Adressen.
Canon XXX XXX
...
CANON02 9876543
...
XXX XXXXXX
Fav.Alle
Speichern von Dokumenten
Hinweis zu Schaltflächen
Kurzdarstellung
Einrichten

Einrichten der Dateifreigabe
Dieser Abschnitt erläutert, wie Ihr Computer eingerichtet wird, damit Sie
Daten empfangen können, die über dieses Einheit gesendet werden.
Für Anwender von Windows XP
Für Anwender von Windows Vista
Für Anwender von Windows 7
Für Anwender von Windows 2000/Server 2003/
Server 2008
Wenn Sie einen gemeinsamen Ordner ohne Zugrisbeschränkungen auf
einem Computer einrichten möchten, auf dem Windows 2000/Server
2003/Server 2008 ausgeführt wird, lesen Sie in der e-Anleitung unter
„Einrichten des Dateiservers (Gemeinsamer Ordner) (Windows)“ nach.
Wählen Sie Ihr Betriebssystem.
02
Speichern von Dokumenten
Hinweis zu Schaltflächen
Kurzdarstellung
Einrichten

Klicken Sie in der Windows-
Taskleiste auf [Start], rechtsklicken
Sie auf [Arbeitsplatz], und klicken
Sie dann auf [Eigenschaften].
Klicken Sie auf die Registerkarte
[Computername].
Klicken Sie auf
[Ändern].
Geben Sie den Namen Ihres
Computers in
[Computername des
Speicher-Empfängers] ein.
Windows XP
Einrichten der Dateifreigabe
Überprüfen des Computernamens
Was ist der Computername? >>>
02
Speichern von Dokumenten
Hinweis zu Schaltflächen
Kurzdarstellung
Einrichten

Windows XP
Einrichten der Dateifreigabe
Erstellen eines gemeinsamen Ordners
Für Anwender von Windows XP Professional
Sie können die Funktion „Einfache Dateifreigabe“ nicht
verwenden, wenn sie deaktiviert ist. Befolgen Sie die
unten aufgeführten Schritte, um sie zu aktivieren.
1 Klicken Sie in der Windows-Taskleiste auf [Start] und
dann auf [Systemsteuerung].
2 Klicken Sie auf [Darstellung und Designs] und dann auf
[Ordneroptionen]. (Doppelklicken Sie in der
klassischen Ansicht auf [Ordneroptionen].)
3 Wählen Sie die Registerkarte [Ansicht].
4 Aktivieren Sie unter [Erweiterte Einstellungen] das
Kontrollkästchen [Einfache Dateifreigabe verwenden
(empfohlen)].
5 Klicken Sie auf [OK ], um das Dialogfeld
[Ordneroptionen] zu schließen.
share
Erstellen Sie auf Ihrem Desktop einen
neuen Ordner und geben Sie einen Namen
für den Ordner ein (z.B. „share“).
Geben Sie den Namen des
erstellten Ordners in [Name
des gemeinsamen Ordners
auf dem Computer des
Speicher-Empfängers] ein.
Rechtsklicken Sie auf den
Ordner, und wählen Sie dann
[Freigabe und Sicherheit].
Dieser Abschnitt beschreibt, wie die Dateifreigabe mit der Funktion „Einfache Dateifreigabe“
eingerichtet wird.
Der Beispielvorgang beschreibt, wie ein gemeinsamer Ordner auf Ihrem Desktop erstellt wird.
02
Speichern von Dokumenten
Hinweis zu Schaltflächen
Kurzdarstellung
Einrichten

Aktivieren Sie diese
Kontrollkästchen.
Windows XP
Einrichten der Dateifreigabe
Wählen Sie die untere Option.
Klicken Sie
auf [OK].
Klicken Sie auf [OK].
Die Einrichtung der Dateifreigabe ist abgeschlossen.
Fahren Sie mit dem nächsten Abschnitt fort.
Diese Fenster werden nur beim ersten Önen des Dialogfeldes
angezeigt. Wenn Sie das Dialogfeld danach önen, fahren Sie
mit fort
.
Erstellen eines gemeinsamen Ordners
Klicken Sie auf diese
Verknüpfung.
02
Speichern von Dokumenten
Hinweis zu Schaltflächen
Kurzdarstellung
Einrichten

Windows Vista
Einrichten der Dateifreigabe
Klicken Sie in der Windows-Taskleiste
auf [Start], rechtsklicken Sie auf
[Computer], und klicken Sie dann auf
[Eigenschaften].
Klicken Sie auf
[Einstellungen
ändern].
Geben Sie den Namen Ihres
Computers in [Computername
des Speicher-Empfängers] ein.
Klicken Sie auf
[Ändern].
Überprüfen des Computernamens
Was ist der Computername? >>>
02
Speichern von Dokumenten
Hinweis zu Schaltflächen
Kurzdarstellung
Einrichten

HINWEIS
Wenn während des Vorgangs das Dialogfeld
[Benutzerkontensteuerung] angezeigt wird, klicken Sie auf
[Fortfahren].
Windows Vista
Einrichten der Dateifreigabe
Erstellen eines gemeinsamen Ordners
Dieser Abschnitt beschreibt, wie die Dateifreigabe für den
öentlichen Ordner eingerichtet wird.
Klicken Sie in der Windows-
Taskleiste auf das [Start]-Symbol,
und wählen Sie dann
[Systemsteuerung].
Klicken Sie unter [Netzwerk
und Internet] auf
[Dateifreigabe einrichten].
Klicken Sie unter [Freigabe und
Erkennung] auf die Abwärtspfeile
neben [Freigabe des öentlichen
Ordners] und [Kennwortgeschütztes
Freigeben].
Was ist der öentliche Ordner? >>>
02
Speichern von Dokumenten
Hinweis zu Schaltflächen
Kurzdarstellung
Einrichten
Seite wird geladen ...
Seite wird geladen ...
Seite wird geladen ...
Seite wird geladen ...
Seite wird geladen ...
Seite wird geladen ...
Seite wird geladen ...
Seite wird geladen ...
Seite wird geladen ...
Seite wird geladen ...
Seite wird geladen ...
Seite wird geladen ...
Seite wird geladen ...
Seite wird geladen ...
Seite wird geladen ...
-
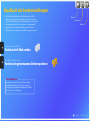 1
1
-
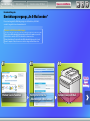 2
2
-
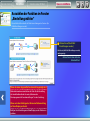 3
3
-
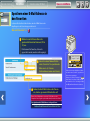 4
4
-
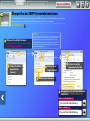 5
5
-
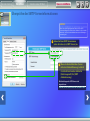 6
6
-
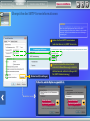 7
7
-
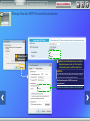 8
8
-
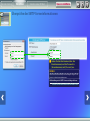 9
9
-
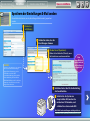 10
10
-
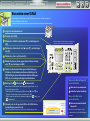 11
11
-
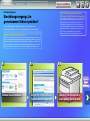 12
12
-
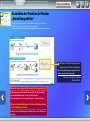 13
13
-
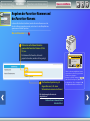 14
14
-
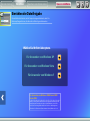 15
15
-
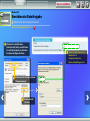 16
16
-
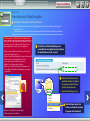 17
17
-
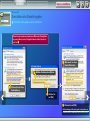 18
18
-
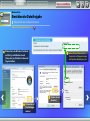 19
19
-
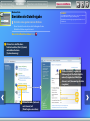 20
20
-
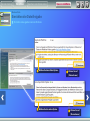 21
21
-
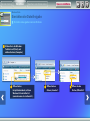 22
22
-
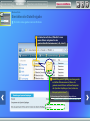 23
23
-
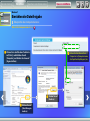 24
24
-
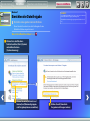 25
25
-
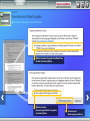 26
26
-
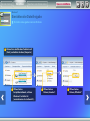 27
27
-
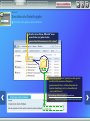 28
28
-
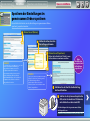 29
29
-
 30
30
-
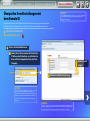 31
31
-
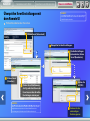 32
32
-
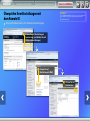 33
33
-
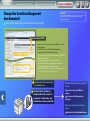 34
34
-
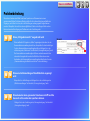 35
35