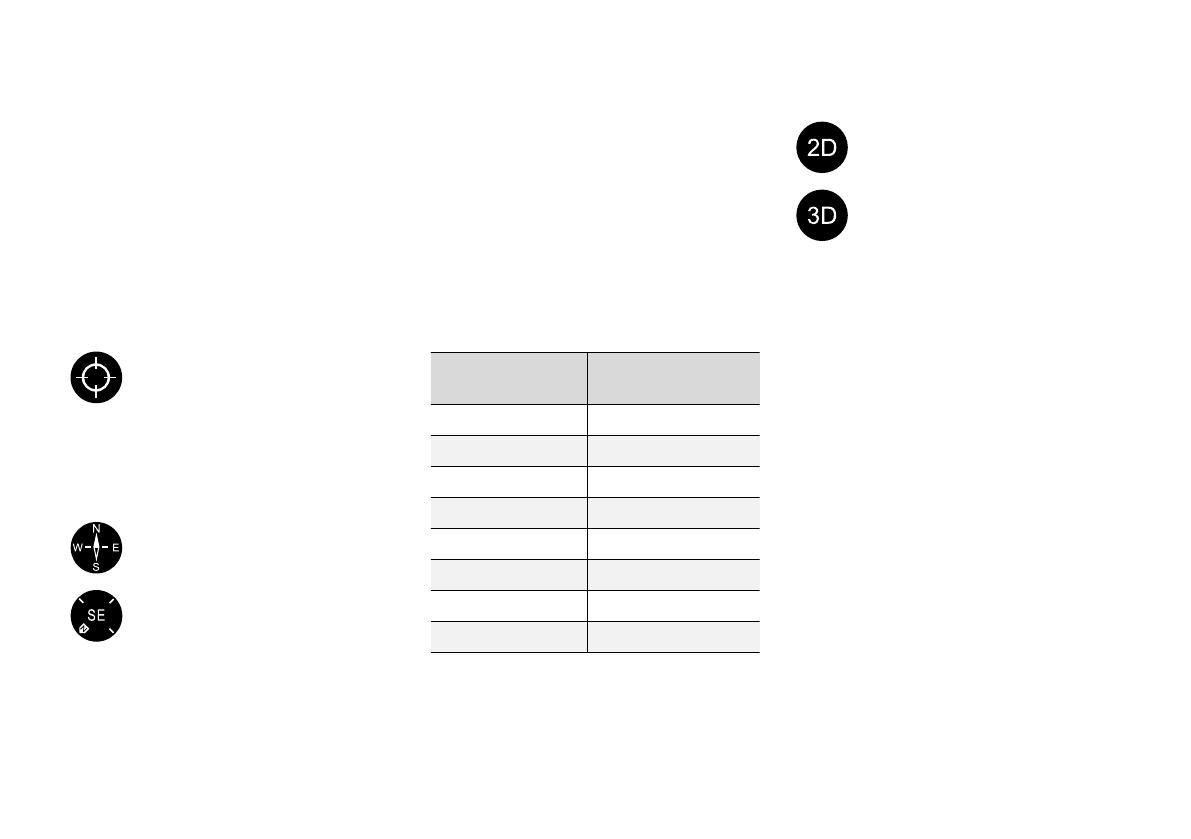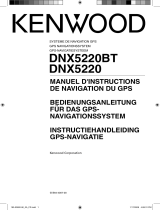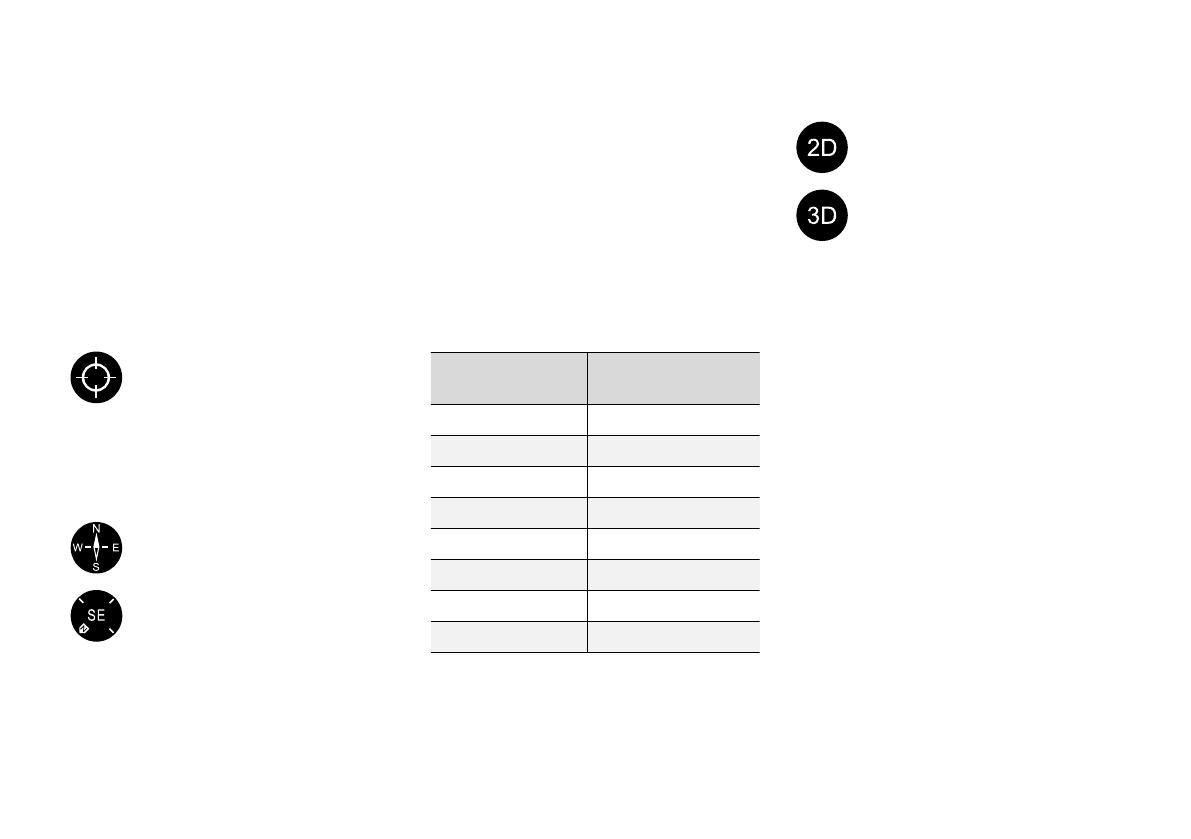
NAVIGATION
}}
9
Si la carte n'apparaît pas à l'écran central,
appuyez sur la vue secondaire supérieure (du
système de navigation).
Où suis-je ?
Quelle position géographique occupe la voiture
actuellement ?
•
Appuyez sur le symbole voiture sur la carte
(triangle bleu) - l'information s'affiche direc-
tement sur la carte.
Trouver le symbole de la voiture sur la
carte
Après avoir utilisé le zoom et déplacer
la carte, il peut s'avérer difficile de
retrouver la position de la voiture. Une
pression sur le curseur permet de réin-
itialiser la carte pour qu'elle suive le symbole de
la voiture.
Le nord ou le sens de déplacement est
orienté vers le haut de la carte
Il existe deux modes différents pour
l'affichage du mouvement de la voiture
par rapport à la carte. Appuyez sur les
symboles pour choisir la direction ori-
entée vers le haut de l'écran : le nord
ou le sens de déplacement.
Lorsque la carte est affichée avec le nord vers le
haut, le symbole de la voiture se déplace dans la
direction réelle sur la carte. Si le symbole de la
voiture se déplace vers la gauche sur la carte,
c'est que la voiture se déplace aussi vers la gau-
che.
Lorsque le symbole de la voiture est orienté vers
le haut, la carte tourne sous le symbole en fonc-
tion des changements de direction de la voiture.
Le symbole de boussole indique la direction du
nord (N) sur la carte et, en son centre, la direc-
tion dans laquelle la voiture se déplace.
Indicateurs de la
boussole
direction de la bous-
sole
N Nord
NE Nord-est
E Est
SE Sud-est
S Sud
SW Sud-ouest
W Ouest
NW Nord-ouest
Affichage 2D ou 3D
Appuyez sur les symboles pour alterner
entre les affichages en 2D et 3D.
En mode d'affichage 3D, le déplace-
ment de la voiture est toujours orienté
vers le haut. La carte tourne sous le
symbole de la voiture en fonction des
changements de direction de celle-ci.
La boussole indique la direction du nord (N) sur
la carte et, en son centre, la direction dans
laquelle la voiture se déplace. L'échelle de la
carte n'apparaît pas en mode d'affichage 3D.
En mode d'affichage 2D, la carte est orientée
avec le nord vers le haut et le symbole de la voi-
ture se déplace dans la direction réelle sur la
carte.
Zoom avant
Agrandissez la carte en appuyant rapidement
deux fois avec un doigt sur l'écran central ou en
plaçant deux doigts sur l'écran puis en les sépa-
rant.
Zoom arrière
Réduisez la carte en appuyant une fois avec deux
doigts sur l'écran central ou en rapprochant deux
doigts sur l'écran central.
Défiler
Placez un doigt sur la carte, balayez dans la
direction souhaitée puis relâchez. La fonction de
défilement n'est possible que lorsque la carte est
maximisée et non minimisée.