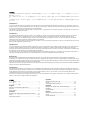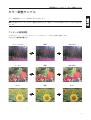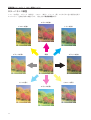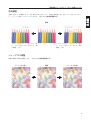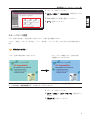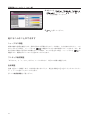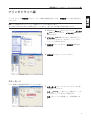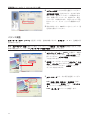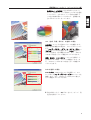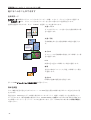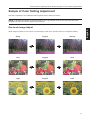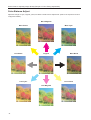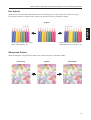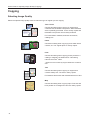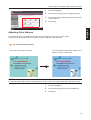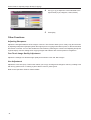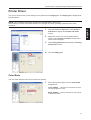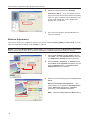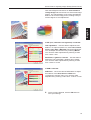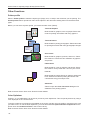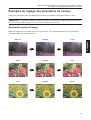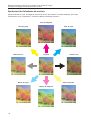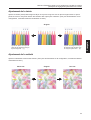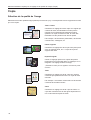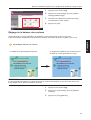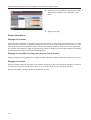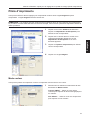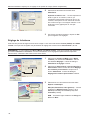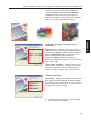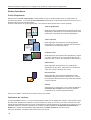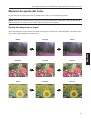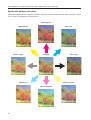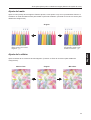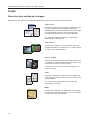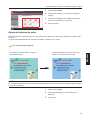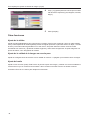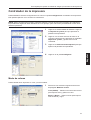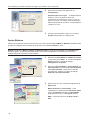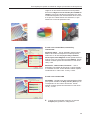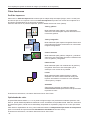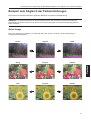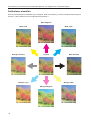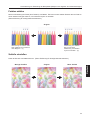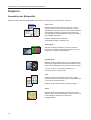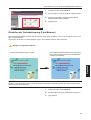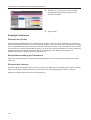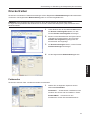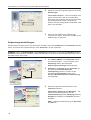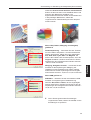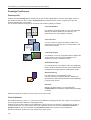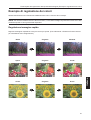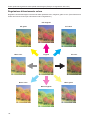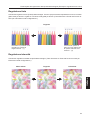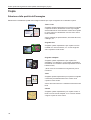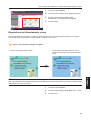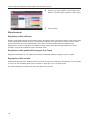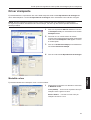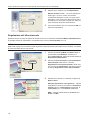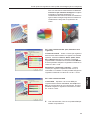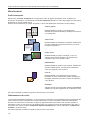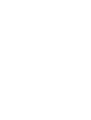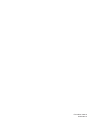250ci/300ci/400ci/500ci
ْৗା·ͼΛ·΄ͼΡ
Quick Guide to Adjusting Image Quality
Manuel d'utilisation rapide pour le rélage de la qualité
de l'image
Guía rápida para ajustar la calidad de la imagen
Kurzanleitung zur Einstellung der Bildqualität
Guida rapida alla regolazione
della qualitá dell'immagine

はじめに
カラー画像の出力が満足できない状態の場合、本書を参考に調整をしてください。コピー画像はコピー編を、プリント出力画像はプリンタドライバ
編を参照してください。
カラーで印刷するときは、カラーコピー専用紙を使用してください。使用しない場合は、濃度、色合いなどの印刷品質に影響が出るおそれがありま
す。
出力枚数が非常に多い、または少ない状態や、一枚あたりの印刷率が非常に高い、または低い状態で出力を続けると、印刷品質に影響が出るおそれ
があります。
Introduction
If you are not satisfied with the output quality of color images, refer to this manual and make adjustments accordingly. For copy images, refer to the
chapter on copies. For printer output images, refer to the chapter on printer drivers. Make sure to use special color copying paper when printing in color.
If you don’t, print qualities such as density and hue could be affected.
If the number of copies printed is extremely large or extremely small, or if a single sheet is continuously printed at an extremely high or extremely low
print ratio, the print quality could suffer.
Introduction
Si la qualité de l’affichage des images en couleur ne vous satisfait pas, référez-vous à ce manuel et faites les ajustements idoines. Pour la copie
d’images, référez-vous au chapitre traitant des copies. Pour les images sorties sur imprimante, référez-vous au chapitre traitant des pilotes
d’imprimante. Assurez-vous d’utiliser du papier à copier couleur spécial quand vous imprimez en couleur. Si vous ne le faites pas, les qualités
d’impression telles que la densité et la tonalité pourraient en être affectées.
Si le nombre de copies imprimées est très important ou très faible, ou si une seule feuille est imprimée en continue à une cadence très élevée ou très
faible, la qualité d’impression pourrait en pâtir.
Introducción
Si no está satisfecho con la calidad de salida de las imágenes en color, consulte este manual y realice los ajustes necesarios. Para copiar imágenes,
consulte el capítulo dedicado a las copias. Para imágenes de salida de la impresora, consulte el capítulo sobre controladores de la impresora.
Asegúrese de que utiliza papel especial para copias en color cuando realice impresiones en colores. De no hacerlo, componentes de la calidad de la
impresión tales como la densidad y la tonalidad podrán verse afectados.
Si el número de copias que se imprimen es extremadamente grande o extremadamente pequeño, o si se imprime una sola página continuamente a
una tasa de impresión extremadamente alta o extremadamente baja, podría verse afectada la calidad de la impresión.
Einführung
Wenn Sie mit der Ausgabequalität von Farbbildern nicht zufrieden sind, nehmen Sie die entsprechenden in diesem Handbuch angegebenen
Justierungen vor. Hinweise zum Kopieren von Bildern finden Sie im Kapitel über das Kopieren. Hinweise zur Druckausgabe von Bildern finden Sie im
Kapitel über Druckertreiber. Bitte beachten Sie, dass beim Drucken in Farbe spezielles Farbkopierpapier verwendet werden sollte. Mit anderem Papier
könnte die Druckqualität in Dichte und Farbton vermindert werden.
Falls Sie extrem viele oder wenige Kopien drucken, oder falls ein einzelnes Blatt kontinuierlich bei extrem großen oder kleinen Druckbild-Verhältnissen
bedruckt wird, könnte die Druckqualität leiden.
Introduzione
Se la qualità delle immagini a colori ottenute non fosse soddisfacente, fare riferimento a questo manuale ed eseguire le regolazioni necessarie. Per
immagini fotocopiate, fare riferimento al capitolo Copia. Per immagini inviate alla stampante, fare riferimento al capitolo Driver stampante. Verificare che
venga utilizzata la carta speciale per fotocopiatura a colori quando si stampa a colori. In caso contrario, si può avere un effetto negativo sulle
caratteristiche di stampa, come ad esempio la densità e la tonalità.
Se il numero di copie stampate è molto grande o molto piccolo, o se viene stampato un solo foglio in continuazione con un rapporto di stampa molto
grande o molto piccolo, la qualità di stampa può peggiorare.
日本語
カラー調整サンプル ............................................................ 1
コピー編 ................................................................................ 4
プリンタドライバ編 ............................................................ 7
English
Sample of Color Setting Adjustment ...........................11
Copying .......................................................................14
Printer Driver ...............................................................17
Français
Exemples de réglage des paramètres de couleur.......21
Copie ...........................................................................24
Pilote d’imprimante......................................................27
Español
Muestra de ajuste del color......................................... 31
Copia........................................................................... 34
Controlador de la impresora ....................................... 37
Deutsch
Beispiel zum Abgleich der Farbeinstellungen ............. 41
Kopieren...................................................................... 44
Druckertreiber ............................................................. 47
Italiano
Esempio di regolazione dei colori ............................... 51
Copia........................................................................... 54
Driver stampante......................................................... 57

画質調整クイックガイド(カラー調整サンプル)
1
日本語
カラー調整サンプル
カラー調整機能について、使用例を挙げて説明します。
参考:本書中のコピーサンプルは、機能の差がわかるよう処理しているため本機でのコピーの色とは多少異
なります。
ワンタッチ画質調整
「あざやかに」や「シックに」などのイメージにあわせて、お好みの画質に調整します。
(設定方法は使用説明書参照)
メリハリつけて
シックに
かるく
原稿
原稿
原稿
なめらかに
あざやかに
おもく

画質調整クイックガイド(カラー調整サンプル)
2
カラーバランス調整
シアン(青系色)、マゼンタ(赤系色)、イエロー(黄色)、ブラック(黒)のそれぞれの色の強弱を変更す
ることにより、色調を微妙に調整します。(設定方法は使用説明書参照)
原稿
イエローを強く シアンを強く
ブラックを強く
イエローを弱く
マゼンタを弱く
シアンを弱く
ブラックを弱く
マゼンタを強く

画質調整クイックガイド(カラー調整サンプル)
3
日本語
色相調整
色調(色合い)を調整します。赤を黄色の強い赤にしたり、黄色を黄緑色に近い色にしたりすることによっ
て、イメージの変わったコピーができます。(設定方法は使用説明書参照)
シャープネス調整
画像の輪郭の強弱を調整します。(設定方法は使用説明書参照)
イエローに近いグリーンをイエロー側
に、ブルーに近いマゼンタをブルー側
に調整…(1)
原稿
イエローに近いレッドをイエロー側
に、ブルーに近いシアンをブルー側に
調整…(2)
原稿 シャープネス強くシャープネス弱く

画質調整クイックガイド(コピー編)
4
コピー編
画質の選択
原稿の種類に合わせて最適な画質モードを選択してください。
文字 + 写真
文字、イラスト、写真などが混在した原稿をコピーす
る時に選択します。それぞれの領域に適切な処理を行
い、文字はくっきり、イラストや写真はなめらかに再
現します。
例)プレゼンテーション資料やビジネス文書、カタロ
グなど
印画紙写真
カメラで撮った写真などの原稿をコピーするときに選
択します。印画紙写真をよりなめらかに再現します。
印刷写真
カタログ、雑誌など網点で印刷された写真原稿をコ
ピーする時に選択します。モアレ
†
の発生を低減しま
す。
† 網点が均等に配列されず斑紋が出る状態。
文字
書類など文字が主体の原稿をコピーするときに選択し
ます。文字をよりくっきりと再現します。
例)文字の多いビジネス文書、資料など
地図
地図原稿をコピーする時に選択します。背景色上の細
かい文字や線などをよりはっきり再現します。

画質調整クイックガイド(コピー編)
5
日本語
1 コピーキーを押してください。
2[カラー / 画質]➔[原稿の画質]の順に押してくだ
さい。
3 原稿の種類に合う画質を選択してください。
4[OK]を押してください。
カラーバランス調整
コピー全体に赤が強い、黄色が強いと感じるとき、全体の色を調整できます。
イエロー(黄色)、マゼンタ(赤系色)、シアン(青系色)、ブラック(黒)のそれぞれの色の強弱を変更し
ます。
例えばこんな場合 •••
参考:フルカラーコピー、自動カラーコピー時に機能します。自動濃度モード(使用説明書参照)、ワン
タッチ画質調整(使用説明書参照)と併用することはできません。
1 コピーキーを押してください。
2[カラー / 画質]➔[カラーバランス]の順に押して
ください。
3[設定する]を押してください。
≧ἣ
䝁䝢䞊䛷䛝䜎䛩䚹
㒊ᩘ
䜻䝱䞁䝉䝹 㻻㻷
ཎ✏䛾⏬㉁
ᩥᏐ
ཎ✏䛾⏬㉁䛻ྜ䜟䛫䛶䚸⏬ീ䜢ฎ⌮䛧䜎䛩䚹
༳ๅ┿
ᩥᏐ㻗┿
㻝
㻞㻜㻜㻤㻛㻝㻜㻛㻝㻜㻌㻌㻌㻌㻝㻜㻦㻝㻜
㻦
㻦
㻦
ཎ✏
ಸ⋡
⏝⣬
㻙㻙㻙
㻙㻙㻙
㻝㻜㻜㻑
䝥䝺䝡䝳䞊
䝅䝵䞊䝖䜹䝑䝖䛻Ⓩ㘓
༳⏬⣬┿
ᆅᅗ
ࢭࢵࢺࡋ࡚ࡃࡔࡉ࠸ࠋ
ཎ✏䜢
コピー全体に黄色が強いと感じるとき
カラーバランス調整でコピー全体の色味
を調整することができます。

画質調整クイックガイド(コピー編)
6
4 調整する色(「シアン」、「マゼンタ」、「イエロー」、
「ブラック」)の左右にある、[<]または[>]キー
で、各色を調整してください。
5[OK]を押してください。
他にもこんなことができます
シャープネス調整
画像の輪郭の強弱を調整します。鉛筆で書かれた原稿などをコピーする際に、文字や線がかすれたり、つぶ
れたりするような場合、シャープネスを[強く]に調整すると文字や線が鮮明にコピーできます。また、雑
誌の写真など網点で表現される画像をコピーする際に、モアレが発生する場合、シャープネスを[弱く]に
調整すると、輪郭をぼかしてモアレを弱めることができます。
ワンタッチ画質調整
「あざやかに」や「シックに」などのイメージにあわせて、お好みの画質に調整します。
色相調整
色調(色合い)を調整します。赤を黄色の強い赤にしたり、黄色を黄緑色に近い色にしたりすることによっ
て、イメージの変わったコピーができます。
詳しくは使用説明書をご覧ください。
࣮࢝ࣛࣂࣛࣥࢫ
ࢥࣆ࣮࡛ࡁࡲࡍࠋ
㒊ᩘ
㻝
≧ἣ 㻞㻜㻜㻤㻛㻝㻜㻛㻝㻜㻌㻌㻌㻌㻝㻜㻦㻝㻜
࢟ࣕࣥࢭࣝ 㻻㻷ࢩ࣮ࣙࢺ࢝ࢵࢺⓏ㘓
タᐃࡋ࡞࠸
ࣉࣞࣅ࣮ࣗ
ཎ✏
ಸ⋡
⏝⣬
㻝㻜㻜㻑
㻙㻙㻙
㻦
㻦
㻦
㻙㻙㻙
ࢭࢵࢺࡋ࡚ࡃࡔࡉ࠸ࠋ
タᐃࡍࡿ
ࢩࣥ
࣐ࢮࣥࢱ
࢚࣮ࣟ
ࣈࣛࢵࢡ
㻙㻡 㻙㻝㻙㻞㻙㻟㻙㻠 㻡㻠㻟㻞㻝㻜
㻙㻡 㻙㻝㻙㻞㻙㻟㻙㻠 㻡㻠㻟㻞㻝㻜
㻙㻡 㻙㻝㻙㻞㻙㻟㻙㻠 㻡㻠㻟㻞㻝㻜
㻙㻡 㻙㻝㻙㻞㻙㻟㻙㻠 㻡㻠㻟㻞㻝㻜
ཎ✏䜢

画質調整クイックガイド(プリンタドライバ編)
7
日本語
プリンタドライバ編
プリンタドライバの印刷品質タブから、カラー印刷の各種設定を行います。印刷品質タブの表示方法は次の
とおりです。
参考:この設定はアプリケーションの印刷メニューからも変更できます。
次の手順では Windows XP での操作を例にしていますが、他の OS でも同様の手順で操作できます。
1 Windows のスタートボタンをクリックし、プリンタ
と FAX をクリックすると、プリンタと FAX 画面が
表示されます。
2 プリンタと FAX 画面の中にある、使用するプリン
タのアイコンを右クリックすると、ショートカッ
トメニューが表示されます。
3 印刷設定をクリックすると、印刷設定画面が表示
されます。
4 印刷品質タブをクリックしてください。
カラーモード
カラー印刷と白黒印刷を切替えることができます。
1 カラーモードドロップダウンリストから、次の項
目を選択してください。
カラー(CMYK)…4 色のトナーを使用して、テキ
ストやグラフィックをカラー印刷します。
白黒…黒トナーのみを使用して、白黒印刷をしま
す。

画質調整クイックガイド(プリンタドライバ編)
8
2 オプション設定から次の項目を選択してください。
文字を黒色で印刷…色文字やグレー文字などを印
刷する場合、通常カラーやグレーで印刷される文
字が、階調(グレイスケール)を使わずに、黒色
(スミベタ)で印刷されます。白色のテキストや色
付きのイメージ、グラフィックへの影響はありま
せん。
3 設定が終わったら、OK ボタンをクリックして、設
定内容を保存してください。
バランス調整
カラーモードでカラー(CMYK)を選択した場合、色調を調整できます。カスタム 1、2、3 に、色調整の設
定が保存できます。
参考:カラーモードで白黒を選択した場合、グレイスケールの明るさとコントラストを調整できます。白黒
印刷の調整方法については、KX プリンタドライバ操作手順書を参照してください。
1 カラーモードでカラー(CMYK)を選択し、調整の
ドロップダウンリストから、カスタム設定 ... を選
択してください。バランス調整ダイアログボック
スが表示されます。
2 色調整ドロップダウンリストからカスタム 1、カス
タム 2、カスタム 3 のいずれかを選択し、設定ボタ
ンをクリックしてください。色調整ダイアログ
ボックスが表示されます。
3 カラースペースから、次の項目を選択してくださ
い。
HSL(色相、彩度、明るさ)…色相調整(色味)、
彩度(あざやかさ)、明るさ(明度)、コントラス
ト(メリハリ)の調整が可能です。
RGB…赤、緑、青のバランスを調整します。

画質調整クイックガイド(プリンタドライバ編)
9
日本語
色見本イメージの選択で左右矢印ボタンをクリッ
クして、3 枚あるイメージ写真からいずれかを選択
してください。それぞれイメージ写真の強調して
いる色の特徴が異なっていますので、色調整の度
合いがわかりやすくなっています。
HSL(色相、彩度、明るさ)を選択した場合
色相調整…スライダで色相のバランスを調整します。
特定の色相を調整する場合は、ドロップダウンリスト
からレッド・イエロー・グリーン・シアン・ブルー・
マゼンタのいずれかを選択します。 マスタを選ぶと、
すべての色相を一括で調整できます。また、-180 から
+180 までの値を入力して調整することもできます。
彩度、明るさ、コントラスト…スライダを操作して、
色の鮮やかさや明暗、メリハリの調整をします。ま
た、-10.00 から +10.00 までの値を入力して調整する
こともできます。
RGB を選択した場合
RGB レベル… RGB の各スライダを操作して、モニ
ターに準じたレッド・グリーン・ブルーのバランスを
調整します。また、-10.00 から +10.00 までの値を入
力して調整することもできます。
4 設定が終わったら、OK ボタンをクリックして、設
定内容を保存してください。

画質調整クイックガイド(プリンタドライバ編)
10
他にもこんなことができます
色再現モード
色再現モードは印刷するドキュメント内のオブジェクト(画像、テキスト、グラフ)に合わせて選択しま
す。色再現モードでは、ドキュメント内のオブジェクトを上記の 3 種に分けて色再現を行います。
色再現を選択するためには、カラー(CMYK)を選択している必要があります。
文書 + グラフ
グラフなどグラフィックを多く含む文書を印刷する場
合に選択します。
文書 + 写真
写真画像を多く含む文書を印刷する場合に選択しま
す。
あざやか
グラフィックや写真画像の彩度を上げて印刷したい場
合に選択します。
DTP
画面に近い色合いで印刷したい場合に選択します。
線画
色付きの線をピュアインク ( 単色 ) で印刷したい場合
に選択します。
色合わせ
印刷時の色調の処理方法を設定します。
詳しくは KX プリンタドライバ操作手順書をご覧ください。
簡単色調整
カラー調整で任意に設定できるカスタム1~ 3 の RGB 設定を現在の画面に表示されている色に合わせて設
定できます。
設定方法は、PhotoShop のように画面に用意されているスポイトで、画面上の使用したい色の箇所をクリッ
クして行ないます。簡単色調整を使用するには、Product Library の拡張ツールでプリンタドライバオプショ
ンの印刷コンポーネントをインストールする必要があります。詳しくは KX プリンタドライバ操作手順書を
ご覧ください。

Quick Guide to Adjusting Image Quality (Sample of Color Setting Adjustment)
11
English
Sample of Color Setting Adjustment
This section explains the color calibration feature together with the following examples.
NOTE: To illustrate the difference between features, the copy sample colors in this document have been
modified from the actual colors output by this machine.
One touch Image Adjust
Adjust images as desired to more vivid or more dull images. (Refer to the Operation Guide for configuration details)
Sharp
Dull
Light
Original
Original
Original
Smooth
Vivid
Dark

Quick Guide to Adjusting Image Quality (Sample of Color Setting Adjustment)
12
Color Balance Adjust
Adjust the strength of cyan, magenta, yellow, and black to make fine hue adjustments. (Refer to the Operation Guide for
configuration details)
Original
More Yellow More Cyan
More Black
Less Yellow
Less Magenta
Less Cyan
Less Black
More Magenta

Quick Guide to Adjusting Image Quality (Sample of Color Setting Adjustment)
13
English
Hue Adjust
Adjust the color (hue) of images. Make adjustments such as adjusting red to a strong yellow-red or yellow to a strong
green-yellow to make more creative copies. (Refer to the Operation Guide for configuration details)
Sharpness Adjust
Adjust the sharpness of image outlines. (Refer to the Operation Guide for configuration details)
A
djust yellow to more green, adjust
blue to more magenta... (1)
Original
Adjust yellowish-red to more yellow,
adjust bluish-cyan to more blue... (2)
Original More SharpLess Sharp

Quick Guide to Adjusting Image Quality (Copying)
14
Copying
Selecting Image Quality
Select the optimal image quality mode to match the type of original you are copying.
Text + Photo
Choose this setting when copying an original that
combines text, illustrations and photos. Each individual
area is optimally processed. Text is clearly copied and
illustrations and photos are smoothly rendered.
Ex: Presentation materials, business documents,
catalogs, etc.
Photo
Choose this setting when copying a photo taken with a
camera, etc. The original photo is clearly copied.
Print
Choose this setting when copying photos printed in a
catalog or magazine in halftone dots. This setting
reduces the moiré
†
effect.
† Patterns that are created by irregular distribution of halftone
dots.
Text
Choose this setting when copying an original that
contains mainly text. The text is clearly copied.
Ex: Business documents and materials with a lot of text
Map
Choose this setting when copying maps. Fine text and
lines printed on a background color are clearly copied.

Quick Guide to Adjusting Image Quality (Copying)
15
English
1 Press the Copy key.
2 Press [Color/Image], and then [Original Image].
3 Choose the image quality setting that corresponds
to your original.
4 Press [OK].
Adjusting Color Balance
This setting allows you to adjust the overall color if the whole copy seems too red or yellow.
It allows you to increase/decrease the levels of yellow, magenta, cyan and black.
Ex: In the following situation…
NOTE: This feature operates in the Full Color or Auto Color mode.
It cannot be used together with the Auto Exposure mode or One-touch Image Adjust (see Operation Guide).
1 Press the Copy key.
2 Press [Color/Image] and then [Color Balance].
3 Press [On].
Status
Ready to copy.
Copies
Cancel OK
Original Image
Text
Select original image type for best results.
Print PhotoText+Photo
10/10/2008 10:10
:
:
:
Original
Zoom
Paper
---
---
100%
Preview
Add Shortcut
Photo
Map
Place original.
The entire copy seems too yellow The color balance adjustment allows you to
adjust the copy’s overall color.

Quick Guide to Adjusting Image Quality (Copying)
16
4 Use [<] or [>] to adjust the colors indicated to the
right and left (Cyan, Magenta, Yellow, Black).
5 Press [OK].
Other Functions
Adjusting Sharpness
Adjusts the strength/weakness of the image’s contours. This function allows you to clearly copy text and lines
by adjusting sharpness to [Sharpen] when the original you are copying was written in pencil, or the text and lines
are broken or unclear. You can also weaken the moiré effect by softening the contours and adjusting sharpness
to [Unsharpen]. Use this setting when copying images with halftone dots such as photos in magazines.
One-Touch Image Quality Adjustment
Adjusts the settings to a desired image quality that matches ‘Vivid’ and ‘Dull’ images.
Hue Adjustment
Adjusts the color tone (hue). This function allows you to copy an image and change its colors by creating a red
with strong yellow tones or creating a yellow that is closer to yellow-green.
Refer to the Operation Guide for further details.
Color Balance
Ready to copy.
Copies
Status 10/10/2008 10:10
Cancel OKAdd Shortcut
Off
Preview
Original
Zoom
Paper
100%
---
:
:
:
---
On
Cyan
Magenta
Yellow
Black
-5 -1-2-3-4 543210
-5 -1-2-3-4 543210
-5 -1-2-3-4 543210
-5 -1-2-3-4 543210
Place original.

Quick Guide to Adjusting Image Quality (Printer Driver)
17
English
Printer Driver
You can set various color printer settings on the printer driver’s Imaging tab. The Imaging tab is displayed as
indicated below.
NOTE: These settings can also be changed from an application’s Print menu.
The following procedure uses Windows XP as an example, but other operating systems use the same
procedure.
1 Click the Window’s start button. Click Printers
and Faxes to display the Printers and Faxes
screen.
2 Right-click on the icon of an available printer
shown on the Printers and Faxes screen and a
shortcut menu displays.
3 Click Printing Preferences to display the Printing
Preferences screen.
4 Click the Imaging tab.
Color Mode
You can switch between color and monochrome printing.
1 Select the following items from the Color mode
dropdown list.
Color (CMYK) ... Uses a four-color toner to print
text and graphics in color.
Black & White ... Uses a black toner only to print
in black and white.

Quick Guide to Adjusting Image Quality (Printer Driver)
18
2 Select the following items from Settings.
Print text as black ... If you are printing color or
gray text, the text that would normally be printed in
color or in gray is printed in black without the use
of gray scale. White text or color images and
graphics are not affected.
3 Once you have finished, click the OK button to
save your settings.
Balance Adjustment
This function allows you to adjust the color tone if you have selected Color (CMYK) in Color mode. You can
save color adjustment settings under Custom 1, 2 and 3.
NOTE: If you select Black & White in Color mode, you can adjust the grayscale Brightness and Contrast.
Refer to the KX Printer Driver User Guide for information on adjusting the monochrome print settings.
1 Select Color (CMYK) in Color mode, and then
select Edit... from the Adjustment drop-down list.
The Adjustment Settings dialog box displays.
2 Select Custom 1, Custom 2, or Custom 3 from
the Custom color adjustment dropdown list and
click the Settings button. The Custom Color
Adjustment dialog box displays.
3 Select one of the following items from Select color
space.
HSL (hue, saturation and lightness) ... This
setting allows you to adjust the Hue adjustment
(color), Saturation (brightness), Lightness
(luminosity), and Contrast (sharpness).
RGB ... Adjusts the Red, Green and Blue balance.
Seite wird geladen ...
Seite wird geladen ...
Seite wird geladen ...
Seite wird geladen ...
Seite wird geladen ...
Seite wird geladen ...
Seite wird geladen ...
Seite wird geladen ...
Seite wird geladen ...
Seite wird geladen ...
Seite wird geladen ...
Seite wird geladen ...
Seite wird geladen ...
Seite wird geladen ...
Seite wird geladen ...
Seite wird geladen ...
Seite wird geladen ...
Seite wird geladen ...
Seite wird geladen ...
Seite wird geladen ...
Seite wird geladen ...
Seite wird geladen ...
Seite wird geladen ...
Seite wird geladen ...
Seite wird geladen ...
Seite wird geladen ...
Seite wird geladen ...
Seite wird geladen ...
Seite wird geladen ...
Seite wird geladen ...
Seite wird geladen ...
Seite wird geladen ...
Seite wird geladen ...
Seite wird geladen ...
Seite wird geladen ...
Seite wird geladen ...
Seite wird geladen ...
Seite wird geladen ...
Seite wird geladen ...
Seite wird geladen ...
Seite wird geladen ...
Seite wird geladen ...
Seite wird geladen ...
Seite wird geladen ...
-
 1
1
-
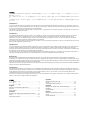 2
2
-
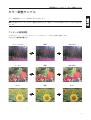 3
3
-
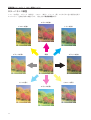 4
4
-
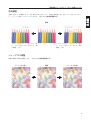 5
5
-
 6
6
-
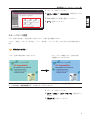 7
7
-
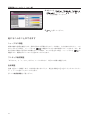 8
8
-
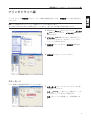 9
9
-
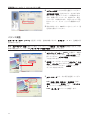 10
10
-
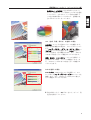 11
11
-
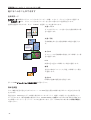 12
12
-
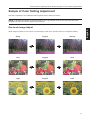 13
13
-
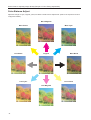 14
14
-
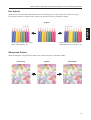 15
15
-
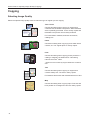 16
16
-
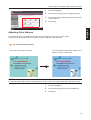 17
17
-
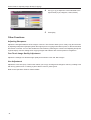 18
18
-
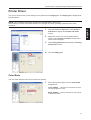 19
19
-
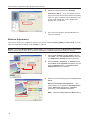 20
20
-
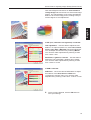 21
21
-
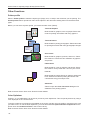 22
22
-
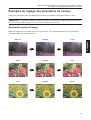 23
23
-
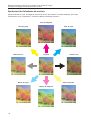 24
24
-
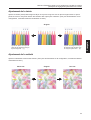 25
25
-
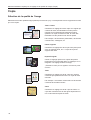 26
26
-
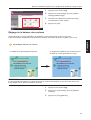 27
27
-
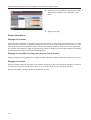 28
28
-
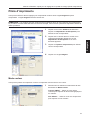 29
29
-
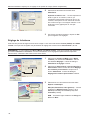 30
30
-
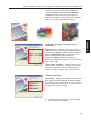 31
31
-
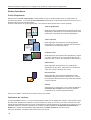 32
32
-
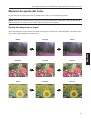 33
33
-
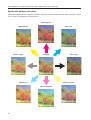 34
34
-
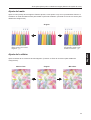 35
35
-
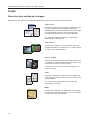 36
36
-
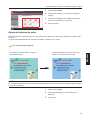 37
37
-
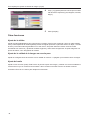 38
38
-
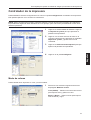 39
39
-
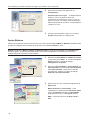 40
40
-
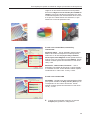 41
41
-
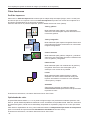 42
42
-
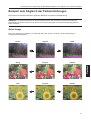 43
43
-
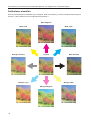 44
44
-
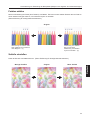 45
45
-
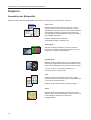 46
46
-
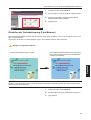 47
47
-
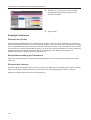 48
48
-
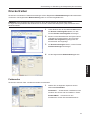 49
49
-
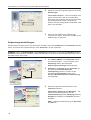 50
50
-
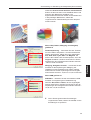 51
51
-
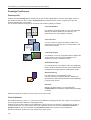 52
52
-
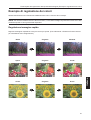 53
53
-
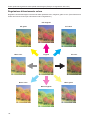 54
54
-
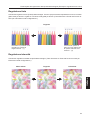 55
55
-
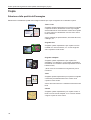 56
56
-
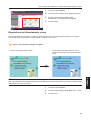 57
57
-
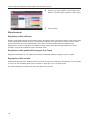 58
58
-
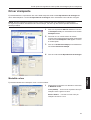 59
59
-
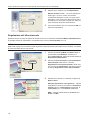 60
60
-
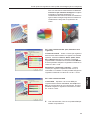 61
61
-
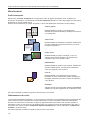 62
62
-
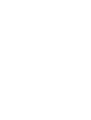 63
63
-
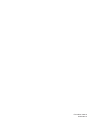 64
64
in anderen Sprachen
Verwandte Artikel
Andere Dokumente
-
Rimage Everest III Benutzerhandbuch
-
Rimage EverestTM Benutzerhandbuch
-
Xerox Phaser 340 Bedienungsanleitung
-
Sennheiser HSL 10 Benutzerhandbuch
-
Rimage Everest III Benutzerhandbuch
-
Rimage PrismPlus! Benutzerhandbuch
-
OKI CX1145MFP Bedienungsanleitung
-
Goal Zero Crush Light Chroma Benutzerhandbuch
-
Rimage Professional 5400N and 3400 Benutzerhandbuch
-
ATEN VE500R Schnellstartanleitung