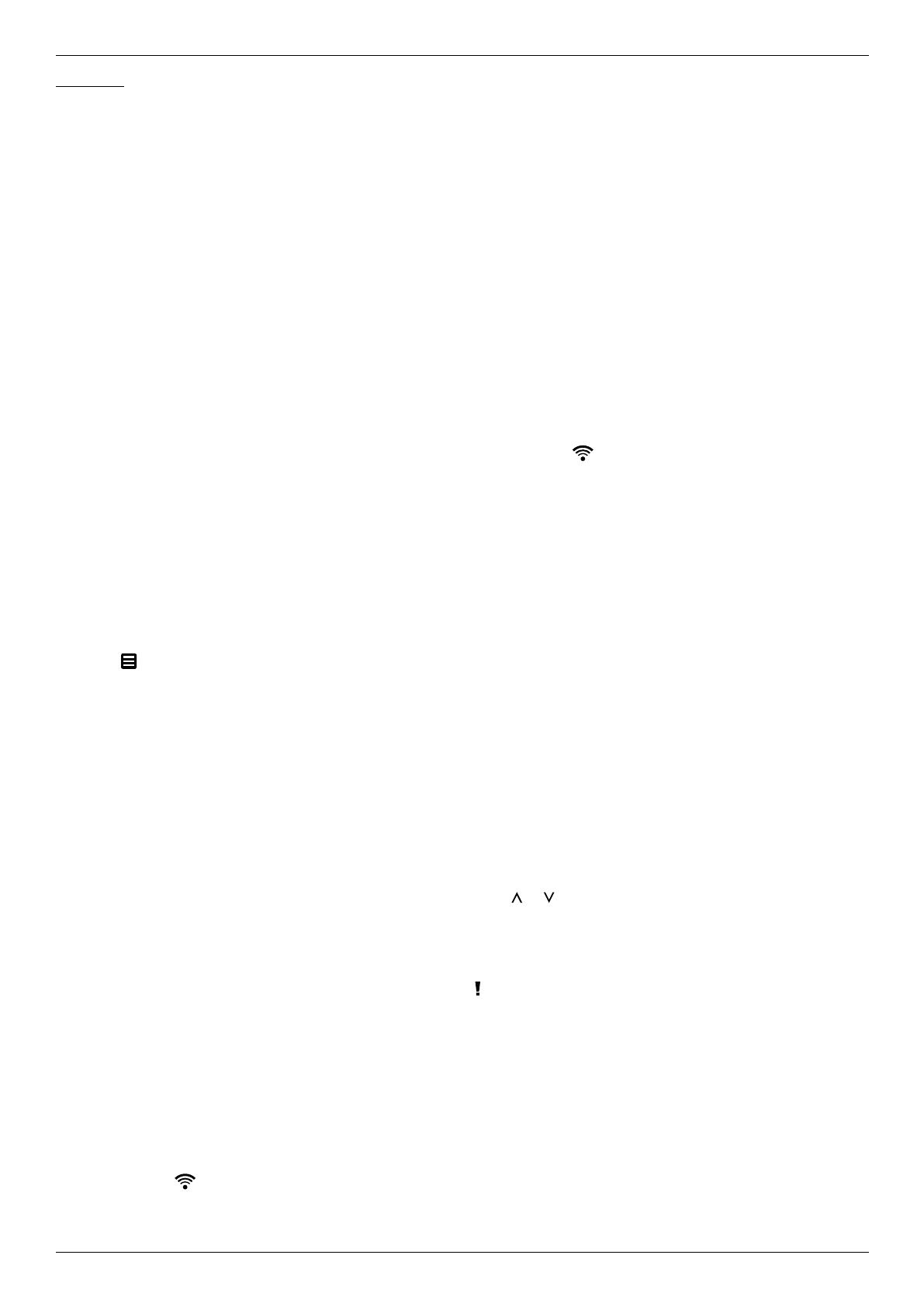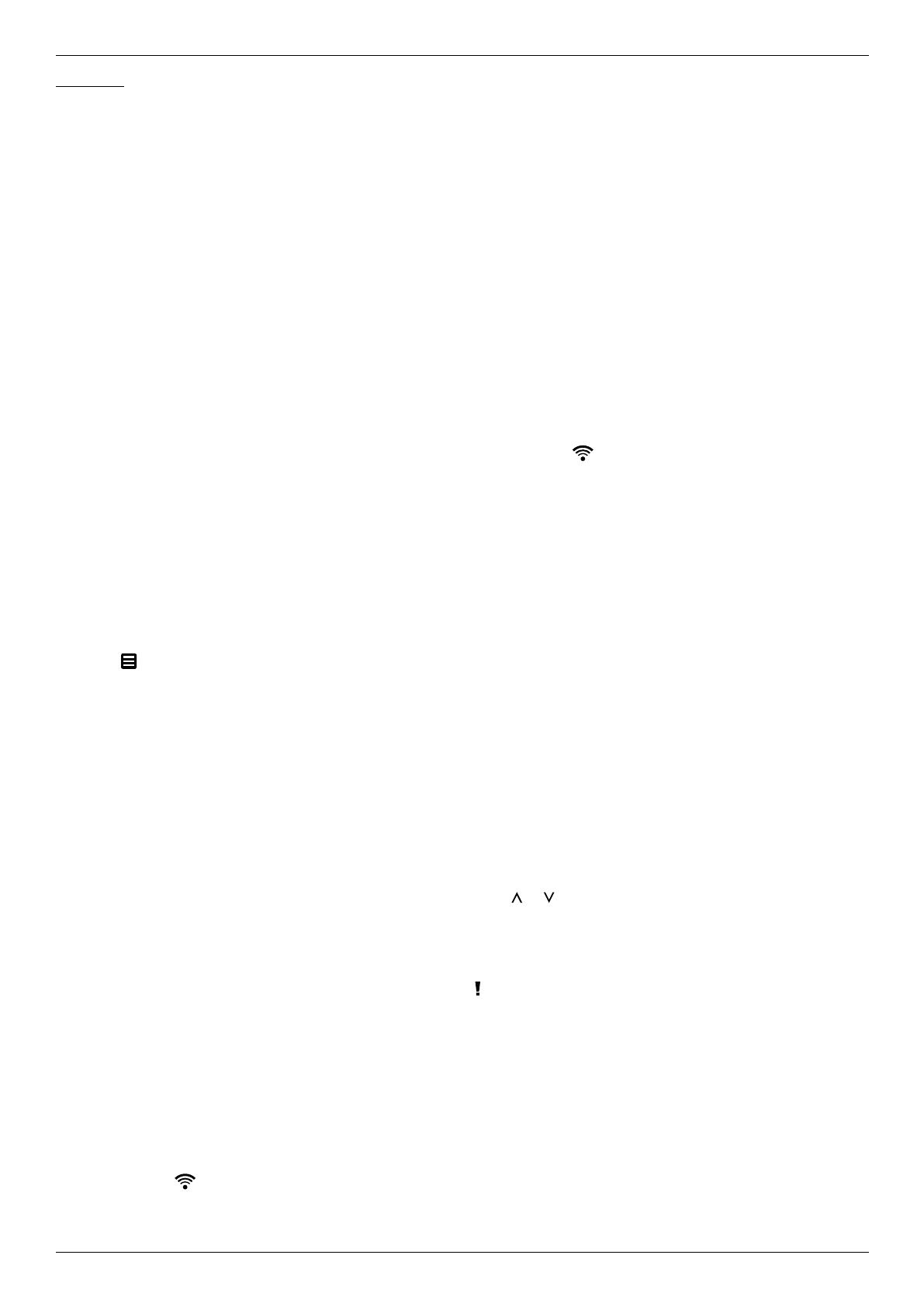
14
Main station
The unit is designed for desktop or wall mount for easy viewing.
The triangular notch on the backside of the main station can be used to
mount the device on walls with a wall screw (not included). The main unit
is capable to pair with up to 7 indoor sensors. You can press the [CHAN-
NEL] key to switch between the different channels, or press and hold the
[CHANNEL] key for 2 seconds to toggle auto-cycle mode.
BACKUP SYSTEM
The main unit has a dual backup system which allows you to backup
different settings and history records.
By battery backup:
Time & Date, Max/Min records, Alert setting values, Bar chart records,
Past 24 hours weather history data records
By built-in memory backup:
Router settings, Weather server settings, Time server link, Latitude and
longitude, Time zone offset, Channel history
PAIRING THE INDOOR SENSOR AND 6-IN-1 MULTI
OUTDOOR SENSOR WITH THE MAIN UNIT
The main unit will automatically search and connect to your wireless in-
door and 6-in-1 Multi Outdoor sensor. You can also press the [Wi-Fi / SEN-
SOR] button to search for your sensors manually. Once your sensors are
successfully paired up, the sensor signal strength indication and weather
information will appear on the main unit display.
CREATE A WUNDERGROUND ACCOUNT AND
SETUP WI-FI CONNECTION
A. Register your Weather Station
1. In www.wunderground.com click on the "Join" button on the top right
corner to open the registration page. Follow the instructions to create
your account.
2. After you have created your account and completed the Email valida-
tion, please go back to the wundergound web page.
Click the button on the top right corner to open the dropdown menu
and select “Add Weather Station” to create your station ID.
3. Pin the location of your Weather station on the map. Enter the height
above ground of the 6-in-1 Multi Outdoor sensor. Write down the Lati-
tude and Longitude for later use.
4. Enter a name for your Weather station, then choose “Other” for “Sta-
tion Hardware”. Once you have completed, click “Submit”.
5. Write down your Station ID and Station key for later use.
B. Setup the Main Station to transmit weather data to wunderground.com
1. When you plug the adaptor into the DC jack to power up the Main sta-
tion during the rst time start up, or press and hold the [ Wi-Fi / SEN-
SOR ] key for 6 seconds in normal mode, the Status LED on the main
unit will ash green to signify that it has entered into the AP mode, in
which the Main station is ready for the Wi-Fi setup.
2. Use your Wi-Fi enabled smartphone or computer device to directly con-
nect to the Main stations SSID: e.g. “PWS-XXXXXX”.
3. Once connected, open the Internet browser and enter 192.168.1.1 into
the URL eld. Press enter to access the Main station’s Setup Interface.
4. Fill in the connection information for the setup interface.
• Select the Wi-Fi Router (SSID) you will connect to
• Manually enter the SSID if it is not on the list
• Select router’s security type (usually WAP2)
• Enter your router password
• Enter the Station ID
• Enter the Station key assigned by WUNDERGROUND
• Select the direction (e.g. EU countries longitude is East and US is West).
• Enter the latitude and longitude with 3 decimal places.
5. Click “Apply” to nish the setup. If all information you entered is cor-
rect and uploaded to your station, the LED status light will turn blue
and the WI-FI icon will stop blinking.
Wi-Fi Requirements:
Supported devices: Smart devices with built-in Wi-Fi AP (access point)
mode function, laptops or PCs.
Wi-Fi Standard: 802.11 b/g/n, supports AP mode
Web browser: Browsers that support HTML 5
Router Requirements:
Wi-Fi Standard: 802.11 b/g/n
Security type supported: WEP, WPA, WPA2, open (for routers with no
password)
VIEWING LIVE WEATHER DATA
1. You can download WUnderground’s app to view the online live weather
data of your Weather station through Android or iOS mobile devices
(for more information please visit: https://www.wunderground.com/
download/index.asp)
2. To view the wireless outdoor sensor’s live data in a web browser,
please visit wunderground.com, and then, in the menu bar, enter your
“Station ID” in the search box.
3. You can also use the Apple iPad “WunderStation” App to login to your
own weather station and view your Indoor sensor’s temperature and
humidity live data through the Internet.
WI-FI CONNECTION STATUS
As soon as the main unit successfully connects to the WI-FI router, the
WI-FI signal icon “
” will appear on the LCD display. If the WI-FI signal
is not stable or the main unit is trying to connect to the router, the icon
will ash. If the icon disappears, it means the main unit cannot connect
to the WI-FI router or enter the AP mode.
DATA CLEARING
During installation of the wireless 6-in-1 sensor, the sensors were likely
to be triggered, resulting in erroneous rainfall and wind measurements.
After the installation user may clear all the erroneous data from the main
unit without a need to reset the clock and re-establish pairing.
Simply press and hold the HISTORY button for 10 seconds. This will clear
out any data recorded before.
TIME SETTING
After the main unit has connected to the internet, it will attempt to con-
nect to the internet time server to obtain the UTC time. Once the connec-
tion succeeds and the main unit's time has been updated, the “SYNC ”
icon will appear on the LCD screen. The time will automatically synchro-
nize Internet time server at 12:00AM and 12:00PM per day. Also you can
press the [ REFRESH ] key to update the internet time manually within 1
minute.
If you want to use this device ofine, you can set the time and date man-
ually:
Manual time setting
1. Press and hold CLOCK SET button for 2 seconds until
“TIME ZONE” ashes.
2. Use
or button to adjust and press CLOCK SET button to proceed
to the next setting.
3. The setting sequence: Timezone DST ON/OFF Hour
Minute Second 12/24Hr Year Month Day → M-D/D-M
Internet time sync ON/OFF Language
NOTE!
1. The unit will automatically exit setting mode if no button was pressed
in 60 seconds.
2. The hour offset is range is between -23 and +23 hours.
3. The language options are English (EN), French (FR), German (DE),
Spanish (ES), Dutch (NL), Russian (RU) and Italian (IT).
4. DST (Daylight Saving Time) feature is set to Auto (factory set). The clock
has been programmed to automatically switch when the daylight saving
time is in effect. User can set the DST to OFF to disable the feature.
ALARM CLOCK SETTING
Turn on/off alarm clock (and ice-alert function) (Fig. 12)
1. Press ALARM button to show the alarm time.
2. Press ALARM button twice to activate the alarm.
3. Press ALARM button three times to activate alarm with ice-alert function.