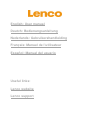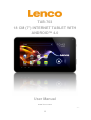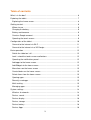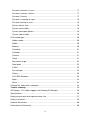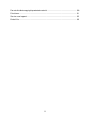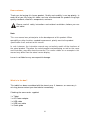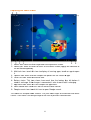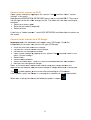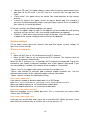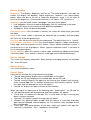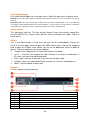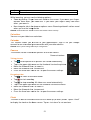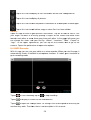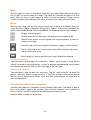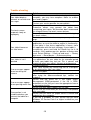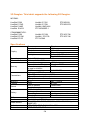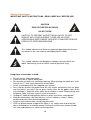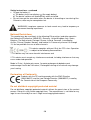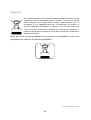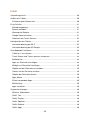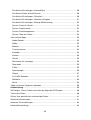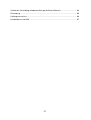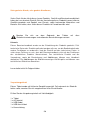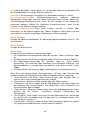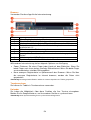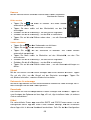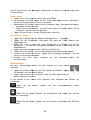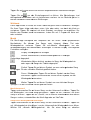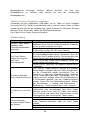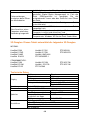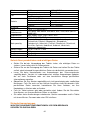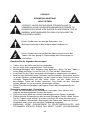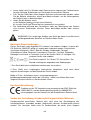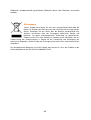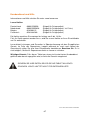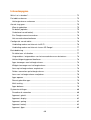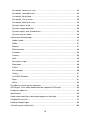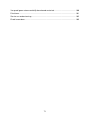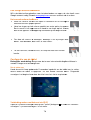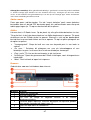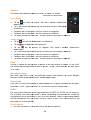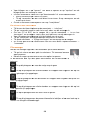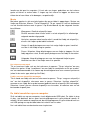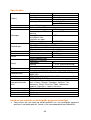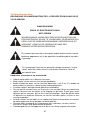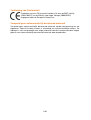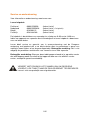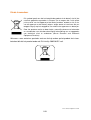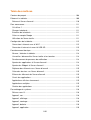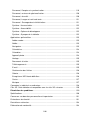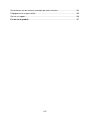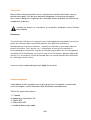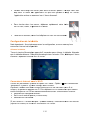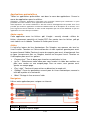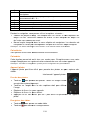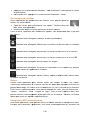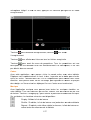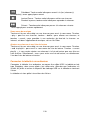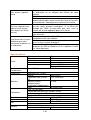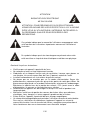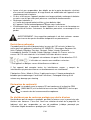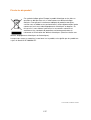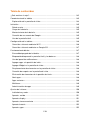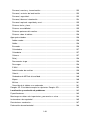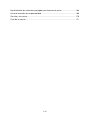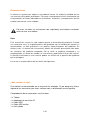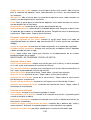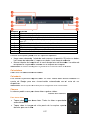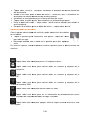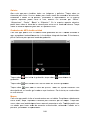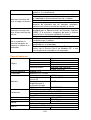Lenco Tab 703 Benutzerhandbuch
- Kategorie
- Tablets
- Typ
- Benutzerhandbuch
Dieses Handbuch eignet sich auch für

English: User manual
Deutch: Bedienungsanleitung
Nederlands: Gebruikershandleiding
Français: Manuel de l’utilisateur
Español: Manual del usuario
Useful links:
Lenco website
Lenco support
Seite wird geladen ...
Seite wird geladen ...
Seite wird geladen ...
Seite wird geladen ...
Seite wird geladen ...
Seite wird geladen ...
Seite wird geladen ...
Seite wird geladen ...
Seite wird geladen ...
Seite wird geladen ...
Seite wird geladen ...
Seite wird geladen ...
Seite wird geladen ...
Seite wird geladen ...
Seite wird geladen ...
Seite wird geladen ...
Seite wird geladen ...
Seite wird geladen ...
Seite wird geladen ...
Seite wird geladen ...
Seite wird geladen ...
Seite wird geladen ...
Seite wird geladen ...
Seite wird geladen ...
Seite wird geladen ...
Seite wird geladen ...
Seite wird geladen ...
Seite wird geladen ...
Seite wird geladen ...
Seite wird geladen ...
Seite wird geladen ...
Seite wird geladen ...

34
TAB-703
18 CM (7") TABLET-PC MIT ANDROID™
4.0 BETRIEBSSYSTEM
Benutzerhandbuch
www.lenco.com
V1.0

35
Inhalt
Verpackungsinhalt .................................................................................................... 38
Aufbau des Tablets ................................................................................................... 39
Erläuterung der Startansicht .................................................................................. 40
Erste Schritte ............................................................................................................ 41
Betriebsumgebung ................................................................................................ 41
Batterie aufladen ................................................................................................... 41
Wartung der Batterie ............................................................................................. 41
Google-Konto einrichten ........................................................................................ 41
Gebrauch des Touch Screens ............................................................................... 42
Konfiguration des Tablets ......................................................................................... 42
Internetverbindung per Wi-Fi ................................................................................. 42
Internetverbindung per 3G Dongle ........................................................................ 43
Grundlegende Funktionen ........................................................................................ 44
Tablet ein-/ ausschalten ........................................................................................ 44
Touch Screen und Tasten sperren/ entsperren ..................................................... 44
Bedienleiste ........................................................................................................... 44
Apps zur Startseite hinzufügen.............................................................................. 44
Widgets zur Startseite hinzufügen ......................................................................... 45
Objekte auf der Startseite verschieben ................................................................. 45
Ordner auf der Startseite erstellen ........................................................................ 45
Objekte der Startseite löschen .............................................................................. 45
Apps öffnen ........................................................................................................... 45
Zuletzt verwendete Apps ....................................................................................... 45
Multitasking ........................................................................................................... 45
Apps verwalten ...................................................................................................... 45
Systemeinstellungen ................................................................................................ 46
Wireless &Netzwerke ............................................................................................ 46
Gerät, Ton ............................................................................................................. 48
Gerät, Display........................................................................................................ 48
Gerät, Speicher ..................................................................................................... 49
Gerät, Batterie ....................................................................................................... 49
Gerät, Apps ........................................................................................................... 49

36
Persönliche Einstellungen, Konten&Sync ............................................................. 50
Persönliche Daten, örtliche Dienste ...................................................................... 50
Persönliche Einstellungen, Sicherheit ................................................................... 50
Persönliche Einstellungen, Sprache & Eingabe .................................................... 51
Persönliche Einstellungen: Backup &Rückstellung ............................................... 52
System: Datum & Uhrzeit ...................................................................................... 52
System: Zugriffsrechte .......................................................................................... 52
System: Entwickleroptionen .................................................................................. 52
System: Über das Tablet ....................................................................................... 53
Vorinstallierte Apps ................................................................................................... 53
Adobe Reader ....................................................................................................... 53
Aldiko .................................................................................................................... 53
Browser ................................................................................................................. 54
Taschenrechner .................................................................................................... 54
Kalender ................................................................................................................ 54
Kamera .................................................................................................................. 55
Uhrzeit ................................................................................................................... 55
Dokumente für unterwegs ..................................................................................... 55
Downloads ............................................................................................................ 55
E-Mail .................................................................................................................... 55
Dateimanager ........................................................................................................ 56
Galerie ................................................................................................................... 57
Hi-Q MP3 Rekorder ............................................................................................... 57
Weltkarte ............................................................................................................... 58
Musik ..................................................................................................................... 58
Tablet mit einem Computer verbinden ...................................................................... 59
Störbehebung ......................................................................................................... 59
3G Dongles. Dieses Tablet unterstützt die folgenden 3G Dongles. .......................... 60
Technische Daten ..................................................................................................... 60
Schutz Ihrer persönlichen und wichtigen Daten ........................................................ 61
Sicherheitsanweisungen ........................................................................................... 61
Nationale Einschränkungen ...................................................................................... 64
Konformitätserklärung............................................................................................... 64

37
Verbot der Vertreibung urheberrechtlich geschützten Materials ............................... 64
Entsorgung ............................................................................................................... 65
Haftungsausschluss ................................................................................................. 66
Kundendienst und Hilfe ............................................................................................ 67

38
Sehr geehrter Kunde, sehr geehrte Kundinnen,
Vielen Dank für den Kauf dieses Lenco Produkts. Qualität und Benutzerfreundlichkeit
haben bei uns absolute Priorität. Bei der Herstellung dieses Produkts kamen höchste
Qualitätsstandards und Sorgfalt zum Einsatz, sowie hochwertige Materialien und
Bauteile. Wir hoffen, dass Ihnen dieses Produkt viel Freude bereiten wird.
Machen Sie sich vor dem Gebrauch des Tablets mit allen
Sicherheitsanweisungen und nationalen Beschränkungen vertraut.
Hinweis:
Dieses Benutzerhandbuch wurde vor der Entwicklung des Produkts gedruckt. Falls
technische Daten des Produkts geändert werden müssen, um die Bedienbarkeit oder
andere Funktionen zu verbessern, liegt die Priorität auf den technischen Daten. In
solch einem Fall kann es sein, dass das Benutzerhandbuch nicht mit den Funktionen
des tatsächlichen Produkts übereinstimmt. Das tatsächliche Produkt und die
Verpackung, sowie die Bezeichnung und Abbildungen können vom Handbuch
abweichen. Die Abbildungen der Bildschirmanzeige sind Beispiele und können vom
tatsächlichen Bildschirm abweichen.
Lenco haftet nicht für Folgeschäden.
Verpackungsinhalt
Dieses Tablet wurde mit äußerster Sorgfalt hergestellt. Falls dennoch ein Zubehör
fehlen sollte, wenden Sie sich umgehend an Ihren Einzelhändler.
Prüfen Sie den Verpackungsinhalt auf Vollständigkeit:
1 x Tablet
1 x AC Netzteil
1 x USB-Kabel
1 x USB-Host-Kabel
1 x Kurzanleitung

39
Aufbau des Tablets
Lautstärke +:Lautstärke erhöhen.
Lautstärke -: Lautstärke verringern.
Micro-SD Kartenschlitz: Anschluss einer SD-Karte.
DC-In 5V Port:Anschluss des AC Netzteils zum Aufladen der internen Batterie.
Rückstellung:Verwenden Sie diese Taste, falls das Tablet nicht reagiert. Drücken
Sie mit einem dünnen Gegenstand, wie einer Büroklammer, auf die Taste.
USB-Port:Anschluss des USB-Kabels für die Verbindung zwischen dem Tablet und
einem PC.
Kopfhörerbuchse: Anschluss von 3,5 mm Kopfhörern.
EIN/AUS:Halten Sie diese Taste 5 Sekunden gedrückt, um das Tablet ein- oder
auszuschalten. Drücken Sie diese Taste nur kurz, um das Tablet in den Standby-
Modus umzuschalten. Drücken Sie im Standby-Modus diese Tastekurz, um das
Tablet einzuschalten.

Erläuterung der Startansicht
10.
Zurück: Tippen Sie auf dieses Symbol, um zur vorhergehenden Anzeige
zurückzukehren.
11.
Home: Tippen Sie auf dieses Symbol, um zurStartansicht zurückzukehren
(App(s)
laufen im Hintergrund weiter).
12. Multit
ask: Tippen Sie auf dieses Symbol, um alle laufenden Apps anzuzeigen.
Tippen Sie zum Öffnen auf eine App.
13.
Optionen: Tippen Sie auf dieses Symbol, um die Optionen für das Menü oder die
App anzuzeigen.
14. Uhr: Anzeige der
aktuellen Uhrzeit.
15.
Batteriestatus: Dieses Symbol zeigt an, wie viel Zeit die Batterie zur Verfügung
hat, bevor Sie aufgeladen werden muss. Falls das Ladegerät angeschlossen ist,
zeigt das Symbol an, dass die Batterie aufgeladen wird.
16. Apps-
Menü: Tippen Sie
17.
Sprachfunktion: Tippen Sie auf dieses Symbol, um die Sprachfunktion zu
aktivieren.
18. Google-
Suche: Tippen Sie auf dieses Symbol, um Google
Dieses Tabl
et hat mehrere Startansichten. Tippen und
Zeigefing
er auf dem Bildschirm. Ziehen Sie den Finger dann nach links oder rechts,
um zur nächsten oder vorhergehenden Startansicht zu gelangen.
40
Erläuterung der Startansicht
Zurück: Tippen Sie auf dieses Symbol, um zur vorhergehenden Anzeige
Home: Tippen Sie auf dieses Symbol, um zurStartansicht zurückzukehren
laufen im Hintergrund weiter).
ask: Tippen Sie auf dieses Symbol, um alle laufenden Apps anzuzeigen.
Tippen Sie zum Öffnen auf eine App.
Optionen: Tippen Sie auf dieses Symbol, um die Optionen für das Menü oder die
aktuellen Uhrzeit.
Batteriestatus: Dieses Symbol zeigt an, wie viel Zeit die Batterie zur Verfügung
hat, bevor Sie aufgeladen werden muss. Falls das Ladegerät angeschlossen ist,
zeigt das Symbol an, dass die Batterie aufgeladen wird.
Menü: Tippen Sie
auf dieses Symbol, um das Apps-
Menü zu öffnen.
Sprachfunktion: Tippen Sie auf dieses Symbol, um die Sprachfunktion zu
Suche: Tippen Sie auf dieses Symbol, um Google
-
Suche zu starten.
et hat mehrere Startansichten. Tippen und
verweilen Sie mit Ihrem
er auf dem Bildschirm. Ziehen Sie den Finger dann nach links oder rechts,
um zur nächsten oder vorhergehenden Startansicht zu gelangen.
Zurück: Tippen Sie auf dieses Symbol, um zur vorhergehenden Anzeige
Home: Tippen Sie auf dieses Symbol, um zurStartansicht zurückzukehren
ask: Tippen Sie auf dieses Symbol, um alle laufenden Apps anzuzeigen.
Optionen: Tippen Sie auf dieses Symbol, um die Optionen für das Menü oder die
Batteriestatus: Dieses Symbol zeigt an, wie viel Zeit die Batterie zur Verfügung
hat, bevor Sie aufgeladen werden muss. Falls das Ladegerät angeschlossen ist,
Menü zu öffnen.
Sprachfunktion: Tippen Sie auf dieses Symbol, um die Sprachfunktion zu
Suche zu starten.
verweilen Sie mit Ihrem
er auf dem Bildschirm. Ziehen Sie den Finger dann nach links oder rechts,

41
Erste Schritte
Betriebsumgebung
Das Tablet darf weder der direkten Sonneneinstrahlung noch anderen starken
Lichtquellen ausgesetzt werden. Für optimalen Sehkomfort empfehlen wir ein sanftes
Licht. Achten Sie darauf, dass kein direktes Sonnenlichtauf den Bildschirm fällt.
Stellen Sie das Tablet während des Nichtgebrauchs auf einen stabilen Untersatz,
dessen Oberfläche eben und gleichmäßig sein sollte, damit das Tablet nicht
herunterfallen kann. Bewahren Sie das Tablet so auf, dass keine Gegenstände auf
das Tablet fallen können; der Aufprall könnte den Bildschirm beschädigen oder
zerbrechen lassen. Achten Sie darauf, dass keine kleinen Gegenstände in die
Belüftungsschlitze oder in die Öffnungen des Gehäuses eindringen.
Batterie aufladen
Wichtiger Hinweis:Während der Herstellung des Tablets wurde die Batterie nicht
vollständig geladen. Laden Sie die Batterie vor dem erstmaligen Gebrauch des
Tablets mindestens 8 Stunden auf. Falls die Batterie vor dem erstmaligen Gebrauch
nicht vollständig aufgeladen wird, kann sich dies negativ auf die Nutzungsdauer der
Batterie auswirken.
Schließen Sie das Netzteil an eine Steckdose an, bevor Sie es an das Tablet
anschließen. Während die Batterie aufgeladen wird, erscheint folgendes Symbol:
Sobald die Batterie vollständig geladen ist, erscheint folgendes Symbol:
Es ist möglich, das Tablet während des Aufladens der Batterie zu verwenden. Dies
verlängert jedoch die Ladezeit und verkürzt die Nutzungsdauer der Batterie.
Hinweis:Sie können die Batterie auch mit einem USB-Kabel aufladen. Dies nimmt
jedoch mehr Zeit in Anspruch.
Anmerkung:Wenn die Batterie leer ist, kann das Tablet innerhalb der ersten 30
Minuten des Aufladens nicht verwendet werden.
Wartung der Batterie
Beachten Sie die nachfolgenden Anleitungen, um die Nutzungsdauer der Batterie zu
maximieren:
Verwenden Sie das Tablet mindestens einmal pro Woche.
Laden Sie die Batterie regelmäßig auf.
Der Batteriestatus sollte nicht über längere Zeit niedrig sein.
Halten Sie das Tablet von Wärmequellen fern.
Google-Konto einrichten
Wenn Sie das Tablet online verwenden möchten, um z.B. Apps herunterzuladen,
benötigen Sie ein Google-Konto. Sie können unterwww.google.comein Konto
einrichten.

Gebrauch des Touch Screens
Tippen Sie auf den Bildschirm, um eine Option auszuwählen. Tippen
Sie zum Öffnen zweimal auf die App.
Tippen
Sie auf den Bildschirm und verweilen Sie dort mit Ihrem
Finger, um weitere Optionen zu öffnen. Wenn Sie bereits im App
Menü sind und dort mit Ihrem Finger verweilen, wird auf der
Startseite ein Shortcut für die App hinzugefügt.
Bewegen Sie Ihren Zeige
rechts, um durch Menüs zu navigieren.
Tippen Sie ein Objekt an und ziehen Sie es mit Ihrem Zeigefinger an
eine neuePosition.
Konfiguration des Tablets
Wichtiger Hinweis:
Stellen Sie vor der Konfiguration sicher, dass das Internet
verbunden ist.
Tablet einschalten
Halten Sie die Betriebstaste 5 Sekunden gedrückt, um das Tablet einzuschalten.
Warten Sie, bis das Tablet hochgefahren ist. Dies kann einige Minuten dauern.
Entsperren Sie anschließend die Startansicht, indem Sie den Kreis zum Schloss
ziehen.
Internetv
erbindung per Wi
Tippen Sie auf das Symbol
Menü„System
einstellungen“
Wählen Sie anschließend das Menü WIRELESS &
verweilen Sie mit Ihrem Finger auf der Option Wi
um den Regler auf EI
N zu stellen. Das Tablet sucht nun nach Netzwerken.
Wählen Sie Ihren Zugangspunkt.
42
Gebrauch des Touch Screens
Tippen Sie auf den Bildschirm, um eine Option auszuwählen. Tippen
Sie zum Öffnen zweimal auf die App.
Sie auf den Bildschirm und verweilen Sie dort mit Ihrem
Finger, um weitere Optionen zu öffnen. Wenn Sie bereits im App
Menü sind und dort mit Ihrem Finger verweilen, wird auf der
Startseite ein Shortcut für die App hinzugefügt.
Bewegen Sie Ihren Zeige
finger zügig nach oben, unten, links oder
rechts, um durch Menüs zu navigieren.
Tippen Sie ein Objekt an und ziehen Sie es mit Ihrem Zeigefinger an
Konfiguration des Tablets
Stellen Sie vor der Konfiguration sicher, dass das Internet
Halten Sie die Betriebstaste 5 Sekunden gedrückt, um das Tablet einzuschalten.
Warten Sie, bis das Tablet hochgefahren ist. Dies kann einige Minuten dauern.
Entsperren Sie anschließend die Startansicht, indem Sie den Kreis zum Schloss
erbindung per Wi
-Fi
„Optionen“ und wählen Sie dann im
einstellungen“
, um die Systemeinstellungen zu öffnen.
Wählen Sie anschließend das Menü WIRELESS &
NETZWERKE
. Tippen und
verweilen Sie mit Ihrem Finger auf der Option Wi
-Fi. Ziehen Sie Wi-
Fi nach rechts,
N zu stellen. Das Tablet sucht nun nach Netzwerken.
Wählen Sie Ihren Zugangspunkt.
Tippen Sie auf den Bildschirm, um eine Option auszuwählen. Tippen
Sie auf den Bildschirm und verweilen Sie dort mit Ihrem
Finger, um weitere Optionen zu öffnen. Wenn Sie bereits im App
s-
Menü sind und dort mit Ihrem Finger verweilen, wird auf der
finger zügig nach oben, unten, links oder
Tippen Sie ein Objekt an und ziehen Sie es mit Ihrem Zeigefinger an
Stellen Sie vor der Konfiguration sicher, dass das Internet
Halten Sie die Betriebstaste 5 Sekunden gedrückt, um das Tablet einzuschalten.
Warten Sie, bis das Tablet hochgefahren ist. Dies kann einige Minuten dauern.
Entsperren Sie anschließend die Startansicht, indem Sie den Kreis zum Schloss
, um die Systemeinstellungen zu öffnen.
. Tippen und
Fi nach rechts,
N zu stellen. Das Tablet sucht nun nach Netzwerken.

Geben Sie das Passwort ein (falls erforderlich).
Starten
Sie die Verbindung.
Falls Sie ein „
verstecktes Netzwerk
und folgen Sie den Anleitungen auf dem Bildschirm.
Internetverbindung per 3G Dongle
Wichtiger Hinweis:
Diese Funktion unterstützt nicht jede Art von 3G Dongle.
Informieren Sie sich in der Kompatibilitätsliste, um herauszufinden, ob Sie Ihren 3G
Dongle verwenden können.
Legen Sie die SIM-
Karte in den 3G Dongle ein.
Schließen Sie das USB
Schließen Sie den 3G Dongle an das Tablet an.
Tippen Sie auf das Symbol
„Systemeinstellungen“
, um die Systemeinstellungen zu öffnen.
Wählen Sie Mehr...
Wählen Sie mobile Netzwerke
Aktivieren Sie die mobile
„Daten aktiviert“
ein Häkchen.
Sie können nun den Dongle konfigurieren.
Hinweis: Dieses Handbuch gibt keine Anleitungen zur Konfiguration Ihres Dongle
da die Konfiguration
je nach Betreiber und der Art
Dongles abhängig ist.
Das Symbol
erscheint nach der Verbindung eines 3G Netzwerks auf dem
Bildschirm.
Das Symbol ist grau, wenn der Dongle nach einem Netzwerk sucht (also nicht
verbunden ist).
Während der Datenübertragung wird folgendes Symbol angezeigt:
43
Geben Sie das Passwort ein (falls erforderlich).
Sie die Verbindung.
verstecktes Netzwerk
“ haben, wählen Sie
NETZWERK HINZUFÜGEN
und folgen Sie den Anleitungen auf dem Bildschirm.
Internetverbindung per 3G Dongle
Diese Funktion unterstützt nicht jede Art von 3G Dongle.
Informieren Sie sich in der Kompatibilitätsliste, um herauszufinden, ob Sie Ihren 3G
Dongle verwenden können.
Karte in den 3G Dongle ein.
Schließen Sie das USB
-Host-Kabel an den Dongle an.
Schließen Sie den 3G Dongle an das Tablet an.
Tippen Sie auf das Symbol
„Optionen“
und wählen Sie dann im Menü
, um die Systemeinstellungen zu öffnen.
Wählen Sie mobile Netzwerke
.
Aktivieren Sie die mobile
Datenübertragung
. Setzen Sie dafür hinter der Option
ein Häkchen.
Sie können nun den Dongle konfigurieren.
Hinweis: Dieses Handbuch gibt keine Anleitungen zur Konfiguration Ihres Dongle
je nach Betreiber und der Art
oder Marke des angeschlossenen
erscheint nach der Verbindung eines 3G Netzwerks auf dem
Das Symbol ist grau, wenn der Dongle nach einem Netzwerk sucht (also nicht
Während der Datenübertragung wird folgendes Symbol angezeigt:
NETZWERK HINZUFÜGEN
Diese Funktion unterstützt nicht jede Art von 3G Dongle.
Informieren Sie sich in der Kompatibilitätsliste, um herauszufinden, ob Sie Ihren 3G
und wählen Sie dann im Menü
. Setzen Sie dafür hinter der Option
Hinweis: Dieses Handbuch gibt keine Anleitungen zur Konfiguration Ihres Dongle
s,
oder Marke des angeschlossenen
erscheint nach der Verbindung eines 3G Netzwerks auf dem
Das Symbol ist grau, wenn der Dongle nach einem Netzwerk sucht (also nicht
.

Grundlegende Funktionen
Tablet ein-/
ausschalten
Halten Sie die Betriebstaste 5 Sekunden lang gedrück
einzuschalten. Wenn das Tablet hochgefahren ist (dies kann einige Minuten dauern),
ziehen Sie den Kreis zum Schloss, um die Startseite zu entsperren.
Halten Sie, während die LCD Hintergrundbeleuchtung an ist (es spielt keine Rolle, ob
der Bildschirm ge-
oder entsperrt ist), die Betriebstaste 5 Sekunden lang gedrückt,
um das Tablet auszuschalten. Sie müssen die Abschaltung bestätigen, oder
abbrechen.
Drücken Sie, während die Hintergrundbeleuchtung an ist, die Betriebstaste, um
den Standby-
Modus zu aktivieren.
Drücken Sie, während der Bildschirm dunkel ist, die Betriebstaste, um das Tablet
aus dem Standby-
Modus einzuschalten.
Touch Screen und Tasten sperren/ entsperren
Wenn d
as Tablet für eine voreingestellte Zeit nicht bedient wird, schaltet es
automatisch in den Standby
den Standby-
Modus automatisch zu aktivieren. Um den Bildschirm zu entsperren,
drücken Sie die Taste EIN/AUS
zum geöffneten Schloss. Das Tablet wird somit entsperrt.
Bedienleiste
Tippen Sie auf die Uhrzeit unten rechts im Bildschirm, um die Bedienleiste zu öffnen.
Tippen Sie auf die
Bedienleiste, um schnellen Zugriff auf die meisten nützlichen
Einstellungen zu erhalten.
Apps zur Startseite hinzufügen
Öffnen Sie das Apps-
Menü. Tippen und verweilen Sie solange auf einer App, bis
diese
zur Startseite hinzugefügt wurde.
44
Grundlegende Funktionen
ausschalten
Halten Sie die Betriebstaste 5 Sekunden lang gedrück
t, um das Tablet
einzuschalten. Wenn das Tablet hochgefahren ist (dies kann einige Minuten dauern),
ziehen Sie den Kreis zum Schloss, um die Startseite zu entsperren.
Halten Sie, während die LCD Hintergrundbeleuchtung an ist (es spielt keine Rolle, ob
oder entsperrt ist), die Betriebstaste 5 Sekunden lang gedrückt,
um das Tablet auszuschalten. Sie müssen die Abschaltung bestätigen, oder
Drücken Sie, während die Hintergrundbeleuchtung an ist, die Betriebstaste, um
Modus zu aktivieren.
Drücken Sie, während der Bildschirm dunkel ist, die Betriebstaste, um das Tablet
Modus einzuschalten.
Touch Screen und Tasten sperren/ entsperren
as Tablet für eine voreingestellte Zeit nicht bedient wird, schaltet es
automatisch in den Standby
-
Modus um. Oder drücken Sie die Taste EIN/AUS, um
Modus automatisch zu aktivieren. Um den Bildschirm zu entsperren,
drücken Sie die Taste EIN/AUS
und ziehen Sie das Schloss innerhalb des Kreises
zum geöffneten Schloss. Das Tablet wird somit entsperrt.
Tippen Sie auf die Uhrzeit unten rechts im Bildschirm, um die Bedienleiste zu öffnen.
Bedienleiste, um schnellen Zugriff auf die meisten nützlichen
Apps zur Startseite hinzufügen
Menü. Tippen und verweilen Sie solange auf einer App, bis
zur Startseite hinzugefügt wurde.
t, um das Tablet
einzuschalten. Wenn das Tablet hochgefahren ist (dies kann einige Minuten dauern),
Halten Sie, während die LCD Hintergrundbeleuchtung an ist (es spielt keine Rolle, ob
oder entsperrt ist), die Betriebstaste 5 Sekunden lang gedrückt,
um das Tablet auszuschalten. Sie müssen die Abschaltung bestätigen, oder
Drücken Sie, während die Hintergrundbeleuchtung an ist, die Betriebstaste, um
Drücken Sie, während der Bildschirm dunkel ist, die Betriebstaste, um das Tablet
as Tablet für eine voreingestellte Zeit nicht bedient wird, schaltet es
Modus um. Oder drücken Sie die Taste EIN/AUS, um
Modus automatisch zu aktivieren. Um den Bildschirm zu entsperren,
und ziehen Sie das Schloss innerhalb des Kreises
Tippen Sie auf die Uhrzeit unten rechts im Bildschirm, um die Bedienleiste zu öffnen.
Bedienleiste, um schnellen Zugriff auf die meisten nützlichen
Menü. Tippen und verweilen Sie solange auf einer App, bis

Widgets zur Startseite hinzufügen
Widgets sind kleine Apps auf der Startseite, die nützliche Funktionen und
Informationen anzeigen.
Gehen Sie wie folgt vor, um Widgets
Öffnen Sie das Apps-
Menü
Tippen Sie auf die Widget
Tippen und verweilen Sie auf einem
Shortcut zu erstellen.
Objekte auf der
Startseite verschieben
Tippen und verweilen Sie auf einem Symbol. Ziehen Sie das Symbol
nach rechts oder links, um das Symbol zur nächsten oder
vorhergehenden Anzeige zu verschieben. Ziehen Sie es in den
gewünschten Ordner.
Ordner auf der
Startseite erstellen
Ziehen Sie eine App zur Position einer anderen App, so
übereinander liegen. Das Tablet wird nun einen Ordner erstellen, der beide Apps
enthält.
Objekte der Start
seite löschen
Tippen und verweilen Sie mit Ihrem Finger auf einem Objekt.
Ziehen Sie das Objekt auf
„X entfernen“
Apps öffnen
Tippen Sie auf eine App in
Sie dort auf eine App, um diese zu öffnen.
Sie können Apps vom App
-
Funktionalität Ihres Tablets erweitern.
Zuletzt verwendete Apps
Wählen Sie
, um die Liste der zuletzt verwendeten Apps zu öffnen.
Wählen Sie eine App zum Öffnen.
Multitasking
Es können mehrere Apps simultan laufen, sodass Sie mehr alseine
Aufgabegleichzei
tig erledigen können. Dies wird auch Multitasking genannt. Tippen
Sie, während Sie mit einer App arbeiten, auf
Apps verwalten
Wählen Sie das Symbol
„Optionen“
im Bildschirm, um das Tool zur Verwaltung von Apps zu öffnen.
In der heruntergeladenen Registerkarte werden die auf Ihrem Tablet installierten
Tabs angezeigt.
Öffnen Sie die Registerkarte
Apps anzuzeigen.
Öffnen Sie die Registerkarte
(siehe Kapitel Multitasking). Jede laufende App benötigt eine bestimmte
45
Widgets zur Startseite hinzufügen
Widgets sind kleine Apps auf der Startseite, die nützliche Funktionen und
Gehen Sie wie folgt vor, um Widgets
zur Startseite hinzuzufügen:
Menü
Tippen Sie auf die Widget
s Registerkarte.
Tippen und verweilen Sie auf einem
der Widgets
, um auf der Startseite einen
Startseite verschieben
Tippen und verweilen Sie auf einem Symbol. Ziehen Sie das Symbol
nach rechts oder links, um das Symbol zur nächsten oder
vorhergehenden Anzeige zu verschieben. Ziehen Sie es in den
Startseite erstellen
Ziehen Sie eine App zur Position einer anderen App, so
,
dass beide Apps
übereinander liegen. Das Tablet wird nun einen Ordner erstellen, der beide Apps
seite löschen
Tippen und verweilen Sie mit Ihrem Finger auf einem Objekt.
„X entfernen“
, um es zu löschen.
Tippen Sie auf eine App in
der Startseite oder öffnen Sie das App
-
Sie dort auf eine App, um diese zu öffnen.
-
Store oder über das Internet herunterladen und somit die
Funktionalität Ihres Tablets erweitern.
Zuletzt verwendete Apps
, um die Liste der zuletzt verwendeten Apps zu öffnen.
Wählen Sie eine App zum Öffnen.
Es können mehrere Apps simultan laufen, sodass Sie mehr alseine
tig erledigen können. Dies wird auch Multitasking genannt. Tippen
Sie, während Sie mit einer App arbeiten, auf
, um eine weitere App zu öffnen.
„Optionen“
und anschließend „Apps
verwalten“
im Bildschirm, um das Tool zur Verwaltung von Apps zu öffnen.
In der heruntergeladenen Registerkarte werden die auf Ihrem Tablet installierten
Öffnen Sie die Registerkarte
„Auf SD-Karte“, um die auf der SD-
Karte instal
Öffnen Sie die Registerkarte
„Aktuell“
, um alle aktuell laufenden Apps anzuzeigen
(siehe Kapitel Multitasking). Jede laufende App benötigt eine bestimmte
Widgets sind kleine Apps auf der Startseite, die nützliche Funktionen und
, um auf der Startseite einen
Tippen und verweilen Sie auf einem Symbol. Ziehen Sie das Symbol
nach rechts oder links, um das Symbol zur nächsten oder
vorhergehenden Anzeige zu verschieben. Ziehen Sie es in den
dass beide Apps
übereinander liegen. Das Tablet wird nun einen Ordner erstellen, der beide Apps
-
Menü und tippen
Store oder über das Internet herunterladen und somit die
, um die Liste der zuletzt verwendeten Apps zu öffnen.
Es können mehrere Apps simultan laufen, sodass Sie mehr alseine
tig erledigen können. Dies wird auch Multitasking genannt. Tippen
, um eine weitere App zu öffnen.
verwalten“
unten rechts
In der heruntergeladenen Registerkarte werden die auf Ihrem Tablet installierten
Karte instal
lierten
, um alle aktuell laufenden Apps anzuzeigen
(siehe Kapitel Multitasking). Jede laufende App benötigt eine bestimmte

46
Prozessor- und Speicherkapazität. Öffnen Sie also nur die Apps, die Sie wirklich
benötigen, um die Geschwindigkeit des Tablets nicht zu beeinträchtigen.
In der Registerkare„Alle“werden alle Apps unabhängig von ihren Speicherorten
angezeigt.
Wenn Sie in den Registerkarten „Heruntergeladen“, „SD-Karte“ oder „Alle“eine App
antippen, werden die Informationen der App und folgende Optionen angezeigt:
„Sofort beenden“:Mit dieser Option wird eine App sofort beendet. Dies ist
nützlich, wenn eine laufende App nicht mehr reagiert.
„Deinstallieren“:Mit dieser Option wird die App vom Tablet entfernt.
„Deaktivieren“: Mit dieser Option wird die App deaktiviert. Sie können Apps wie
das Keyboard, den Internet Browser, usw. deaktivieren. Diese Funktion ist nur
für vorinstallierte Apps verfügbar.
„Daten löschen“:Mit dieser Option werden alle in der App gespeicherten Daten
gelöscht, wie z.B. „Konten / Passwörter“, „Dateien“, „Datenbanken und
Einstellungen“.
„Zur SD-Karte“: Diese Option setzt mehr internen Speicherplatz frei, da die App
auf die SD-Karte verschoben wird. Die App kann nur verwendet werden, falls
eine SD-Karte installiert ist.
„Cache leeren“:Mit dieser Option wird der Zwischenspeicher geleert; es werden
z.B. gespeicherte Webseiten des Internet Browsers gelöscht.
„Standard-App“:Mit dieser Option wählen Sie eine App als Standard-App aus.
Wenn z.B. zwei Bildprogramme installiert sind und Sie immer nur A anstatt von B
verwenden möchten, dann wählen Sie A als Standard-App.
In der Registerkarte„Aktuell“werden folgende Optionen angezeigt:
„Stopp“: Diese Option beendet eine App. Die App ist für Multitasking nicht mehr
vorhanden, bis sie neu gestartet wird. Sie sparen so Speicher- und
Prozessorkapazität.
„Report senden“: Falls während der Nutzung einer App Fehlfunktionen auftreten,
wählen Sie diese Option, um an die Ersteller der App einen Report zu senden,
damit diese das Problem analysieren können.
Systemeinstellungen
Tippen Sie auf der Startseite auf das Symbol „Optionen“gefolgt
von„Systemeinstellungen“, um die Systemeinstellungen zu öffnen.
Wireless &Netzwerke
Wi-Fi
Ziehen Sie den Wi-Fi Balken bis zur Einstellung„Aus“, um die Wi-Fi Antenne zu
deaktivieren.
Ziehen Sie den Wi-Fi Balken bis zur Einstellung „Ein“, um die Wi-Fi Antenne zu
aktivieren. Die Antenne beginnt automatisch nach Netzwerken zu suchen.
Während die Wi-Fi Antenne aktiviert ist, werden alle Wi-Fi Netzwerke angezeigt.
Tippen Sie zum Verbinden auf das gewünschte Netzwerk. Netzwerke, die mit einem
Schloss versehen sind, erfordern ein Passwort. Wenn ein Netzwerk verbunden ist,
wird dieses mit „Verbunden“markiert.

47
Tippen Sie oben rechts auf„Scannen“, um die Netzwerkliste zu aktualisieren.
Tippen Sie auf„Netzwerk hinzufügen“, um ein Netzwerk manuell hinzuzufügen
(versteckte Netzwerke, usw.). Erfragen Sie die erforderlichen Netzwerkeinstellungen
bei Ihrem Netzwerkadministrator.
Tippen Sie auf„Optionen“, um die erweiterten Einstellungen zu öffnen.
Datennutzung, mobile Datenübertragung
Hier können Sie die mobile Datenübertragung per 3G Dongle aktivieren oder
deaktivieren.
Hinweis: Dies betrifft nur die mobile Datenübertragung per 3G Dongle. Die Einstellungen haben also
keine Auswirkung auf Wi-Fi.
Ziehen Sie den Balkender mobilenDatenübertragung auf die Einstellung„Aus“, um
die mobile Datenübertragung zu deaktivieren.
Ziehen Sie den Balkender mobilen Datenübertragung auf die Einstellung „Ein“ , um
die mobile Datenübertragung zu deaktivieren.
Datennutzung, Limit für mobile Datenübertragung festlegen
Setzen Sie in dem Kästchen ein Häkchen, um ein Limit für die mobile
Datenübertragung festzulegen. Dies ist nützlich, wenn auf Ihrem 3G Dongle bereits
ein Datenlimit eingestellt ist.
Datennutzung, Zyklus der Datennutzung
Sie können das Datum für den Beginn eines neuen Datenlimits festlegen. Wenn Sie
am fünfzehnten eines jeden Monats ein neues Datenlimit beginnen möchten, dann
stellen Sie für den Zyklus 15 ein.
Datennutzung, Diagramm
Gehen Sie anhand der nachfolgenden Vorgehensweise vor, um die Funktion des
Datenlimits besser zu verstehen und um ein Datenlimit festzulegen.
Hinweis:Dieses Beispiel bezieht sich auf ein Datenlimit von 1GB, das jeweils am ersten Tag eines
jeden Monats beginnt.
Datenlimit einrichten:
Ziehen Sie den ersten weißen vertikalenBalken zum Anfang des Diagramms, um
den gesamten Monat abzudecken.
Sie können an der Stelle, an der 80% des Datenlimits erreicht sind, eine
Warnung installieren. Ziehen Sie den horizontalen gelben Balken zum Punkt
819MB (80% von 1GB).
Damit das Limit von 1GB nicht überschritten wird, setzen Sie den roten
horizontalen Balken auf 1.0GB.
Anmerkung:Tippen Sie auf die Nummern, um die Werte manuell einzugeben.
Mehr..., Flugzeugmodus!
Dieses Tablet verfügt über einen Flugzeugmodus. Wenn dieser Modus aktiviert ist,
werden viele der Funktionen, die Signale übertragen, deaktiviert – und somit auch
die Kapazität des Tablets, Daten zu senden oder zu empfangen – während die
Nutzung anderer Funktionen, die ohne Signalübertragung auskommen, weiterhin
möglich ist (z.B. Spiele, integrierte Kameras, MP3-Spieler).
Setzen Sie ein Häkchen in das Kästchen, um den Flugzeugmodus zu aktivieren.

48
Mehr..., VPN!
Ein virtuelles privates Netzwerk (VPN) ist ein privates Computernetzwerk, welches
entfernte (und oft auch geographisch getrennte) Netzwerke primär über öffentliche
Kommunikationsinfrastrukturen, wie das Internet, verbindet.
Wenden Sie sich an Ihren Administrator für den Setup einer VPN-Verbindung.
Mehr..., Mobile Netzwerke!
Hier können Sie Ihren 3G Dongle konfigurieren. Lesen Sie das Handbuch Ihres 3G
Dongles, um zu erfahren, wie Sie die Einstellungen am Tablet vornehmen.
Mehr..., 3G Kompatibilität!
Tippen Sie auf dieses Symbol, um eine Liste aller unterstützten 3G Dongles
anzuzeigen.
Gerät, Ton
Lautstärkebeschränkung
:Kreuzen Sie das Kästchen an, um für die Lautstärke eine
maximale Ausgangsleistung festzulegen. Dadurch soll die Gefahr von Gehörschäden
minimiert werden.
WARNUNG: Bei andauernd hoher Lautstärke Musik zu hören kann
vorübergehend oder dauerhaft zu Gehörschäden führen.
Lautstärken
: Tippen Sie auf dieses Symbol, um den Sound Mixer zu öffnen. Hier
können Sie die Ausgangsleistung der Lautstärke je nach Quelle einstellen.
Klingelton&Benachrichtigungen
Einstellung von Klingeltönen und
Benachrichtigungstönen. Tippen Sie auf „Klingeltöne&Benachrichtigungen“ und
wählen Sie in der Liste den gewünschten Ton aus. Tippen Sie auf„OK“, um die
Auswahl zu bestätigen und den Ton zu übernehmen.
System Touch Sound
: Wenn in dem Kästchen ein Häkchen gesetzt ist, ertönt jedes
Mal, wenn Sie auf den Bildschirm tippen, ein Ton.
System, Bildschirmsperre
: Wenn in dem Kästchen ein Häkchen ist, ertönt jedes Mal,
wenn Sie den Bildschirm sperren/entsperren, ein Ton.
Gerät, Display
Helligkeit:
Einstellung der Displayhelligkeit. Je heller das Display, desto deutlicher die
Anzeige. Eine höhere Helligkeitseinstellung verbraucht jedoch mehr Energie.
Schieben Sie den Balken nach links, um die Helligkeit zu verringern, oder nach
rechts, um die Helligkeit zu erhöhen. Tippen Sie, sobald die gewünschte Einstellung
erreicht ist, auf„OK“zum Bestätigen.
Bildschirmhintergrund:
Einstellung des Bildschirmhintergrunds für die Startseite. Es
gibt drei Optionen:
Live Bilder; diese Hintergrundbilder sind animiert, wie z.B. Fische, die im Wasser
schwimmen.
Super-HD Spieler; hierbei handelt es sich um voreingestellte High-Definition
Hintergrundanzeigen.
Bildschirmhintergrund; dies sind voreingestellte Hintergrundanzeigen.
Bildschirm Auto-Drehung:
Wenn das Kästchen angekreuzt ist, dreht sich der
Bildschirm, sobald Sie das Tablet drehen.

49
Sleep:
Wenn der Modus „Sleep“aktiviert ist, schaltet das Tablet zur eingestellten Zeit
den Standby-Modus ein und der Bildschirm geht aus.
Schriftgröße:
Einstellung der Schriftgröße. Die Standardeinstellung ist „normal“.
Beschleunigungsmesser:
Der Beschleunigungsmesser registriert plötzliche
Bewegungen. Einige Apps und viele Spiele verwenden diese Funktion. Wählen Sie
„Beschleunigungskoordinatensystem“, wenn Sie die Funktion für alle Programme
verwenden möchten. Wählen Sie „Spezielles Koordinatensystem“, wenn Sie die
Funktion nur für Spiele verwenden möchten.
Anpassung Bildschirmgröße:
Wenn diese Funktion aktiviert ist, werden Apps
automatisch an die Bildschirmgröße des Tablets angepasst. Wenn diese Funktion
nicht aktiviert ist, werden einige Apps möglicherweise falsch angezeigt.
Gerät, Speicher
Anzeige der Speicherinformationen. Es gibt einige Speicherfunktionen, wie z.B.: „SD-
Karte löschen“.
Gerät, Batterie
Anzeige des Batteriestatus.
Gerät, Apps
Verwalten Sie die installierten und laufenden Apps.
Die Registerkarte„Heruntergeladen“zeigt die auf dem Tablet installierten Apps
an.
Die Registerkarte„Auf SD-Karte“zeigt die auf der SD-Karte installierten Apps an.
Die Registerkarte„Aktuell“zeigt die laufenden Apps an (siehe Kapitel
Multitasking). Alle laufenden Apps benötigen eine bestimmte Prozessor- und
Speicherkapazität. Je weniger Apps also geöffnet sind, desto schneller ist das
Tablet.
Die Registerkarte„Alle“zeigt alle Apps unabhängig von ihren Speicherorten an.
Wenn Sie in den Registerkarten „Heruntergeladen“, „SD-Karte“ oder „Alle“eine App
antippen, werden die Informationen der App und folgende Optionen angezeigt:
„Sofort beenden“: Mit dieser Option wird eine App sofort beendet. Dies ist
nützlich, wenn eine laufende App nicht mehr reagiert.
„Deinstallieren“: Mit dieser Option wird die App vom Tablet entfernt.
„Deaktivieren“: Mit dieser Option wird die App deaktiviert. Sie können Apps wie
das Keyboard, den Internet Browser, usw. deaktivieren. Diese Funktion ist nur
für vorinstallierte Apps verfügbar.
„Daten löschen“: Mit dieser Option werden alle in der App gespeicherten Daten
gelöscht, wie z.B. „Konten / Passwörter“, „Dateien“, „Datenbanken und
Einstellungen“.
„Zur SD-Karte“: Diese Option setzt mehr internen Speicherplatz frei, da die App
auf die SD-Karte verschoben wird. Die App kann nur verwendet werden, falls
eine SD-Karte installiert ist.
„Cache leeren“: Mit dieser Option wird der Zwischenspeicher geleert; es werden
z.B. gespeicherte Webseiten des Internet Browsers gelöscht.

50
„Standard-App“: Mit dieser Option wählen Sie eine App als Standard-App aus.
Wenn z.B. zwei Bildprogramme installiert sind und Sie immer nur A anstatt von B
verwenden möchten, dann wählen Sie A als Standard-App.
In der Registerkarte „Aktuell“ werden folgende Optionen angezeigt:
„Stopp“: Diese Option beendet eine App. Die App ist für Multitasking nicht mehr
vorhanden, bis sie neu gestartet wird. Sie sparen so Speicher- und
Prozessorkapazität.
„Report senden“: Falls während der Nutzung einer App Fehlfunktionen auftreten,
wählen Sie diese Option, um an die Ersteller der App einen Report zu senden,
damit diese das Problem analysieren können.
Persönliche Einstellungen, Konten&Sync
Anzeige Ihrer Kontendaten. Wenn Sie unter„Alle Daten synchronisieren“z.B. Ihre
Agenda antippen, können Sie Kontakte und E-Mails mit Ihrem Online-Konto,
Computer, Smartphone, usw. synchronisieren.
Hinweis:Nicht alle Geräte unterstützen die Sync-Funktion.
Um die Sync-Funktion zu aktivieren, ziehen Sie den Balken nach oben rechts in der
Anzeige. Tippen Sie auf „Konto hinzufügen“, um auf dem Tablet weitere Konten
hinzuzufügen.
Persönliche Daten, örtliche Dienste
Hier können Sie örtliche Dienste einstellen. Kreuzen Sie einfach das Kästchen an,
um die Dienste zu aktivieren. Da das Layout des Bildschirms von den installierten
Apps abhängig ist, wird diese Thematik hier nicht weiter beschrieben. Alle örtlichen
Dienste sind mit einer Beschreibung der Anforderungen und Funktionen enthalten.
Persönliche Einstellungen, Sicherheit
Bildschirmsperre:
Einstellung der Methode zum Entsperren des Bildschirms.
„Ohne“: Bildschirm muss nicht entsperrt werden.
Einstellung„Standard“: Ziehen Sie das Schloss zum geöffneten
Schlosssymbol, um den Bildschirm zu entsperren.
WICHTIG: DIE NACHFOLGENDEN ANZEIGEMETHODEN KÖNNEN NUR MIT DEN
ZUGANGSCODES ENTFERNT ODER RÜCKGÄNGIG GEMACHT WERDEN!
WENN SIE IHR TABLET MIT EINER DER NACHFOLGENDEN METHODEN
SICHERN UND SIE DAS MUSTER, DIE PIN ODER DAS PASSWORT
VERGESSEN, KANN DAS TABLET NICHT MEHR ENTSPERRT WERDEN.
Muster; zeichnen Sie ein Muster zum Entsperren des Bildschirms.
PIN; geben Sie einen Code von mindestens 4 Stellen ein.
Passwort; geben Sie ein Passwort, das mindestens 4 Zeichen lang ist.
Benutzerdaten:
Wenn das Tablet gesperrt ist, werden die Eingabeinformationen
angezeigt.
Tablet verschlüsseln:
Einstellung der Datenverschlüsselung. Wenn die
Verschlüsselung aktiviert ist, benötigen Sie einen Zugangscode, um Daten
verwenden zu können. Ohne den Code ist das Tablet nutzlos.

51
WICHTIG: DIE NACHFOLGENDEN ANZEIGEMETHODEN KÖNNEN NUR MIT DEN
ZUGANGSCODES ENTFERNT ODER RÜCKGÄNGIG GEMACHT WERDEN!
WENN SIE IHR TABLET MIT EINER DER NACHFOLGENDEN METHODEN
SICHERN UND SIE DEN CODE VERLIEREN ODER VERGESSEN, KANN DAS
TABLET NICHT MEHR ENTSCHLÜSSELT WERDEN.
Um die Verschlüsselung des Tablets zu starten, schließen Sie das Tablet an die
Stromversorgung an. Die Batterie muss für diese Funktion vollständig geladen sein.
Passwörter:
Wenn die Option„Passwort sichtbar“aktiviert ist, werden alle Passwörter
nach ihrer Eingabe anzeigt. Wenn die Option deaktiviert ist, sind die Zeichen nur kurz
sichtbar.
Geräteadministratoren:
Wenn auf dem Tablet mehrere Konten aktiv sind, können Sie
unter „Konten & Sync“die Rechte der jeweiligen Nutzer einstellen.
Unbekannte Quelle:
Diese Funktion ist per Werkseinstellung deaktiviert. Viele
marktübliche Apps können nicht installiert werden, wenn diese Funktion deaktiviert
ist, denn so ist es nurmöglich, durch Google lizensierte Software zu installieren.
Aktivieren Sie diese Funktion, um die Software anderer Entwickler herunterzuladen.
Hinweis:Vorsicht ist geboten, wenn Sie die Software anderer Entwickler installieren.
Vergewissern Sie sich, dass der Entwickler vertrauenswürdig ist.
Vertrauenswürdige Zertifikate:
Anzeige aller Zertifikate, die von Ihnen oder Android
als zuverlässig eingestuft wurden.
Installation von SD-Karte:
Installation von Zertifikaten, die auf einer SD-Karte
gespeichert sind (z.B. von anderen Geräten exportierte Zertifikate).
Zertifikate löschen:
Löscht alle Zertifikate und startet eine neue Datenbank.
Verwenden Sie diese Funktion, wenn ein unerwünschtes Zertifikat installiert ist, Sie
jedoch nicht wissen, welches.
Persönliche Einstellungen, Sprache & Eingabe
Sprache:
Einstellung der Sprache Ihres Tablets. Wählen Sie Ihre gewünschte
Sprache; tippen Sie zum Bestätigen auf die Sprache.
Rechtschreibung:
Kreuzen Sie das Kästchen an, um die automatische
Rechtschreibprüfung und das persönliche Wörterbuch zu aktivieren. Sie können hier
Ihr persönliches Wörterbuch anzeigen und verwalten.
Default:
Einstellung der Standard-Tastatur.
Android Keyboard:
Öffnen Sie die Einstellung, um weitere Optionen einzustellen.
Diese Optionen sind mit Erläuterungen und Kästchen zum Ankreuzen versehen.
Google Speech-to-Text:
Kreuzen Sie das Kästchen an, um diese Funktion zu
aktivieren. Öffnen Sie die Einstellung, um weitere Optionen einzustellen. Diese
Optionen sind mit Erläuterungen und Kästchen zum Ankreuzen versehen.
Japanische IME:
Öffnen Sie die Einstellung, um weitere Optionen einzustellen. Diese
Optionen sind mit Erläuterungen und Kästchen zum Ankreuzen versehen.
Chinesisch
: Öffnen Sie die Einstellung, um weitere Optionen einzustellen. Diese
Optionen sind mit Erläuterungen und Kästchen zum Ankreuzen versehen.
Sprachsuche:
Einstellung der Sprachsuchparameter.

52
Geschwindigkeit Mauszeiger:
Einstellung der Geschwindigkeit des Mauszeigers.
Ziehen Sie den Balken nach links, um die Geschwindigkeit zu verringern. Ziehen Sie
den Balken nach rechts, um die Geschwindigkeit zu erhöhen. Tippen Sie auf
„OK“zum Bestätigen.
Persönliche Einstellungen: Backup &Rückstellung
Eigene Daten sichern:
Kreuzen Sie das Kästchen an, um alle Daten, Wi-Fi
Passwörter und andere Einstellungen des Google-Servers zu speichern.
Backup-Konto:
Anzeige der Daten, die im Backup-Konto gespeichert sind.
Automatische Wiederherstellung:
Kreuzen Sie das Kästchen an, um gesicherte
Einstellungen und Daten bei der Neuinstallierung einer App wiederherzustellen.
Rückstellung:
Tippen Sie auf dieses Symbol, um die Rückstellung auf die
Werkseinstellungen durchzuführen.
WICHTIG: ALLE DATEN WERDEN GELÖSCHT!
System: Datum & Uhrzeit
Automatisches Datum & Uhrzeit:
Kreuzen Sie dieses Kästchen an, um die Uhrzeit
und das Datum zu verwenden, welche vom Netzwerk- und Dienstleistungsanbieter
vorgegeben werden.
Automatische Zeitzone:
Kreuzen Sie dieses Kästchen an, um die vom Netzwerk- und
Dienstleistungsanbieter vorgegebene Zeitzone zu verwenden.
Datum einstellen:
Einstellung des Datums. Tippen Sie auf„Einstellen“zum Ausführen.
Uhrzeit einstellen:
Einstellung der Uhrzeit. Tippen Sie auf „Einstellen“ zum Ausführen.
Zeitzone auswählen:
Einstellung der Zeitzone. Tippen Sie zum Auswählen auf die
gewünschte Zeitzone.
24-Stundenformat:
Kreuzen Sie das Kästchen an, um das 24-Stundenformat zu
verwenden.
Datumsformat:
Einstellung des Datumsformats. Tippen Sie zum Auswählen auf ein
Datumsformat.
System: Zugriffsrechte
Text vergrößern:
Kreuzen Sie das Kästchen an, um die Schrift zu vergrößern.
Auto-Drehung Bildschirm:
Kreuzen Sie das Kästchen an, damit sich der Bildschirm
dreht, sobald Sie das Tablet drehen.
Passwort ansagen:
Wenn dieses Kästchen angekreuzt ist, wird das Tablet das
eingegebene Passwort ansagen.
Touch & Hold Verzögerung:
Einstellung der„Touch & Hold“Verzögerung. Vergrößern
Sie die Zeitspanne, wenn Sie nicht so schnell tippen können.
Webskripte installieren:
Erlaubt (oder verbietet) dem Benutzer, Webskripte zu
installieren.
System: Entwickleroptionen
Dies ist eine sehr fortgeschrittene Funktion. Deshalb wird sie nicht in diesem
Handbuch beschrieben. Wir sind der Meinung, dass Benutzer, die diese Funktion
nicht verstehen, diese auch nicht anwenden sollten.
Seite wird geladen ...
Seite wird geladen ...
Seite wird geladen ...
Seite wird geladen ...
Seite wird geladen ...
Seite wird geladen ...
Seite wird geladen ...
Seite wird geladen ...
Seite wird geladen ...
Seite wird geladen ...
Seite wird geladen ...
Seite wird geladen ...
Seite wird geladen ...
Seite wird geladen ...
Seite wird geladen ...
Seite wird geladen ...
Seite wird geladen ...
Seite wird geladen ...
Seite wird geladen ...
Seite wird geladen ...
Seite wird geladen ...
Seite wird geladen ...
Seite wird geladen ...
Seite wird geladen ...
Seite wird geladen ...
Seite wird geladen ...
Seite wird geladen ...
Seite wird geladen ...
Seite wird geladen ...
Seite wird geladen ...
Seite wird geladen ...
Seite wird geladen ...
Seite wird geladen ...
Seite wird geladen ...
Seite wird geladen ...
Seite wird geladen ...
Seite wird geladen ...
Seite wird geladen ...
Seite wird geladen ...
Seite wird geladen ...
Seite wird geladen ...
Seite wird geladen ...
Seite wird geladen ...
Seite wird geladen ...
Seite wird geladen ...
Seite wird geladen ...
Seite wird geladen ...
Seite wird geladen ...
Seite wird geladen ...
Seite wird geladen ...
Seite wird geladen ...
Seite wird geladen ...
Seite wird geladen ...
Seite wird geladen ...
Seite wird geladen ...
Seite wird geladen ...
Seite wird geladen ...
Seite wird geladen ...
Seite wird geladen ...
Seite wird geladen ...
Seite wird geladen ...
Seite wird geladen ...
Seite wird geladen ...
Seite wird geladen ...
Seite wird geladen ...
Seite wird geladen ...
Seite wird geladen ...
Seite wird geladen ...
Seite wird geladen ...
Seite wird geladen ...
Seite wird geladen ...
Seite wird geladen ...
Seite wird geladen ...
Seite wird geladen ...
Seite wird geladen ...
Seite wird geladen ...
Seite wird geladen ...
Seite wird geladen ...
Seite wird geladen ...
Seite wird geladen ...
Seite wird geladen ...
Seite wird geladen ...
Seite wird geladen ...
Seite wird geladen ...
Seite wird geladen ...
Seite wird geladen ...
Seite wird geladen ...
Seite wird geladen ...
Seite wird geladen ...
Seite wird geladen ...
Seite wird geladen ...
Seite wird geladen ...
Seite wird geladen ...
Seite wird geladen ...
Seite wird geladen ...
Seite wird geladen ...
Seite wird geladen ...
Seite wird geladen ...
Seite wird geladen ...
Seite wird geladen ...
Seite wird geladen ...
Seite wird geladen ...
Seite wird geladen ...
Seite wird geladen ...
Seite wird geladen ...
Seite wird geladen ...
Seite wird geladen ...
Seite wird geladen ...
Seite wird geladen ...
Seite wird geladen ...
Seite wird geladen ...
Seite wird geladen ...
Seite wird geladen ...
Seite wird geladen ...
Seite wird geladen ...
Seite wird geladen ...
Seite wird geladen ...
Seite wird geladen ...
Seite wird geladen ...
-
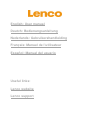 1
1
-
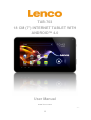 2
2
-
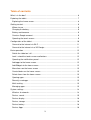 3
3
-
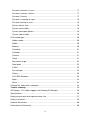 4
4
-
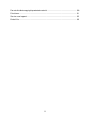 5
5
-
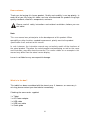 6
6
-
 7
7
-
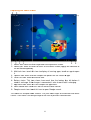 8
8
-
 9
9
-
 10
10
-
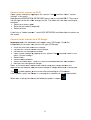 11
11
-
 12
12
-
 13
13
-
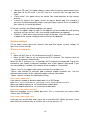 14
14
-
 15
15
-
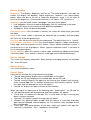 16
16
-
 17
17
-
 18
18
-
 19
19
-
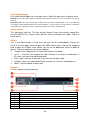 20
20
-
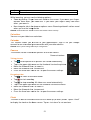 21
21
-
 22
22
-
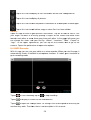 23
23
-
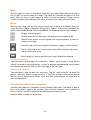 24
24
-
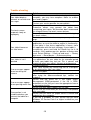 25
25
-
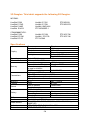 26
26
-
 27
27
-
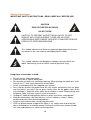 28
28
-
 29
29
-
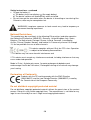 30
30
-
 31
31
-
 32
32
-
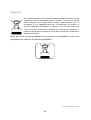 33
33
-
 34
34
-
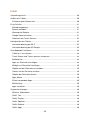 35
35
-
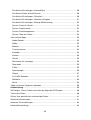 36
36
-
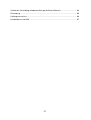 37
37
-
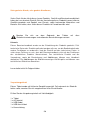 38
38
-
 39
39
-
 40
40
-
 41
41
-
 42
42
-
 43
43
-
 44
44
-
 45
45
-
 46
46
-
 47
47
-
 48
48
-
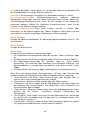 49
49
-
 50
50
-
 51
51
-
 52
52
-
 53
53
-
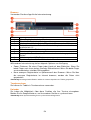 54
54
-
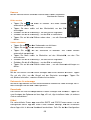 55
55
-
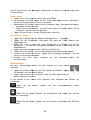 56
56
-
 57
57
-
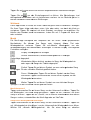 58
58
-
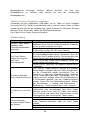 59
59
-
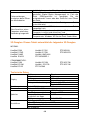 60
60
-
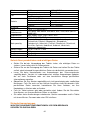 61
61
-
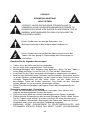 62
62
-
 63
63
-
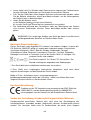 64
64
-
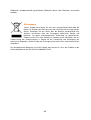 65
65
-
 66
66
-
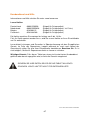 67
67
-
 68
68
-
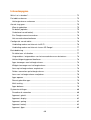 69
69
-
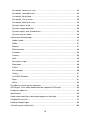 70
70
-
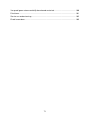 71
71
-
 72
72
-
 73
73
-
 74
74
-
 75
75
-
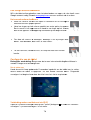 76
76
-
 77
77
-
 78
78
-
 79
79
-
 80
80
-
 81
81
-
 82
82
-
 83
83
-
 84
84
-
 85
85
-
 86
86
-
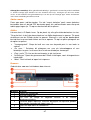 87
87
-
 88
88
-
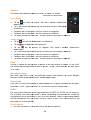 89
89
-
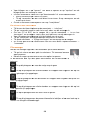 90
90
-
 91
91
-
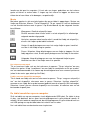 92
92
-
 93
93
-
 94
94
-
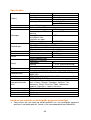 95
95
-
 96
96
-
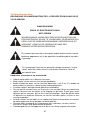 97
97
-
 98
98
-
 99
99
-
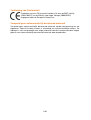 100
100
-
 101
101
-
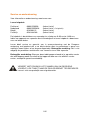 102
102
-
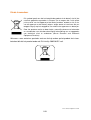 103
103
-
 104
104
-
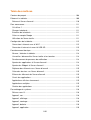 105
105
-
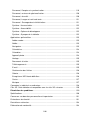 106
106
-
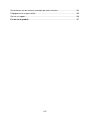 107
107
-
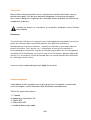 108
108
-
 109
109
-
 110
110
-
 111
111
-
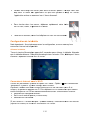 112
112
-
 113
113
-
 114
114
-
 115
115
-
 116
116
-
 117
117
-
 118
118
-
 119
119
-
 120
120
-
 121
121
-
 122
122
-
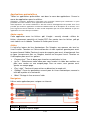 123
123
-
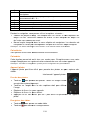 124
124
-
 125
125
-
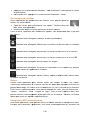 126
126
-
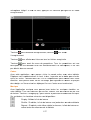 127
127
-
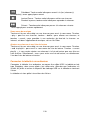 128
128
-
 129
129
-
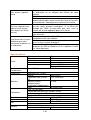 130
130
-
 131
131
-
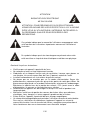 132
132
-
 133
133
-
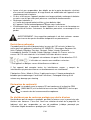 134
134
-
 135
135
-
 136
136
-
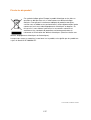 137
137
-
 138
138
-
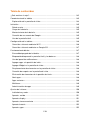 139
139
-
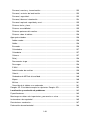 140
140
-
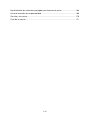 141
141
-
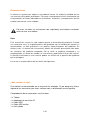 142
142
-
 143
143
-
 144
144
-
 145
145
-
 146
146
-
 147
147
-
 148
148
-
 149
149
-
 150
150
-
 151
151
-
 152
152
-
 153
153
-
 154
154
-
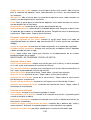 155
155
-
 156
156
-
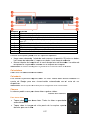 157
157
-
 158
158
-
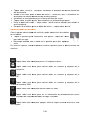 159
159
-
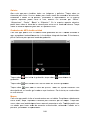 160
160
-
 161
161
-
 162
162
-
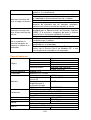 163
163
-
 164
164
-
 165
165
-
 166
166
-
 167
167
-
 168
168
-
 169
169
-
 170
170
-
 171
171
Lenco Tab 703 Benutzerhandbuch
- Kategorie
- Tablets
- Typ
- Benutzerhandbuch
- Dieses Handbuch eignet sich auch für
in anderen Sprachen
- English: Lenco Tab 703 User manual
- français: Lenco Tab 703 Manuel utilisateur
- español: Lenco Tab 703 Manual de usuario
- Nederlands: Lenco Tab 703 Handleiding
Verwandte Artikel
Andere Dokumente
-
LG LGV500.ASWSWH Benutzerhandbuch
-
LG LGV400.AHKGWH Benutzerhandbuch
-
LG LGV480.AHUNBK Benutzerhandbuch
-
LG LGV700.ADEUBK Benutzerhandbuch
-
AudioSonic Tablet 9.7 Bedienungsanleitung
-
LG LGV490.ACROBK Benutzerhandbuch
-
AudioSonic Tablet 9" Benutzerhandbuch
-
AudioSonic Tablet 7 Benutzerhandbuch
-
LG LGV935 Benutzerhandbuch
-
IMI Hydronic Engineering IMI TA Bedienungsanleitung