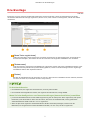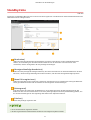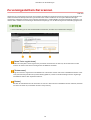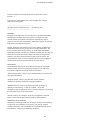Application Library
Anwenderhandbuch
USRMA-2125-01 2018-03 de Copyright CANON INC. 2018

Inhalt
Verwenden der Application Library ............................................................................................... 2
Verwalten von Anwendungen ............................................................................................................ 5
Druckvorlage ............................................................................................................................................................ 7
Standby-Folie ............................................................................................................................................................ 8
Zu voreingestelltem Ziel scannen ............................................................................................................................ 10
Kopie ID-Karte (Einfach) .......................................................................................................................................... 11
Informationen Verbrauchsmaterialien ..................................................................................................................... 12
Kopieren (Öko) ........................................................................................................................................................ 13
Kopieren (BleedReduce) ........................................................................................................................................... 14
Einstellen der Startseitenanzeige ................................................................................................. 16
Fehlerbehebung ........................................................................................................................................... 19
I

Verwenden der Application Library
1FAF-000
Application Library ist eine Einrichtung, mit der Sie häug verwendete Vorgänge wie beispielsweise Drucken eines
üblichen Dokuments oder Überprüfen des Verbrauchsmaterialzustands sowie praktische Funktionen als
Anwendungen registrieren können. Diese Anwendungen können Sie dann auf der Startseite per Tastendruck
ausführen. Nutzen Sie die Application Library, um die Bedienzeit für Vorgänge zu verkürzen und die
Bediengenauigkeit zu erhöhen.
Verfügbare Anwendungen
Die verfügbaren Anwendungen sind unten aufgelistet. Diese Anwendungen sind im Gerät vorinstalliert.
"Druckvorlage" (Drucken Sie ein normales Dokument)
"Standby-Folie" (Zeigen Sie einen beliebigen Dateiinhalt als Folie an)
"Zu voreingestelltem Ziel scannen" (Scannen Sie ein Original und senden Sie es an einen
registrierten Empfänger)
"Kopie ID-Karte (Einfach)" (Einfache Version der Kopie ID-Karte)
"Informationen Verbrauchsmaterialien"
"Kopieren (Öko)" (Sparen Sie Papier bei einem großen Kopierauftrag)
"Kopieren (BleedReduce)" (Verringern Sie das Durchscheinen beim Kopieren auf dünnem
Papier)
Vornehmen von Einstellungen für die Application Library
Einstellungen für die Application Library müssen über Remote UI vorgenommen werden. Melden Sie sich im
Systemmanager-Modus bei Remote UI und der Portalseite an, und klicken Sie auf [Application Library].
Verwenden der Application Library
2

● Anfangseinstellungen müssen je nach Anwendung vorgenommen werden. Wenn eine Aufforderung auf
dem Bedienfeld erscheint, nehmen Sie die Einstellungen über Remote UI vor. Näheres zur Bedienung von
Remote UI nden Sie im Anwenderhandbuch des von Ihnen verwendeten Gerätemodells.
Verwenden der Application Library
3

Verwalten von Anwendungen
Verwalten von Anwendungen .................................................................................................................... 5
Druckvorlage ......................................................................................................................................................... 7
Standby-Folie ......................................................................................................................................................... 8
Zu voreingestelltem Ziel scannen ...................................................................................................................... 10
Kopie ID-Karte (Einfach) ...................................................................................................................................... 11
Informationen Verbrauchsmaterialien .............................................................................................................. 12
Kopieren (Öko) ..................................................................................................................................................... 13
Kopieren (BleedReduce) ...................................................................................................................................... 14
Verwalten von Anwendungen
4

Verwalten von Anwendungen
1FAF-001
Verwenden Sie Remote UI für die Verwaltung der Anwendungen.
1
Starten Sie Remote UI, und melden Sie sich im Systemmanager-Modus an.
2
Klicken Sie auf der Portalseite auf [Application Library].
➠
Die Seite [Anwendungsverwaltung] wird angezeigt. Funktionen auf der Seite
[Anwendungsverwaltung](P. 5)
Funktionen auf der Seite [Anwendungsverwaltung]
Auf der Seite [Anwendungsverwaltung] können Sie die jeweiligen Anwendungen aktivieren oder deaktivieren und die
Einstellungen der jeweiligen Anwendungen ändern.
[Anwendungsname]
Zeigt eine Liste der im Gerät installierten Anwendungen an. Wenn Sie den Link einer Anwendung in der Liste
[Anwendungsname] anklicken, erscheint die Einstellungsseite für diese Anwendung.
Druckvorlage(P. 7)
Verwalten von Anwendungen
5

Standby-Folie(P. 8)
Zu voreingestelltem Ziel scannen(P. 10)
Kopie ID-Karte (Einfach)(P. 11)
Informationen Verbrauchsmaterialien(P. 12)
Kopieren (Öko)(P. 13)
Kopieren (BleedReduce)(P. 14)
[Status]
Aktiviert oder deaktiviert die jeweilige Anwendung. Nach Deaktivierung einer Anwendung wird die
zugehörige Schaltäche auf der Startseite ausgeblendet.
[Vorgang]
Bei Klicken auf [Initialisieren] werden die Einstellungen der Anwendung auf die werksseitigen Vorgaben
zurückgesetzt.
● Bei einigen Anwendungen wird je nach verwendetem Browser die Einstellungsseite möglicherweise nicht
angezeigt. Kongurieren Sie in diesem Fall die Einstellungen in einer der folgenden Umgebungen.
- Internet Explorer: Ver. 10.0 oder höher
- Safari: Ver. 6.0 oder höher
Verwalten von Anwendungen
6

Druckvorlage
1FAF-002
Sie können ein zuvor registriertes Bild oder Dokument schnell ausdrucken. Wenn Sie beispielsweise ein häug
verwendetes Dokument als Vorlage registrieren, können Sie es, wann immer es benötigt wird, schnell und einfach
ausdrucken.
[Neue Taste registrieren]
Öffnet die Seite [Neue Taste registrieren]. Auf dieser Seite können Sie das Papierformat, die Anzahl der zu
druckenden Exemplare, den Namen der auf der Startseite anzuzeigenden Schaltäche usw. einstellen.
[Tastenname]
Zeigt eine Liste der registrierten Schaltächen an. Bei Klicken auf den Link eines Schaltächennamens in der
Liste [Tastenname] wird die Seite [Tastendetails] geöffnet, auf der Sie die Einstellungen für die zugehörige
Schaltäche ändern oder duplizieren können.
[Status]
Blendet die Schaltäche auf der Startseite ein oder aus. Wenn Sie die Schaltäche löschen möchten, blenden
Sie diese zunächst aus, und klicken Sie dann auf [Löschen].
Zu druckende Dateien
● Die Dateiformate, die registriert werden können, sind nur JPEG und PDF.
● Die maximale Gesamtgröße der Dateien, die registriert werden können, beträgt 48 MB.
Wenn Sie beim Kongurieren von Tasteneinstellungen [Anwenderdeniert] auswählen
● Je nach Gerätemodell können Sie die Größenregistrierung auf der Seite [Neue Taste registrieren] oder [Taste
bearbeiten] nicht durchführen. Wenn dies der Fall ist, benutzen Sie das Bedienfeld, um die gewünschte
anwenderdenierte Größe vorab als <S1> zu registrieren.
● Wenn Sie [Im Gerät registrierte anwenderdenierte Größe verwenden] festlegen, benutzen Sie das
Bedienfeld, um die gewünschte anwenderdenierte Größe (<S1> bis <S3>) vorab zu registrieren.
Verwalten von Anwendungen
7

Standby-Folie
1FAF-003
Sie können ein beliebiges Bild oder Text in Form eines Dias registrieren und dieses dann auf dem Bedienfeld wie einen
Bildschirmschoner anzeigen lassen.
[Bearbeiten]
Öffnet die Seite [Grundeinstellungen bearbeiten]. Auf dieser Seite können Sie den Schaltächennamen
ändern, eine Einstellung für den automatischen Wechsel von der Startseite zu der Dia-Schau-Seite
vornehmen, und die Anzeigedauer für das jeweilige Dia festlegen.
[Anzeigereihenfolge bearbeiten]
Öffnet die Seite [Anzeigereihenfolge bearbeiten]. Auf dieser Seite können Sie das Kontrollkästchen des Dias
aktivieren, dessen Anzeigereihenfolge Sie ändern möchten, und dann die Anzeigereihenfolge anpassen.
[Neue Folie registrieren]
Öffnet die Seite [Neue Folie registrieren]. Auf dieser Seite können Sie ein gewünschtes Hintergrundbild oder
Hintergrundfarbe einstellen und die auf dem Dia anzuzeigenden Zeichen festlegen.
[Hintergrund]
Zeigt den Namen der Farbe oder der Bilddatei an, die als Hintergrund für das Dia festgelegt wurde. Bei
Klicken auf den Link eines Dateinamens in der Liste [Hintergrund] wird die Seite [Foliendetails] geöffnet, auf
der Sie die Einstellungen für das zugehörige Dia ändern oder duplizieren können.
[Löschen]
Löscht das jeweilige registrierte Dia.
● Bis zu 20 Dias können registriert werden.
● Bei den registrierbaren Dateiformaten handelt es sich lediglich um JPEG und PNG.
Verwalten von Anwendungen
8

● Die maximale Gesamtgröße der registrierbaren Dateien beträgt 48 MB.
Verwalten von Anwendungen
9

Zu voreingestelltem Ziel scannen
1FAF-004
Sie können per Tastendruck eine Folge an Vorgängen durchführen, beginnend mit dem Scannen eines Originals und
endend mit dem Senden/Speichern der gescannten Daten. Dadurch müssen Sie nicht jedes Mal Einstellungen
vornehmen, sobald das Scannen eines Originals erforderlich ist. Standardmäßig sind keine Empfänger registriert, Sie
müssen daher mithilfe von Einstellungen erforderliche Empfänger vor der Benutzung dieser Anwendung registrieren.
● Diese Anwendung ist nur bei Gerätemodellen vorhanden, die über eine Scanfunktion verfügen.
[Neue Taste registrieren]
Öffnet die Seite [Neue Taste registrieren]. Auf dieser Seite können Sie das Ziel, das Scanformat und den
Namen der auf der Startseite anzuzeigenden Schaltäche einstellen.
[Tastenname]
Zeigt eine Liste der registrierten Schaltächen an. Bei Klicken auf den Link eines Schaltächennamens in der
Liste [Tastenname] wird die Seite [Tastendetails] geöffnet, auf der Sie die Einstellungen für die zugehörige
Schaltäche ändern oder duplizieren können.
[Status]
Blendet die Schaltäche auf der Startseite ein oder aus. Wenn Sie die Schaltäche löschen möchten, blenden
Sie diese zunächst aus, und klicken Sie dann auf [Löschen].
Verwalten von Anwendungen
10

Kopie ID-Karte (Einfach)
1FAF-005
Sie können "Kopie ID-Karte" per Tastendruck durchführen. "Kopie ID-Karte" ist eine Funktion, um die Vorder- und
Rückseiten einer ID-Karte, beispielsweise eines Führerscheins oder einer Krankenversicherungskarte, in derselben
Größe auf die gleiche Seite eines Papierbogens zu kopieren. Diese Funktion ist nützlich, wenn das Kopieren von ID-
Karten bei einem Geschäftsablauf, einem öffentlichen Verwaltungsverfahren und so weiter erforderlich ist. Sie können
mehrere Tasten für eine verschiedene Anzahl an zu druckenden Kopien oder unterschiedlichen anzuwendenden
Farbwerten registrieren, und die am besten geeignete Taste für den Druckzweck oder den Originaltyp auswählen und
verwenden.
● Diese Anwendung ist nur bei Gerätemodellen vorhanden, die über eine Kopierfunktion verfügen.
[Neue Taste registrieren]
Öffnet die Seite [Neue Taste registrieren]. Auf dieser Seite können Sie die Anzahl der Kopien, den Originaltyp
und den auf der Startseite anzuzeigenden Tastenname festlegen.
[Tastenname]
Zeigt eine Liste der registrierten Schaltächen an. Bei Klicken auf den Link eines Schaltächennamens in der
Liste [Tastenname] wird die Seite [Tastendetails] geöffnet, auf der Sie die Einstellungen für die zugehörige
Schaltäche ändern oder duplizieren können.
[Status]
Blendet die Schaltäche auf der Startseite ein oder aus. Wenn Sie die Schaltäche löschen möchten, blenden
Sie diese zunächst aus, und klicken Sie dann auf [Löschen].
Verwalten von Anwendungen
11

Informationen Verbrauchsmaterialien
1FAF-006
Mit dieser Anwendung können Sie die auf Verbrauchsmaterialien bezogenen Informationen überprüfen, die im Gerät
verwendet werden.
● Die unter Informationen Verbrauchsmaterialien verwendeten Schaltächennamen sind werksseitig
festgelegt und können nicht geändert werden.
Verwalten von Anwendungen
12

Kopieren (Öko)
1FAF-007
Sie können einen Befehl für die kombinierte Verwendung eines doppelseitigen Kopiermodus und Modus N auf 1
registrieren, und diesen Befehl per Tastendruck ausführen. Dank dieser Anwendung können Sie Papier sparen, wenn
Sie einen großen Kopierauftrag durchführen. Sie können mehrere Tasten für eine unterschiedliche Anzahl an zu
druckenden Kopien oder unterschiedlichen anzuwendenden Farbwerten registrieren, und Sie können die am besten
geeignete Taste für den Druckzweck oder den Originaltyp auswählen und verwenden.
● Diese Anwendung ist nur bei Gerätemodellen vorhanden, die über eine Kopierfunktion verfügen.
[Neue Taste registrieren]
Öffnet die Seite [Neue Taste registrieren]. Auf dieser Seite können Sie den Kopierfaktor, die Einstellung N auf
1 und den auf der Startseite anzuzeigenden Tastenname festlegen.
[Tastenname]
Zeigt eine Liste der registrierten Schaltächen an. Bei Klicken auf den Link eines Schaltächennamens in der
Liste [Tastenname] wird die Seite [Tastendetails] geöffnet, auf der Sie die Einstellungen für die zugehörige
Schaltäche ändern oder duplizieren können.
[Status]
Blendet die Schaltäche auf der Startseite ein oder aus. Wenn Sie die Schaltäche löschen möchten, blenden
Sie diese zunächst aus, und klicken Sie dann auf [Löschen].
Verwalten von Anwendungen
13

Kopieren (BleedReduce)
1FAF-008
Wenn Sie den Kopiervorgang durchführen, können Sie mithilfe dieser Anwendung den Grad des Durchscheinens
(Scannen von Text oder Bild auf der Rückseite) reduzieren. Das ist nützlich, wenn Sie auf dünnem Papier drucken. Sie
können mehrere Tasten für eine unterschiedliche Anzahl an zu druckenden Kopien oder unterschiedlichen
anzuwendenden Farbwerten registrieren, und die am besten geeignete Taste für den Druckzweck oder den
Originaltyp auswählen und verwenden.
● Diese Anwendung ist nur bei Gerätemodellen vorhanden, die über eine Kopierfunktion verfügen.
[Neue Taste registrieren]
Öffnet die Seite [Neue Taste registrieren]. Auf dieser Seite können Sie die Einstellung Hintergrunddichte
justieren, die Einstellung Rahmenlöschung und den auf der Startseite anzuzeigenden Tastenname festlegen.
[Tastenname]
Zeigt eine Liste der registrierten Schaltächen an. Bei Klicken auf den Link eines Schaltächennamens in der
Liste [Tastenname] wird die Seite [Tastendetails] geöffnet, auf der Sie die Einstellungen für die zugehörige
Schaltäche ändern oder duplizieren können.
[Status]
Blendet die Schaltäche auf der Startseite ein oder aus. Wenn Sie die Schaltäche löschen möchten, blenden
Sie diese zunächst aus, und klicken Sie dann auf [Löschen].
Verwalten von Anwendungen
14

Einstellen der Startseitenanzeige
1FAF-009
Sie können die Reihenfolge ändern, in der die Schaltächen auf der Startseite angezeigt werden. Sie können auch eine
Leerstelle zwischen den Schaltächen einfügen oder entfernen. Im Folgenden wird ein Beispielvorgang beschrieben:
Verschieben der Schaltäche <Kopie> auf der Startseite von oben links nach oben rechts.
1
Starten Sie Remote UI, und melden Sie sich im Systemmanager-Modus an.
2
Klicken Sie auf der Portalseite auf [Application Library].
3
Klicken Sie auf [Einstellungen für die Schaltächenanzeige auf der Startseite].
➠
Die Einstellungsseite wird eingeblendet.
[Tastenlayout]
Zeigt die Positionen der Schaltächen auf der Startseite an. Die Zahlen entsprechen den Zahlen unter
[Anzeigereihenfolge der Tasten].
Schaltäche für die Einstellung der Anzeigereihenfolge
Einstellen der Startseitenanzeige
16

[Nach oben verschieben]
Mit jedem Klick wird die ausgewählte Taste eine Zeile nach oben verschoben.
[Nach unten verschieben]
Mit jedem Klick wird die ausgewählte Taste eine Zeile nach unten verschoben.
[Leere Tasten einfügen]
*
Mit jedem Klick werden leere Tasten der Startseite hinzugefügt.
[Leere Tasten löschen]
*
Mit jedem Klick werden leere Tasten auf der Startseite gelöscht.
*
Der Tastenname kann je nach Gerätemodell variieren.
[Anzeigereihenfolge der Tasten]
Zeigt die Reihenfolge der Schaltächen an.
4
Wählen Sie unter [Anzeigereihenfolge der Tasten] die Option [Kopie].
5
Klicken Sie wiederholt auf [Nach unten verschieben], bis [Kopie] nach unten in die
Zeile mit der Anzeigereihenfolgenummer [4] verschoben wird.
6
Klicken Sie auf [OK].
Einstellen der Startseitenanzeige
17
Seite laden ...
Seite laden ...
Seite laden ...
-
 1
1
-
 2
2
-
 3
3
-
 4
4
-
 5
5
-
 6
6
-
 7
7
-
 8
8
-
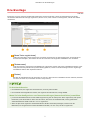 9
9
-
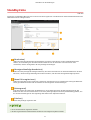 10
10
-
 11
11
-
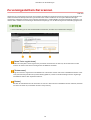 12
12
-
 13
13
-
 14
14
-
 15
15
-
 16
16
-
 17
17
-
 18
18
-
 19
19
-
 20
20
-
 21
21
-
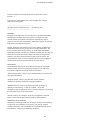 22
22
-
 23
23
in anderen Sprachen
- English: Canon i-SENSYS MF525x User manual
Verwandte Papiere
-
Canon i-SENSYS MF112 Bedienungsanleitung
-
Canon i-SENSYS MF732Cdw Benutzerhandbuch
-
Canon i-SENSYS LBP312x Benutzerhandbuch
-
Canon i-SENSYS MF247dw Benutzerhandbuch
-
Canon LBP654 Benutzerhandbuch
-
Canon i-SENSYS LBP710Cx Benutzerhandbuch
-
Canon LBP113 - i-SENSYS Bedienungsanleitung
-
Canon i-SENSYS MF418x Benutzerhandbuch
-
Canon i-SENSYS MF512x Benutzerhandbuch
-
Canon i-SENSYS MF244dw Benutzerhandbuch