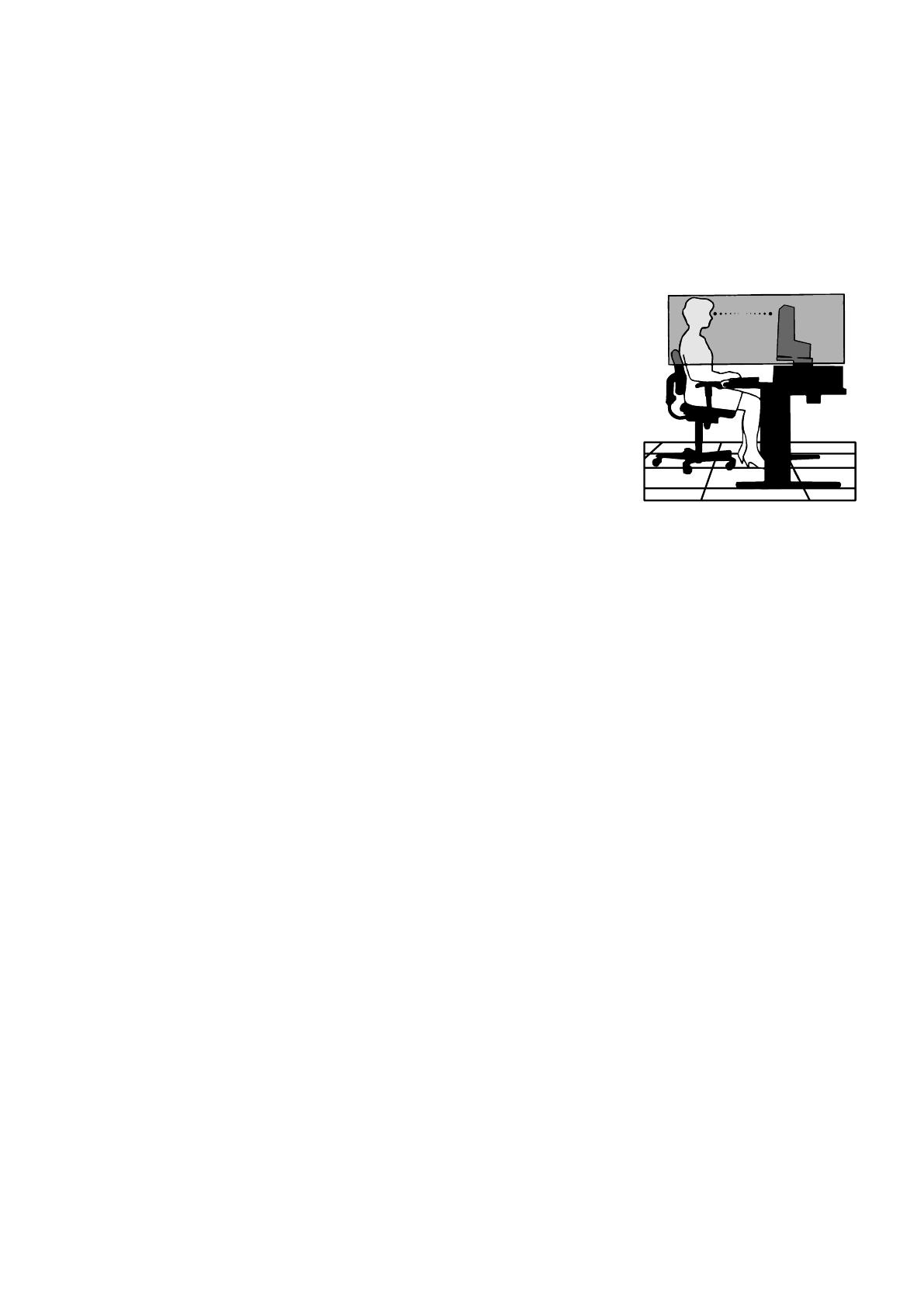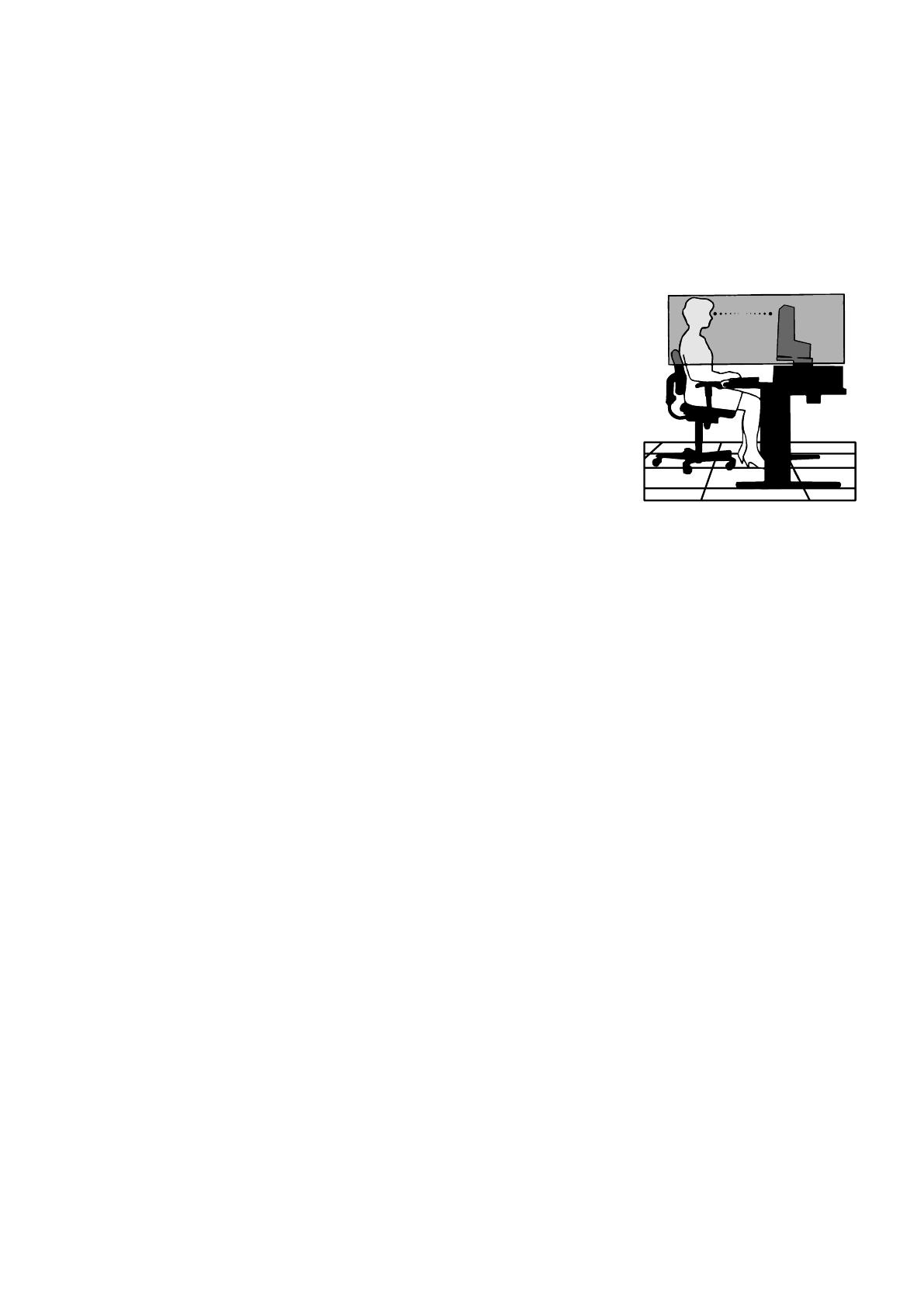
Deutsch-4
Bildschatten: Bildschatten sind verbleibende oder so genannte „Geister“-Bilder, die vom vorhergehenden Bild sichtbar auf dem
Bildschirm bleiben. Im Unterschied zu CRT-Monitoren ist der Bildschatten auf LCD-Monitoren nicht von dauerhafter Natur, aber die
Anzeige von Standbildern über eine längere Zeit sollte vermieden werden.
Sie können den Bildschatten beseitigen, indem Sie den Monitor so lange ausschalten, wie das vorherige Bild angezeigt wurde. Wurde
auf dem Monitor beispielsweise eine Stunde lang ein Standbild angezeigt und bleibt ein „Geisterbild“ sichtbar, sollte der Monitor
mindestens eine Stunde lang ausgeschaltet werden, damit der Bildschatten verschwindet.
HINWEIS: NEC DISPLAY SOLUTIONS empfiehlt die Aktivierung eines Bildschirmschoners auf allen Anzeigegeräten, wenn sich das
Bild längere Zeit nicht verändert. Schalten Sie den Monitor aus, wenn Sie ihn nicht verwenden.
DURCH RICHTIGE AUFSTELLUNG UND EINSTELLUNG DES MONITORS KÖNNEN
ERMÜDUNGSERSCHEINUNGEN VON AUGEN, SCHULTERN UND NACKEN VERMIEDEN WERDEN.
BEACHTEN SIE BEI DER AUFSTELLUNG DES MONITORS FOLGENDES:
Ergonomie
Wir empfehlen folgendes Vorgehen, um eine ergonomisch optimale Arbeitsumgebung einzurichten:
• Die optimale Leistung des Monitors wird erst nach ca. 20 Minuten Aufwärmzeit erzielt.
Vermeiden Sie die längerfristige Wiedergabe gleichbleibender Muster auf dem Bildschirm, um
Bildschatten zu vermeiden.
• StellenSiedenMonitorsoauf,dasssichdieOberkantedesBildschirmsaufAugenhöheoder
knapp darunter befindet. Ihre Augen sollten leicht nach unten gerichtet sein, wenn Sie auf die
Bildschirmmitte blicken.
• PlatzierenSiedenMonitorineinemAbstandvon40-70cmvonIhrenAugen.Deroptimale
Abstand beträgt 50 cm.
• Entspannen Sie Ihre Augen regelmäßig für 5 bis 10 Minuten pro Stunde, indem Sie ein Objekt
fokussieren, dass sich in einer Entfernung von mindestens 6 m befindet.
• StellenSiedenMonitorineinem90-Grad-WinkelzuFensternundanderenLichtquellenauf,
um Blendung und Reflexionen zu verhindern. Neigen Sie den Monitor in einem Winkel, der Reflexionen der Deckenleuchten auf
dem Bildschirm verhindert.
• IstdasdargestellteBildaufgrundvonReexionennurschwerzuerkennen,solltenSieeinenBlendschutzlterverwenden.
• PassenSieLuminanzdesMonitorsan,umdieLesbarkeitzuoptimieren.
• StellenSienebendemMonitoreinenDokumentenhalterauf.
• PlatzierenSiedasbeimTippenhäugerbetrachteteObjekt(MonitoroderDokumentenhalter)direktvorIhnen,damitSiedenKopf
seltener drehen müssen.
• Blinzeln Sie häufig. Augenübungen helfen den Augen bei der Entspannung. Bitte sprechen Sie mit Ihrem Augenarzt. Lassen Sie
Ihre Augen regelmäßig untersuchen.
• SetzenSiedieHelligkeitaufeinenmittlerenWert,umeineErmüdungderAugenzuvermeiden.HaltenSieeinweißesBlattPapier
neben den Monitor, um die Helligkeit zu vergleichen.
• VerwendenSienichtdieMaximaleinstellungderKontraststeuerung.
• VerwendenSiebeiStandardsignalendievoreingestelltenGrößen-undPositionseinstellungen.
• VerwendenSiedievordenierteFarbeinstellung.
• Verwenden Sie Signale ohne Zeilensprung (Non-Interlaced).
• VerwendenSiediePrimärfarbeBlaunichtaufschwarzemHintergrund,dadiesdieLesbarkeitbeeinträchtigtundaufgrunddes
geringen Kontrasts zu starker Ermüdung der Augen führen kann.
•
Geeignet für Unterhaltungszwecke in Umgebungen mit kontrollierter Beleuchtung, um störende Bildschirmspiegelungen zu vermeiden.
Reinigen des LCD-Bildschirms
• WennderLCD-Monitorverschmutztist,wischenSieihnvorsichtigmiteinemweichenTuchab.
• ReinigenSiedieOberächedesLCD-Monitorsmiteinemfusselfreien,weichenTuch.VerwendenSiewederReinigungsmittelnoch
Glasreiniger!
• VerwendenSiezumReinigendesLCD-BildschirmskeinehartenoderkratzendenMaterialien.
• ÜbenSiekeinenDruckaufdieLCD-Oberächeaus.
• Verwenden Sie keine lösungsmittelhaltigen Reiniger, da sie zur Beschädigung oder Verfärbung der Oberfläche des LCD-Panels
führen können.
Reinigen des Gehäuses
• ZiehenSiedenNetzsteckerausderSteckdose.
• WischenSiedasGehäusevorsichtigmiteinemweichenTuchab.
• ReinigenSiedasGehäusezunächstmiteinemmitneutralemReinigungsmittelundWassergetränktenTuch,undwischenSiemit
einem trockenen Tuch nach.
HINWEIS:
Verwenden Sie zum Reinigen NIEMALS Benzol, Verdünner, alkalische oder alkoholhaltige Lösungsmittel, Glasreiniger,
Wachs, Politur, Waschmittel oder Insektizide. Gummi oder Vinyl sollten nicht über längere Zeit mit dem Gehäuse in Berührung
sein. Diese Flüssigkeiten und Materialien können dazu führen, dass die Farbe beeinträchtigt wird und reißt oder abblättert.
Wenn Sie weitere Informationen zur Einrichtung einer gesunden Arbeitsumgebung benötigen, fordern Sie den American National Standard for
Human Factors Engineering of Computer Workstations (US-amerikanische Standardisierung für die ergonomische Anpassung von Computer-
Workstations) - ANSI/HFES 100-2007 bei The Human Factors Society, Inc., P.O. Box 1369, Santa Monica, California 90406, USA an.