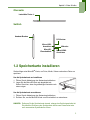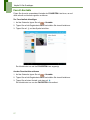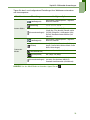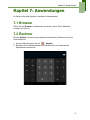IdeaTab S2109A-F
Bedienungsanleitung

Inhalt
i
Kapitel 1 : Erste Schritte ............................................................ 1
1.1 Ihr Gerät ....................................................................................................... 1
Vorderseite.................................................................................................. 1
Rückseite .................................................................................................... 1
Oberseite..................................................................................................... 2
Seitlich......................................................................................................... 2
1.2 Speicherkarte installieren........................................................................... 2
1.3 Akku aufladen.............................................................................................. 3
1.4 Das Gerät ein-/ ausschalten ....................................................................... 3
1.5 Entsperren des Bildschirms....................................................................... 4
Kapitel 2 : Die Grundlagen.......................................................... 5
2.1 Startbildschirm ............................................................................................ 5
Erweiterte Startseite.................................................................................... 5
Symbole der Statusleiste ............................................................................ 6
Verknüpfungsmenü ..................................................................................... 7
Widgets benutzen ....................................................................................... 8
Anwendungen ............................................................................................. 9
Hintergrundbild einstellen............................................................................ 9
2.2 Lautstärke einstellen................................................................................. 11
2.3 WLAN-Einstellung..................................................................................... 12
2.4 Kontakte..................................................................................................... 15
Kontakte hinzufügen ................................................................................. 15
Kontakte importieren ................................................................................. 16
Datensicherung der Kontakte.................................................................... 16
Favorit-Kontakte........................................................................................ 17
Kapitel 3 : E-Mail ...................................................................... 18
3.1 E-Mail-Konten ............................................................................................ 18
Einrichtung eines Internet-E-Mail-Kontos.................................................. 18
E-Mail-Konten einsehen............................................................................ 19
Kapitel 4 : Nutzung des Internets ............................................. 20
4.1 Nach Webseiten browsen......................................................................... 20
Webseiten Verwalten ................................................................................ 21
Kapitel 5 : Bluetooth ................................................................ 22
5.1 Verbindung mit Bluetooth-Geräten ......................................................... 22
Kapitel 6 : Multimedia-Anwendungen ....................................... 23
6.1 Fotos und Videos ...................................................................................... 23
Ein Foto aufnehmen.................................................................................. 23
Videoaufnahme ......................................................................................... 24
Überarbeitung eines Fotos........................................................................ 24
Überarbeitung eines Videos...................................................................... 25
Kamera-Einstellungen konfigurieren ......................................................... 25

Inhalt
ii
6.2 Fotos & Videos ansehen........................................................................... 27
Ansicht von Fotos...................................................................................... 27
Videos abspielen....................................................................................... 28
6.3 Benutzung des Musik-Players ................................................................. 29
Musik-Bildschirm ....................................................................................... 29
Kapitel 7 : Anwendungen.......................................................... 30
7.1 Browser...................................................................................................... 30
7.2 Rechner...................................................................................................... 30
7.3 Kalender..................................................................................................... 31
7.4 Uhr .............................................................................................................. 31
7.5 Downloads ................................................................................................. 32
Dateien-Verwaltung................................................................................... 32
7.6 Dateien-Browser........................................................................................ 33
Dateien und Ordner verwalten .................................................................. 33
7.7 UKW-Radio................................................................................................. 34
7.8 Galerie ........................................................................................................ 35
7.9 Places......................................................................................................... 35
7.10 Suchen ..................................................................................................... 36
Informationen per Texteingabe suchen..................................................... 36
7.11 Einstellungen........................................................................................... 36
7.12 Sprachnotiz.............................................................................................. 37
Kapitel 8 : Ihr Gerät verwalten.................................................. 38
8.1 Geräteeinstellungen.................................................................................. 38
DRAHTLOS & NETZWERKE.................................................................... 38
GERÄT...................................................................................................... 38
NUTZER.................................................................................................... 39
SYSTEM ................................................................................................... 41
8.2 Grundlegende Einstellungen ändern ...................................................... 43
Datum- und Uhrzeit-Einstellungen ............................................................ 43
Wecker-Einstellungen ............................................................................... 44
Display-Einstellungen................................................................................ 44
Klingelton-Einstellungen............................................................................ 45
8.3 Benutzung von Drahtlos & Netzwerke .................................................... 46
8.4 Ihr Gerät schützen..................................................................................... 46
Bildschirmsperre Schutzeinstellungen ...................................................... 46
8.5 Zurücksetzen des Gerätes........................................................................ 46

Kapitel 1: Erste Schritte
1
Kapitel 1: Erste Schritte
1.1 Ihr Gerät
Vorderseite
Rückseite
Touchscreen
Webkamera
Lichtsensor
Netzschalter
Lautsprecher
Lautsprecher

Kapitel 1: Erste Schritte
2
Oberseite
Seitlich
1.2 Speicherkarte installieren
Sie benötigen eine MicroSD
®
-Karte, um Fotos, Musik, Videos und weitere Daten zu
speichern.
Um die Speicherkarte zu installieren
1. Öffnen Sie die Abdeckung des Karteneinschubfaches.
2. Legen Sie die MicroSD-Karte wie abgebildet ein.
Stellen Sie sicher, dass die goldfarbigen Kontakte nach
unten zeigen.
Um die Speicherkarte zu entfernen
1. Öffnen Sie die Abdeckung des Karteneinschubfaches.
2. Drücken Sie, um die MicroSD-Karte vom Einschubfach zu entnehmen.
HINWEIS: Entfernen Sie die Speicherkarte niemals, solange das Gerät eingeschaltet ist.
Die plötzliche Entfernung der Speicherkarte könnte zum Datenverlust oder
zum unerwarteten Systemabsturz führen.
Lautstärke-Taste +/-
Mikrofon
MicroSD-
Einschubfach
Headset-Buchse
Micro-HDMI-
Anschluss
DC-Buchse
Micro-USB-
Anschluss

Kapitel 1: Erste Schritte
3
1.3 Akku aufladen
Der Akku ist nur teilweise aufgeladen. Um den Akku vollständig aufzuladen, laden Sie
ihn für 5 Stunden auf.
Laden Sie den Akku auf
1. Verbinden Sie das eine Ende des
Wechselstromadapter mit der Gleichstrombuchse des
Gerätes.
2. Stecken Sie das andere Ende des
Wechselstromadapter in die Steckdose, um die
Ladung zu starten.
Wenn der Akku auflädt und das Gerät eingeschaltet ist,
dann wird auf der Statusleiste das Symbol angezeigt.
Wenn der Akku völlig aufgeladen ist und der
Wechselstromadapter vom Gerät entfernt wird, dann wird
auf der Statusleiste das Symbol angezeigt.
HINWEIS:
• Der Akku kann auch aufgeladen werden, wenn das Gerät an einem Computer
mittels Micro-USB-Kabel angeschlossen ist.
• Benutzer müssen die Verbindung zu USB-Schnittstellen mit USB 2.0 Versionen
oder höher verwenden.
1.4 Das Gerät ein-/ ausschalten
Nach der Installation der Speicherkarte und der Aufladung des Akkus, ist das Gerät
bereit eingeschaltet zu werden.
Um Ihr Gerät einzuschalten
Drücken Sie und halten Sie den Netzschalter gedrückt, bis das Gerät vibriert.
Um Ihr Gerät auszuschalten
1. Drücken Sie und halten Sie den Netzschalter für 1 Sekunde gedrückt.

Kapitel 1: Erste Schritte
4
2. Es erscheint ein Popupfenster. Tippen Sie auf OK zur Bestätigung.
Um Ihr Gerät in den Energiesparmodus zu schalten
Um Ihr Gerät in den Energiesparmodus zu schalten, betätigen Sie den Netzschalter.
Somit wird der Bildschirm ausgeschaltet.
Um den Bildschirm einzuschalten, betätigen Sie nochmals den Netzschalter.
1.5 Entsperren des Bildschirms
Der Bildschirm wird standardmäßig nach einer Inaktivitätsperiode automatisch
gesperrt. Sie können die Zeit bis zur Bildschirmsperre einstellen, siehe "Um die
Hintergrundbeleuchtung auszuschalten, wenn das Gerät im Leerlauf ist" auf Seite 44.
Um den Bildschirm zu entsperren
1. Betätigen Sie den Netzschalter um den Bildschirm im Energiesparmodus zu
aktivieren.
2. Ziehen Sie den mittleren Kreis ( ) zum Symbol , um den Bildschirm zu
entsperren.
HINWEIS: Um die Kamera-Funktion direkt zu benutzen, ziehen Sie den mittleren
Kreis ( ) zum Symbol .

Kapitel 2: Die Grundlagen
5
Kapitel 2: Die Grundlagen
2.1 Startbildschirm
Von der Startseite können Sie schnell auf allgemeine Funktionen zugreifen und
Mitteilungen der eingegangenen Meldungen, des Akku- und Verbindungsstatus
einsehen.
Erweiterte Startseite
Führen Sie Ihren Finger auf der Startseite nach links oder nach rechts.
Die zwei Erweiterungen links und rechts auf der Startseite bieten mehr Platz für
Widgets, Verknüpfungen und weitere Elemente.
Zuletzt verwendete Apps
Tippen Sie, um die zuletzt
gebrauchten
Anwendungen zu sehen.
Startprogramm-Symbol
Tippen Sie, um die Anwendungen und
Einstellungen des Gerätes zu sehen.
Führen Sie
Ihren
Finger nach
links/rechts,
um die
erweiterte
Startseite
zu sehen.
Zurück
Tippen Sie, um zum
vorherigen Bildschirm
zurückzukehren.
Statusleiste
Zeigt die Status- und
Mitteilungen-Symbole an.
Startseite
Tippen Sie,
um auf die
Startseite zu
gelangen.

Kapitel 2: Die Grundlagen
6
Symbole der Statusleiste
Die Symbole der Statusleiste stellen verschiedene Arten von Informationen dar.
Die Symbole auf der Statusleiste stellen folgende Informationen dar:
Tippen Sie auf die Statusleiste und führen Sie den Bildlauf nach oben durch, um
Benachrichtigungen oder Systeminformationen einfach einzusehen. Um ein Fenster
zu schließen, tippen Sie auf .
Symbol Beschreibung Symbol Beschreibung
Akku voll Wi-Fi ist angeschlossen
Akku leer Bluetooth-Anschluss aktiv
Akku am Aufladen
Datei herunterladen in
Vorgang
Neue E-Mail
Benachrichtigung
Headset angeschlossen
Das Gerät ist über den USB-
Anschluss an einen PC
angeschlossen
FM-Radio ein
Arbeitsgang-Symbole
(Zurück/Startseite/Verlauf)
Siehe "Startbildschirm" auf Seite 5.
Akku-Symbol
Netzwerk-
Symbol
Aktuelle Zeitanzeige
Speicherkarte-Symbol

Kapitel 2: Die Grundlagen
7
Verknüpfungsmenü
Das Verknüpfungsmenü erlaubt den einfachen Zugriff auf eine Anwendung von der
Startseite aus. Um eine Anwendung zu öffnen, tippen Sie auf ein Symbol.
Anpassung des Verknüpfungsmenüs
Um eine Verknüpfung hinzuzufügen:
1. Tippen Sie auf .
2. Tippen Sie auf APPS, um die Anwendungen anzuzeigen.
3. Um ein Element hinzuzufügen, ziehen Sie das Anwendungssymbol auf die
bestimmten Startseite.
Um eine Verknüpfung zu entfernen:
1. Tippen und halten Sie ein Anwendungssymbol.
2. Ziehen Sie das Anwendungssymbol zum Symbol , um es zu löschen.
Das Anwendungssymbol wird von der Startseite entfernt.

Kapitel 2: Die Grundlagen
8
Widgets benutzen
Sparen Sie Zeit durch Live-Aktualisierungen auf der Startseite, und erhalten Sie alle
personalisierten Aktualisierungen auf einer Stelle.
Sie können Widgets auf der Startseite nach Bedarf hinzufügen und anpassen.
1. Auf der Startseite, tippen Sie auf .
2. Tippen Sie auf WIDGETS, um Anwendungen anzuzeigen.
Alle verfügbaren Widgets werden angezeigt.
3. Um ein Widget hinzuzufügen, ziehen Sie das Widget-Symbol auf die bestimmte
Startseite.
Um ein Widget zu entfernen:
1. Auf der Startseite auf den gewünschten Widget tippen und halten.
2. Ziehen Sie das Widget zum Symbol , um es von der Startseite zu entfernen.

Kapitel 2: Die Grundlagen
9
Anwendungen
Tippen Sie auf , um Anwendungen und Gerät-Einstellungen einzusehen.
Hintergrundbild einstellen
Sie können Ihr Hintergrundbild auf der Startseite anpassen, entweder mit einem
voreingestellten Hintergrundbild oder mit Bilder die Sie mit Ihrem Gerät aufgenommen
haben.
Hintergrundbild von meiner Galerie auswählen
1. Um zur Startseite zu navigieren, auf den Bildschirm tippen und halten.
2. Tippen Sie auf Galerie.
3. Durchsuchen Sie die Dateien. Tippen Sie auf das Bild, das Sie als Hintergrundbild
verwenden möchten.
Tippen Sie auf
ein Symbol, um
auf diese
Anwendung
zuzugreifen.

Kapitel 2: Die Grundlagen
10
4. Ziehen Sie Ihren Finger, um den Zuschneidebereich festzulegen.
5. Tippen Sie auf ZUSCHNEIDEN, um das zugeschnittene Bild als Hintergrundbild
zu verwenden.
Hintergrundbild von der Live-Hintergrundbild-Galerie einstellen
1. Um zur Startseite zu navigieren, auf den Bildschirm tippen und halten.
2. Tippen Sie auf Live-Hintergrundbilder.
3. Tippen Sie, um das gewünschte Echtzeit-Hintergrundbild zu browsen.
4. Tippen Sie auf Hintergrundbild festlegen, um das gewünschte Live-
Hintergrundbild als Startseite-Hintergrundbild zu verwenden.
Hintergrundbild von der Hintergundbild-Galerie einstellen
1. Um zur Startseite zu navigieren, auf den Bildschirm tippen und halten.
2. Tippen Sie auf Hintergrundbilder.
3. Durchsuchen Sie alle verfügbaren Hintergrundbilder.

Kapitel 2: Die Grundlagen
11
4. Tippen Sie auf Hintergrundbild festlegen, um das gewünschte Hintergrundbild
als Startseite-Hintergrundbild zu verwenden.
2.2 Lautstärke einstellen
Diese Gerät umfasst drei Lautstärke-Typen, die separat eingestellt werden können:
• Medien-Lautstärke: Stellen Sie die Lautstärke für Musik, Videos, Spiele und
weitere Medien ein.
• Benachrichtigungen Lautstärke: Stellen Sie die Lautstärke für
Benachrichtigungen ein.
• Wecker-Lautstärke: Stellen Sie die Lautstärke für Wecker ein.
Um die Lautstärke einzustellen
1. Auf der Startseite, tippen Sie auf > Einstellungen.
2. Unter GERÄT, tippen Sie auf Töne > Lautstärken.
3. Um die Lautstärke einzustellen, ziehen Sie die entsprechenden Lautstärke-
Schieberegler zur Einstellung der Lautstärke.
4. Klicken Sie auf OK, um Ihre Einstellungen zu speichern.

Kapitel 2: Die Grundlagen
12
2.3 WLAN-Einstellung
Dieses Gerät unterstützt WLAN-Verbindung für den Zugriff auf das Internet. Sie
müssen sich an ein Funknetzwerk anschließen, bevor Sie im Internet navigieren oder
die entsprechenden Anwendungen benutzen können, die eine Internetverbindung
erfordern.
Um das Wi-Fi einzuschalten
1. Auf der Startseite, tippen Sie auf > Einstellungen.
2. Bei DRAHTLOS & NETZWERKE, tippen Sie auf WLAN und stellen Sie das WLAN
auf AN.
Anschluss an ein WLAN-Netzwerk
1. Schalten Sie das WLAN ein.
2. Die verfügbaren Netzwerke werden angezeigt. Wählen Sie ein Netzwerk aus, mit
dem eine Verbindung hergestellt werden soll.
HINWEIS: Sie können auch NETZWERK HINZUFÜGEN auswählen, um
manuell ein Verbindung hinzuzufügen. Siehe Ein WLAN-Netzwerk
hinzufügen" auf Seite 13.
3. Wenn Sie ein ungesichertes Netzwerk auswählen, dann wird die Verbindung
automatisch hergestellt. Andernfalls, machen Sie mit dem nächsten Schritt weiter.
"

Kapitel 2: Die Grundlagen
13
4. Beim Anschluss an einem gesicherten Netzwerk werden Sie aufgefordert, ein
Passwort einzugeben. Geben Sie das Passwort ein und tippen Sie anschließend
auf Verbinden.
Wenn eine WLAN-Verbindung hergestellt ist, wird das Verbindungssymbol auf
der Statusleiste angezeigt.
Ein WLAN-Netzwerk hinzufügen
1. Auf der Startseite, tippen Sie auf > Einstellungen.
2. Unter WLAN-Netzwerke, tippen Sie auf NETZWERK HINZUFÜGEN. Ein neues
Fenster wird angezeigt.
3. Folgen Sie den Anweisungen auf dem Bildschirm und geben Sie die erforderlichen
Informationen ein. Tippen Sie anschließend auf Speichern, um die Einstellungen
zu speichern.

Kapitel 2: Die Grundlagen
14
Um die WLAN-Einstellungen einzusehen
1. Auf der Startseite, tippen Sie auf > Einstellungen.
2. Unter WLAN-Netzwerke, tippen Sie auf > Erweitert.
Die Netzwerk-Informationen erscheinen auf dem Bildschirm.

Kapitel 2: Die Grundlagen
15
2.4 Kontakte
Kontakte erlaubt Ihnen die Speicherung von Namen, Telefonnummern, E-Mail-
Adressen und weiteren Informationen. Sie können auch oft verwendete Kontakte der
Favoritenliste hinzufügen. Siehe
Kontakte hinzufügen
1. Auf der Startseite, tippen Sie auf > Kontakte.
2. Tippen Sie auf , um einen Kontakt hinzuzufügen.
HINWEIS: Wenn die Kontaktliste leer ist, tippen Sie auf Folgendes:
• Erstellen Sie einen neuen Kontakt, um den Kontakt in den
Gerätespeicher zu speichern.
• Melden Sie sich an einem Konto an, um auf Kontakte in einem
Geschäftlichen oder anderem Konto zuzugreifen.
• Kontakte importieren/exportieren, um Kontakte vom/zum Speicher
zu importieren/exportieren.
3. Geben Sie die Kontaktinformationen, wie Name, Telefonnummer, E-Mail-Adresse
usw. ein.
4. Sobald Sie fertig sind, tippen Sie auf , um den Kontakt zu speichern, oder
tippen Sie auf , um ohne Speichern zu beenden.
"Favorit-Kontakte" auf Seite 17.

Kapitel 2: Die Grundlagen
16
Kontakte importieren
Sie können Kontakte von der Speicherkarte Ihres Gerätes importieren.
1. Auf der Startseite, tippen Sie auf > Kontakte.
2. Tippen Sie auf > Importieren/Exportieren.
3. Wählen Sie Aus Speicher importieren aus.
4. Wählen Sie die vCard-Dateien zum Import aus, und tippen Sie auf OK.
Datensicherung der Kontakte
Sie können auch Kontakte auf Ihre Speicherkarte kopieren, um Ihre
Kontaktinformationen zu sichern.
1. Auf der Startseite, tippen Sie auf > Kontakte.
2. Tippen Sie auf > Importieren/Exportieren > In Speicher exportieren.
3. Eine Popup-Warnmeldung erscheint. Tippen Sie auf OK, um fortzufahren. Alle
Kontakte wurden auf die Speicherkarte kopiert.

Kapitel 2: Die Grundlagen
17
Favorit-Kontakte
Fügen Sie die meist verwendeten Kontakte der FAVORITEN-Liste hinzu, um auf
diese schnell und einfach zugreifen zu können.
Zur Favoritenliste hinzufügen
1. Auf der Startseite, tippen Sie auf > Kontakte.
2. Tippen Sie auf die Registerkarte ALLE und wählen Sie einen Kontakt aus.
3. Tippen Sie auf und das Symbol wird blau.
Der Kontakt wird nun auf der FAVORITEN-Liste angezeigt.
Aus der Favoritenliste entfernen
1. Auf der Startseite, tippen Sie auf > Kontakte.
2. Tippen Sie auf die Registerkarte ALLE und wählen Sie einen Kontakt aus.
3. Tippen Sie auf einen Kontakt, und dann auf .
Der Kontakt wird nun von der FAVORITEN-Liste entfernt.
Seite laden ...
Seite laden ...
Seite laden ...
Seite laden ...
Seite laden ...
Seite laden ...
Seite laden ...
Seite laden ...
Seite laden ...
Seite laden ...
Seite laden ...
Seite laden ...
Seite laden ...
Seite laden ...
Seite laden ...
Seite laden ...
Seite laden ...
Seite laden ...
Seite laden ...
Seite laden ...
Seite laden ...
Seite laden ...
Seite laden ...
Seite laden ...
Seite laden ...
Seite laden ...
Seite laden ...
Seite laden ...
Seite laden ...
-
 1
1
-
 2
2
-
 3
3
-
 4
4
-
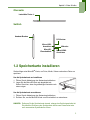 5
5
-
 6
6
-
 7
7
-
 8
8
-
 9
9
-
 10
10
-
 11
11
-
 12
12
-
 13
13
-
 14
14
-
 15
15
-
 16
16
-
 17
17
-
 18
18
-
 19
19
-
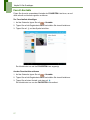 20
20
-
 21
21
-
 22
22
-
 23
23
-
 24
24
-
 25
25
-
 26
26
-
 27
27
-
 28
28
-
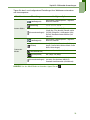 29
29
-
 30
30
-
 31
31
-
 32
32
-
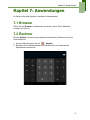 33
33
-
 34
34
-
 35
35
-
 36
36
-
 37
37
-
 38
38
-
 39
39
-
 40
40
-
 41
41
-
 42
42
-
 43
43
-
 44
44
-
 45
45
-
 46
46
-
 47
47
-
 48
48
-
 49
49
Lenovo IdeaTab S2109A-F Bedienungsanleitung
- Typ
- Bedienungsanleitung
- Dieses Handbuch ist auch geeignet für
Sonstige Unterlagen
-
Samsung SM-G313HN Benutzerhandbuch
-
Samsung SM-T700 - GALAXY Tab S Benutzerhandbuch
-
Samsung SM-G800F Benutzerhandbuch
-
Samsung SM-G357FZ Benutzerhandbuch
-
Samsung SM-T800 Benutzerhandbuch
-
Samsung SM-T805 Benutzerhandbuch
-
Samsung SM-G130HN Benutzerhandbuch
-
Samsung SM-T705 Benutzerhandbuch
-
Samsung SM-G130H Benutzerhandbuch
-
Samsung SM-G800F Benutzerhandbuch