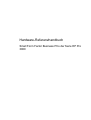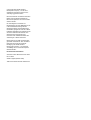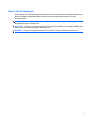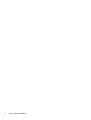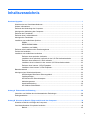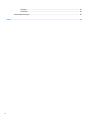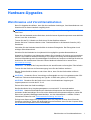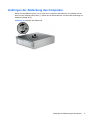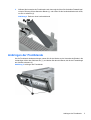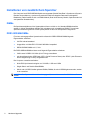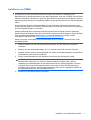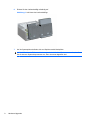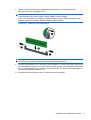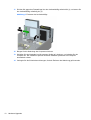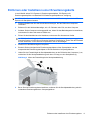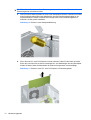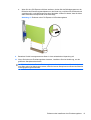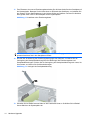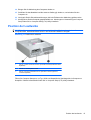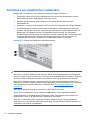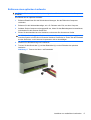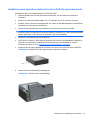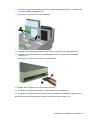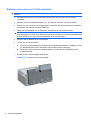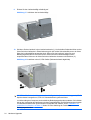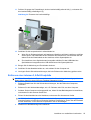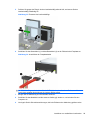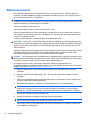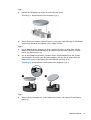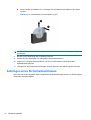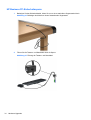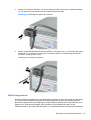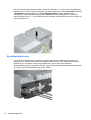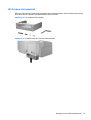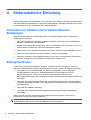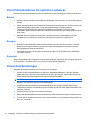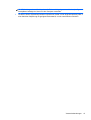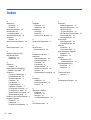HP Pro 3000 Small Form Factor PC Referenzhandbuch
- Typ
- Referenzhandbuch

Hardware-Referenzhandbuch
Small Form Factor Business PCs der Serie HP Pro
3000

© Copyright 2009 Hewlett-Packard
Development Company, L.P. Die hierin
enthaltenen Informationen können ohne
Ankündigung geändert werden.
Microsoft, Windows und Windows Vista sind
Marken oder eingetragene Marken der
Microsoft Corporation in den USA und/oder
anderen Ländern.
HP steht lediglich für Produkte und
Dienstleistungen nach der Maßgabe ein, die
in den Garantievereinbarung über die
jeweiligen Produkte und Dienstleistungen
ausdrücklich geregelt sind. Aus den in dieser
Publikation enthaltenen Informationen ergibt
sich keine weiterführende Garantie. HP
übernimmt keine Verantwortung für
technische oder redaktionelle Fehler oder
Auslassungen in diesem Dokument.
Dieses Dokument enthält urheberrechtlich
geschützte Informationen. Kein Teil dieses
Dokuments darf ohne die schriftliche
Einwilligung der Hewlett-Packard
Development Company, L.P. fotokopiert,
vervielfältigt oder in eine andere Sprache
übersetzt werden.
Hardware-Referenzhandbuch
Small Form Factor Business PCs der Serie
HP Pro 3000
Zweite Ausgabe (Oktober 2009)
Teilenummer des Dokuments: 588910-042

Info zu diesem Handbuch
Dieses Handbuch enthält grundlegende Informationen zum Aufrüsten dieser Computermodelle. Das in
diesem Handbuch abgebildete Modell unterscheidet sich möglicherweise optisch von Ihrem
Computermodell.
VORSICHT! In dieser Form gekennzeichneter Text weist auf Verletzungs- oder Lebensgefahr bei
Nichtbeachtung der Anleitungen hin.
ACHTUNG: In dieser Form gekennzeichneter Text weist auf die Gefahr von Hardware-Schäden oder
Datenverlust bei Nichtbeachtung der Anleitungen hin.
HINWEIS: In dieser Form gekennzeichneter Text weist auf wichtige Zusatzinformationen hin..
iii

iv Info zu diesem Handbuch

Inhaltsverzeichnis
Hardware-Upgrades ............................................................................................................................................ 1
Warnhinweise und Vorsichtsmaßnahmen ............................................................................................ 1
Weitere Informationen .......................................................................................................................... 2
Entfernen der Abdeckung des Computers ........................................................................................... 2
Anbringen der Abdeckung des Computers .......................................................................................... 3
Entfernen der Frontblende ................................................................................................................... 4
Entfernen einer Laufwerksblende ......................................................................................................... 4
Anbringen der Frontblende ................................................................................................................... 5
Installieren von zusätzlichem Speicher ................................................................................................ 6
DIMMs ................................................................................................................................. 6
DDR3-SDRAM-DIMMs ........................................................................................................ 6
Installieren von DIMMs ........................................................................................................ 7
Entfernen oder Installieren einer Erweiterungskarte .......................................................................... 11
Position der Laufwerke ....................................................................................................................... 15
Installieren von zusätzlichen Laufwerken ........................................................................................... 16
Entfernen eines optischen Laufwerks ................................................................................ 17
Installieren eines optischen Laufwerks in den 5,25-Zoll-Laufwerksschacht ...................... 19
Entfernen eines externen 3,5-Zoll-Laufwerks .................................................................... 22
Installieren eines Laufwerks in den externen 3,5-Zoll-Laufwerksschacht .......................... 23
Entfernen einer internen 3,5-Zoll-Festplatte ...................................................................... 25
Installieren einer internen 3,5-Zoll-Festplatte .................................................................... 28
Batterieaustausch ............................................................................................................................... 30
Anbringen eines Sicherheitsschlosses ............................................................................................... 32
HP/Kensington MicroSaver-Sicherungskabel .................................................................... 33
Vorhängeschloss ............................................................................................................... 33
HP Business PC-Sicherheitssperre ................................................................................... 34
Abdeckungssensor ............................................................................................................ 35
Anschlussabdeckung ......................................................................................................... 36
HP Gehäuse-Sicherheitskit ................................................................................................ 37
Anhang A Elektrostatische Entladung ........................................................................................................... 38
Vermeiden von Schäden durch elektrostatischen Entladungen ......................................................... 38
Erdungsmethoden .............................................................................................................................. 38
Anhang B Hinweise zu Betrieb, Pflege und Versand des Computers ........................................................ 39
Hinweise zu Betrieb und Pflege des Computers ................................................................................ 39
Vorsichtsmaßnahmen für optische Laufwerke ................................................................................... 40
Betrieb ............................................................................................................................... 40
v

Reinigen ............................................................................................................................. 40
Sicherheit ........................................................................................................................... 40
Versandvorbereitungen ...................................................................................................................... 40
Index ................................................................................................................................................................... 42
vi

Hardware-Upgrades
Warnhinweise und Vorsichtsmaßnahmen
Bevor Sie Upgrades durchführen, lesen Sie alle zutreffenden Anleitungen, Vorsichtsmaßnahmen und
Warnhinweise in diesem Handbuch sorgfältig durch.
VORSICHT! So verringern Sie das Risiko von Verletzungen durch Stromschlag, heiße Oberflächen
oder Feuer:
Ziehen Sie das Netzkabel aus der Steckdose, damit die internen Systemkomponenten etwas abkühlen
können, bevor Sie sie berühren.
Trennen Sie das RJ-11-Kabel vom Gerät, bevor Sie das Gehäuse entfernen.
Stecken Sie keine Telekommunikations- oder Telefonanschlüsse in die Netzwerk-Controller (NIC)-
Steckdosen.
Verwenden Sie das Netzkabel ausschließlich mit intaktem Erdungsleiter. Der Erdungsleiter ist ein
wichtiges Sicherheitsmerkmal.
Schließen Sie das Netzkabel an eine jederzeit leicht zugängliche geerdete Netzsteckdose an.
Hinweise zur Vermeidung von Verletzungen erhalten Sie im Handbuch für sicheres und angenehmes
Arbeiten. Das Handbuch enthält Erläuterungen zur richtigen Einrichtung des Arbeitsplatzes und zur
korrekten Körperhaltung sowie Gesundheitstipps für die Arbeit am Computer und wichtige Hinweise zur
elektrischen und mechanischen Sicherheit. Dieses Handbuch befindet sich im Internet unter
http://www.hp.com/ergo.
VORSICHT! Im Inneren des Computers können sich stromführende und bewegliche Teile befinden.
Trennen Sie das Gerät von der Stromversorgung, bevor Sie das Gehäuse entfernen.
Bringen Sie das Gehäuse wieder an und sichern Sie es, bevor Sie das Gerät wieder mit Strom
versorgen.
ACHTUNG: Verwenden Sie zur Vermeidung von Brandgefahr nur eine UL-zugelassene oder CSA-
zertifizierte Telekommunikationsleitung des Typs No. 26 AWG oder größer (z. B. 24 AWG).
ACHTUNG: Bewahren Sie das Gerät nicht in einer nicht-klimatisierten Umgebung mit
Lagertemperaturen von mehr als 35 °C auf.
Extreme Hitze kann das Gerät beschädigen.
Das Gerät sollte bei einer Umgebungstemperatur von maximal 35 °C verwendet werden.
ACHTUNG: Statische Elektrizität kann die elektrischen Komponenten des Computers oder der
optionalen Geräte beschädigen. Bevor Sie mit der Arbeit an den Komponenten beginnen, sollten Sie
daher einen geerdeten Metallgegenstand berühren, um sich elektrostatisch zu entladen. Weitere
Informationen finden Sie unter
„Elektrostatische Entladung“ auf Seite 38.
Es liegt immer Spannung auf der Systemplatine, wenn der Computer mit einer Strom führenden
Steckdose verbunden ist. Ziehen Sie das Netzkabel aus der Steckdose, bevor Sie den Computer öffnen,
um die internen Komponenten nicht zu beschädigen.
Warnhinweise und Vorsichtsmaßnahmen 1

Weitere Informationen
Weitere Informationen zum Entfernen und Ersetzen von Hardwarekomponenten, Desktopmanagement,
dem Utility „Computer Setup“ und zur Fehlerbehebung finden Sie im Wartungs- und Service-Handbuch
Maintenance and Service Guide (nur in englischer Sprachversion verfügbar) für Ihr Computermodell
unter
http://www.hp.com.
Entfernen der Abdeckung des Computers
1. Entfernen/Deaktivieren Sie alle Sicherheitsvorrichtungen, die das Öffnen des Computers
verhindern.
2. Entfernen Sie alle Wechseldatenträger, wie z. B. Disketten oder CDs, aus dem Computer.
3. Schalten Sie den Computer ordnungsgemäß aus, indem Sie das Betriebssystem herunterfahren,
und schalten Sie alle externen Geräte aus.
4. Ziehen Sie das Netzkabel aus der Steckdose und dem Computer, und trennen Sie alle externen
Geräte.
ACHTUNG: Unabhängig vom Betriebsmodus ist die Systemplatine immer spannungsgeladen,
wenn das System mit einer Strom führenden Steckdose verbunden ist. Ziehen Sie das Netzkabel
aus der Steckdose, um die internen Komponenten nicht zu beschädigen.
5. Entfernen Sie die Schrauben, mit denen die Abdeckung am Computergehäuse befestigt ist (1).
6. Schieben Sie die Abdeckung ca. 1,3 cm nach vorne, und heben Sie sie dann nach oben vom
Computer ab (2).
Abbildung 1 Entfernen der Abdeckung
2 Hardware-Upgrades

Anbringen der Abdeckung des Computers
Setzen Sie die Abdeckung etwa 1,3 cm nach vorne versetzt auf das Gehäuse, und schieben Sie sie
dann bis zum Anschlag nach hinten (1). Ziehen Sie die Schrauben fest, mit denen die Abdeckung am
Gehäuse befestigt ist (2).
Abbildung 2 Anbringen der Abdeckung
Anbringen der Abdeckung des Computers 3

Entfernen der Frontblende
1. Entfernen/Deaktivieren Sie alle Sicherheitsvorrichtungen, die das Öffnen des Computers
verhindern.
2. Entfernen Sie alle Wechseldatenträger, wie z. B. Disketten oder CDs, aus dem Computer.
3. Schalten Sie den Computer ordnungsgemäß aus, indem Sie das Betriebssystem herunterfahren,
und schalten Sie dann alle externen Geräte aus.
4. Ziehen Sie das Netzkabel aus der Steckdose, und trennen Sie alle externen Geräte.
ACHTUNG: Unabhängig vom Betriebsmodus ist die Systemplatine immer spannungsgeladen,
wenn das System mit einer Strom führenden Steckdose verbunden ist. Ziehen Sie das Netzkabel
aus der Steckdose, um die internen Komponenten nicht zu beschädigen.
5. Entfernen Sie die Abdeckung des Computers.
6. Um die Frontblende zu entfernen, ziehen Sie an den drei Feststellriegeln oben auf der Blende (1),
um sie zu lösen, und drehen Sie die Blende nach unten vom Gehäuse ab (2).
Abbildung 3 Entfernen der Frontblende
Entfernen einer Laufwerksblende
Wenn der Computer nicht mit einem Laufwerk im 3,5-Zoll oder 5,25-Zoll-Schacht geliefert wurde, ist
dieser Schacht durch eine Frontblende abgedeckt. Wenn Sie dem optionalen Schacht ein Laufwerk
hinzufügen, müssen Sie zunächst die Frontblende entfernen.
1. Folgen Sie den unter
„Entfernen der Frontblende“ auf Seite 4 beschriebenen Anleitungen.
4 Hardware-Upgrades

2. Während die Innenseite der Frontblende nach oben zeigt, drücken Sie die beiden Feststellriegel
rechts in Richtung äußere Kante der Blende (1), und ziehen Sie die Laufwerksblende nach innen,
um Sie zu entfernen (2).
Abbildung 4 Entfernen einer Laufwerksblende
Anbringen der Frontblende
Um die Frontblende wiederanzubringen, setzen Sie die drei Haken an der Unterseite der Blende in die
rechteckigen Löcher des Gehäuses ein (1), und drehen Sie dann die Blende, bis die drei Feststellriegel
am Gehäuse einrasten (2).
Abbildung 5 Anbringen der Frontblende
Anbringen der Frontblende 5

Installieren von zusätzlichem Speicher
Der Computer ist mit DDR3-SDRAM-Speicher ausgestattet (Double Data Rate 3 Synchronous Dynamic
Random Access Memory, synchroner dynamischer RAM mit doppelter Datenrate und doppelter
Bandbreite). Dabei handelt es sich um DIMM-Module (Dual Inline Memory Module, Speichermodul mit
zwei parallelen Kontaktreihen).
DIMMs
Die Speichersteckplätze auf der Systemplatine können mit bis zu vier Standard-DIMMs bestückt
werden. In diesen Steckplätzen befindet sich mindestens ein vorinstalliertes DIMM. Für maximale
Speicherunterstützung können Sie die Systemplatine mit bis zu 8 GB Speicher konfigurieren.
DDR3-SDRAM-DIMMs
Für einen ordnungsgemäßen Systembetrieb müssen die DDR3-SDRAM-DIMMs folgende
Eigenschaften aufweisen:
●
240-Pin-Industriestandard
●
Ungepuffert, mit Nicht-ECC PC2-6400 800 MHz kompatibel
●
DDR3-SDRAM-DIMMs mit 1,5 Volt
Die DDR3-SDRAM-DIMMs müssen auch folgende Eigenschaften aufweisen:
●
CAS-Latenz 9 DDR3 1333 MHz (9-9-9-Timing) unterstützen
●
mit den obligatorischen SPD-Daten (SPD = Serial Presence Detect) des JEDEC (Joint Electronic
Device Engineering Council) ausgestattet sein
Der Computer unterstützt außerdem:
●
Nicht-ECC-Speichertechnologien von 512 MBit, 1 GBit und 2 GBit
●
Single-Sided- und Double-Sided-DIMMs
●
Mit x8- und x16-DDR-Geräten gebaute DIMMs; DIMMs, die mit x4-SDRAM gebaut wurden, werden
nicht unterstützt
HINWEIS: Das System arbeitet nicht ordnungsgemäß, wenn nicht unterstützte DIMMs installiert
werden.
6 Hardware-Upgrades

Installieren von DIMMs
ACHTUNG: Sie müssen das Netzkabel trennen und ca. 30 Sekunden warten, bis der Stromkreislauf
unterbrochen ist, bevor Sie Speichermodule hinzufügen oder entfernen. Unabhängig vom
Betriebsmodus ist das Speichermodul immer spannungsgeladen, wenn der Computer mit einer Strom
führenden Steckdose verbunden ist. Wenn Sie Speichermodule hinzufügen oder entfernen, während
Spannung anliegt, kann dies zu irreparablen Schäden an den Speichermodulen bzw. der Systemplatine
führen.
Die Kontakte der Speichermodul-Steckplätze sind aus Gold. Beim Aufrüsten des Speichers ist es
wichtig, Speichermodule zu verwenden, deren Kontakte aus Gold sind, um Korrosion und Oxidierung
durch inkompatible Metalle zu vermeiden.
Statische Elektrizität kann die elektronischen Komponenten des Computers oder der optionalen
Speicherkarten beschädigen. Bevor Sie mit der Arbeit an den Komponenten beginnen, sollten Sie daher
einen geerdeten Metallgegenstand berühren, um sich elektrostatisch zu entladen. Weitere
Informationen finden Sie unter
„Elektrostatische Entladung“ auf Seite 38.
Achten Sie darauf, die Kontakte eines Speichermoduls nicht zu berühren. Das Modul kann sonst
beschädigt werden.
1. Entfernen/Deaktivieren Sie alle Sicherheitsvorrichtungen, die das Öffnen des Computers
verhindern.
2. Entfernen Sie alle Wechseldatenträger, wie z. B. Disketten oder CDs, aus dem Computer.
3. Schalten Sie den Computer ordnungsgemäß aus, indem Sie das Betriebssystem herunterfahren,
und schalten Sie alle externen Geräte aus.
4. Ziehen Sie das Netzkabel aus der Steckdose, und trennen Sie alle externen Geräte.
ACHTUNG: Sie müssen das Netzkabel trennen und ca. 30 Sekunden warten, bis der
Stromkreislauf unterbrochen ist, bevor Sie Speichermodule hinzufügen oder entfernen.
Unabhängig vom Betriebsmodus ist das Speichermodul immer spannungsgeladen, wenn der
Computer mit einer Strom führenden Steckdose verbunden ist. Wenn Sie Speichermodule
hinzufügen oder entfernen, während Spannung besteht, kann dies zu irreparablen Schäden an
den Speichermodulen bzw. der Systemplatine führen.
5. Entfernen Sie die Abdeckung des Computers.
Installieren von zusätzlichem Speicher 7

6. Richten Sie den Laufwerkskäfig vollständig auf.
Abbildung 6 Aufrichten des Laufwerkskäfigs
7. Auf der Systemplatine befinden sich zwei Speichermodul-Steckplätze.
VORSICHT! Um das Risiko von Verletzungen durch heiße Oberflächen zu vermeiden, berühren
Sie die internen Systemkomponenten erst, wenn sie etwas abgekühlt sind.
8 Hardware-Upgrades

8. Öffnen Sie die beiden Riegel des Speichermodulsteckplatzes (1), und setzen Sie das
Speichermodul in den Steckplatz ein (2).
HINWEIS: In HP Pro 3000 Systemen mit Intel-Prozessoren bestücken Sie die DIMM-Steckplätze
in der folgenden Reihenfolge: DIMM1, DIMM3, DIMM2 und dann DIMM4.
In HP Pro 3000 Systemen mit AMD-Prozessoren bestücken Sie die DIMM-Steckplätze in der
folgenden Reihenfolge: DIMM1, DIMM2, DIMM3 und dann DIMM4.
Abbildung 7 Installieren eines DIMM-Moduls
HINWEIS: Die Speichermodule können nur auf eine Art eingesetzt werden. Die Kerbe am Modul
muss dabei an der Nase am Speichermodulsteckplatz ausgerichtet sein.
9. Drücken Sie das Modul bis zum Anschlag in den Steckplatz, und achten Sie darauf, dass es fest
sitzt. Das DIMM muss ganz nach unten in den Steckplatz gedrückt sein und gerade im Steckplatz
sitzen, um Beschädigungen zu vermeiden. Vergewissern Sie sich, dass sich die Halterungen in
der Verriegelungsposition befinden (3).
10. Wiederholen Sie die Schritte 8 und 9, um weitere Module einzusetzen.
Installieren von zusätzlichem Speicher 9

11. Drücken Sie gegen den Feststellriegel, der den Laufwerkskäfig aufrecht hält (1), und setzen Sie
den Laufwerkskäfig vollständig ein (2).
Abbildung 8 Einsetzen des Laufwerkskäfigs
12. Bringen Sie die Abdeckung des Computers wieder an.
13. Schließen Sie das Netzkabel und die externen Geräte ggf. wieder an, und schalten Sie den
Computer ein. Der zusätzliche Speicher wird beim nächsten Systemstart vom Computer
automatisch erkannt.
14. Verriegeln Sie die Sicherheitsvorrichtungen, die beim Entfernen der Abdeckung gelöst wurden.
10 Hardware-Upgrades

Entfernen oder Installieren einer Erweiterungskarte
Je nach Modell stehen PCI-Express-x1-Erweiterungssteckplätze, PCI-Express-x16-
Erweiterungssteckplätze und Standard-PCI-Erweiterungssteckplätze zur Verfügung.
HINWEIS: Sie können eine PCI-Express-x1-, x4-, x8- oder x16-Erweiterungskarte in den PCI-
Express-x16-Steckplatz einsetzen.
1. Entfernen/Deaktivieren Sie alle Sicherheitsvorrichtungen, die das Öffnen des Computers
verhindern.
2. Entfernen Sie alle Wechseldatenträger, wie z. B. Disketten oder CDs, aus dem Computer.
3. Schalten Sie den Computer ordnungsgemäß aus, indem Sie das Betriebssystem herunterfahren,
und schalten Sie dann alle externen Geräte aus.
4. Ziehen Sie das Netzkabel aus der Steckdose, und trennen Sie alle externen Geräte.
ACHTUNG: Unabhängig vom Betriebsmodus ist die Systemplatine immer spannungsgeladen,
wenn das System mit einer Strom führenden Steckdose verbunden ist. Ziehen Sie das Netzkabel
aus der Steckdose, um die internen Komponenten nicht zu beschädigen.
5. Entfernen Sie die Abdeckung des Computers.
6. Ermitteln Sie den richtigen freien Erweiterungssteckplatz auf der Systemplatine und den
entsprechenden Erweiterungssteckplatz an der Rückseite des Computergehäuses.
7. Heben Sie den Feststellriegel der Steckplatzabdeckung an der Rückseite des Computers (1) an,
und drehen Sie die Steckplatzabdeckung nach oben und weg von den Steckplätzen (2).
Abbildung 9 Lösen des Feststellriegels der Steckplatzabdeckung
8. Bevor Sie eine Erweiterungskarte installieren, entfernen Sie die Steckplatzabdeckung oder die
vorhandene Erweiterungskarte am Computergehäuse.
Entfernen oder Installieren einer Erweiterungskarte 11

HINWEIS: Bevor Sie eine installierte Erweiterungskarte entfernen, trennen Sie alle mit der
Erweiterungskarte verbundenen Kabel.
a. Wenn Sie eine Erweiterungskarte in einen leeren Steckplatz einsetzen, entfernen Sie mithilfe
eines Schlitzschraubenziehers das Metallschild, das den Erweiterungssteckplatz an der
Rückseite bedeckt. Achten Sie darauf, das richtige Schild für die Erweiterungskarte zu
entfernen, die Sie gerade installieren.
Abbildung 10 Entfernen einer Steckplatzabdeckung
b. Wenn Sie eine PCI- oder PCI-Express-x1-Karte entfernen, halten Sie die Karte an beiden
Ecken fest, und lösen Sie sie durch vorsichtiges Hin- und Herbewegen aus dem Steckplatz.
Achten Sie darauf, dass die Karte dabei die anderen Komponenten nicht beschädigt.
Abbildung 11 Entfernen einer PCI- oder PCI-Express-x1-Erweiterungskarte
12 Hardware-Upgrades

c. Wenn Sie eine PCI-Express-x16-Karte entfernen, ziehen Sie den Befestigungsarm an der
Rückseite des Erweiterungssteckplatzes von der Karte weg, und lösen Sie die Karte durch
vorsichtiges Hin- und Herbewegen aus dem Steckplatz. Achten Sie darauf, dass die Karte
dabei die anderen Komponenten nicht beschädigt.
Abbildung 12 Entfernen einer PCI-Express-x16-Erweiterungskarte
9. Bewahren Sie die herausgenommene Karte in einer antistatischen Verpackung auf.
10. Wenn Sie keine neue Erweiterungskarte einsetzen, installieren Sie eine Abdeckung, um den
geöffneten Steckplatz abzudecken.
ACHTUNG: Nachdem Sie eine Erweiterungskarte entfernt haben, müssen Sie sie durch eine
neue Karte oder eine Abdeckung ersetzen, damit die internen Komponenten während des Betriebs
ordnungsgemäß gekühlt werden.
Entfernen oder Installieren einer Erweiterungskarte 13

11. Zum Einsetzen einer neuen Erweiterungskarte halten Sie die Karte direkt über den Steckplatz auf
der Systemplatine. Bewegen Sie die Karte dann zur Rückseite des Gehäuses, und schieben Sie
den unteren Teil der Kartenhalterung in den kleinen Schlitz am Gehäuse. Drücken Sie die Karte
dann gerade nach unten in den Steckplatz auf der Systemplatine.
Abbildung 13 Installieren einer Erweiterungskarte
HINWEIS: Zum Installieren einer Erweiterungskarte drücken Sie gegen die Karte, so dass der
gesamte Anschluss fest in den Steckplatz einrastet.
12. Drücken Sie die Halterung der Erweiterungskarte gegen das Gehäuse, und drehen Sie die
Verriegelung der Steckplatzabdeckung über die Halterungen der Erweiterungskarte und
Steckplatzabdeckungen. Drücken Sie die Verriegelung der Steckplatzabdeckung nach unten, bis
sie einrastet, und sichern Sie die Kartenhalterungen.
Abbildung 14 Verriegeln der Steckplatzabdeckung
13. Schließen Sie bei Bedarf externe Kabel an der installierten Karte an. Schließen Sie bei Bedarf
interne Kabel an der Systemplatine an.
14 Hardware-Upgrades
Seite wird geladen ...
Seite wird geladen ...
Seite wird geladen ...
Seite wird geladen ...
Seite wird geladen ...
Seite wird geladen ...
Seite wird geladen ...
Seite wird geladen ...
Seite wird geladen ...
Seite wird geladen ...
Seite wird geladen ...
Seite wird geladen ...
Seite wird geladen ...
Seite wird geladen ...
Seite wird geladen ...
Seite wird geladen ...
Seite wird geladen ...
Seite wird geladen ...
Seite wird geladen ...
Seite wird geladen ...
Seite wird geladen ...
Seite wird geladen ...
Seite wird geladen ...
Seite wird geladen ...
Seite wird geladen ...
Seite wird geladen ...
Seite wird geladen ...
Seite wird geladen ...
-
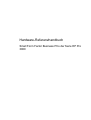 1
1
-
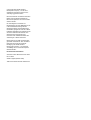 2
2
-
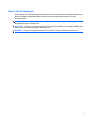 3
3
-
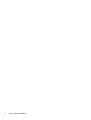 4
4
-
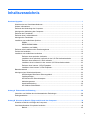 5
5
-
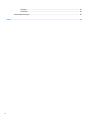 6
6
-
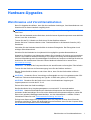 7
7
-
 8
8
-
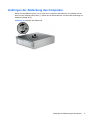 9
9
-
 10
10
-
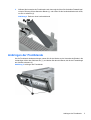 11
11
-
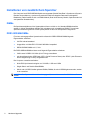 12
12
-
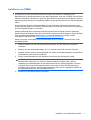 13
13
-
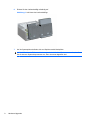 14
14
-
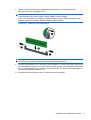 15
15
-
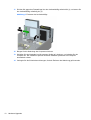 16
16
-
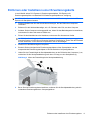 17
17
-
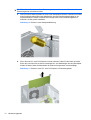 18
18
-
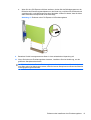 19
19
-
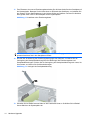 20
20
-
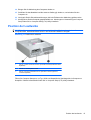 21
21
-
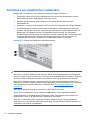 22
22
-
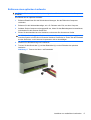 23
23
-
 24
24
-
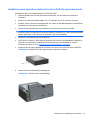 25
25
-
 26
26
-
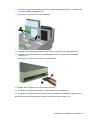 27
27
-
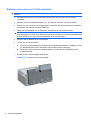 28
28
-
 29
29
-
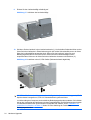 30
30
-
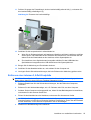 31
31
-
 32
32
-
 33
33
-
 34
34
-
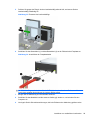 35
35
-
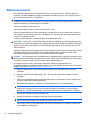 36
36
-
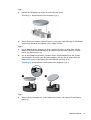 37
37
-
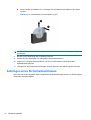 38
38
-
 39
39
-
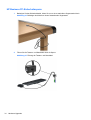 40
40
-
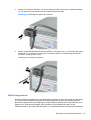 41
41
-
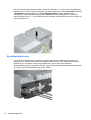 42
42
-
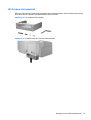 43
43
-
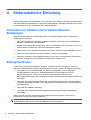 44
44
-
 45
45
-
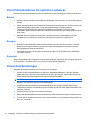 46
46
-
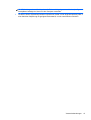 47
47
-
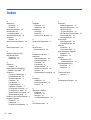 48
48
HP Pro 3000 Small Form Factor PC Referenzhandbuch
- Typ
- Referenzhandbuch
Verwandte Artikel
-
HP EliteDesk 705 G1 Small Form Factor PC Bundle Referenzhandbuch
-
HP EliteDesk 700 G1 Base Model Small Form Factor PC Referenzhandbuch
-
HP rp5800 Retail System Referenzhandbuch
-
HP ProDesk 400 G1 Small Form Factor PC Referenzhandbuch
-
HP Pro 2000 Microtower PC Referenzhandbuch
-
HP ProDesk 400 G2.5 Small Form Factor PC (ENERGY STAR) Referenzhandbuch
-
HP Elite 7100 Microtower PC (ENERGY STAR) Referenzhandbuch
-
HP RP5 Retail System Model 5810 Referenzhandbuch
-
HP EliteDesk 705 G2 Base Model Small Form Factor PC Referenzhandbuch