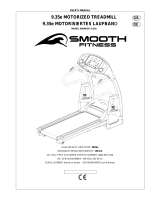CONTENTS / INHALTSVERZEICHNIS / CONTENU / CONTENIDO / TREŚĆ / CONTENUTO
ENGLISH
1. INTRODUCTION 4
2. SOFTWARE INSTALLATION 4
3. CREATING CONNECTION VIA USB 4
4. CREATING CONNECTION VIA ETHERNET 5
5. PREFERENCES 6
6. OVERVIEW WINDOW 7
7. MANAGING POWER AMPLIFIERS 9
8. LD SPEAKER PRESET LIBRARY 10
9. CREATING AND ADMINISTERING CUSTOM
SPEAKER PRESETS 10
X-IIR FILTER (INFINITE IMPULSE RESPONSE) 12
X-FIR FILTER (FINITE IMPULSE RESPONSE) 13
PARAMETRIC SPEAKER EQUALIZER 14
SPEAKER DYNAMIC CONTROL 15
FREQUENCY RESPONSE 17
(SIGNED IN AS ADMINISTRATOR)
SPEAKER DATA 18
ADMINISTERING CUSTOM SPEAKER PRESETS 18
10. CREATING AND ADMINISTERING AMP PRESETS 19
PARAMETRIC INPUT EQUALIZER 20
FREQUENCY RESPONSE 21
(NOT SIGNED IN AS ADMINISTRATOR)
ADMINISTERING AMP PRESETS 22
11. CONTROL GROUPS 23
12. FIRMWARE UPDATE 25
13. LIBRARY & PRESET 135
DEUTSCH
1. EINFÜHRUNG 26
2. SOFTWARE INSTALLATION 26
3. VERBINDUNG VIA USB HERSTELLEN 26
4. VERBINDUNG VIA ETHERNET HERSTELLEN 27
5. PREFERENCES 28
6. ÜBERSICHTSFENSTER 29
7. ENDSTUFEN VERWALTEN 31
8. LD SPEAKER PRESET LIBRARY 32
9. CUSTOM SPEAKER PRESET ERSTELLEN
UND VERWALTEN 32
X-IIR FILTER (INFINITE IMPULSE RESPONSE) 34
X-FIR FILTER (FINITE IMPULSE RESPONSE) 35
PARAMETRISCHER SPEAKER EQUALIZER 36
SPEAKER DYNAMIC CONTROL 37
FREQUENCY RESPONSE 39
(ALS ADMINISTRATOR ANGEMELDET)
SPEAKER DATA 39
CUSTOM SPEAKER PRESETS VERWALTEN 40
10. AMP PRESET ERSTELLEN UND VERWALTEN 41
PARAMETRISCHER INPUT EQUALIZER 42
FREQUENCY RESPONSE 43
(NICHT ALS ADMINISTRATOR ANGEMELDET)
AMP PRESETS VERWALTEN 43
11. CONTROL GROUPS 44
12. FIRMWARE UPDATE 46
13. LIBRARY & PRESET 135
FRANÇAIS
1. INTRODUCTION 47
2. INSTALLATION DU LOGICIEL 47
3. CONNEXION PAR USB 47
4. CONNEXION PAR ETHERNET 47
5. PRÉFÉRENCES 49
6. FENÊTRE DE VUE GÉNÉRALE 49
7. GESTION DES AMPLIFICATEURS 52
8. BIBLIOTHÈQUE DE PRESETS POUR ENCEINTE LD 53
9. ÉDITION ET GESTION DE PRESETS D’ENCEINTE
PERSONNALISÉS 53
FILTRE X-IIR (RÉPONSE IMPULSIONNELLE INFINIE) 55
FILTRE X-FIR (RÉPONSE IMPULSIONNELLE FINIE) 56
ÉGALISEUR PARAMÉTRIQUE D’ENCEINTE 57
CONTRÔLE DYNAMIQUE D’ENCEINTE 58
RÉPONSE EN FRÉQUENCE 60
(CONNECTÉ EN TANT QU’ADMINISTRATEUR)
CARACTÉRISTIQUES DE L’ENCEINTE 61
GESTION DE PRESETS D’ENCEINTE PERSONNALISÉS 61
10. CRÉATION ET GESTION DES PRESETS D’AMPLI 62
ÉGALISEUR PARAMÉTRIQUE D’ENTRÉE 63
RÉPONSE EN FRÉQUENCE 64
(NON CONNECTÉ EN TANT QU’ADMINISTRATEUR) 65
GESTION DES PRESETS D’AMPLI 66
11. GROUPES DE CONTRÔLE 66
12. MISE À JOUR DU MICROLOGICIEL 68
13. BIBLIOTHÈQUE & PRESETS 135
ESPAÑOL
1. INTRODUCCIÓN 69
2. INSTALACIÓN DEL SOFTWARE 69
3. ESTABLECER CONEXIÓN MEDIANTE USB 69
4. ESTABLECER CONEXIÓN MEDIANTE ETHERNET 70
5. PREFERENCIAS 71
6. VENTANA DE VISTA GENERAL 72
7. GESTIONAR AMPLIFICADORES 74
8. BIBLIOTECA DE PRESETS DE ALTAVOZ LD 74
9. CREAR Y GESTIONAR PRESETS DE ALTAVOZ
PERSONALIZADOS 75
X-IIR FILTER 77
(RESPUESTA AL IMPULSO DE LONGITUD INFINITA)
X-FIR FILTER 78
(RESPUESTA AL IMPULSO DE LONGITUD FINITA)
ECUALIZADOR DE ALTAVOZ PARAMÉTRICO 79
CONTROL DINÁMICO DE ALTAVOZ 80
RESPUESTA EN FRECUENCIA 82
(SI SE INICIA SESIÓN COMO ADMINISTRADOR)
DATOS DEL ALTAVOZ
GESTIONAR PRESETS DE ALTAVOZ PERSONALIZADOS 83
10. CREAR Y GESTIONAR PRESETS DE AMPLIFICADOR 84
ECUALIZADOR DE ENTRADAS PARAMÉTRICO 85
RESPUESTA EN FRECUENCIA 86
(SI NO SE INICIA SESIÓN COMO ADMINISTRADOR)
GESTIONAR PRESETS DE AMPLIFICADOR 87
11. GRUPOS DE CONTROL 88
12. ACTUALIZACIÓN DEL FIRMWARE 89
13. BIBLIOTECA Y PRESET 135