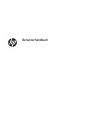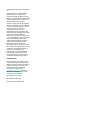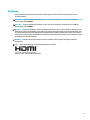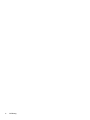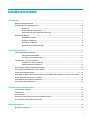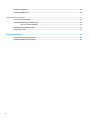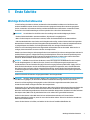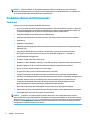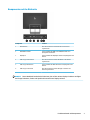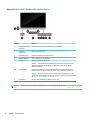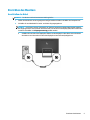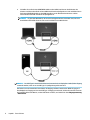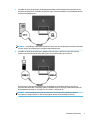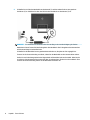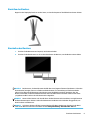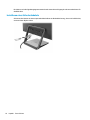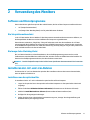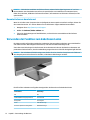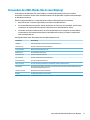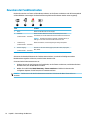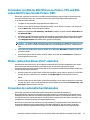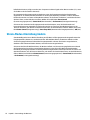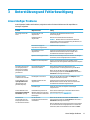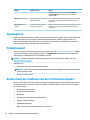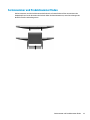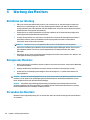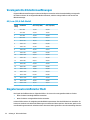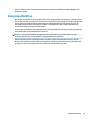HP EliteDisplay S240uj 23.8-inch USB-C Wireless Charging Monitor Benutzerhandbuch
- Kategorie
- Fernseher
- Typ
- Benutzerhandbuch

Benutzerhandbuch

© Copyright 2016 HP Development Company,
L.P.
HDMI, das HDMI-Logo und High-Denition
Multimedia Interface sind Marken oder
eingetragene Marken der HDMI Licensing LLC.
Windows ist entweder eine eingetragene Marke
oder eine Marke der Microsoft Corporation in
den USA und/oder anderen Ländern.
HP haftet – ausgenommen für die Verletzung
des Lebens, des Körpers, der Gesundheit oder
nach dem Produkthaftungsgesetz – nicht für
Schäden, die fahrlässig von HP, einem
gesetzlichen Vertreter oder einem
Erfüllungsgehilfen verursacht wurden. Die
Haftung für grobe Fahrlässigkeit und Vorsatz
bleibt hiervon unberührt. Inhaltliche
Änderungen dieses Dokuments behalten wir
uns ohne Ankündigung vor. Die Informationen
in dieser Veröentlichung werden ohne
Gewähr für ihre Richtigkeit zur Verfügung
gestellt. Insbesondere enthalten diese
Informationen keinerlei zugesicherte
Eigenschaften. Alle sich aus der Verwendung
dieser Informationen ergebenden Risiken trägt
der Benutzer. Die Herstellergarantie für HP
Produkte wird ausschließlich in der
entsprechenden, zum Produkt gehörigen
Garantieerklärung beschrieben. Aus dem
vorliegenden Dokument sind keine weiter
reichenden Garantieansprüche abzuleiten.
Produktmitteilung
In diesem Handbuch werden Merkmale und
Funktionen beschrieben, welche die meisten
Modelle aufweisen. Eine dieser Merkmale und
Funktionen sind möglicherweise bei Ihrem
Produkt nicht verfügbar. Das aktuelle
Benutzerhandbuch nden Sie auf
http://www.hp.com/support. Wählen Sie
Finden Sie Ihr Produkt und folgen Sie den
Anleitungen auf dem Bildschirm.
Dritte Ausgabe: Oktober 2016
Erste Ausgabe: August 2016
Dokumentennummer: 861846-043

Einführung
Dieses Handbuch enthält Informationen über Monitoreigenschaften, das Einrichten des Monitors und
technische Daten.
VORSICHT! Zeigt eine gefährliche Situation an, die, wenn nicht vermieden, zu Tod oder zu schweren
Verletzungen führen könnte.
ACHTUNG: Zeigt eine gefährliche Situation an, die, wenn nicht vermieden, zu kleineren oder mäßigen
Verletzungen führen könnte.
WICHTIG: Enthält Informationen, die als wichtig einzustufen sind, aber nicht auf Gefahren hinweisen (z. B.
Nachrichten, die mit Sachschäden zu tun haben). Ein Hinweis macht den Benutzer darauf aufmerksam, dass
es zu Datenverlusten oder Beschädigungen an Hardware oder Software kommen kann, wenn ein Verfahren
nicht genau wie beschrieben eingehalten wird. Enthält auch wichtige Informationen, die ein Konzept oder die
Erledigung einer Aufgabe erläutern.
HINWEIS: Enthält weitere Informationen zum Hervorzuheben oder Ergänzen wichtiger Punkte des
Haupttextes.
TIPP: Bietet hilfreiche Tipps für die Fertigstellung einer Aufgabe.
Dieses Produkt enthält HDMI-Technologie.
iii

iv Einführung

Inhaltsverzeichnis
1 Erste Schritte ................................................................................................................................................ 1
Wichtige Sicherheitshinweise ................................................................................................................................ 1
Produktmerkmale und Komponenten ................................................................................................................... 2
Funktionen ........................................................................................................................................... 2
Komponenten auf der Rückseite ......................................................................................................... 3
Komponenten an der Vorderseite und der Seite ................................................................................. 4
Einrichten des Monitors ......................................................................................................................................... 5
Anschließen der Kabel ......................................................................................................................... 5
Einstellen des Monitors ....................................................................................................................... 9
Einschalten des Monitors .................................................................................................................... 9
Installieren eines Sicherheitskabels ................................................................................................. 10
2 Verwendung des Monitors ............................................................................................................................ 11
Software und Dienstprogramme ......................................................................................................................... 11
Die Setupinformationsdatei .............................................................................................................. 11
Die Image-Color-Matching-Datei ...................................................................................................... 11
Installieren der .inf- und .icm-Dateien ................................................................................................................ 11
Installieren von der optischen Disc ................................................................................................... 11
Herunterladen aus dem Internet ...................................................................................................... 12
Verwenden der Funktion zum kabellosen Laden ................................................................................................ 12
Verwenden des OSD-Menüs (On-Screen Display) ............................................................................................... 13
Zuweisen der Funktionstasten ............................................................................................................................ 14
Verwenden von Bild-im-Bild (Picture-in-Picture, PIP) und Bild-neben-Bild (Picture-beside-Picture, PBP) ...... 15
Modus „Schwaches blaues Licht“ einstellen ....................................................................................................... 15
Verwenden des automatischen Ruhemodus ...................................................................................................... 15
Strom-Modus-Einstellung ändern ....................................................................................................................... 16
3 Unterstützung und Fehlerbeseitigung ........................................................................................................... 17
Lösen häuger Probleme .................................................................................................................................... 17
Tastensperren ...................................................................................................................................................... 18
Produktsupport ................................................................................................................................................... 18
Vorbereitung des Telefonats mit dem Technischen Support .............................................................................. 18
Seriennummer und Produktnummer nden ....................................................................................................... 19
4 Wartung des Monitors .................................................................................................................................. 20
Richtlinien zur Wartung ....................................................................................................................................... 20
v

Reinigen des Monitors ......................................................................................................................................... 20
Versenden des Monitors ...................................................................................................................................... 20
Anhang A Technische Daten ............................................................................................................................. 21
60,5 cm-/23,8-Zoll-Modell .................................................................................................................................. 21
Voreingestellte Bildschirmauösungen .............................................................................................................. 22
60,5-cm-/23,8-Zoll-Modell ............................................................................................................... 22
Eingabe benutzerdenierter Modi ....................................................................................................................... 22
Energiesparfunktion ............................................................................................................................................ 23
Anhang B Eingabehilfen .................................................................................................................................. 24
Unterstützte assistive Technologien ................................................................................................................... 24
Kontaktaufnahme mit dem Support ................................................................................................................... 24
vi

1 Erste Schritte
Wichtige Sicherheitshinweise
Im Lieferumfang des Monitors können ein Netzteil und ein Netzkabel enthalten sein. Bei Einsatz eines
anderen Netzkabels müssen Sie eine für diesen Monitor geeignete Stromquelle sowie einen geeigneten
Stecker verwenden. Informationen darüber, welches Netzkabel Sie mit dem Monitor verwenden müssen,
nden Sie in den Produktmitteilungen auf Ihrer optischen Disc oder in Ihrer Dokumentation.
VORSICHT! So verhindern Sie die Gefahr eines Stromschlags oder eine Beschädigung der Geräte:
• Stecken Sie das Netzkabel in eine Netzsteckdose, die jederzeit frei zugänglich ist.
• Wenn Sie den Computer vom Stromnetz trennen, ziehen Sie das Netzkabel aus der Netzsteckdose.
• Falls das Netzkabel über einen Stecker mit Erdungskontakt verfügt, stecken Sie das Kabel in eine geerdete
Netzsteckdose. Deaktivieren Sie den Erdungsskontakt des Netzkabels nicht, indem Sie beispielsweise einen
2-poligen Adapter anschließen. Der Erdungskontakt erfüllt eine wichtige Sicherheitsfunktion.
Stellen Sie aus Sicherheitsgründen keine Gegenstände auf Netzkabel oder andere Kabel. Kabel sind so zu
verlegen, dass niemand auf sie treten oder über sie stolpern kann.
Hinweise zur Vermeidung von Verletzungen nden Sie im Handbuch für sicheres und angenehmes Arbeiten. Es
enthält Erläuterungen zur richtigen Einrichtung des Arbeitsplatzes und zur korrekten Körperhaltung sowie
Gesundheitstipps für die Arbeit am Computer und wichtige Hinweise zur elektrischen und mechanischen
Sicherheit. Dieses Handbuch nden Sie im Internet unter http://www.hp.com/ergo.
WICHTIG: Schließen Sie zum Schutz des Monitors sowie des Computers alle Netzkabel für den Computer
und die Peripheriegeräte (z. B. Monitor, Drucker, Scanner) an ein Überspannungsschutzgerät wie eine
Steckdosenleiste oder eine unterbrechungsfreie Stromversorgung (Uninterruptible Power Supply, UPS) an.
Nicht alle Steckdosenleisten sind mit einem Überspannungsschutz ausgestattet; wenn Steckdosenleisten
über diesen Schutz verfügen, sind sie entsprechend beschriftet. Verwenden Sie eine Steckdosenleiste mit
Schadenersatzgarantie des Herstellers, sodass Ihr Gerät im Fall eines Ausfalls des Überspannungsschutzes
ersetzt wird.
Stellen Sie Ihren HP LCD-Monitor auf geeignete Möbel in der richtigen Größe.
VORSICHT! Anrichten, Bücherschränke, Regale, Pulte, Lautsprecher, Truhen und Kisten sind als Stellplatz für
LCD-Monitore ungeeignet, da die Monitore umfallen und dadurch Verletzungen hervorrufen können.
Achten Sie auf die sorgfältige Verlegung aller an den LCD-Monitor angeschlossenen Kabel, damit sich
niemand in den Kabeln verfangen oder über diese stolpern kann.
Vergewissern Sie sich, dass die Summe aller Ampere-Werte der an die Steckdose angeschlossenen Geräte den
maximalen Ampere-Wert der Steckdose nicht überschreitet. Des Weiteren darf die Summe aller Ampere-
Werte der an das Kabel angeschlossenen Geräte den maximalen Ampere-Wert des Kabels nicht überschreiten.
Den Ampere-Wert (AMPS oder A) jedes Geräts können Sie anhand des Typenschilds bestimmen.
Stellen Sie den Monitor in der Nähe einer leicht erreichbaren Netzsteckdose auf. Fassen Sie das
Monitornetzkabel am Stecker an, wenn Sie es aus der Steckdose ziehen. Ziehen Sie den Stecker niemals am
Kabel aus der Netzsteckdose.
Lassen Sie den Monitor nicht fallen, und stellen Sie ihn nicht auf instabilen Oberächen ab.
Wichtige Sicherheitshinweise 1

HINWEIS: Dieses Produkt ist zur Unterhaltung geeignet. Stellen Sie den Monitor in einer kontrolliert
beleuchteten Umgebung auf, um Störungen durch Umgebungslicht und helle Oberächen zu vermeiden, die
zu störenden Spiegelungen auf dem Bildschirm führen können.
Produktmerkmale und Komponenten
Funktionen
Protieren Sie von den folgenden Merkmalen des Monitors:
●
60,5 cm (23,8 Zoll) sichtbarer diagonaler Bildschirmbereich mit einer Auösung von 2560 x 1440 sowie
Unterstützung geringerer Auösungen im Vollbildmodus; umfasst eine benutzerdenierte Skalierung
für maximale Bildgröße, bei der das ursprüngliche Seitenverhältnis erhalten bleibt
●
Spiegelfreier Bildschirm mit WLED-Hintergrundbeleuchtung
●
Weiter Betrachtungswinkel zum Arbeiten im Sitzen oder Stehen und bei seitlichem Positionswechsel
●
Kippfunktion
●
DisplayPort-Videoeingang
●
HDMI-Videosignaleingang (High-Denition Multimedia Interface) mit MHL-Unterstützung (mobiles High-
Denition Link)
●
USB 3.0-Type-B-USB-Upstream-Anschluss und zwei USB 3.0-Type-A-Downstream-Anschlüsse
●
USB-Type-C-Anschluss mit Stromversorgung von bis zu 60 Watt, DisplayPort 1.2 und USB 3.0
●
Audioausgangsbuchse (Kopfhörer)
●
Integrierte Lautsprecher mit Premium-Audio
●
DisplayPort-, HDMI, HDMI/MHL-, USB-Type-C und USB-Type-B-Type-A-Kabel im Lieferumfang enthalten
●
Wireless-Ladebasis, die Qi- und AirFuel-Induktivtechnologie für Mobiltelefone und Tablets
●
Picture-in-Picture-/Picture-beside-Picture-Technologie
●
Plug-and-Play-fähig, wenn von Ihrem Betriebssystem unterstützt
●
Sicherheitskabelschlitz an der Monitorrückseite zur Aufnahme eines optionalen Sicherheitskabels
●
OSD (On-Screen Display) in mehreren Sprachen zum bequemen Einrichten und Einstellen des Bildschirms
●
HP Display Assistant Software zum Anpassen der Monitoreinstellungen und zum Aktivieren der
Funktionen zum Diebstahlschutz (siehe HP Display Assistant User Guide [HP Display Assistant
Benutzerhandbuch] auf der mit dem Monitor mitgelieferten optischen Disc)
●
Kopierschutz HDCP (High-Bandwidth Digital Content Protection) für alle digitalen Eingänge
●
Optische Disc mit Software und Dokumentation, die Monitortreiber und Produktdokumentation umfasst
●
Energiesparfunktion für einen verringerten Stromverbrauch
HINWEIS: Sicherheits- und Zulassungsinformationen nden Sie in den Produktmitteilungen auf Ihrer
optischen Disc oder in Ihrer Dokumentation. Um Updates für das Benutzerhandbuch für Ihr Produkt zu nden,
gehen Sie zu http://www.hp.com/support, um die neuesten Programme und Treiber von HP herunterzuladen.
Es besteht auch die Möglichkeit, sich für den Empfang automatisch versandter Benachrichtigungen über die
Verfügbarkeit von Updates registrieren zu lassen.
2 Kapitel 1 Erste Schritte

Komponenten auf der Rückseite
Komponente Funktion
1 Netzanschluss Über diesen Anschluss wird das Netzteil an den Monitor
angeschlossen.
2 HDMI-MHL-Anschluss Zum Anschließen des HDMI- oder HDMI/MHL-Kabels vom
Quellgerät an den Monitor.
3 DisplayPort Zum Anschließen des DisplayPort-Kabels vom Quellgerät an den
Monitor.
4 USB 3.0-Type-A-Anschlüsse Über diesen Anschluss werden USB-Geräte an den Monitor
angeschlossen.
5 USB 3.0-Type-B-Anschluss Zum Anschließen des USB-Hub-Kabels vom Quellgerät an den
Monitor.
6 USB 3.0-Type-C-Anschluss Über diesen Anschluss werden USB-Type-C-Geräte an den
Monitor angeschlossen.
HINWEIS: Dieses Handbuch beschreibt die Funktionen, die auf den meisten Display-Produkten verfügbar
sind. Einige Funktionen, Farben und Symbole können auf Ihrem Display variieren.
Produktmerkmale und Komponenten 3

Komponenten an der Vorderseite und der Seite
Kontrolle Funktion
1 Audioausgangsbuchse
(Kopfhörer)
Ermöglicht das Anschließen eines Kopfhörers an den Monitor.
2 Integrierte
Lautsprecher
Bieten hochwertigen Sound.
3 Audiosteuerungen Passen die Lautstärke des Lautsprechers an.
4 Wireless-Ladebasis Lädt ein Mobiltelefon oder Tablet auf.
5 Menü-Taste Önet und schließt das OSD-Menü.
HINWEIS: Um das Menü und die Funktionstasten zu aktivieren, drücken Sie eine der
Tasten der Frontblende des OSD-Menüs. Die Symbole der Tasten werden auf dem
Bildschirm angezeigt.
6-8 Funktionstasten Verwenden Sie diese Tasten, um durch das OSD-Menü zu navigieren. Folgen Sie den
Indikatoren oben den Tasten, die aktiviert werden, wenn das OSD-Menü geönet ist.
HINWEIS: Sie können die Funktionstasten im OSD-Menü neu kongurieren, um eine
schnelle Auswahl der häugsten Vorgänge zu ermöglichen. Weitere Informationen nden
Sie in Zuweisen der Funktionstasten auf Seite 14.
9 Betriebstaste Mit dieser Taste schalten Sie den Monitor ein- bzw. aus.
HINWEIS: Eine Simulation des OSD-Menüs nden Sie in der Mediothek von HP unter http://www.hp.com/go/
sml.
4 Kapitel 1 Erste Schritte

Einrichten des Monitors
Anschließen der Kabel
HINWEIS: Der Monitor wird mit bestimmten Kabeln geliefert.
1. Stellen Sie den Monitor an einer geeigneten und gut belüfteten Stelle in der Nähe des Computers auf.
2. Schließen Sie ein Videokabel für Audio- und Video-Eingangssignale an.
HINWEIS: Der Monitor erkennt automatisch, an welchen Anschlüssen gültige Videosignale eingehen.
Die Eingänge können durch Drücken der Menü-Taste, um das On-Screen Display (OSD)-Menü aufzurufen
und durch Auswählen von Eingangssteuerung gewählt werden.
●
Schließen Sie ein Ende eines DisplayPort-Kabels an den DisplayPort-Anschluss an der Rückseite
des Monitors und das andere Ende an den DisplayPort-Anschluss am Quellgerät an.
Einrichten des Monitors 5

●
Schließen Sie ein Ende eines HDMI/HDMI-Kabels an den HDMI-Anschluss an der Rückseite des
Monitors und das andere Ende an einen HDMI-Anschluss des Quellgeräts an. Oder schließen Sie ein
Ende eines HDMI/MHL-Kabels an den HDMI-Anschluss an der Rückseite des Monitors und das
andere Ende an den MHL-Anschluss des Quellgeräts an.
HINWEIS: Es gibt zwei HDMI-Kabel, die im Lieferumfang des Monitors enthalten sind, eins zum
Anschließen eines HDMI-Geräts und eins zum Anschließen eines MHL-Geräts.
HINWEIS: Der USB-Type-C-Anschluss des Monitors kann auch als ein DisplayPort-Audio/Video-Eingang
verwendet werden, wenn er an ein USB-Type-C-Quellgerät angeschlossen wird.
Die Funktion zum automatischen Umschalten des Eingangs schaltet zwischen den HDMI-Eingang und
dem DisplayPort-Eingang um. Um zum USB-Type-C-Eingang zu wechseln, drücken Sie eine der Tasten an
der Frontblende des OSD-Menüs, um das OSD-Menü zu önen, und wählen Sie dann Eingangssteuerung
> USB-C Video.
6 Kapitel 1 Erste Schritte

3. Schließen Sie den Type-B-Stecker des USB-Upstream-Kabels an den USB-Upstream-Anschluss an der
Rückseite des Monitors an. Schließen Sie dann den Type-A-Stecker des Kabels an den USB-Downstream-
Anschluss am Quellgerät an.
HINWEIS: Der USB-Type-C-Anschluss des Monitors kann auch als USB-Upstream-Anschluss verwendet
werden, wenn er an ein USB-Type-C-Quellgerät angeschlossen wird.
4. Schließen Sie ein Ende des USB-Type-C-Kabels an den USB-Type-C-Anschluss an der Rückseite des
Monitors und das andere Ende an den USB-Type-C-Anschluss am USB-Type-C-Gerät an.
Der USB-Type-C-Anschluss des Monitors kann als DisplayPort-Audio/Video-Eingang, als USB 3.0-
Upstream-Anschluss oder um ein Gerät mit bis zu 60 Watt Strom zu versorgen, verwendet werden. Die
Ausgangsleistung beträgt 5 V 5,25 V/9 V/12 V/15 V/20 V, 3 A (Max. 60 W).
HINWEIS: Dieses Handbuch beschreibt die Funktionen, die auf den meisten Display-Produkten
verfügbar sind. Einige Funktionen, Farben und Symbole können auf Ihrem Display variieren.
Einrichten des Monitors 7

5. Schließen Sie ein Ende des Netzkabels an das Netzteil (1) und das andere Ende an eine geerdete
Steckdose (2) an. Schließen Sie dann das DC-Ende des Netzkabels an den Monitor (3) an.
VORSICHT! So verhindern Sie die Gefahr eines Stromschlags oder eine Beschädigung der Geräte:
Deaktivieren Sie auf keinen Fall den Erdungsleiter des Netzkabels. Der Erdungsleiter des Netzsteckers
erfüllt eine wichtige Sicherheitsfunktion.
Schließen Sie das Netzkabel an eine geerdete Netzsteckdose an, die jederzeit frei zugänglich ist.
Trennen Sie die Stromverbindung zum Gerät, indem Sie das Netzkabel aus der Netzsteckdose ziehen.
Stellen Sie aus Sicherheitsgründen keine Gegenstände auf Netzkabel oder andere Kabel. Kabel sind so
zu verlegen, dass niemand auf sie treten oder über sie stolpern kann. Ziehen Sie nicht an Kabeln. Zum
Trennen der Stromverbindung ziehen Sie das Netzkabel am Stecker ab.
8 Kapitel 1 Erste Schritte

Einstellen des Monitors
Kippen Sie den Displaykopf nach vorne oder hinten, so dass Sie bequem auf den Bildschirm schauen können.
Einschalten des Monitors
1. Drücken Sie die Netztaste am Computer, um ihn einzuschalten.
2. Drücken Sie die Betriebstaste an der rechten Unterkante des Monitors, um den Monitor einzuschalten.
WICHTIG: Bei Monitoren, die dasselbe statische Bild über einen längeren Zeitraum (mindestens 12 Stunden
hintereinander) anzeigen, kann es zu Einbrennschäden kommen. Zur Vermeidung von Einbrennschäden
sollten Sie bei längerer Nichtbenutzung des Monitors stets den Bildschirmschoner aktivieren oder den
Monitor ausschalten. Einbrennschäden können bei allen LCD-Bildschirmen entstehen. Monitore mit einem
„eingebrannten Bild“ sind von der HP-Garantie nicht abgedeckt.
HINWEIS: Wenn sich der Monitor nach dem Drücken der Betriebstaste nicht einschaltet, ist möglicherweise
die Betriebstastensperre aktiviert. Halten Sie die Netztaste am Monitor zehn Sekunden lang gedrückt, um
diese Funktion zu deaktivieren.
HINWEIS: Sie können die Netz-LED des Systems über das OSD-Menü deaktivieren. Drücken Sie die Menü-
Taste an der Monitorvorderseite und wählen Sie dann Energiesteuerung > Betriebs-LED > Aus aus.
Einrichten des Monitors 9

Der Monitor sucht die Signaleingänge automatisch nach einem aktiven Eingang ab und verwendet diesen für
den Bildschirm.
Installieren eines Sicherheitskabels
Sie können den Monitor mit einem optionalen Kabelschloss mit Diebstahlsicherung, das von HP erhältlich ist,
an einem festen Objekt sichern.
10 Kapitel 1 Erste Schritte

2 Verwendung des Monitors
Software und Dienstprogramme
Die mit dem Monitor gelieferte optische Disc enthält Dateien, die Sie auf dem Computer installieren können:
●
.inf (Setupinformationsdatei)
●
.icm (Image-Color-Matching-Datei), eine für jeden kalibrierten Farbraum
Die Setupinformationsdatei
In der .inf-Datei werden die von Windows®-Betriebssystemen verwendeten Monitorressourcen deniert, um
die Kompatibilität des Monitors mit der Grakkarte des Computers zu gewährleisten.
Dieser Monitor ist Windows-„Plug & Play“-fähig und funktioniert auch ohne die Installation der .inf-Datei
ordnungsgemäß. Die Grakkarte des Computers muss VESA DDC2 entsprechen, und der Monitor muss direkt
an die Grakkarte angeschlossen sein, damit der Monitor Plug-and-Play-fähig ist. Plug-and-Play funktioniert
weder mit BNC-Steckern noch über Verteilerfelder.
Die Image-Color-Matching-Datei
Bei .icm-Dateien handelt es sich um Datendateien, die von Grakprogrammen genutzt werden, um die
Farbkonsistenz zwischen Bildschirm und Drucker oder zwischen Scanner und Bildschirm sicherzustellen. Die
Datei wird von Grakprogrammen aktiviert, die diese Funktion unterstützen.
HINWEIS: Das ICM-Farbprol entspricht der Prole Format Specication des International Color Consortium
(ICC).
Installieren der .inf- und .icm-Dateien
Sie können die .inf- und .icm-Dateien der optischen Disc installieren oder aus dem Internet herunterladen,
wenn ein Update erforderlich ist.
Installieren von der optischen Disc
So installieren Sie die .inf- und .icm-Dateien der optischen Disc auf dem Computer:
1. Legen Sie die optische Disc in das optische Laufwerk des Computers ein. Das optische Disc-Menü wird
angezeigt.
2. Önen Sie die Datei HP Monitor Software Information (Informationen zur HP Monitor-Software).
3. Wählen Sie Install Monitor Driver Software (Monitortreibersoftware installieren) aus.
4. Befolgen Sie die angezeigten Anleitungen.
5. Stellen Sie sicher, dass in der Windows-Systemsteuerung unter „Anzeige“ die richtige Auösung und
Bildwiederholfrequenz angezeigt werden.
Software und Dienstprogramme 11

HINWEIS: Sollte bei der Installation ein Fehler auftreten, müssen Sie die digital signierten .inf- und .icm-
Monitordateien unter Umständen manuell von der optischen Disc aus installieren. Informationen hierzu
nden Sie in der Datei „HP Monitor Software Information“ (Informationen zur HP Monitor-Software) auf der
optischen Disc.
Herunterladen aus dem Internet
Wenn Sie nicht über einen Computer oder ein Quellgerät mit einem optischen Laufwerk verfügen, können Sie
die neueste Version der .inf- und.icm-Dateien von der HP-Monitor-Support-Website herunterladen:
1. Navigieren Sie zu http://www.hp.com/support.
2. Wählen Sie Software/Treiber erhalten aus.
3. Folgen Sie den Anleitungen auf dem Bildschirm, um Ihren Monitor auszuwählen und die Software
herunterzuladen.
Verwenden der Funktion zum kabellosen Laden
Der Monitorsockel verfügt über eine Wireless-Ladestation, die verwendet werden kann, um ein Mobiltelefon
oder Tablet zu laden. Das Ladegerät unterstützt Qi- und AirFuel-Induktivtechnologie (5 W).
Zum Laden eines Geräts legen Sie das Gerät mit der Vorderseite nach oben in der Mitte der Ladestation und
positionieren Sie das Gerät so, dass die Ladewicklung ausgerichtet ist und die LED durchgehend gelb leuchtet.
HINWEIS: Der Ladeabstand Z-Höhe beträgt 4 mm; Stellen Sie sicher, dass das Smartphone oder Tablet auf
die Ladespule passt und entfernen Sie die Hülle, um die beste Ladeleistung zu erzielen.
Die LED auf der Ladestation verfügt über Anzeigen über den Status des aufzuladenden Geräts:
Geräte-Status
LED-Anzeige
Aus Aus
An/Bereit/Akkuladung abgeschlossen Leuchtet weiß
Wird geladen Leuchtet gelb
Fehler Gelbe Blinkanzeige
Firmware-Update wird durchgeführt Weiße Blinkanzeige
12 Kapitel 2 Verwendung des Monitors

Verwenden des OSD-Menüs (On-Screen Display)
Verwenden Sie das OSD-Menü (On-Screen Display), um die Bildschirmanzeige nach Ihren Vorlieben
einzustellen. Sie können mit den Tasten am Monitorrahmen auf das OSD-Menü zugreifen und Einstellungen
im OSD-Menü vornehmen.
Gehen Sie folgendermaßen vor, um das OSD-Menü zu önen und Einstellungen vorzunehmen:
1. Wenn der Monitor noch nicht eingeschaltet ist, drücken Sie die Betriebstaste.
2. Um auf das OSD-Menü zuzugreifen, drücken Sie eine der vier Tasten an der Frontblende, um die Tasten
zu aktivieren, und drücken Sie dann die Menu-Taste (Menü), um das OSD-Menü zu
önen.
3. Verwenden Sie die drei Funktionstasten, um durch die Menüoptionen zu navigieren, sie auszuwählen
und anzupassen. Die Tastenbezeichnungen auf dem Bildschirm variieren je nachdem, welches Menü
oder Untermenü aktiv ist.
Die folgende Tabelle listet die Menüoptionen des OSD-Hauptmenüs auf.
Hauptmenü Beschreibung
Helligkeit Stellt die Helligkeit und den Kontrastwert des Bildschirms ein.
Farbsteuerung Auswahl und Anpassen der Bildschirmfarbe.
Eingangssignalst Wählt das Videoeingangssignal aus.
Bildsteuerung Passt die Bildschirmanzeige an.
Audiosteuerung Auswahl und Anpassen des Tons.
PIP-Steuerung Auswahl und Anpassen der PIP-Darstellung.
Energiesteuerung Passt die Energieeinstellungen an.
Menü-Steuerung Passt die Steuerung des OSD (On-Screen Display) und der Funktionstasten an.
Management Aktiviert/deaktiviert DDC/CI-Unterstützung, wählt die Sprache und setzt alle OSD-Menüeinstellungen
auf die Standardeinstellungen zurück.
USB-Host-Auswahl Wählt USB 3.0 oder USB-C als USB-Host.
Beenden Der OSD-Menü-Bildschirm wird verlassen.
Verwenden des OSD-Menüs (On-Screen Display) 13

Zuweisen der Funktionstasten
Drücken Sie eine der vier Tasten auf dem Monitorrahmen, um die Tasten zu aktivieren und die Tastensymbole
auf dem Bildschirm anzuzeigen. Die Standard-Tastensymbole und Funktionen werden unten angezeigt.
Taste Funktion
1 Menü Önet das OSD-Menü (On-Screen Display).
2 USB-Host
(Funktionstaste 3 - zuweisbar)
Önet das Menü USB-Host-Auswahl, um den USB-Upstream-Host
auszuwählen, der mit den USB-Downstream-Anschlüssen kommuniziert.
HINWEIS: Das USB-Host-Symbol ist dasselbe, unabhängig davon, ob
USB-Type-C oder USB 3.0 als aktiver USB-Host erkannt wird.
3 Farbsteuerung
(Funktionstaste 2 - zuweisbar)
Önet das Farbmenü, um die Farbgebung der Anzeige anzupassen.
4 Nächster Eingang
(Funktionstaste 1 - zuweisbar)
Wechselt zur nächsten Videoeingangsquelle (USB-C-Video, DisplayPort,
MHL / HDMI).
Sie können die Standardfunktionen der Funktionstasten ändern, um schnell auf häug verwendete
Menüelemente zugreifen zu können, wenn die Tasten aktiviert sind.
So weisen Sie die Funktionstasten neu zu:
1. Drücken Sie eine der vier Tasten an der Frontblende, um die Tasten zu aktivieren, und drücken Sie dann
die Menü-Taste, um das OSD-Menü zu önen.
2. Wählen Sie im OSD-Menü Menü-Steuerung > Tasten zuweisen und wählen Sie dann eine der
verfügbaren Optionen für die Taste, die Sie zuweisen möchten.
HINWEIS: Sie können nur die drei Funktionstasten zuweisen. Sie können die Menü-Taste nicht neu
zuweisen.
14 Kapitel 2 Verwendung des Monitors
Seite wird geladen ...
Seite wird geladen ...
Seite wird geladen ...
Seite wird geladen ...
Seite wird geladen ...
Seite wird geladen ...
Seite wird geladen ...
Seite wird geladen ...
Seite wird geladen ...
Seite wird geladen ...
-
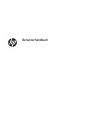 1
1
-
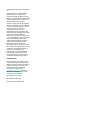 2
2
-
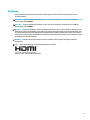 3
3
-
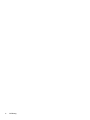 4
4
-
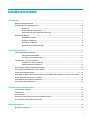 5
5
-
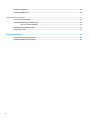 6
6
-
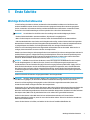 7
7
-
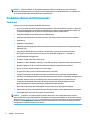 8
8
-
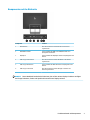 9
9
-
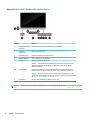 10
10
-
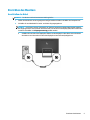 11
11
-
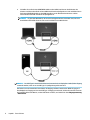 12
12
-
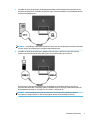 13
13
-
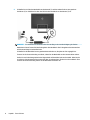 14
14
-
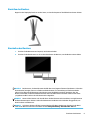 15
15
-
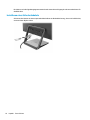 16
16
-
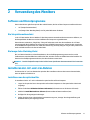 17
17
-
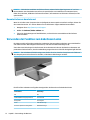 18
18
-
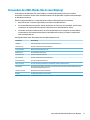 19
19
-
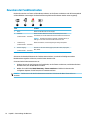 20
20
-
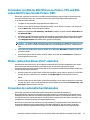 21
21
-
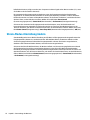 22
22
-
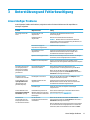 23
23
-
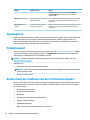 24
24
-
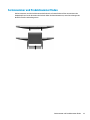 25
25
-
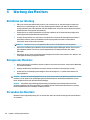 26
26
-
 27
27
-
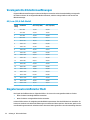 28
28
-
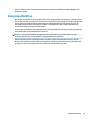 29
29
-
 30
30
HP EliteDisplay S240uj 23.8-inch USB-C Wireless Charging Monitor Benutzerhandbuch
- Kategorie
- Fernseher
- Typ
- Benutzerhandbuch
Verwandte Artikel
-
HP HC240 24-inch Healthcare Edition Display Benutzerhandbuch
-
HP DreamColor Z32x Professional Display Benutzerhandbuch
-
HP Z27n G2 27-inch Display Benutzerhandbuch
-
HP Z24s 23.8-inch IPS UHD Display Benutzerhandbuch
-
HP Z24n 24-inch Narrow Bezel IPS Display Benutzerhandbuch
-
HP Z Display Z34c 34-inch Ultra Wide Curved Display Benutzerhandbuch
-
HP Z27s 27-inch IPS UHD Display Benutzerhandbuch
-
HP Z32 31.5-inch 4K UHD Display Benutzerhandbuch
-
HP Z27 27-inch 4K UHD Display Benutzerhandbuch
-
HP Z43 42.5-inch 4K UHD Display Benutzerhandbuch