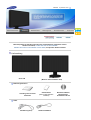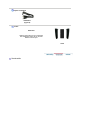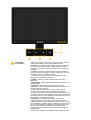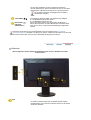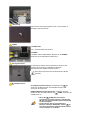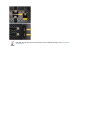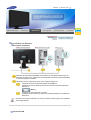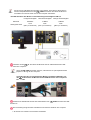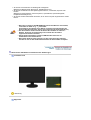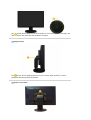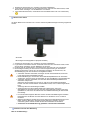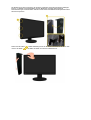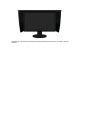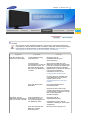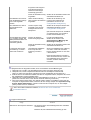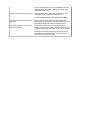ii
LCD MONITOR
quick start guide
SyncMaster XL30

Modell
Bitte überprüfen Sie, daß die folgenden Teile mit dem Monitor mitgeliefert wurden.
Sollten Teile fehlen, wenden Sie sich an Ihren Händler.
Wenden Sie sich an einen Händler in Ihrer Nähe, um o
p
tionale Artikel zu kaufen.
Lieferumfang
Ohne Fuß
Mit Fuß
(
Monitor und Verstellbarer Fuß
)
Bedienun
g
sanleitun
g
Anleitung zum schnellen
Aufstellen
Garantiekarte
(Nicht in allen Gebieten
erhältlich)
Benutzerhandbuch,
Monitortreiber,
Installations-CD mit
Kabel
DVI-Kabel
(
o
p
tion
)
Netzanschlußkabel
SyncMaster XL30

Se
p
arat verkäuflich
USB-Kabel
(
T
yp
A-B
)
Andere
Kalibrator
Weitere Informationen zum Verwenden
des Kalibrators finden Sie in der Hilfe
Natural Color Expert.
Hood
Vorderseite

Taste MODE
(= Farbmodus)
Wählen Sie mit dieser Taste einen Color Mode. Wenn Sie diese
Taste gedrückt halten, werden die einstellbaren Modi
nacheinander angezeigt. Mit den Reglern auf der Frontseite des
Monitors können Sie angepasst an die Gegebenheiten Ihrer
Umgebung in einfacher Weise verschiedene Farbinformationen
einstellen.
1) Custom
- Obwohl die vorkonfigurierten Werte sorgfältig von
unseren Ingenieuren ausgesucht wurden, entsprechen sie unter
Umständen nicht Ihren Sehgewohnheiten.
Sollte dies der Fall sein, stellen Sie die Helligkeit und den
Kontrast über das Bildschirmmenü ein.
2) sRGB
- Anzeige der sRGB-Farbinformationen auf dem
Bildschirm.
3) AdobeRGB
- Anzeige der Adobe RGB-Farbinformationen auf
dem Bildschirm.
4) Emulation
- Mit Natural Color Expert können Sie das
Systemprofil oder zuvor angelegte Farbinformationen ändern und
auf dem Bildschirm anzeigen.
Achtung: Nach dem Drücken der Taste Emulation auf der
Frontseite des Monitors werden Emulations-Informationen
angezeigt. Diese werden auch als Emulations-Informationen des
Color Mode Ihres Produkts gespeichert. Nach dem Speichern wird
der Monitor jedes Mal, wenn Emulation ausgewählt wird, mit den
gespeicherten Einstellungen angezeigt.
5) Calibration
- Die Calibration-Funktion analysiert die
Farbeigenschaften Ihres Monitors, die Sie dann als dessen
Farbinformationen in einem ICC-Profil speichern können. Hiermit
wird dem Monitor mitgeteilt, welchen Farbraum er nutzen soll, und
wie er Farbinformationen verarbeiten und Farben anzeigen soll.
Hiermit werden die benutzerdefinierten Farbinformationen
angezeigt, die Sie mit Natural Color Expert und dem Kalibrator
ermittelt haben.
Achtung: Die Calibration-Informationen werden angezeigt, wenn

Sie die Taste Calibration auf der Frontseite Ihres Monitors
drücken. Beachten Sie, dass Ihrem Monitor immer nur die zuletzt
gespeicherten Calibration-Informationen zur Verfügung stehen.
Die Funktionen Kontrast und Helligkeit sind nur Modus
Benutzerdef. verfügbar.
Taste EINST. [ ]
Verwenden Sie diesen Schalter zum Anpassen der Helligkeit.
▼
: Die Bildschirmanzeige wird dunkel.
▲
: Die Bildschirmanzeige wird hell.
Netzschalter [ ] /
Indicateur
d'Alimentation
Diese Taste dient zum Ein- und Ausschalten des Monitors. /
Diese LED leuchtet bei normalem Betrieb blau und blinkt einmal,
wenn die von Ihnen vorgenommenen Einstellungen gespeichert
werden.
Genauere Informationen zur Energiesparfunktion sind im Handbuch unter PowerSaver
(Energiesparfunktion) aufgeführt. Um Energie zu sparen, schalten Sie den Monitor ab, wenn Sie
ihn nicht benutzen oder wenn Sie Ihren Arbeitsplatz für längere Zeit verlassen.
Rückseite
(Die Konfiguration auf der Rückseite des Monitors kann sich von Produkt zu Produkt
unterscheiden.)
DVI-D
A
n diesen Anschluss dürfen Sie nur digitale Signale anlegen.
Deshalb dürfen Sie nur den DVI-Anschluss Ihres PCs mit diesem
A
nschluss verbinden.

Fußanschlag
Entfernen Sie den Sicherungsstift am Fuß, um den Monitor zu
befestigen oder abzunehmen.
POWER
1. POWER S/W
: Ein- und Ausschalten des Monitors.
2. POWER
: Schließen Sie das Netzkabel des Monitors an den
POWER
-
A
nschluss auf der Rückseite des Monitors an.
Kensington-Schloss
Ein Kensington-Schloss dient zur physischen Sicherung des
Systems bei Verwendung in öffentlichen Bereichen.
(Das Schloss muss separat erworben werden.)
Ein Schloss können Sie beim entsprechenden Händler
erwerben.
(USB-)Anschluss
UP (USB-Upstream-Anschluss):
Verbinden Sie den
UP
-
A
nschluss des Monitors über ein USB-Kabel mit dem USB-
A
nschluss des Computers.
DOWN (USB-Downstream-Anschluss):
Schließen Sie USB-
Geräte mit Hilfe des USB-Kabels an den
DOWN
-Anschluss des
USB-Monitors an.
z
Wenn Sie DOWN (den Downstream-
Anschluss) verwenden möchten, verbinden Sie
UP (das Upstream-Kabel [separat erhältlich])
mit dem Computer.
z
Verwenden Sie das im Lieferumfang des
Monitors enthaltene USB-Kabel, um den UP-
Anschluss des Monitor mit dem USB-Anschluss
eines Computers zu verbinden.

Beachten Sie die genaueren Informationen zu den Kabelverbindungen unter Anschließen
des Monitors.

Modell
Anschließen des Monitors
Anschließen des Monitors
Schließen Sie das Netzanschlußkabel für den Monitor an die Netzstrombuchse auf der
Rückseite des Monitors an. Stecken Sie den Netzstecker des Monitornetzanschlußkabels
in eine nahegelegene Steckdose.
Verwenden Sie eine Verbindung, die für Ihren Computer geeignet ist.
Verwenden des DVI-Anschlusses (Digital) der Grafikkarte.
Schließen Sie das DVI-Kabel an den DVI-D-Anschluss auf der Rückseite des
Monitors an.
[ DVI-D ]
Anschluss an einen Macintosh Computer.
Schließen Sie den Monitor mit einem DVI-Verbindungskabel an den Macintosh-
Rechner an.
Schalten Sie Computer und Monitor ein. Wenn Ihr Monitor ein Bild zeigt, ist die Installation
damit abgeschlossen.
Anschließen USB
SyncMaster XL30

Sie können ein USB-Gerät wie eine Maus, eine Tastatur, einen Memory Stick oder ein
externes Festplattenlaufwerk an den
DOWN
Downstream-Anschluss des Monitors
anschließen und müssen diese nicht an den Computer anschließen.
Der USB-Anschluss des Monitors unterstützt Hochgeschwindigkeits-USB-2,0.
Hochgeschwindigkeit Volle Geschwindigkeit Geringe Geschwindigkeit
Datenrate 480 Mbit/s 12 Mbit/s 1,5 Mbit/s
Leistungsaufnahme
2,5W
(Max. pro Anschluss)
2,5W
(Max. pro Anschluss)
2,5W
((Max. pro Anschluss)
Verbinden Sie den
UP
-Anschluss des Monitors über ein USB-Kabel mit dem USB-
Anschluss des Computers.
Schließen Sie USB-Geräte mit Hilfe des USB-Kabels an den
DOWN
-Anschluss des USB-
Monitors an.
Die Verwendung erfolgt wie beim Anschließen eines externen Geräts an den Computer.
z
Sie können eine Tastatur und eine Maus anschließen.
Wenn Sie
DOWN
verwenden möchten, verbinden Sie UP (das Upstream-Kabel
[separat erhältlich]) mit dem Computer.
Verwenden Sie das im Lieferumfang des Monitors enthaltene USB-Kabel, um
den UP-Anschluss des Monitor mit dem USB-Anschluss eines Computers
zu verbinden.

z Sie können eine Datei über ein Mediengerät wiedergeben.
(Beispiele für Mediengeräte: MP3-Player, Digitalkameras usw.)
z Sie können die Dateien auf dem Speichergerät ausführen, verschieben, kopieren oder
löschen.
(Beispiele für Speichergeräte: externer Speicher, Speicherkarte, Speicherlesegeräte,
Festplatten-MP3-Player usw.)
z
Sie können weitere USB-Geräte verwenden, die an einen Computer angeschlossen werden
können.
z
Wenn Sie ein Gerät an den DOWN-Anschluss des Monitors anschließen,
verwenden Sie dafür ein geeignetes Kabel.
(Informationen zum Erwerb eines Kabels und externer Geräte erhalten Sie
beim Kundendienstzentrum, das für das entsprechende Gerät zuständig ist.)
z
Das Unternehmen haftet nicht für Probleme oder Schäden an externen
Geräten, die durch die Verwendung eines nicht für den Anschluss
zugelassenen Kabels entstehen.
z
Einige Geräte unterstützen nicht den USB-Standard. Dies kann zu
Fehlfunktionen des Geräts führen.
z
Wenn beim Gerät auch bei Anschluss an den Computer Fehler auftreten,
wenden Sie sich an das Kundendienstzentrum für das Gerät/den Computer.
Wechseln des Standfußes und Installieren der Abdeckungen
Verstellbarer Fuß
Fußanschlag
Ki
pp
sockel

Mit ( ) können Sie den Monitor bis zu einem Winkel von 330° nach links und rechts neigen. Der
Gummibelag am Fuß verhindert, dass der Monitor verrutscht.
Nei
g
un
g
swinke
Mit ( ) können Sie den Neigungswinkel nach vorne und nach hinten anpassen, um einen
geeigneten Betrachtungswinkel einzustellen.
Entfernen des Fußes

1. Schalten Sie den Monitor aus, und ziehen Sie seinen Netzstecker.
2. Legen Sie den LCD-Monitor mit der Vorderseite nach unten auf eine ebene Fläche, wobei
Sie ein Kissen unterlegen, um den Bildschirm zu schützen.
3. Lösen Sie beide Schrauben, und entfernen Sie anschließend den Fuß vom LCD-Monitor (
).
Wechseln des Fußes
A
n diesen Monitor kann eine 200 mm x 100 mm VESA-kompatible Montagevorrichtung angebracht
werden.
A
. Monitor
B
. Montagevorrichtungsplattform (Separat erhältlich)
1. Schalten Sie den Monitor aus, und ziehen Sie seinen Netzstecker.
2. Legen Sie den LCD-Monitor mit der Vorderseite nach unten auf eine ebene Fläche, wobei
Sie ein Kissen unterlegen, um den Bildschirm zu schützen.
3. Entfernen Sie die vier Schrauben, und entfernen Sie dann den Fuß vom LCD-Monitor.
4. Die Montagevorrichtung mit den Löchern in der Montagevorrichtung an der hinteren
Abdeckung ausrichten und mit den vier Schrauben befestigen, die mit dem Arm, der
Wandbefestigung oder dem anderen Fuß mitgeliefert wurden.
z
Verwenden Sie keine Schrauben, die länger sind als das Standardmaß, da sie das
Innere des Monitors beschädigen könnten.
z Bei Wandhalterungen, die nicht den VESA-Standardspezifikationen für Schrauben
entsprechen, kann die Länge der Schrauben je nach Spezifikation unterschiedlich sein.
z Verwenden Sie keine Schrauben, die nicht den VESA-Standardspezifikationen für
Schrauben entsprechen.
Ziehen Sie die Schrauben nicht zu fest an, weil Sie so das Produkt beschädigen
könnten oder das Produkt dadurch herunterfallen könnte, was zu Verletzungen führen
kann.
Samsung haftet nicht bei derartigen Unfällen.
z Samsung haftet nicht für Produktschäden oder Verletzungen, wenn eine
Wandhalterung verwendet wird, die nicht dem VESA-Standard entspricht oder nicht
spezifiziert ist, oder wenn der Verbraucher die Installationsanleitung für das Produkt
nicht befolgt.
z Für eine Wandmontage des Monitors müssen Sie das Wandhalterungsset erwerben.
Damit lässt sich der Monitor in einem Abstand von mindestens 10 cm zur Wand
montieren.
z Weitere Informationen erhalten Sie in einem Samsung Kundendienstzentrum in Ihrer
Nähe. Samsung Electronics übernimmt keine Haftung für Schäden, die durch
Verwendung eines anderen Sockels als dem hier beschriebenen entstehen.
z
Verwenden Sie die Wandhalterung gemäß den internationalen Standards.
Installation mit Hilfe der Abdeckun
g
Was ist die Abdeckun
g
?

Die Abdeckung ist eine Vorrichtung, die Sie oben sowie links und rechts am Monitor befestigen
können, um direkte Sonneneinstrahlung auf den Bildschirm und damit einhergehende
Farbveränderungen auszuschließen. Sie können die Farben des Bildschirms entsprechend Ihren
Wünschen anpassen.
Führen Sie die Haken ( ) beider Abdeckungen auf der Rückseite des Monitors von oben nach
unten in die Nuten ( ) in der Nähe der linken und rechten Außenkante ein.

Schieben Sie das obere Ende der Nuten an den Abdeckungen passend in den oberen Teil des
Monitors.

Modell
Checkliste
Bevor Sie sich an den Kundendienst wenden, versuchen Sie, das Problem anhand der
Informationen in diesem Abschnitt selbst zu beheben. Sollten Sie Unterstützung benötigen,
rufen Sie bitte die Telefonnummer auf der Garantiekarte oder die Telefonnummer im
A
uskunftsteil an oder setzen Sie sich mit Ihrem Händler in Verbindung.
Symptom Checkliste Lösusng
Kein Bild. Ich kann den
Monitor nicht einschalten.
Ist das Netzkabel richtig
angeschlossen?
Überprüfen Sie die
Netzkabelverbindung und
Stromversorgung.
Wenn das Gerät
eingeschaltet ist, booten Sie
den Computer erneut, um
das zuerst erscheinende
Bild (den Login-Bildschirm)
zu sehen.
Wenn das erste Bild (der Login-
Bildschirm) erscheint, booten Sie den
Computer im geeigneten Modus (dem
abgesicherten Modus für Windows
ME/2000/XP) und ändern Sie dann die
Frequenz der Videokarte.
(Orientieren Sie sich an den
voreingestellten Anzeigemodi.)
Hinweis: Wenn das erste Bild (der
Login-Bildschirm) nicht erscheint,
wenden Sie sich an ein
Kundendienstzentrum oder Ihren
Händler.
Es ist kein Bild auf dem
Bildschirm.
Der Monitor befindet sich im
Energiesparmodus.
Drücken Sie eine Taste auf der
Tastatur oder bewegen Sie die Maus,
um den Monitor zu aktivieren und das
Bild auf dem Bildschirm
wiederherzustellen.
Die Farben auf dem
Bildschirm sind merkwürdig
oder nur schwarz und weiß.
Zeigt der Bildschirm nur
eine Farbe, als ob man
durch Cellophanpapier auf
den Bildschirm sieht?
Überprüfen Sie die
Signalkabelverbindung.
Vergewissern Sie sich, daß die
Videokarte vollständig in ihren Schlitz
eingeführt ist.
Sind die Farben auf dem
Bildschirm nach der
Benutzung eines
Booten Sie den Computer neu.
SyncMaster XL30

Programms oder aufgrund
eines Zusammenstoßes
zwischen Anwendungen
merkwürdig geworden?
Wurde die Videokarte richtig
eingestellt?
Stellen Sie die Videokarte anhand des
Videokartenhandbuchs ein.
Der Bildschirm ist unscharf
oder die Bildschirmanzeige
kann nicht eingestellt
werden.
Haben Sie die Auflösung
oder Frequenz des Monitors
eingestellt?
Stellen Sie die Auflösung und
Frequenz der Videokarte ein.
(Orientieren Sie sich an den
voreingestellten Anzeigemodi.)
Die LED blinkt auf, aber es
ist kein Bild auf dem
Bildschirm.
Ist die Frequenz richtig
eingestellt, wenn Sie den
Anzeigemodus im Menü
überprüfen?
Stellen Sie die Frequenz anhand des
Videokartenhandbuchs und der
voreingestellten Anzeigemodi.
(Die maximale Frequenz im Verhältnis
zur Auflösung kann von Produkt zu
Produkt unterschiedlich sein.)
Auf dem Bildschirm werden
nur 16 Farben gezeigt. Die
Bildschirmfarben haben sich
nach Änderung der
Videokarte geändert.
Wurden die Windows-
Farben richtig eingestellt?
Für Windows ME/2000/XP:
Stellen Sie die Farben in der
Systemsteuerung
→
Anzeige
→
Einstellungen richtig ein
.
Wurde die Videokarte richtig
eingestellt?
Stellen Sie die Videokarte anhand des
Videokartenhandbuchs ein.
Ich kann bei dem Monitor
die Auflösung von 2560 x
1600 nicht verwenden.
Unterstützt die Grafikkarte
Ihres Computers eine
Auflösung von 2560 x
1600?
Wenn Ihre Grafikkarte eine Auflösung
von 2560 x 1600 nicht unterstützt,
können Sie den Monitor nur mit 1280
x 800 einsetzen.
Damit Sie die Auflösung von 2560 x
1600 verwenden können, müssen Sie
Ihre Grafikkarte durch eine andere
ersetzen, die diese Auflösung
unterstützt.
Überprüfen Sie die folgenden Punkte, wenn es Probleme mit dem Monitor gibt.
1. Überprüfen Sie, ob Netz- und Signalkabel richtig mit dem Computer verbunden sind.
2. Überprüfen Sie, ob der Computer beim Booten mehr als drei Pieptöne verlauten läßt.
(Wenn ja, fordern Sie technische Unterstützung für die Hauptplatine des Computers an.)
3. Falls Sie eine neue Videokarte installiert oder den PC umgerüstet haben, überprüfen Sie, ob Sie
den Adaptertreiber (Video) installiert haben.
4. Überprüfen Sie, ob die Abtastfrequenz des Video-Bildschirms auf 60 Hz +/- 2 Hz festgelegt ist.
(Gehen Sie nicht über 60 Hz, wenn Sie die maximale Auflösung verwenden.)
5. Wenn Sie Probleme damit haben, den Adapter-(Video)-Treiber zu installieren, booten Sie den
Computer im abgesicherten Modus, entfernen Sie den Anzeige-Adapter bei
"Systemsteuerung,
System, Geräte-Administrator"
und dann booten Sie den Computer neu, um den Adapter-
(Video)-Treiber erneut zu installieren.
Wenn die Probleme wiederholt auftreten,wenden Sie sich an ein autorisiertes
Kundendienstzentrum.
Fragen und Antworten
Frage Antwort
Wie kann ich die Frequenz verändern? Die Frequenz kann durch Rekonfiguration der Videokarte
verändert werden.
Beachten Sie, daß Videokartenunterstützung je nach

Version des benutzten Treibers unterschiedlich sein kann.
(Entnehmen Sie Einzelheiten dazu dem Computer- oder
Videokartenhandbuch.)
Wie kann ich die Auflösung einstellen? Windows ME/XP/2000: Stellen Sie die Auflösung in der
Systemsteuerung, Anzeige, Einstellungen ein.
* Erfragen Sie Einzelheiten beim Videokartenhersteller.
Wie kann ich die Energiesparfunktion
einstellen?
Windows ME/XP/2000: Stellen Sie die Funktion beim
BIOS-SETUP des Computers oder Bildschirmschoners ein.
(Konsultieren Sie das Windows/Computerhandbuch)
Wie wird das Gehäuse und der LCD-
Bildschirm gereinigt?
Ziehen Sie den Netzstecker aus der Steckdose und
reinigen Sie den Monitor sodann mit einem weichen Tuch,
entweder mit einer Reinigungslösung oder klarem Wasser.
Hinterlassen Sie keine Reinigungsmittelrückstände und
zerkratzen Sie das Gehäuse nicht. Passen Sie auf, daß
kein Wasser in den Monitor gerät.
-
 1
1
-
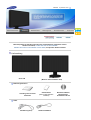 2
2
-
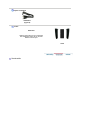 3
3
-
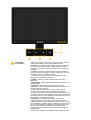 4
4
-
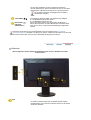 5
5
-
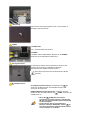 6
6
-
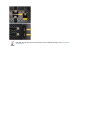 7
7
-
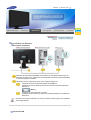 8
8
-
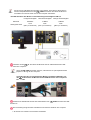 9
9
-
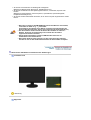 10
10
-
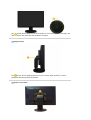 11
11
-
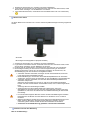 12
12
-
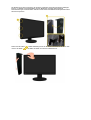 13
13
-
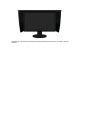 14
14
-
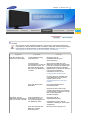 15
15
-
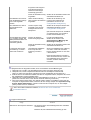 16
16
-
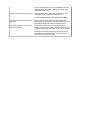 17
17
Verwandte Artikel
-
Samsung XL24 Schnellstartanleitung
-
Samsung 305TPLUS Benutzerhandbuch
-
Samsung XL20 Benutzerhandbuch
-
Samsung XL24 Benutzerhandbuch
-
Samsung 245T Benutzerhandbuch
-
Samsung 275TPLUS Benutzerhandbuch
-
Samsung 275T Benutzerhandbuch
-
Samsung 305TPLUS Schnellstartanleitung
-
Samsung 940UX Benutzerhandbuch
-
Samsung 913B Benutzerhandbuch