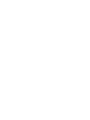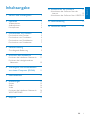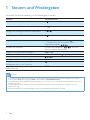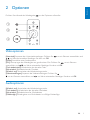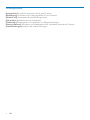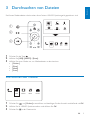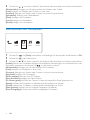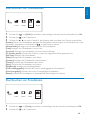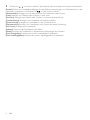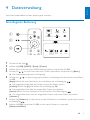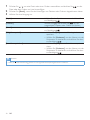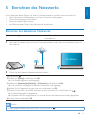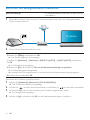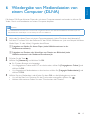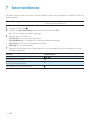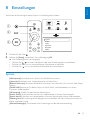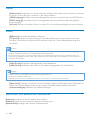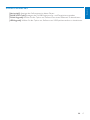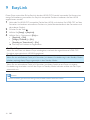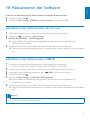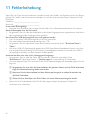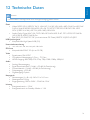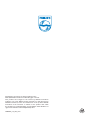www.philips.com/welcome
Benutzerhandbuch
Immer für Sie da
Hier können Sie Ihr Produkt registrieren und Unterstützung erhalten:
HMP5000
Fragen?
Philips
hilft.


1
Deutsch
DE
Inhaltsangabe
1 Steuern und Wiedergeben 2
2 Optionen 3
Videooptionen 3
Audiooptionen 3
Fotooptionen 4
3 Durchsuchen von Dateien 5
Durchsuchen aller Dateien 5
Durchsuchen von Filmdateien 6
Durchsuchen von Musikdateien 7
Durchsuchen von Fotodateien 7
4 Dateiverwaltung 9
Grundlegende Bedienung 9
5 Einrichten des Netzwerks 11
Einrichten des kabellosen Netzwerks 11
Einrichten des kabelgebundenen
Netzwerks 12
6 Wiedergabe von Mediendateien
von einem Computer (DLNA) 13
7 Internetdienste 14
8 Einstellungen 15
System 15
Audio 16
Video 16
Einrichten des kabellosen Netzwerks 16
VERSCHIEDENES 17
9 EasyLink 18
10 Aktualisieren der Software 19
Aktualisieren der Software über das
Internet 19
Aktualisieren der Software über USB/SD 19
11 Fehlerbehebung 20
12 Technische Daten 21

2 DE
1 Steuern und Wiedergeben
Verwenden Sie die Fernbedienung, um die Wiedergabe zu steuern.
Funktion Tasten/Aktionen
Anhalten der Wiedergabe. •
Unterbrechen oder Fortsetzen der Wiedergabe. •
Springen zur vorherigen/nächsten Mediendatei. • /
Zurückkehren zum Startbildschirm. •
Vergrößern oder Verkleinern. drücken Sie wiederholt die Taste .
Drücken Sie zum Verschieben eines
vergrößerten Bildes .
Schneller vor-/Rücklauf. Drücken Sie wiederholt / , um eine
Geschwindigkeit auszuwählen.
Zugreifen auf Untertiteleinstellungen. SUBTITLE
Drehen eines Fotos. Drücken Sie die Taste / .
Durchlaufen der Menüs. , , ,
Bestätigen einer Auswahl oder Eingabe OK
Zugreifen auf Optionsmenüs während der
Wiedergabe oder in der Dateiliste.
Zugreifen auf das Dateibearbeitungsmenü in der
Dateiordnerliste.
EDIT
Hinweis
• Sie können nur DivX-Videos wiedergeben, die mit dem DivX-Registrierungscode dieses Geräts ausgeliehen oder gekauft
wurden. (Siehe "Setup" (Einrichtung) > "MISC" (Verschiedenes) > [DivX® VOD-Code])
• Untertiteldateien mit den folgenden Dateierweiterungen (.srt, .smi, .sub, .ssa, .ass, .txt) werden unterstützt, jedoch nicht in der
Dateiliste angezeigt.
• Der Dateiname für die Untertitel muss mit dem Dateinamen des DivX-Videos übereinstimmen (abgesehen von der
Dateierweiterung).
• Die DivX-Videodatei und die Untertiteldatei müssen im gleichen Verzeichnis gespeichert werden.

3
Deutsch
DE
2 Optionen
Drücken Sie während der Wiedergabe , um die Optionen aufzurufen.
Videooptionen
[Untertitel]: Anpassen der Untertiteleinstellungen. Drücken Sie , um ein Element auszuwählen, und
, um Werte einzustellen. Bestätigen Sie dann mit OK.
[Audio]: Auswählen einer Audiosprache.
[ZU]: Überspringen der Wiedergabe zur gewünschten Zeit. Drücken Sie , um ein Element
auszuwählen, und , um Werte einzustellen. Bestätigen Sie dann mit OK.
[Titel wiederholen]: Wiederholen des aktuellen Titels.
[Alle wiederh.]: Wiederholen der Filmdatei.
[Wiederh. aus]: Ausschalten des Wiederholungsmodus.
[Videoeinstellungen]: Anpassen der Videoeinstellungen. Drücken Sie
, um ein Element auszuwählen, und , um Werte einzustellen. Bestätigen Sie dann mit OK.
Audiooptionen
[Wiederh. aus]: Ausschalten des Wiederholungsmodus.
[Titel wiederh.]: Wiederholen der aktuellen Musikdatei.
[Alle wiederh.]: Wiederholen aller Musikdateien.
[Zufallswdgb.]: Wiedergeben von Musikdateien in zufälliger Reihenfolge.
a
b
c

4 DE
Fotooptionen
[Anzeigedauer]: Auswählen eines Intervalls für eine Diashow.
[Bildübergang]: Auswählen eines Übergangseffekts für eine Diashow.
[Wiederh. aus]: Ausschalten des Wiederholungsmodus.
[Alle wiederh.]: Wiederholen aller Fotodateien.
[Zufallswdgb.]: Wiedergeben von Fotodateien in zufälliger Reihenfolge.
[Hintergrundmusik]: Auswählen und Wiedergeben einer Musikdatei während der Diashow.
[Videoeinstellungen]: Anpassen der Videoeinstellungen.

5
Deutsch
DE
3 Durchsuchen von Dateien
Sie können Mediendateien durchsuchen, die auf einem USB-/SD-Speichergerät gespeichert sind.
1 Drücken Sie die Taste .
2 Wählen Sie [USB]/ [KARTE] / [Esata].
3 Wählen Sie einen Modus aus, um Mediendateien zu durchsuchen.
• [Ordner]
• [Filme]
• [Musik]
• [Fotos]
Durchsuchen aller Dateien
1 Drücken Sie , um [Ordner] auszuwählen, und bestätigen Sie die Auswahl anschließend mit OK.
2 Wählen Sie Ihr USB/SD-Speichermedium und drücken Sie OK.
3 Drücken Sie in der Dateiansicht.
a
b
c
Folder Movies Music Photos
USB
CARD
Esata
Network
Setup
Internet Service
Folder Movies MusicPhotos

6 DE
4 Drücken Sie / , um einen Modus für das Ansehen oder Anordnen von Dateien auszuwählen.
[Miniaturbilder]: Anzeigen von Miniaturansichten der Dateien oder Ordner.
[Liste]: Anzeigen von Dateien oder Ordnern in einer Liste.
[Vorschau]: Anzeigen von Dateien oder Ordnern mit einem Vorschaufenster.
[Alle Medien] Anzeigen aller Mediendateien.
[Filme]: Anzeigen von Filmdateien.
[Fotos]: Anzeigen von Fotodateien.
[Musik]: Anzeigen von Musikdateien.
Durchsuchen von Filmdateien
1 Drücken Sie , um [Filme] auszuwählen, und bestätigen Sie die Auswahl anschließend mit OK.
2 Drücken Sie in der Dateiansicht.
3 Drücken Sie / , um einen Modus für das Ansehen oder Anordnen von Dateien auszuwählen.
[Suchen]: Suchen von Filmdateien. Befolgen Sie die Bildschirmanweisungen, um Schlüsselwörter in der
Minitastatur einzutippen, und drücken Sie , um die Suche zu starten.
[Miniaturbilder]: Anzeigen von Miniaturansichten für Filmdateien.
[Liste]: Anzeigen von Filmdateien in einer Liste.
[Vorschau]: Anzeigen von Dateien oder Ordnern mit einem Vorschaufenster.
[Alle Filme]: Anzeigen aller Filmdateien.
[DVDs anzeigen]: Anzeigen aller ISO-Dateien.
[Flash-Animation]: Anzeigen aller Flash-Dateien.
[Zu Ordner gehen]: Aufrufen des Ordners, in dem die ausgewählte Datei gespeichert ist.
[Name]:AuistenderFilmdateieninalphabetischerReihenfolgeihrerNamen.
[Größe]:AuistenderFilmdateieninaufsteigenderReihenfolgeIhrerGröße.
[Meist gesehen]:AuistenderamhäugstenangesehenFilmdateien.
[Kürzl. hinzugefügt]:AuistenderkürzlichhinzugefügtenFilmdateien.
Folder Movies Music Photos

7
Deutsch
DE
Durchsuchen von Musikdateien
1 Drücken Sie , um [Musik] auszuwählen, und bestätigen Sie die Auswahl anschließend mit OK.
2 Drücken Sie in der Dateiansicht.
3 Drücken Sie / , um einen Modus für das Ansehen oder Anordnen von Dateien auszuwählen.
[Suchen]: Suchen von Musikdateien. Befolgen Sie die Bildschirmanweisungen, um Schlüsselwörter in der
Minitastatur einzutippen, und drücken Sie , um die Suche zu starten.
[Miniaturbilder]: Anzeigen von Miniaturansichten für Musikdateien.
[Liste]: Anzeigen von Musikdateien in einer Liste.
[Vorschau]: Anzeigen von Filmdateien mit einem Vorschaufenster.
[Zu Ordner gehen]: Aufrufen des Ordners, in dem die ausgewählte Datei gespeichert ist.
[Alle Titel] Anzeigen aller Musikdateien.
[Alben]: Anzeigen der Musikdateien nach Alben.
[Künstler]: Anzeigen der Musikdateien nach Künstlern.
[Genres]: Sortieren der Musikdateien nach Genre.
[Jahre]: Sortieren der Musikdateien nach Jahren.
[Wdgb.listen]: Anzeigen der Wiedergabelisten.
[Kürzl. wiedergegeben]:AuistenderkürzlichwiedergegebenenMusikdateien.
[Kürzl. hinzugefügt]:AuistenderkürzlichhinzugefügtenMusikdateien.
[Name]:AuistenderMusikdateieninalphabetischerReihenfolgeIhrerNamen.
Durchsuchen von Fotodateien
1 Drücken Sie , um [Fotos]auszuwählen, und bestätigen Sie die Auswahl anschließend mit OK.
2 Drücken Sie in der Dateiansicht.
FolderMoviesMusic Photos
Folder Movies MusicPhotos

8 DE
3 Drücken Sie / , um einen Modus für das Ansehen oder Anordnen von Dateien auszuwählen.
[Suchen]: Suchen von Fotodateien. Befolgen Sie die Bildschirmanweisungen, um Schlüsselwörter in der
Minitastatur einzutippen, und drücken Sie , um die Suche zu starten.
[Miniaturbilder]: Anzeigen von Miniaturansichten für Fotodateien oder Ordner.
[Liste]: Anzeigen von Dateien oder Ordnern in einer Liste.
[Vorschau]: Anzeigen von Dateien oder Ordnern mit einem Vorschaufenster.
[Fotoverzeichnis]: Anzeigen von Fotodateien im Verzeichnismodus.
[Ordneransicht]: Anzeigen von Fotodateien in der Ordnerstruktur.
[Datumsansicht]: Sortieren von Fotodateien nach Datum der letzten Änderung.
[Alle Fotos]: Anzeigen aller Fotodateien.
[Albums]: Sortieren der Fotodateien nach Alben.
[Name]:AuistenderFotodateieninalphabetischerReihenfolgeihrerNamen.
[Kürzl. hinzugefügt]:AuistenderkürzlichhinzugefügtenFotodateien.
[Kürzl. wiedergegeben]:AuistenderkürzlichwiedergegebenenFotodateien.

9
Deutsch
DE
4 Dateiverwaltung
Sie können Mediendateien auf dem Speichergerät verwalten.
Grundlegende Bedienung
1 Drücken Sie die Taste .
2 Wählen Sie [USB]/ [KARTE] / [Esata] >[Ordner].
3 Wählen Sie eine Partition Ihres USB/SD-Speichermediums, und drücken Sie OK.
4 Drücken Sie / , um eine Datei oder einen Ordner auszuwählen, und drücken Sie [Bearb.].
» Das Dateibearbeitungsmenü wird angezeigt.
5 Drücken Sie / , um einen Vorgang auszuwählen, und bestätigen Sie die Auswahl anschließend
mit OK.
[Kopie]: Wählen Sie einen Speicherort aus, und drücken Sie zur Bestätigung .
» Die ausgewählte Datei oder der Ordner wird an den Zielort kopiert.
[Löschen]: Wählen Sie [Ja], und drücken Sie zur Bestätigung OK.
» Die ausgewählte Datei oder der ausgewählte Ordner wird gelöscht.
[Versch]: Wählen Sie einen Speicherort aus, und drücken Sie zur Bestätigung .
» Die ausgewählte Datei oder der ausgewählte Ordner wird an den Zielort verschoben.
[Umbenen.]
1 Wählen Sie [Umbenen.], um den Namen mit der Minitastatur zu bearbeiten, und drücken Sie dann
zur Bestätigung .
2 Wählen Sie [OK], und drücken Sie OK, um den neuen Namen zu verwenden.
[Mehrere auswählen]
a
b
c
Folder Movies Music Photos
USB
CARD
Esata
Network
Setup
Internet Service

10 DE
1 Drücken Sie / , um eine Datei oder einen Ordner auszuwählen, und drücken Sie , um die
Datei oder den Ordner zur Liste hinzuzufügen.
2 Drücken Sie [Bearb.], wenn Sie das Hinzufügen von Dateien oder Ordnern abgeschlossen haben.
3 Wählen Sie einen Vorgang aus.
[Kopie] Wählen Sie den Speicherort aus, und drücken Sie
zur Bestätigung .
[Löschen] Wählen Sie [Ja], und drücken Sie , um die
ausgewählten Dateien oder Ordner zu löschen.
[Versch] Wählen Sie den Speicherort aus, und drücken Sie
zur Bestätigung .
[Wdgb.liste speich.] • Wählen Sie [OK], um eine Wiedergabeliste zu
speichern.
• Wählen Sie [Umbenen.], um den Namen mit der
Minitastatur zu bearbeiten, und drücken Sie dann
zur Bestätigung .
[Fotoalbum speichern] • Wählen Sie [OK], um ein Fotoalbum zu spei-
chern.
• Wählen Sie [Umbenen.], um den Namen mit der
Minitastatur zu bearbeiten, und drücken Sie dann
zur Bestätigung .
Hinweis
• Halten Sie zwei Sekunden lang gedrückt, um ein angeschlossenes Speichergerät sicher zu entfernen.

11
Deutsch
DE
5 Einrichten des Netzwerks
Durch Verbinden dieses Players mit einem Computernetzwerk und dem Internet, können Sie
• Fotos, Musiktitel und Videodateien von Ihrem Computer wiedergeben.
• Online-Fernsehprogramme ansehen.
• Internet-Fotoalben durchsuchen.
• die Software dieses Players über das Internet aktualisieren.
Einrichten des kabellosen Netzwerks
Was wird benötigt? Ein Wireless Router, der mit dem Internet
verbunden ist
1 Verbinden Sie diesen Player mit einem Computernetzwerk oder über einen Wireless Router mit
dem Internet.
2 Führen Sie die kabellose Netzwerkinstallation durch.
1) Drücken Sie .
2) Wählen Sie [Setup], und drücken Sie OK.
» Das Einstellungsmenü wird angezeigt.
3) Wählen Sie [Netzwerk]>[Kabellos] > [Verbinden], und drücken SieOK.
» Eine Liste aller verfügbaren kabellosen Netzwerke wird angezeigt.
4) Wählen Sie Ihr Netzwerk aus der Liste aus und drücken Sie OK.
5) Geben Sie den WEP- bzw. WPA-Schlüssel mit der Minitastatur ein, und drücken Sie .
» Ein Verbindungstest wird gestartet.
» Nachdem der Test abgeschlossen ist, wird der Status der Netzwerkverbindung dargestellt.
6) Drücken Sie zum Beenden OK.
Hinweis
• Um die verfügbaren kabellosen Netzwerke erneut zu scannen, drücken Sie .
PC (DLNA)

12 DE
Einrichten des kabelgebundenen Netzwerks
Was wird benötigt? Ein kabelgebundener Router, der mit dem Internet
verbunden ist
1 Verbinden Sie diesen Player mit einem Computernetzwerk oder über einen kabelgebundenen
Router mit dem Internet.
2 Führen Sie die Netzwerkinstallation durch.
1) Drücken Sie .
2) Wählen Sie [Setup], und drücken Sie OK.
» Das Einstellungsmenü wird angezeigt.
3) Wählen Sie [Netzwerk] > [Ethernet] > [DHCP IP (AUTO)] > [DHCP (AUTO)] und drücken
Sie OK.
» Ein Dialogfeld wird angezeigt.
4) Wählen Sie [Ja], und drücken Sie OK, um die Netzwerkeinstellungen zu speichern.
» Ein Verbindungstest wird gestartet.
» Nachdem der Test abgeschlossen ist, wird der Status der Netzwerkverbindung dargestellt. .
6) Drücken Sie zum Beenden OK.
Sie können die IP-Adresse manuell einstellen.
1 Wählen Sie [Netzwerk] >[Ethernet] > [FIX IP (MANUELL)].
» Die IP-Adressen-Tabelle wird angezeigt.
2 Drücken Sie , um einen Artikel auszuwählen, und drücken Sie , um den Wert einzustellen.
3 Drücken Sie OK, wenn Sie die Einstellung der IP-Adresse abgeschlossen haben.
» Ein Dialogfeld wird angezeigt.
4 Wählen Sie [Ja], und drücken Sie OK, um die Netzwerkeinstellungen zu speichern.
PC (DLNA)

13
Deutsch
DE
6 Wiedergabe von Mediendateien von
einem Computer (DLNA)
MitdiesemDLNA-zertiziertenPlayer,dermiteinemComputernetzwerkverbundenist,könnenSie
Video-, Musik- und Fotodateien von einem Computer abspielen.
Hinweis
• Um Mediendateien auf einem PC zu durchsuchen, vergewissern Sie sich, dass eine DLNA-Medienserversoftware (wie zum
Beispiel Windows Media Player 11 oder höher) auf dem PC installiert ist.
1 Verbinden Sie diesen Player mit einem Computernetzwerk (siehe "Einrichten des Netzwerks").
2 Auf dem PC müssen Sie in der Software für den DLNA-Medienserver (wie zum Beispiel Windows
Media Player 11 oder höher) Folgendes durchführen:
a Freigeben von Medien für diesen Player (siehe Hilfeinformationen in der
Medienserversoftware)
b Freigeben von Dateien oder Hinzufügen von Dateien zur Bibliothek (siehe
Hilfeinformationen in der Medienserversoftware).br
3 Drücken Sie die Taste .
4 Wählen Sie [Netzwerk], und drücken Sie OK.
» Ein Content-Browser wird angezeigt.
• Um freigegebene Ordner eines PCs zu durchsuchen, wählen Sie[Freigegebener Ordner], und
drücken SieOK.
• Um freigegebene Mediendateien zu durchsuchen, wählen Sie [Freigegeb. Mediendateien], und
drücken SieOK.
5 Wählen Sie eine Mediendatei, und drücken Sie dann OK, um die Wiedergabe zu starten.
• Um auf das Menü mit Optionen für das Durchsuchen zuzugreifen, drücken Sie .
• WeitereInformationenndenSieunter"DurchsuchenallerDateien".

14 DE
7 Internetdienste
Mit diesem Player können Sie online auf verschiedene Dienste, wie zum Beispiel Filme, Bilder, Musik und
Spiele zugreifen.
Was wird benötigt? Verbinden Sie den Player mit dem Internet. (siehe
"Einrichten des Netzwerks")
1 Drücken Sie die Taste .
2 Wählen Sie [Internetdienste] und drücken Sie dann die Taste OK.
» Die Internetdienste werden angezeigt.
3 Wählen Sie einen Dienst aus.
• [Facebook]: ein Social Networking-Dienst
• [AccuWeather]: ein Onlinedienst für weltweite Wettervorhersagen
• [YouTube]: ein Dienst zur Weitergabe von Videos
• [Piccasa]: ein Online-Fotoalbum
1 Befolgen Sie die Anweisung auf dem Bildschirm, und verwenden Sie Ihre Fernbedienung, um die
Dienste zu genießen.
Funktion Taste/Funktion
Auswählen eines Dienstes oder Elements
Bestätigen einer Auswahl OK
Zurückkehren zu einer früheren Seite oder
Löschen des Eingabetextes
Zurückkehren zum Startbildschirm.

15
Deutsch
DE
8 Einstellungen
Sie können die Einstellungen dieses Players im Einstellungsmenü ändern.
1 Drücken Sie die Taste .
2 Wählen Sie [Setup] und drücken Sie zur Bestätigung OK.
» Das Einstellungsmenü wird angezeigt.
• Drücken Sie / , um einen Menüpunkt oder eine Einstellungsoption auszuwählen.
• Drücken Sie OK, um zur nächstniedrigeren Menüebene zu wechseln.
• Drücken Sie , um zur nächsthöheren Menüebene zurückzukehren.
System
[Menüsprache]: Auswählen einer Sprache für das Bildschirmmenüs.
[Untertitel]: Auswählen einer Untertitelsprache bei Video-Discs.
[Bildschirmschoner]: Aktivieren des Bildschirmschoners bei Inaktivität (z. B. im Pause- oder Stopp-
Modus).
[DLNA DMR]: Aktivieren Sie diesen Player, um Fotos, Musik und Videodateien von Ihrem
Computer wiederzugeben.
[Gerätename]: Ändern Sie den Namen dieses Players.
[Autom. Suchl.]: Automatisches Scannen von Mediendateien auf einem Speichergerät.
[Speich. durchs.]: Scannen von Mediendateien auf einem Speichergerät starten oder beenden.
[Wiederg. forts.]: Fortsetzung der Wiedergabe einer Videodatei von dem Zeitpunkt, an dem sie
zuletzt angehalten wurde.
[Werkseinstellungen]: Zurücksetzen aller Einstellungen auf die Werksvoreinstellung.
EasyLink
MISC
Audio
System
Network
Video
a
b
c
USB
CARD
Esata
Network
Setup
Internet Service

16 DE
Audio
[Nachtmodus]: Ausgleichen von lauten und leisen Klängen. Wenn diese Option aktiviert ist, können
Sie Filme mit einer geringen Lautstärke in der Nacht ansehen.
[HDMI-Ausgang]: Auswählen eines Soundausgabeformats beim Anschluss über die HDMI-Buchse.
[S/PDIF-Ausgang]: Auswählen eines Soundausgabeformats beim Anschluss über den digitalen
Audio-Ausgang.
[Lip-Sync]: Aktivieren Sie diese Funktion, um den Ton mit der Videowiedergabe zu synchronisieren.
Video
[Bildformat]: Auswählen des Bildschirmformats.
[TV-System]:WählenSiedieEinstellungfürdieVideoauösungaus,dieambestenvonIhrem
Fernseherunterstütztwird.WeitereInformationenndenSieinderBedienungsanleitungIhres
Fernsehers.
Hinweis
• WenneineausgewählteVideoauösungvonIhremFernsehernichtunterstütztwirdundeinleererBildschirmangezeigtwird,
beträgt die Wartezeit 10 Sekunden, bis die Bildanzeige wiederhergestellt wird.
• WenneineVerbindungüberComposite(CVBS)bestehtundkeinBildwiedergegebenwird,wenndieVideoauösungals
HD-Auösungfestgelegtist(1080p,1080i,720p),schließenSiediesenPlayerübereinHDMI-KabelandenFernseheran,um
HD-Videos wiederzugeben.
[Video-Zoom]: Vergrößern oder Verkleinern von Videoszenen.
[1080p 24 Hz]: Verwenden des 1080p 24 Hz Video-Ausgangsmodus für Videoinhalte.
Hinweis
• DieVideoauösungunddieBildratederVideoinhaltebeträgt1080p24Hz.
• Ihr Fernseher unterstützt 1080p 24 Hz.
• Stellen Sie sicher, dass Sie ein HDMI-Kabel verwenden, um den Player an Ihren Fernseher anzuschließen.
[Deep Color]: Anzeigen von Farben mit mehr Schattierungen und Tönungen, wenn Videoinhalte im
Deep-Color-Modus aufgezeichnet wurden und der Fernseher diese Funktion unterstützt.
[Videoeinstellungen]: Anpassen der Videoeinstellungen.
Einrichten des kabellosen Netzwerks
[Ethernet]:KongurierenderIP-AdressediesesPlayers.
[Kabellos]: Stellen Sie eine drahtlose Netzwerkverbindung her.
[Netzwerkinfo]: Anzeigen des aktuellen Netzwerkstatus.

17
Deutsch
DE
VERSCHIEDENES
[Versionsinfo]: Anzeigen der Softwareversion dieses Players.
[DivX® VOD-Code]: Anzeigen des DivX®-Registrierungs- und Deregistrierungscodes.
[Online-Upgrade]: Wählen Sie die Option aus, Software von einem Netzwerk zu aktualisieren.
[USB-Upgrade]: Wählen Sie die Option aus, Software von USB-Speichermedium zu aktualisieren.

18 DE
9 EasyLink
Dieser Player unterstützt Philips EasyLink, das das HDMI-CEC-Protokoll verwendet. Sie können eine
einzige Fernbedienung verwenden, um EasyLink-kompatible Geräte zu bedienen, die über HDMI
angeschlossen wurden.
1 Verbinden Sie HDMI-CEC-kompatible Geräte über HDMI, und schalten Sie HDMI-CEC auf dem
Fernseher und anderen verbundenen Geräten ein (siehe Benutzerhandbuch des Fernsehers und
der anderen Geräte).
2 Drücken Sie die Taste .
3 Wählen Sie [Setup] > [EasyLink].
4 Wählen Sie im Optionsmenü [Ein]aus:
• [EasyLink] > [Ein]
• [Wdgb. p. Tastendr.] > [Ein]
• [Standby per Tastendruck] > [Ein]
» Die EasyLink-Funktion ist eingeschaltet.
One Touch Play
Wenn Sie eine Datei mit diesem Player wiedergeben, wechselt der angeschlossene HDMI-CEC-
Fernseher automatisch zum HDMI-Eingangskanal.
One Touch Standby
Wenn Sie ein verbundenes Gerät (z. B. Fernseher) mit dessen Fernbedienung in den Standby-Modus
schalten, wechselt dieser Player automatisch in den Standby-Modus.
Automatisches Einschalten über Fernseher
Wenn Sie ein verbundenes Gerät (z. B. Fernseher) an diesem Anschluss am Player mit eigener
FernbedienungeinschaltenundsichderPlayerimStandby-Modusbendet,schaltetsichderPlayer
automatisch ein.
Hinweis
• WOOX Innovations garantiert keine 100%-ige Interoperabilität mit allen HDMI CEC-Geräten.
Seite laden ...
Seite laden ...
Seite laden ...
Seite laden ...
-
 1
1
-
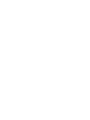 2
2
-
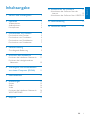 3
3
-
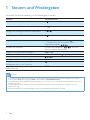 4
4
-
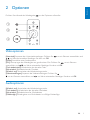 5
5
-
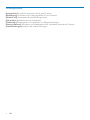 6
6
-
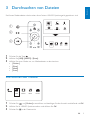 7
7
-
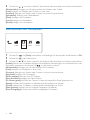 8
8
-
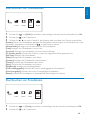 9
9
-
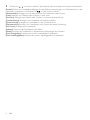 10
10
-
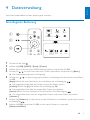 11
11
-
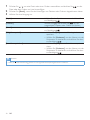 12
12
-
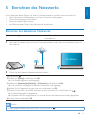 13
13
-
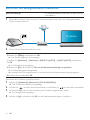 14
14
-
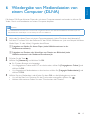 15
15
-
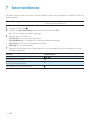 16
16
-
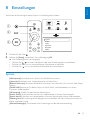 17
17
-
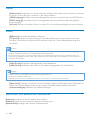 18
18
-
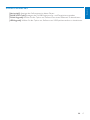 19
19
-
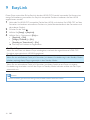 20
20
-
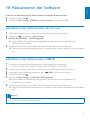 21
21
-
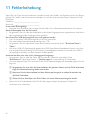 22
22
-
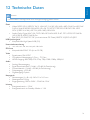 23
23
-
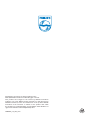 24
24
Philips HMP5000 Benutzerhandbuch
- Typ
- Benutzerhandbuch
- Dieses Handbuch ist auch geeignet für
Verwandte Papiere
-
Philips HMP7001/12 Benutzerhandbuch
-
Philips HMP3000/12 Benutzerhandbuch
-
Philips HMP2000/12 Benutzerhandbuch
-
Philips HMP4000/12 Benutzerhandbuch
-
Philips HTS7212/12 Benutzerhandbuch
-
Philips HTS3271/12 Benutzerhandbuch
-
Philips CSS5123 Benutzerhandbuch
-
Philips HTS5581/12 Benutzerhandbuch
-
Philips HTS9221/12 Benutzerhandbuch
-
Philips BDP3400/12 Benutzerhandbuch