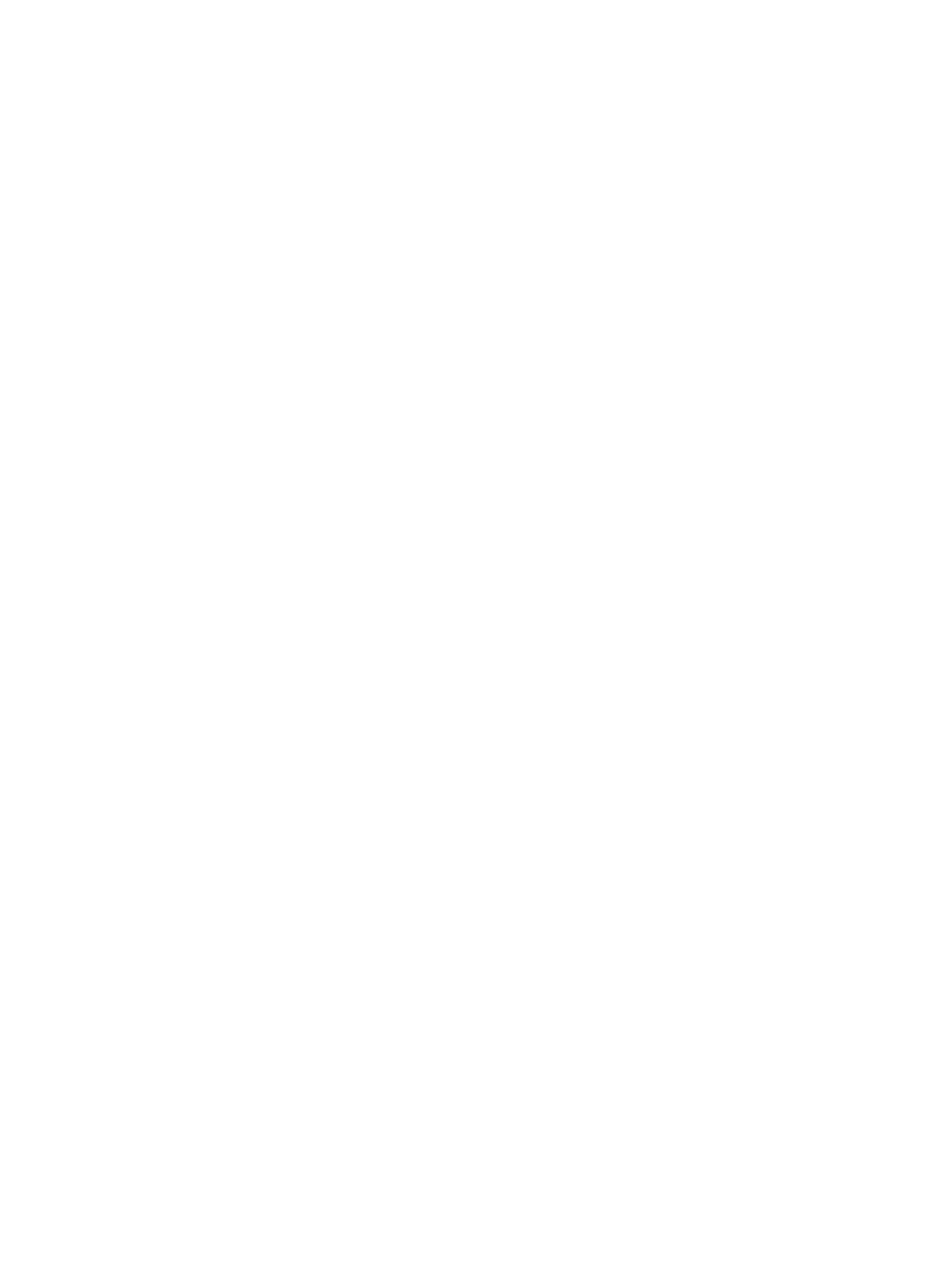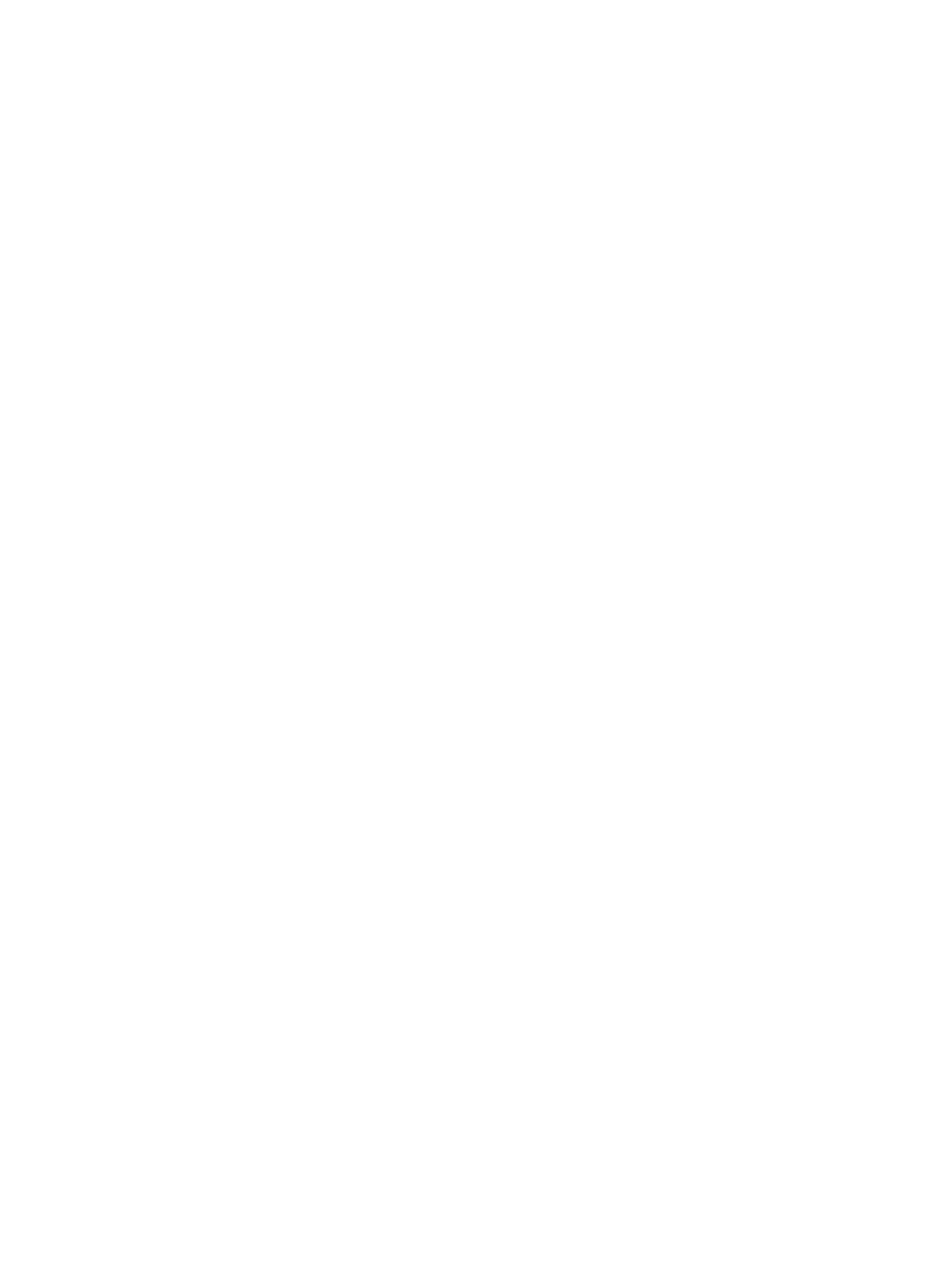
Entfernen der Betriebsschalterplatine................................................................................................ 27
Einbauen der Betriebsschalterplatine.................................................................................................28
Entfernen der Docking-Platine...........................................................................................................28
Einbauen der Docking-Platine........................................................................................................... 29
Entfernen der Antennenführungshalterung.......................................................................................29
Einbauen der Antennenführungshalterung....................................................................................... 30
Entfernen der WLAN-Karte.................................................................................................................30
Einbauen der WLAN-Karte.................................................................................................................. 31
Entfernen der WWAN-Karte................................................................................................................31
Einbauen der WWAN-Karte................................................................................................................ 32
Entfernen des Kühlkörpers..................................................................................................................32
Einbauen des Kühlkörpers.................................................................................................................. 33
Entfernen der Knopfzellenbatterie..................................................................................................... 34
Einsetzen der Knopfzellenbatterie..................................................................................................... 34
Entfernen des Speichermoduls...........................................................................................................35
Einsetzen des Speichermoduls...........................................................................................................36
Entfernen der SIM-Platine...................................................................................................................36
Einbauen der SIM-Platine....................................................................................................................37
Entfernen des Akkukabels................................................................................................................... 37
Einsetzen des Akkukabels................................................................................................................... 38
Entfernen des Akkuanschlusses......................................................................................................... 38
Einbauen des Akkuanschlusses.......................................................................................................... 39
Entfernen des Bildschirmkabels......................................................................................................... 39
Einbauen des Bildschirmkabels..........................................................................................................40
Entfernen der Bildschirmbaugruppe..................................................................................................40
Einbauen der Bildschirmbaugruppe................................................................................................... 41
Entfernen der Kartenhalterung...........................................................................................................42
Einbauen der Kartenhalterung............................................................................................................43
Entfernen der Systemplatine.............................................................................................................. 44
Einbauen der Systemplatine............................................................................................................... 46
Entfernen der Tastatur-Steuerungsplatine.........................................................................................47
Einbauen der Tastatur-Steuerungsplatine......................................................................................... 48
Entfernen des Netzanschlusses..........................................................................................................49
Einbauen des Netzanschlusses.......................................................................................................... 50
Entfernen des Lautsprechers..............................................................................................................50
Einbauen des Lautsprechers............................................................................................................... 51
Entfernen des Griffs.............................................................................................................................52
Einbauen des Griffs............................................................................................................................. 53
Entfernen des ExpressCard-Moduls...................................................................................................53
Einbauen des ExpressCard-Moduls....................................................................................................54
4 Technologie und Komponenten......................................................................55
4