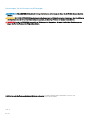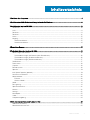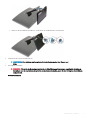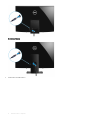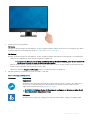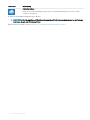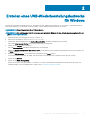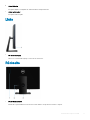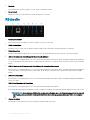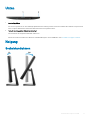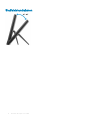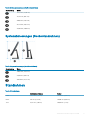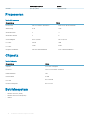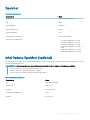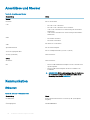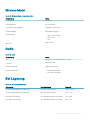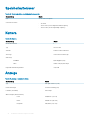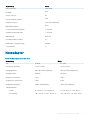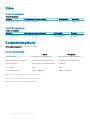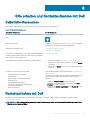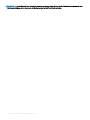Dell Inspiron 3280 AIO Schnellstartanleitung
- Typ
- Schnellstartanleitung

Inspiron 22-3280
Setup und technische Daten
Computer-Modell: Inspiron 5676
Vorschriftenmodell: W19B
Vorschriftentyp: W19B003

Anmerkungen, Vorsichtshinweise und Warnungen
ANMERKUNG: Eine ANMERKUNG macht auf wichtige Informationen aufmerksam, mit denen Sie Ihr Produkt besser einsetzen
können.
VORSICHT: Ein VORSICHTSHINWEIS macht darauf aufmerksam, dass bei Nichtbefolgung von Anweisungen eine Beschädigung
der Hardware oder ein Verlust von Daten droht, und zeigt auf, wie derartige Probleme vermieden werden können.
WARNUNG: Durch eine WARNUNG werden Sie auf Gefahrenquellen hingewiesen, die materielle Schäden, Verletzungen oder
sogar den Tod von Personen zur Folge haben können.
© 2018 Dell Inc. oder ihre Tochtergesellschaften. Alle Rechte vorbehalten. Dell, EMC und andere Marken sind Marken von Dell Inc. oder
Tochterunternehmen. Andere Markennamen sind möglicherweise Marken der entsprechenden Inhaber.
2018 - 11
Rev. A00

Inhaltsverzeichnis
1 Einrichten des Computers.............................................................................................................................. 4
2 Erstellen eines USB-Wiederherstellungslaufwerks für Windows.....................................................................9
3 Ansichten des Inspiron 22-3280................................................................................................................... 10
Vorderseite........................................................................................................................................................................ 10
Links.................................................................................................................................................................................... 11
Rückseite............................................................................................................................................................................ 11
Rückseite........................................................................................................................................................................... 12
Unten..................................................................................................................................................................................13
Neigung..............................................................................................................................................................................13
Sockelstandrahmen....................................................................................................................................................13
Staeleistandrahmen................................................................................................................................................. 14
4 Einziehbare Kamera......................................................................................................................................15
5 Technische Daten des Inspiron 22-3280....................................................................................................... 16
Abmessungen und Gewicht............................................................................................................................................ 16
Systemabmessungen und Gewicht (ohne Standrahmen).....................................................................................16
Systemabmessungen (Staeleistandrahmen)........................................................................................................ 16
Systemabmessungen (Sockelstandrahmen)........................................................................................................... 17
Standrahmen..................................................................................................................................................................... 17
Prozessoren.......................................................................................................................................................................18
Chipsatz.............................................................................................................................................................................18
Betriebssystem................................................................................................................................................................. 18
Speicher.............................................................................................................................................................................19
Intel Optane Speicher (optional).....................................................................................................................................19
Anschlüsse und Stecker..................................................................................................................................................20
Kommunikation.................................................................................................................................................................20
Ethernet...................................................................................................................................................................... 20
Wireless-Modul........................................................................................................................................................... 21
Audio...................................................................................................................................................................................21
Bei Lagerung..................................................................................................................................................................... 21
Speicherkartenleser.........................................................................................................................................................22
Kamera.............................................................................................................................................................................. 22
Anzeige..............................................................................................................................................................................22
Netzadapter......................................................................................................................................................................23
Video..................................................................................................................................................................................24
Computerumgebung........................................................................................................................................................24
6 Hilfe erhalten und Kontaktaufnahme mit Dell............................................................................................... 25
Selbsthilfe-Ressourcen....................................................................................................................................................25
Kontaktaufnahme mit Dell...............................................................................................................................................25
Inhaltsverzeichnis
3

Einrichten des Computers
1 Stellen Sie den Standrahmen auf.
Staeleistandrahmen
- Heben Sie den Standrahmenriser an.
Sockelstandrahmen
a Heben Sie den Standrahmenriser an.
b Bringen Sie die Basis an.
1
4 Einrichten des Computers

c Ziehen Sie die unverlierbare Schraube fest, um die Basis am Standrahmenriser zu befestigen.
2 Schließen Sie die Tastatur und die Maus an.
ANMERKUNG
: Eine Anleitung zum Setup nden Sie in der Dokumentation Ihrer Tastatur und
Maus.
3 Netzadapter anschließen.
WARNUNG
: Führen Sie das Netzadapterkabel durch die Kabelführung am Standrahmen, um mögliche Schäden am
Netzadapter und ein unerwartetes Ausschalten des Systems zu vermeiden, wenn die Ausrichtung des Standrahmens
verändert wird.
Staeleistandrahmen
Einrichten des Computers
5

Sockelstandrahmen
4 Drücken des Betriebsschalters.
6
Einrichten des Computers

5 Betriebssystem-Setup fertigstellen.
Für Ubuntu:
Befolgen Sie die Anweisungen auf dem Bildschirm, um das Setup abzuschließen. Weitere Informationen zur Konguration der Ubuntu-
Installation nden Sie im Knowledge Base-Artikel SLN151664 unter www.dell.com/support.
Für Windows:
Befolgen Sie die Anweisungen auf dem Bildschirm, um das Setup abzuschließen. Beim Einrichten wird Folgendes von Dell empfohlen:
• Stellen Sie eine Verbindung zu einem Netzwerk für Windows-Updates her.
ANMERKUNG
: Wenn Sie sich mit einem geschützten Wireless-Netzwerk verbinden, geben Sie das Kennwort für
das Wireless-Netzwerk ein, wenn Sie dazu aufgefordert werden.
• Wenn Sie mit dem Internet verbunden sind, melden Sie sich mit einem Microsoft-Konto an oder erstellen Sie eins. Wenn Sie nicht
mit dem Internet verbunden sind, erstellen Sie ein Konto oine.
• Geben Sie im Bildschirm Support and Protection (Support und Sicherung) Ihre Kontaktdaten ein.
6 Dell Apps im Windows-Startmenü suchen und verwenden – empfohlen
Tabelle 1. Dell Apps
ausndig machen
Ressourcen Beschreibung
SupportAssist
Überprüft proaktiv den Funktionszustand der Hardware und Software des Computers. Das SupportAssist
OS Recovery Tool behebt Probleme mit dem Betriebssystem. Weitere Information nden Sie in der
SupportAssist-Dokumentation unter www.dell.com/support.
ANMERKUNG: Nehmen Sie eine Verlängerung oder ein Upgrade der Garantie vor, indem Sie auf
das Ablaufdatum in SupportAssist klicken.
Dell Update
Aktualisiert Ihren Computer mit wichtigen Fixes und neuen Gerätetreibern, sobald sie verfügbar werden.
Einrichten des Computers 7

Ressourcen Beschreibung
Dell Digital Delivery
Laden Sie Software-Anwendungen herunter, die Sie erworben haben, die jedoch noch nicht auf dem
Computer vorinstalliert ist.
7 Erstellen Sie ein Wiederherstellungslaufwerk für Windows.
ANMERKUNG: Es wird empfohlen, ein Wiederherstellungslaufwerk für die Fehlerbehebung zu erstellen und Probleme
zu beheben, die ggf. unter Windows auftreten.
Weitere Informationen nden Sie unter Erstellen eines USB-Wiederherstellungslaufwerks für Windows.
8 Einrichten des Computers

Erstellen eines USB-Wiederherstellungslaufwerks
für Windows
Erstellen Sie ein Wiederherstellungslaufwerk für die Fehlersuche und -behebung unter Windows. Es ist ein leeres USB-Flashlaufwerk mit
einer Speicherkapazität von mindestens 16 GB erforderlich, um das Wiederherstellungslaufwerk zu erstellen.
ANMERKUNG: Dieser Vorgang kann bis zu 1 Stunde dauern.
ANMERKUNG: Die nachfolgenden Schritte variieren je nach installierter Windows-Version. Aktuelle Anweisungen nden Sie auf
der Microsoft-Support-Website.
1 Schließen Sie das USB-Flashlaufwerk an Ihren Computer an.
2 Geben Sie in der Windows-Suche Wiederherstellung ein.
3 Klicken Sie in den Suchergebnissen auf Create a Recovery Drive (Wiederherstellungslaufwerk erstellen).
Das Fenster User Account Control (Benutzerkontosteuerung) wird angezeigt.
4 Klicken Sie auf Yes (Ja), um fortzufahren.
Das Feld Recovery Drive (Wiederherstellungslaufwerk) wird angezeigt.
5 Wählen Sie Back up system les to the recovery drive (Systemdateien auf dem Wiederherstellungslaufwerk sichern) und klicken Sie
auf Next (Weiter).
6 Wählen Sie USB ash drive (USB-Flashlaufwerk) und klicken Sie auf Next (Weiter).
Es wird eine Meldung angezeigt, die angibt, dass alle auf dem USB-Flashlaufwerk vorhandenen Daten gelöscht werden.
7 Klicken Sie auf Erstellen.
8 Klicken Sie auf Finish (Fertigstellen).
Weitere Informationen zur Neuinstallation von Windows von einem USB-Wiederherstellungslaufwerk nden Sie im Abschnitt zum
Troubleshooting im Service-Handbuch Ihres Produkts unter www.dell.com/support/manuals.
2
Erstellen eines USB-Wiederherstellungslaufwerks für Windows 9

Ansichten des Inspiron 22-3280
Vorderseite
1
Einziehbare Kamera
Ermöglicht Video-Chats, Fotoaufnahmen und Videoaufzeichnungen. Diese Kamera kann zum Schutz Ihrer Privatsphäre eingezogen
werden.
2 Kamerastatusanzeige
Leuchtet, wenn die Kamera verwendet wird.
3 Betriebsschalter
Drücken Sie den Betriebsschalter, um den Computer einzuschalten, wenn er ausgeschaltet, im Ruhezustand oder im Standby-Modus
ist.
Drücken Sie den Betriebsschalter, um den Computer in den Standby-Modus zu versetzen, wenn er eingeschaltet ist.
Drücken und 4 Sekunden lang halten, um ein Herunterfahren des Computers zu erzwingen.
ANMERKUNG
: Sie können das Verhalten des Betriebsschalters in den Energieoptionen anpassen. Weitere
Informationen nden Sie unter
Me and My Dell
(Ich und mein Dell) unter www.dell.com/support/manuals.
4 Rechter Lautsprecher
Ermöglicht Audioausgabe.
5 Rechtes Mikrofon
Ermöglicht digitale Toneingaben für Audioaufnahmen und Sprachanrufe.
3
10 Ansichten des Inspiron 22-3280

6 Linkes Mikrofon
Ermöglicht digitale Toneingaben für Audioaufnahmen und Sprachanrufe.
7 Linker Lautsprecher
Ermöglicht Audioausgabe.
Links
1 SD-Kartensteckplatz
Führt Lese- und Schreibvorgänge von und auf SD-Karten aus.
Rückseite
1 WLAN-Normenetikett
Enthält die vorgeschriebenen Informationen zu den Wireless-Komponenten für Ihren Computer.
Ansichten des Inspiron 22-3280
11

2 Rückseite
Zum Anschluss der Stromversorgung, von USB-, Audio- und anderen Geräten.
3 Normenetikett
Enthält Informationen zu gesetzlichen Vorschriften über Ihrem Computer.
Rückseite
1 Netzadapteranschluss
Zum Anschluss eines Netzadapters, um den Computer mit Strom zu versorgen.
2 HDMI-Out-Anschluss
Anschluss an ein TV-Gerät oder ein anderes HDMI-In-fähiges Gerät. Stellt Audio- und Videoausgang zur Verfügung.
3 Netzwerkanschluss
Anschluss eines Ethernet-Kabels (RJ45) von einem Router oder Breitbandmodem für den Netzwerk- oder Internetzugang.
4 USB 2.0-Anschluss mit Unterstützung für Einschalten/Reaktivieren
Zum Anschluss von Peripheriegeräten, wie z. B. externen Speichergeräten und Druckern. Bietet Datenübertragungsgeschwindigkeiten
von bis zu 480 MBit/s. Reaktivieren Sie den Computer über die an diesen Port angeschlossene Tastatur oder Maus aus dem Standby-
Modus.
5 USB 3.1-Anschluss der 1. Generation mit Unterstützung für Einschalten/Reaktivieren
Zum Anschluss von Peripheriegeräten, wie z. B. externen Speichergeräten und Druckern. Bietet Datenübertragungsgeschwindigkeiten
von bis zu 5 Gbp/s. Reaktivieren Sie den Computer über die an diesen Port angeschlossene Tastatur oder Maus aus dem Standby-
Modus.
6 USB 3.1 Gen 1-Anschluss
Zum Anschluss von Peripheriegeräten, wie z. B. externen Speichergeräten und Druckern. Bietet Datenübertragungsgeschwindigkeiten
von bis zu 5 Gbp/s.
7 USB 3.1 Gen 1-Anschluss mit PowerShare
Zum Anschluss von Peripheriegeräten, wie z. B. externen Speichergeräten und Druckern.
Bietet Datenübertragungsgeschwindigkeiten von bis zu 5 Gbp/s. PowerShare ermöglicht das Auaden angeschlossener USB-Geräte.
ANMERKUNG
: Angeschlossene USB-Geräte werden nicht aufgeladen, wenn der Computer ausgeschaltet ist oder sich
im Energiesparmodus bendet. Schalten Sie zum Starten des Ladevorgangs angeschlossener Geräte den Computer
ein.
8 Headset-Anschluss
Zum Anschluss eines Kopfhörers oder eines Headsets (Kopfhörer-Mikrofon-Kombi).
12
Ansichten des Inspiron 22-3280

Unten
1 Service-Tag-Etikett
Die Service-Tag-Nummer ist eine eindeutige alphanumerische Kennung, mit der Dell Servicetechniker die Hardware-Komponenten in
Ihrem Computer identizieren und auf die Garantieinformationen zugreifen können.
2 Taste für den integrierten Bildschirm-Selbsttest
Zum Ausführen des integrierten Bildschirm-Selbsttests.
Weitere Informationen nden Sie im Abschnitt "Fehlerbehebung" des Servicehandbuchs unter www.dell.com/support/manuals.
Neigung
Sockelstandrahmen
Ansichten des Inspiron 22-3280
13

Staeleistandrahmen
14 Ansichten des Inspiron 22-3280

Einziehbare Kamera
ANMERKUNG: Ziehen Sie bei Verwendung von Kamerafunktionen die Kamera aus, damit sie nicht verdeckt ist.
4
Einziehbare Kamera 15

Technische Daten des Inspiron 22-3280
Abmessungen und Gewicht
Systemabmessungen und Gewicht (ohne Standrahmen)
Tabelle 2. Systemabmessungen und Gewicht (ohne Standrahmen)
Beschreibung Werte
Höhe
329,14 mm (12,96 Zoll)
Breite
497,90 mm (19,60 Zoll)
Tiefe
43,50 mm (1,71 Zoll)
Gewicht:
Touchscreen
5,15 kg (11,35 lb)
Ohne Touchscreen
4,73 kg (10,43 lb)
ANMERKUNG: Das Gewicht des
Laptops variiert je nach bestellter
Konguration und
Fertigungsunterschieden.
Systemabmessungen (Staeleistandrahmen)
5
16 Technische Daten des Inspiron 22-3280

Tabelle 3. Systemabmessungen (Staeleistandrahmen)
Beschreibung Werte
332,25 mm (13,08 Zoll)
153,25 mm (6,03 Zoll)
280,05 mm (11,03 Zoll)
267,39 mm (10,53 Zoll)
497,90 mm (19,60 Zoll)
Systemabmessungen (Sockelstandrahmen)
Tabelle 4. Systemabmessungen (Sockelstandrahmen)
Beschreibung Werte
396,92 mm (15,62 Zoll)
219,94 mm (8,66 Zoll)
386,50 mm (15,22 Zoll)
Standrahmen
Tabelle 5. Standrahmen
Staeleistandrahmen Sockel
Höhe
178,22 mm (7,02 Zoll) 252,20 mm (9,93 Zoll)
Breite
139 mm (5,47 Zoll) 220,00 mm (8,66 Zoll)
Tiefe
35,52 mm (1,40 Zoll) 180,40 mm (7,1 Zoll)
Technische Daten des Inspiron 22-3280 17

Staeleistandrahmen Sockel
Gewicht
0,54 kg (1,19 lb) 2,00 kg (4,41 lb)
Prozessoren
Tabelle 6. Prozessoren
Beschreibung Werte
Prozessoren
Intel Core i3 der 8. Generation Intel Core i5 der 8. Generation
Wattleistung
15 W 15 W
Anzahl der Kerne
2 4
Anzahl der Threads
4 8
Geschwindigkeit
Bis zu 3,9 GHz Bis zu 3,9 GHz
L2 Cache
512 kB 1MB
L3 Cache
4 MB 6 MB
Integrierte Grakkarte
Intel UHD 620-Grakkarte Intel UHD 620-Grakkarte
Chipsatz
Tabelle 7. Chipsatz
Beschreibung Werte
Chipsatz
In Prozessor integriert
Prozessor
Intel Core i3/i5 der 8. Generation
DRAM-Busbreite
x64
Flash-EPROM
16 MB
PCIe-Bus
Bis zu Gen3.0
Externe Busfrequenz
Bis zu 4 GT/s
Betriebssystem
• Windows 10 Home (64 Bit)
• Windows 10 Professional (64 Bit)
• Ubuntu
18
Technische Daten des Inspiron 22-3280

Speicher
Tabelle 8. Arbeitsspeicher
Beschreibung Werte
Steckplätze
zwei SODIMM-Steckplätze
Typ
DDR4
Geschwindigkeit
2400 MHz
Speicher (Maximum)
16 GB
Speicher (Minimum)
4 GB
Speichergröße je Steckplatz
4 GB, 8 GB und 16 GB
Unterstützte Kongurationen
• 4 GB DDR4, 2400 MHz (1 x 4 GB)
• 8 GB DDR4, 2400 MHz (1 x 8 GB)
• 8 GB DDR4, 2400 MHz (2 x 4 GB)
• 12 GB DDR4, 2400 MHz (1 x 4 GB + 1 x
8 GB)
• 16 GB DDR4, 2400 MHz (2 x 8 GB)
• 16 GB DDR4, 2400 MHz (1 x 16 GB)
Intel Optane Speicher (optional)
Intel Optane-Speicher fungiert nur als Speicherbeschleuniger. Er ersetzt weder den im Computer installierten Arbeitsspeicher noch sorgt er
für zusätzlichen Arbeitsspeicher.
ANMERKUNG
: Intel Optane-Speicher wird auf Computern unterstützt, die die folgenden Anforderungen erfüllen:
• Intel Core i3/i5/i7-Prozessor der 7. Generation oder höher
• Windows 10 (64 Bit) oder höher (Anniversary Update)
• Neueste Version des Treibers für die Intel Rapid-Storage-Technik
Tabelle 9. Intel Optane-Speicher
Beschreibung Werte
Typ
Speicherbeschleuniger
Schnittstelle
PCIe 3.0x2
Anschluss
M.2-2230/2280
Unterstützte Kongurationen
16 GB
Kapazität
Bis zu 16 GB
Technische Daten des Inspiron 22-3280 19

Anschlüsse und Stecker
Tabelle 10. Anschlüsse und Stecker
Beschreibung Werte
Extern:
Netzwerk
Ein RJ-45-Anschluss
USB
• Ein USB 3.1 Gen 1-Anschluss
• Ein USB 3.1 Gen 1-Anschluss mit PowerShare
• USB 3.1 Gen 1-Anschluss mit Unterstützung für Einschalten/
Reaktivieren
• USB 2.0 Gen 1-Anschluss mit Unterstützung für Einschalten/
Reaktivieren
Audio
• Ein Headset-Anschluss
• Ein HDMI 1.4-Anschluss
Video
Ein HDMI-Out 1.4-Anschluss
Speicherkartenleser
Ein SD-Kartensteckplatz
Stromversorgungsanschluss
Ein DC-In-Adapteranschluss (4,5 mm x 2,9 mm)
Security (Sicherheit)
Nicht unterstützt
Intern:
Anschlüsse
Nicht unterstützt
M.2
• Ein M.2-2230/2280-Kartensteckplatz für SSD-Laufwerk/Intel
Optane-Speicher
• Ein M.2-2230-Kartensteckplatz für WLAN- und Bluetooth-
Kombikarte
ANMERKUNG: Weitere Informationen über die Funktionen
der verschiedenen Typen von M.2-Karten nden Sie im
Knowledge Base-Artikel SLN301626.
Kommunikation
Ethernet
Tabelle 11. Ethernet – Technische Daten
Beschreibung Werte
Modellnummer
Realtek RTL8111HSD Ethernet-Controller (in die Systemplatine
integriert)
Übertragungsrate
10/100/1000 MBit/s
20 Technische Daten des Inspiron 22-3280
Seite wird geladen ...
Seite wird geladen ...
Seite wird geladen ...
Seite wird geladen ...
Seite wird geladen ...
Seite wird geladen ...
-
 1
1
-
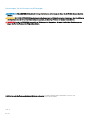 2
2
-
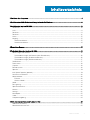 3
3
-
 4
4
-
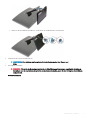 5
5
-
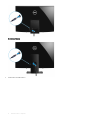 6
6
-
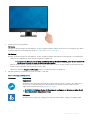 7
7
-
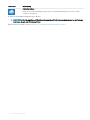 8
8
-
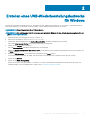 9
9
-
 10
10
-
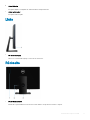 11
11
-
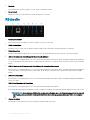 12
12
-
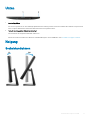 13
13
-
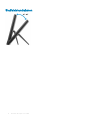 14
14
-
 15
15
-
 16
16
-
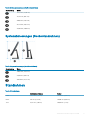 17
17
-
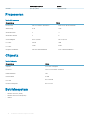 18
18
-
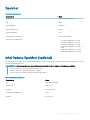 19
19
-
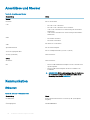 20
20
-
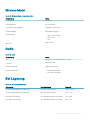 21
21
-
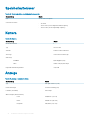 22
22
-
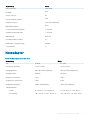 23
23
-
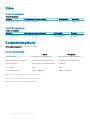 24
24
-
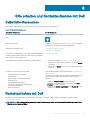 25
25
-
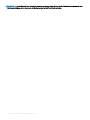 26
26
Dell Inspiron 3280 AIO Schnellstartanleitung
- Typ
- Schnellstartanleitung
Verwandte Artikel
-
Dell Inspiron 3668 Schnellstartanleitung
-
Dell Inspiron 24-3480 Schnellstartanleitung
-
Dell Inspiron 3477 Schnellstartanleitung
-
Dell Inspiron 3475 Schnellstartanleitung
-
Dell Inspiron 27 7775 Schnellstartanleitung
-
Dell Inspiron 24 5459 AIO Schnellstartanleitung
-
Dell Inspiron 24 5459 AIO Schnellstartanleitung
-
Dell Inspiron 5477 Schnellstartanleitung
-
Dell Inspiron 24 5475 Schnellstartanleitung
-
Dell Inspiron 7777 Schnellstartanleitung