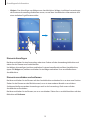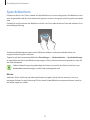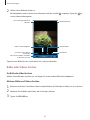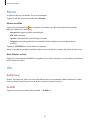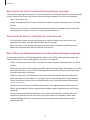2
Inhalt
Grundlegende Information
4 Zuerst lesen
5 Lieferumfang
6 Geräteaufbau
8 Akku
11 Speicherkarte
13 Gerät ein- und ausschalten
14 Touchscreen
17 Startbildschirm
22 Sperrbildschirm
23 Benachrichtigungsfeld
25 Text eingeben
27 Screenshot
27 Anwendungen öffnen
28 Multi Window
32 Geräte- und Datenverwaltung
Anwendungen
36 Anwendungen installieren oder
deinstallieren
37 Eigene Dateien
38 E-Mail
39 Kamera
44 Galerie
46 Smart Manager
47 S Planner
49 Video
50 Memo
50 Uhr
52 Rechner
52 Radio
54 Google Apps
Einstellungen
56 Einführung
56 Offline-Modus
56 WLAN
58 Bluetooth
60 Datennutzung
60 Weitere Verbindungseinstellungen
62 Töne und Benachrichtigungen
62 Anzeige
63 Anwendungen
63 Benutzer
65 Hintergrundbild
65 Gerätesicherheit

4
Grundlegende Information
Zuerst lesen
Lesen Sie dieses Handbuch vor der Verwendung des Geräts aufmerksam durch, um seine sichere und
sachgemäße Verwendung zu gewährleisten.
•
Beschreibungen basieren auf den Standardeinstellungen des Geräts.
•
Einige Inhalte weichen je nach Region, Dienstanbieter, Gerätespezifikationen und Gerätesoftware
möglicherweise von Ihrem Gerät ab.
•
Hochwertige Inhalte, bei denen für die Verarbeitung hohe CPU- und RAM-Leistungen erforderlich
sind, wirken sich auf die Gesamtleistung des Geräts aus. Anwendungen, die mit diesen Inhalten
zusammenhängen, funktionieren abhängig von den technischen Daten des Geräts und der
Umgebung, in der es genutzt wird, möglicherweise nicht ordnungsgemäß.
•
Samsung übernimmt keinerlei Haftung bei Leistungsproblemen, die von Anwendungen von
Drittanbietern verursacht werden.
•
Samsung ist nicht für Leistungseinbußen oder Inkompatibilitäten haftbar, die durch veränderte
Registrierungseinstellungen oder modifizierte Betriebssystemsoftware verursacht wurden. Bitte
beachten Sie, dass inoffizielle Anpassungen am Betriebssystem dazu führen können, dass das Gerät
oder Anwendungen nicht mehr ordnungsgemäß funktionieren.
•
Software, Tonquellen, Hintergrundbilder, Bilder sowie andere Medien auf diesem Gerät unterliegen
einer Lizenzvereinbarung für die eingeschränkte Nutzung. Das Extrahieren und Verwenden dieser
Materialien für gewerbliche oder andere Zwecke stellt eine Verletzung von Urheberrechtsgesetzen
dar. Der Benutzer trägt die volle Verantwortung bei illegaler Verwendung von Medien.
•
Standardanwendungen, die bereits auf dem Gerät installiert sind, unterliegen Aktualisierungen und
es kann vorkommen, dass sie ohne vorherige Ankündigung nicht mehr unterstützt werden. Sollten
Sie Fragen zu einer auf dem Gerät vorinstallierten Anwendung haben, wenden Sie sich an ein
Samsung Kundendienstcenter. Wenden Sie sich bei Anwendungen, die Sie selbst installiert haben,
an den jeweiligen Anbieter.
•
Das Verändern des Betriebssystems des Geräts oder das Installieren von Software von inoffiziellen
Quellen kann zu Fehlfunktionen am Gerät oder zu Beschädigung oder Verlust von Daten führen.
Diese Handlungen stellen Verstöße gegen Ihre Lizenzvereinbarung mit Samsung dar und haben das
Erlöschen der Garantie zur Folge.
•
Dieses Gerät verfügt über eine Zertifizierung nach den Anforderungen der Federal Communications
Commission (FCC), für die Lieferung, den Verkauf oder Import in die USA. Die FCC-ID des Gerätes
findet sich unter:
Menü
→
Einstellungen
→
Geräteinformationen
.

Grundlegende Information
5
Hinweissymbole
Warnung: Situationen, die zu Verletzungen führen könnten
Vorsicht: Situationen, die zu Schäden an Ihrem oder anderen Geräten führen könnten
Hinweis: Hinweise, Verwendungstipps oder zusätzliche Informationen
Lieferumfang
Vergewissern Sie sich, dass der Produktkarton die folgenden Artikel enthält:
•
Gerät
•
Kurzanleitung
•
Die mit dem Gerät und anderen verfügbaren Zubehörteilen bereitgestellten Artikel können
je nach Region oder Dienstanbieter variieren.
•
Die mitgelieferten Artikel sind nur für die Verwendung mit diesem Gerät vorgesehen und
sind möglicherweise nicht mit anderen Geräten kompatibel.
•
Änderungen am Aussehen und an den technischen Daten sind ohne vorherige
Ankündigung vorbehalten.
•
Weitere Zubehörteile können Sie bei Ihrem örtlichen Samsung-Händler erwerben. Stellen Sie
vor dem Kauf sicher, dass sie mit dem Gerät kompatibel sind.
•
Verwenden Sie nur von Samsung zugelassenes Zubehör. Wenn Sie nicht zugelassenes
Zubehör verwenden, kann dies zu Leistungseinbußen und Fehlfunktionen führen, die nicht
von der Garantie abgedeckt werden.
•
Änderungen an der Verfügbarkeit aller Zubehörteile sind vorbehalten und hängen
vollständig von den Herstellerfirmen ab. Weitere Informationen zu verfügbarem Zubehör
finden Sie auf der Samsung-Webseite.

Grundlegende Information
6
Geräteaufbau
Touchscreen
Aktuelle
Anwendungen-Taste
Home-Taste
Lautstärketaste
Ein-/Aus-Taste
Vordere Kamera
Headsetbuchse
Mikrofon
Zurück-Taste
Hintere Kamera
GPS-Antenne
Lautsprecher
Multifunktionsbuchse
Speicherkarteneinschub

Grundlegende Information
7
•
Verbindungsprobleme und Akkuerschöpfung können in den folgenden Situationen
auftreten:
–
Wenn Sie metallische Etiketten im Bereich der Antenne des Geräts anbringen
–
Wenn Sie eine Geräteabdeckung aus metallischem Material an das Gerät anbringen.
•
Wir empfehlen, einen von Samsung zugelassenen Bildschirmschutz zu verwenden. Die
Verwendung eines nicht zugelassenen Bildschirmschutzes kann zu Störungen des Sensors
führen.
•
Vermeiden Sie den Kontakt von Wasser mit dem Touchscreen. Durch Feuchtigkeit oder
Kontakt mit Wasser können Fehlfunktionen des Touchscreens verursacht werden.
Tasten
Tasten Funktion
Ein/Aus
•
Gedrückt halten, um das Gerät ein- oder auszuschalten.
•
Drücken, um den Bildschirm einzuschalten oder zu sperren.
Aktuelle
Anwendungen
•
Antippen, um eine Liste der aktuellen Anwendungen zu öffnen.
Home
•
Drücken, um den Bildschirm einzuschalten, wenn er gesperrt ist.
•
Drücken, um zum Startbildschirm zurückzukehren.
Zurück
•
Antippen, um zum vorherigen Bildschirm zurückzukehren.
Lautstärke
•
Drücken, um die Gerätelautstärke einzustellen.

Grundlegende Information
8
Akku
Akku aufladen
Vor der erstmaligen Verwendung des Akkus oder wenn er länger nicht verwendet wurde, muss der Akku
geladen werden.
Verwenden Sie nur von Samsung zugelassene Ladegeräte, Akkus und Kabel. Nicht zugelassene
Ladegeräte oder Kabel können zu einer Explosion des Akkus oder zu Schäden am Gerät führen.
1
Schließen Sie das USB-Kabel an das USB-Netzteil und das andere Ende des USB-Kabels an die
Multifunktionsbuchse an.
Ein falsches Anschließen des Ladegeräts kann zu schweren Schäden am Gerät führen. Schäden
durch unsachgemäße Verwendung werden nicht von der Garantie abgedeckt.
2
Stecken Sie das USB-Netzteil in eine Netzsteckdose.
3
Trennen Sie das Ladegerät vom Gerät, wenn der Akku vollständig geladen ist. Ziehen Sie zuerst das
Ladegerät vom Gerät ab und trennen Sie anschließend die Verbindung zwischen Ladegerät und
Netzsteckdose.
Stecken Sie das Ladegerät aus, wenn es nicht verwendet wird, um Energie zu sparen. Das
Ladegerät verfügt über keinen Ein/Aus-Schalter. Sie sollten das Ladegerät vom Stromanschluss
trennen, wenn es nicht verwendet wird, um zu verhindern, dass Energie verschwendet wird. Das
Ladegerät sollte sich während des Aufladens in der Nähe des Stromanschlusses befinden und
leicht zugänglich sein.

Grundlegende Information
9
Verbleibende Ladezeit anzeigen
Rufen Sie während des Ladevorgangs den Startbildschirm auf und tippen Sie
Menü
→
Einstellungen
→
Akku
an.
Die tatsächliche Ladezeit variiert möglicherweise je nach Status des Geräts und den
Aufladebedingungen. Die verbleibende Ladezeit wird möglicherweise nicht angezeigt, wenn
Sie das Gerät bei sehr hohen oder sehr niedrigen Temperaturen laden.
Akkuverbrauch reduzieren
Ihr Gerät bietet Ihnen Optionen zum Verlängern der Akkulaufzeit.
•
Optimieren Sie das Gerät mit dem Smart Manager.
•
Wenn Sie Ihr Gerät nicht benutzen, aktivieren Sie den Schlafmodus, indem Sie die Ein-/Aus-Taste
drücken.
•
Aktivieren Sie den Energiesparmodus.
•
Schließen Sie nicht verwendete Anwendungen.
•
Deaktivieren Sie die Bluetooth-Funktion, wenn Sie sie nicht verwenden.
•
Deaktivieren Sie die WLAN-Funktion, wenn Sie sie nicht verwenden.
•
Deaktivieren Sie die automatische Synchronisierung von Anwendungen.
•
Reduzieren Sie die Beleuchtungsdauer des Bildschirms.
•
Verringern Sie die Bildschirmhelligkeit.
Tipps und Vorsichtsmaßnahmen zum Laden des Akkus
•
Ist der Akkuladestand gering, wird das Akkusymbol leer angezeigt.
•
Wenn der Akku vollständig entladen ist, kann das Gerät nicht unmittelbar nach dem Anschluss an
das Ladegerät eingeschaltet werden. Laden Sie den leeren Akku ein paar Minuten lang auf, bevor
Sie das Gerät wieder einschalten.
•
Der Akkuverbrauch steigt, wenn Sie gleichzeitig verschiedene Anwendungen,
Netzwerkanwendungen oder Anwendungen, bei denen ein zusätzliches Gerät verbunden werden
muss, ausführen. Führen Sie diese Anwendungen nur bei vollständig geladenem Akku aus. So
vermeiden Sie eine Unterbrechung der Netzwerkverbindung oder einen Ladeverlust während einer
Datenübertragung.
•
Wenn Sie das Gerät nicht über ein USB-Netzteil, sondern beispielsweise über einen Computer
laden, kann dies aufgrund von einer eingeschränkten elektrischen Stromzufuhr zu einer geringeren
Ladegeschwindigkeit führen.

Grundlegende Information
10
•
Sie können das Gerät verwenden, während es aufgeladen wird, der Ladevorgang kann in diesem
Fall jedoch länger dauern.
•
Während das Gerät geladen wird, können aufgrund einer instabilen Stromversorgung
Funktionsstörungen des Touchscreens auftreten. Entfernen Sie in diesem Fall das Ladegerät.
•
Beim Aufladen können sich das Gerät und das Ladegerät erwärmen. Das ist üblich und hat keine
Auswirkung auf die Lebensdauer oder Leistungsfähigkeit des Geräts. Erwärmt sich der Akku stärker
als üblich, entfernen Sie das Ladegerät.
•
Falls das Gerät nicht richtig geladen wird, bringen Sie es zusammen mit dem Ladegerät in eine
Samsung-Kundendienstzentrale.
Energiesparmodus
Sparen Sie Akku, indem Sie die Gerätefunktionen einschränken.
Tippen Sie auf dem Startbildschirm
Menü
→
Einstellungen
→
Akku
→
Energiesparmodus
und
anschließend den Schalter an, um den Modus zu aktivieren.
Wenn der Energiesparmodus beim Erreichen eines festgelegten Akkustands automatisch aktiviert
werden soll, tippen Sie
Energiesparmodus starten
an und wählen Sie eine Option aus.
Ultra-Energiesparmodus
Mit diesem Modus können Sie die Akkuleistung des Geräts verlängern. Im Ultra-Energiesparmodus
verhält sich das Gerät folgendermaßen:
•
Die verfügbaren Anwendungen werden auf die wichtigsten und ausgewählten Anwendungen
beschränkt.
•
Die mobile Datenverbindung wird deaktiviert, wenn der Bildschirm ausgeschaltet ist.
•
WLAN und Bluetooth werden deaktiviert.
Tippen Sie auf dem Startbildschirm
Menü
→
Einstellungen
→
Akku
→
Ultra-Energiesparmodus
und
anschließend den Schalter an, um den Modus zu aktivieren.
Tippen Sie zum Deaktivieren des Ultra-Energiesparmodus
MEHR
→
Ultra-Energiesparmodus deaktiv.
an.
Mit der verbleibenden Nutzungszeit wird angezeigt, wie lange der Akku noch hält. Die
verbleibende Nutzungszeit kann je nach Geräteeinstellungen und Betriebsbedingungen
variieren.

Grundlegende Information
11
Speicherkarte
Speicherkarte einsetzen
Ihr Gerät eignet sich für Speicherkarten mit einem Speicherplatz von maximal 200 GB. Je nach
Speicherkarte, Hersteller und Typ sind manche Speicherkarten mit Ihrem Gerät nicht kompatibel.
•
Manche Speicherkarten sind mit Ihrem Gerät nicht vollständig kompatibel. Die Verwendung
einer inkompatiblen Speicherkarte kann das Gerät, die Speicherkarte und die auf der Karte
gespeicherten Daten beschädigen.
•
Achten Sie darauf, dass Sie die Speicherkarte mit der richtigen Seite nach oben weisend
einsetzen.
•
Das Gerät unterstützt die FAT- und exFAT-Dateistruktur für Speicherkarten. Wenn Sie eine
Speicherkarte einsetzen, die in einer anderen Dateistruktur formatiert wurde, fordert das
Gerät Sie zur Neuformatierung dieser Speicherkarte auf.
•
Häufiges Speichern und Löschen von Daten verringert die Lebensdauer der Speicherkarte.
•
Wenn Sie eine Speicherkarte in das Gerät einsetzen, erscheint das Dateiverzeichnis der
Speicherkarte im Ordner
Eigene Dateien
→
SD-Karte
.

Grundlegende Information
12
1
Öffnen Sie die Abdeckung des Speicherkarteneinschubs.
2
Setzen Sie die Speicherkarte mit den goldfarbenen Kontakten nach unten ein.
3
Schieben Sie die Speicherkarte in den Speicherkarteneinschub, bis sie einrastet.
4
Schließen Sie die Abdeckung des Speicherkarteneinschubs.
Speicherkarte entfernen
Bevor Sie eine Speicherkarte entnehmen, müssen Sie sie zum sicheren Entfernen im Gerät deaktivieren.
Tippen Sie dafür auf dem Startbildschirm
Menü
→
Einstellungen
→
Speicher
→
SD-Karte
deaktivieren
an.
1
Öffnen Sie die Abdeckung des Speicherkarteneinschubs.
2
Drücken Sie die Speicherkarte ins Gerät, bis sie sich löst und ziehen Sie sie anschließend heraus.
3
Schließen Sie die Abdeckung des Speicherkarteneinschubs.
Entfernen Sie die Speicherkarte nicht, wenn das Gerät gerade auf Daten zugreift oder sie
überträgt. Dies kann dazu führen, dass Daten verloren gehen oder beschädigt werden.
Zudem können Schäden an der Speicherkarte oder am Gerät entstehen. Samsung trägt
keinerlei Verantwortung für Verluste, die durch eine falsche Verwendung von beschädigten
Speicherkarten entstehen. Dies schließt auch Datenverluste ein.

Grundlegende Information
13
Speicherkarte formatieren
Wenn Sie die Speicherkarte auf dem Computer formatieren, ist sie möglicherweise anschließend mit
dem Gerät nicht mehr kompatibel. Formatieren Sie die Speicherkarte nur im Gerät.
Tippen Sie auf dem Startbildschirm
Menü
→
Einstellungen
→
Speicher
→
SD-Karte formatieren
→
SD-KARTE FORMATIEREN
→
ALLES LÖSCHEN
an.
Erstellen Sie vor dem Formatieren der Speicherkarte unbedingt eine Sicherungskopie aller
wichtigen Daten, die auf der Speicherkarte gespeichert sind. Die Herstellergarantie deckt keine
Datenverluste ab, die durch Anwenderaktionen verursacht werden.
Gerät ein- und ausschalten
Halten Sie die Ein-/Aus-Taste einige Sekunden lang gedrückt, um das Gerät einzuschalten.
Befolgen Sie beim erstmaligen Einschalten des Geräts oder nach einem Zurücksetzen auf die
Werkseinstellungen die Anweisungen auf dem Bildschirm, um das Gerät einzurichten.
Halten Sie zum Ausschalten des Geräts die Ein-/Aus-Taste gedrückt und tippen Sie
Ausschalten
an.
Befolgen Sie alle Warnungen und Anweisungen autorisierter Personen in Bereichen, in denen
drahtlose Geräte verboten sind, z.B. in Flugzeugen und Krankenhäusern.
Gerät neu starten
Wenn das Gerät nicht reagiert, halten Sie die Ein-/Aus-Taste und die Lautstärketaste gleichzeitig länger
als 7Sekunden gedrückt, um es neu zu starten.
Ein-/Aus-Taste
Lautstärketaste zum
Leiserstellen

Grundlegende Information
14
Touchscreen
•
Achten Sie darauf, dass der Touchscreen nicht mit anderen elektrischen Geräten in Kontakt
kommt. Elektrostatische Entladungen können Fehlfunktionen des Touchscreens verursachen.
•
Um Schäden am Touchscreen zu verhindern, tippen Sie nicht mit einem scharfen
Gegenstand darauf und üben Sie keinen starken Druck mit den Fingerspitzen aus.
•
Möglicherweise erkennt das Gerät Toucheingaben nahe am Rand des Bildschirms nicht,
wenn die Toucheingabe außerhalb des Erkennungsbereichs ausgeführt wird.
•
Befindet sich der Touchscreen über einen längeren Zeitraum im Stand-by-Modus, kann es zu
Nach- oder Geisterbildern kommen, die sich auf der Anzeige einbrennen. Schalten Sie den
Touchscreen aus, wenn Sie das Gerät nicht verwenden.
•
Es wird empfohlen, den Touchscreen mit den Fingern zu bedienen.
Tippen
Um Anwendungen zu öffnen, Menüsymbole auszuwählen, Schaltflächen auf dem Bildschirm zu drücken
oder mit der Tastatur Zeichen einzugeben, tippen Sie diese jeweils mit einem Finger an.

Grundlegende Information
15
Berühren und halten
Wenn Sie ein Element oder den Bildschirm länger als 2Sekunden berühren und halten, werden die
verfügbaren Optionen angezeigt.
Berühren, halten und streichen
Sie können ein Element verschieben, indem Sie es berühren und halten und an die gewünschte Position
ziehen.
Doppelt antippen
Tippen Sie zum Vergrößern zweimal auf eine Webseite bzw. ein Bild. Sie gelangen zurück, indem Sie ihn
erneut doppelt antippen.

Grundlegende Information
16
Streichen
Streichen Sie auf dem Start- oder Anwendungsbildschirm nach rechts oder links, um weitere Felder
anzuzeigen. Um auf einer Webseite, in einer Liste mit Elementen oder durch Ihre Kontakte zu scrollen,
streichen Sie nach oben oder unten.
Finger spreizen oder zusammenführen
Sie können einen Bereich auf einer Webseite, einer Karte oder einem Bild vergrößern, indem Sie ihn mit
zwei Fingern auseinander ziehen. Ziehen Sie ihn zusammen, um ihn wieder zu verkleinern.

Grundlegende Information
17
Startbildschirm
Startbildschirm
Vom Startbildschirm aus haben Sie Zugriff auf alle Funktionen des Geräts. Hier finden Sie unter anderem
Widgets, Anwendungsschnellzugriffe und mehr.
Streichen Sie nach links oder rechts, um weitere Seiten anzuzeigen.
Ein Widget
Eine Anwendung
Ein Ordner
Bildschirmanzeige
Anwendungs-Dock
Bildschirmsymbol für
Anwendungen
Startbildschirmoptionen
Berühren und halten Sie einen leeren Bereich auf dem Startbildschirm oder bewegen Sie Ihre Finger auf
dem Bildschirm zusammen, um die verfügbaren Optionen aufzurufen. Passen Sie den Startbildschirm an,
indem Sie Felder auf dem Startbildschirm hinzufügen, löschen oder verschieben. Zusätzlich können Sie
den Hintergrund des Startbildschirms einrichten, Widgets zum Startbildschirm hinzufügen usw.
•
Hintergrund
: Ändern Sie die Hintergrundeinstellungen für den Startbildschirm und den
Sperrbildschirm.

Grundlegende Information
18
•
Widgets
: Zum Hinzufügen von Widgets zum Startbildschirm. Widgets sind kleine Anwendungen,
die bestimmte Anwendungsfunktionen starten, um auf dem Startbildschirm Informationen und
einen einfachen Zugriff bereitzustellen.
Elemente hinzufügen
Berühren und halten Sie eine Anwendung oder einen Ordner auf dem Anwendungsbildschirm und
ziehen Sie das Element zum Startbildschirm.
Um Widgets hinzuzufügen, berühren und halten Sie einen leeren Bereich auf dem Startbildschirm,
tippen Sie
Widgets
an, berühren und halten Sie ein Widget und ziehen Sie es anschließend zum
Startbildschirm.
Elemente verschieben und entfernen
Berühren und halten Sie ein Element auf dem Startbildschirm und ziehen Sie es an eine neue Position.
Ziehen Sie das Element an den Bildschirmrand, um es in einen anderen Bereich zu verschieben.
Sie können häufig verwendete Anwendungen auch in das Anwendungs-Dock unten auf dem
Startbildschirm verschieben.
Berühren und halten Sie ein Element, um es zu verschieben. Ziehen Sie es anschließend oben auf dem
Bildschirm auf
Entfernen
.

Grundlegende Information
19
Ordner erstellen
1
Berühren und halten Sie auf dem Startbildschirm eine Anwendung und ziehen Sie sie dann auf eine
andere.
2
Lassen Sie die Anwendung los, wenn ein Ordnerrahmen um die Anwendungen erscheint.
Ein Ordner mit den ausgewählten Anwendungen wird erstellt.
3
Tippen Sie
Ordnernamen eingeben
an und geben Sie den Namen des Ordners ein.
Tippen Sie zum Ändern der Ordnerfarbe
an.
Um dem Ordner weitere Anwendungen hinzuzufügen, berühren und halten Sie eine andere
Anwendung und ziehen Sie sie dann in den Ordner.
Seiten verwalten
Berühren und halten Sie einen leeren Bereich auf dem Startbildschirm, um eine Seite hinzuzufügen, zu
verschieben oder zu entfernen.
Um eine Seite hinzuzufügen, streichen Sie nach links und tippen Sie
an.
Berühren und halten Sie anschließend eine Seitenvorschau und ziehen Sie sie an eine neue Position, um
eine Seite zu verschieben.
Um eine Seite zu verschieben, berühren und halten Sie eine Seitenvorschau und ziehen Sie sie auf den
Befehl
Entfernen
oben auf dem Bildschirm.
Um eine Seite als Hauptstartbildschirm festzulegen, tippen Sie
an.

Grundlegende Information
20
Anwendungsbildschirm
Auf dem Anwendungsbildschirm werden Symbole für alle Anwendungen angezeigt. Dies gilt auch für
neu installierte Anwendungen.
Tippen Sie auf dem Startbildschirm
Menü
an, um den Anwendungsbildschirm aufzurufen. Streichen Sie
nach links oder rechts, um weitere Seiten anzuzeigen.
Elemente verschieben
Diese Funktion ist je nach Region oder Dienstanbieter u. U. nicht verfügbar.
Tippen Sie auf dem Anwendungsbildschirm
BEARBEITEN
an. Berühren und halten Sie ein Element und
ziehen Sie es an die gewünschte Position.
Ziehen Sie das Element an den Bildschirmrand, um es in einen anderen Bereich zu verschieben.
Ordner erstellen
Diese Funktion ist je nach Region oder Dienstanbieter u. U. nicht verfügbar.
1
Tippen Sie auf dem Anwendungsbildschirm
BEARBEITEN
an.
2
Berühren und halten Sie eine Anwendung und ziehen Sie sie auf eine andere Anwendung.
3
Lassen Sie die Anwendung los, wenn ein Ordnerrahmen um die Anwendungen erscheint.
Ein Ordner mit den ausgewählten Anwendungen wird erstellt.
Seite wird geladen ...
Seite wird geladen ...
Seite wird geladen ...
Seite wird geladen ...
Seite wird geladen ...
Seite wird geladen ...
Seite wird geladen ...
Seite wird geladen ...
Seite wird geladen ...
Seite wird geladen ...
Seite wird geladen ...
Seite wird geladen ...
Seite wird geladen ...
Seite wird geladen ...
Seite wird geladen ...
Seite wird geladen ...
Seite wird geladen ...
Seite wird geladen ...
Seite wird geladen ...
Seite wird geladen ...
Seite wird geladen ...
Seite wird geladen ...
Seite wird geladen ...
Seite wird geladen ...
Seite wird geladen ...
Seite wird geladen ...
Seite wird geladen ...
Seite wird geladen ...
Seite wird geladen ...
Seite wird geladen ...
Seite wird geladen ...
Seite wird geladen ...
Seite wird geladen ...
Seite wird geladen ...
Seite wird geladen ...
Seite wird geladen ...
Seite wird geladen ...
Seite wird geladen ...
Seite wird geladen ...
Seite wird geladen ...
Seite wird geladen ...
Seite wird geladen ...
Seite wird geladen ...
Seite wird geladen ...
Seite wird geladen ...
Seite wird geladen ...
Seite wird geladen ...
Seite wird geladen ...
Seite wird geladen ...
Seite wird geladen ...
Seite wird geladen ...
Seite wird geladen ...
Seite wird geladen ...
Seite wird geladen ...
Seite wird geladen ...
Seite wird geladen ...
Seite wird geladen ...
-
 1
1
-
 2
2
-
 3
3
-
 4
4
-
 5
5
-
 6
6
-
 7
7
-
 8
8
-
 9
9
-
 10
10
-
 11
11
-
 12
12
-
 13
13
-
 14
14
-
 15
15
-
 16
16
-
 17
17
-
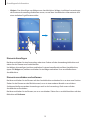 18
18
-
 19
19
-
 20
20
-
 21
21
-
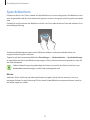 22
22
-
 23
23
-
 24
24
-
 25
25
-
 26
26
-
 27
27
-
 28
28
-
 29
29
-
 30
30
-
 31
31
-
 32
32
-
 33
33
-
 34
34
-
 35
35
-
 36
36
-
 37
37
-
 38
38
-
 39
39
-
 40
40
-
 41
41
-
 42
42
-
 43
43
-
 44
44
-
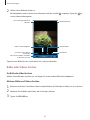 45
45
-
 46
46
-
 47
47
-
 48
48
-
 49
49
-
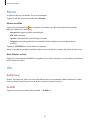 50
50
-
 51
51
-
 52
52
-
 53
53
-
 54
54
-
 55
55
-
 56
56
-
 57
57
-
 58
58
-
 59
59
-
 60
60
-
 61
61
-
 62
62
-
 63
63
-
 64
64
-
 65
65
-
 66
66
-
 67
67
-
 68
68
-
 69
69
-
 70
70
-
 71
71
-
 72
72
-
 73
73
-
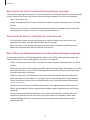 74
74
-
 75
75
-
 76
76
-
 77
77
Samsung Galaxy Tab A 2016 - SM-T280 Benutzerhandbuch
- Typ
- Benutzerhandbuch
- Dieses Handbuch eignet sich auch für
Verwandte Artikel
-
Samsung SM-T230NW Benutzerhandbuch
-
Samsung SM-T580 Benutzerhandbuch
-
Samsung SM-T585 - Galaxy Tab A 2016 Benutzerhandbuch
-
Samsung SM-P580 Benutzerhandbuch
-
Samsung SM-T285 Benutzerhandbuch
-
Samsung SM-T580 Benutzerhandbuch
-
Samsung SM-T585 Benutzerhandbuch
-
Samsung SM-T560 Bedienungsanleitung
-
Samsung SM-T560 Benutzerhandbuch
-
Samsung SM-T533 Benutzerhandbuch