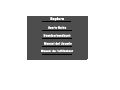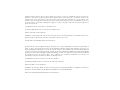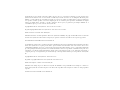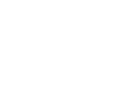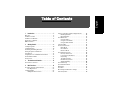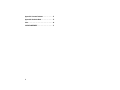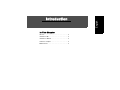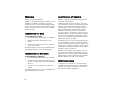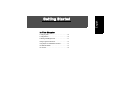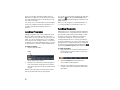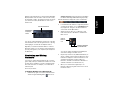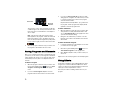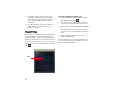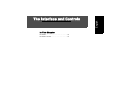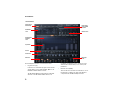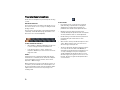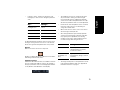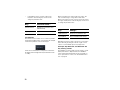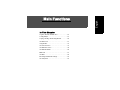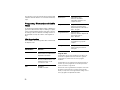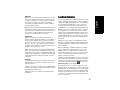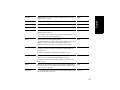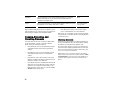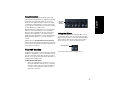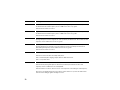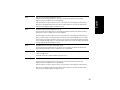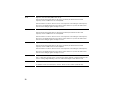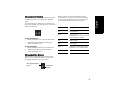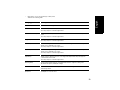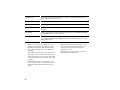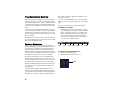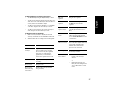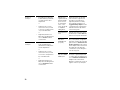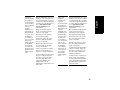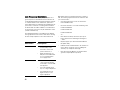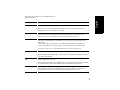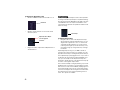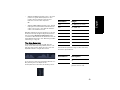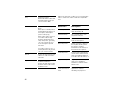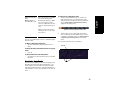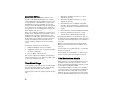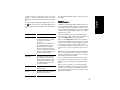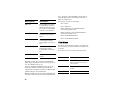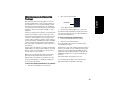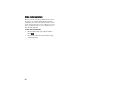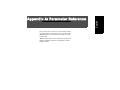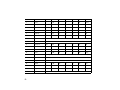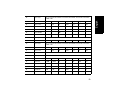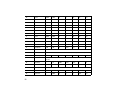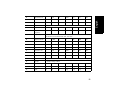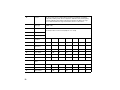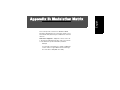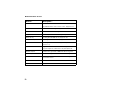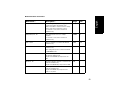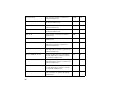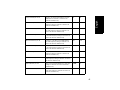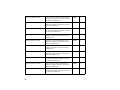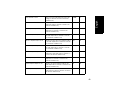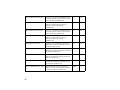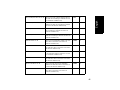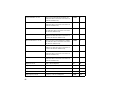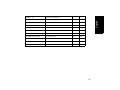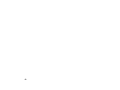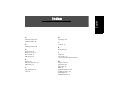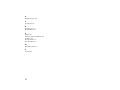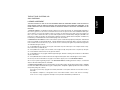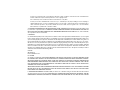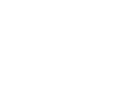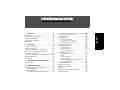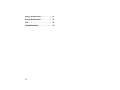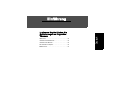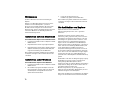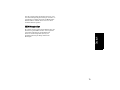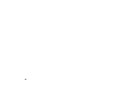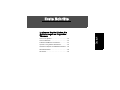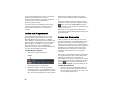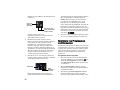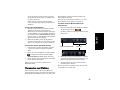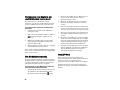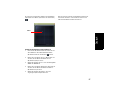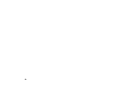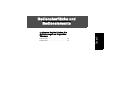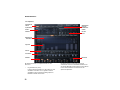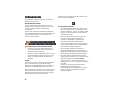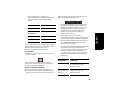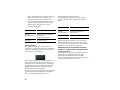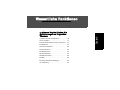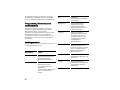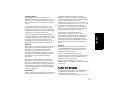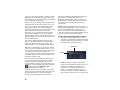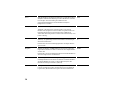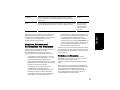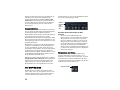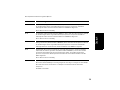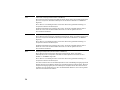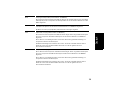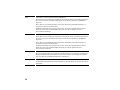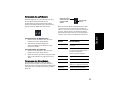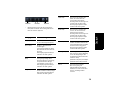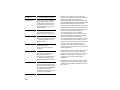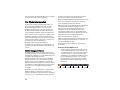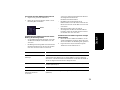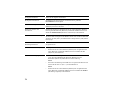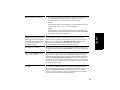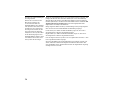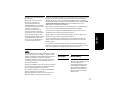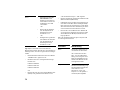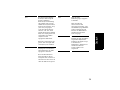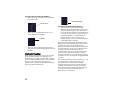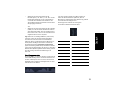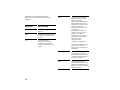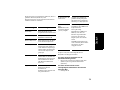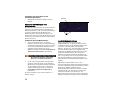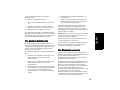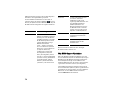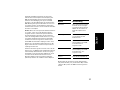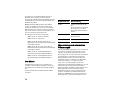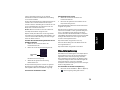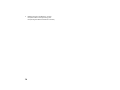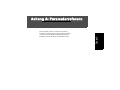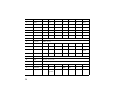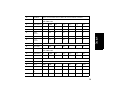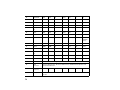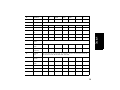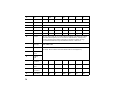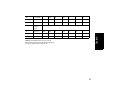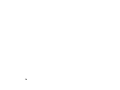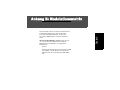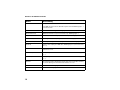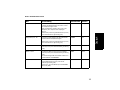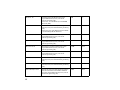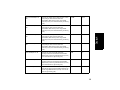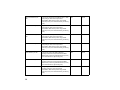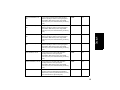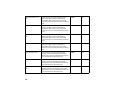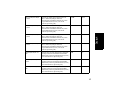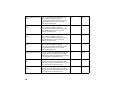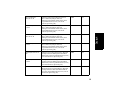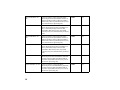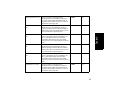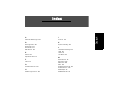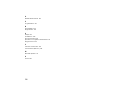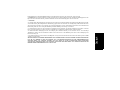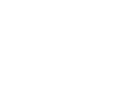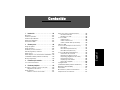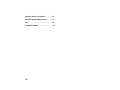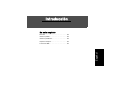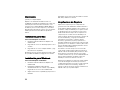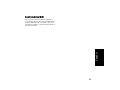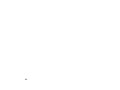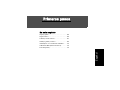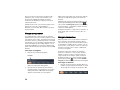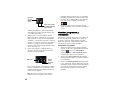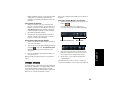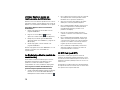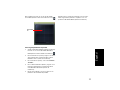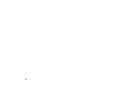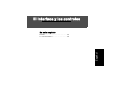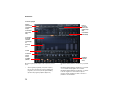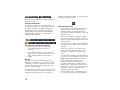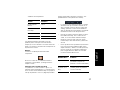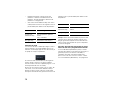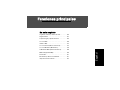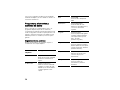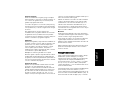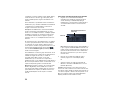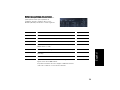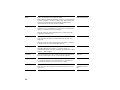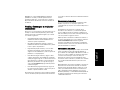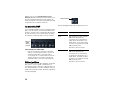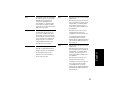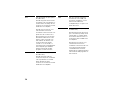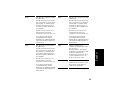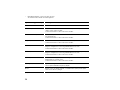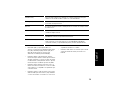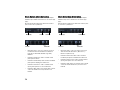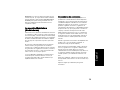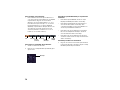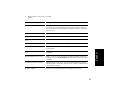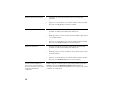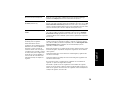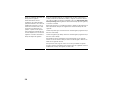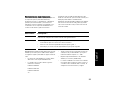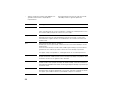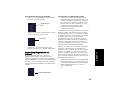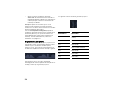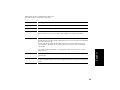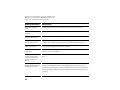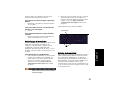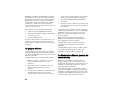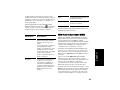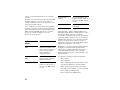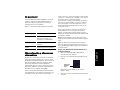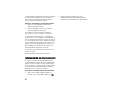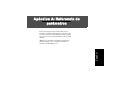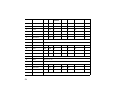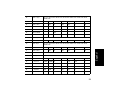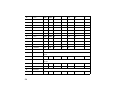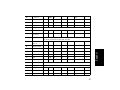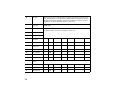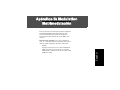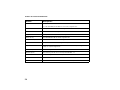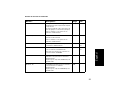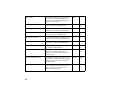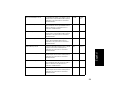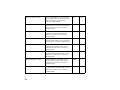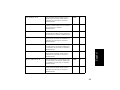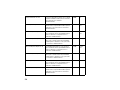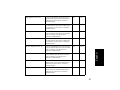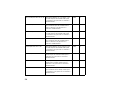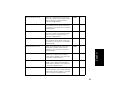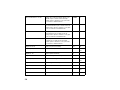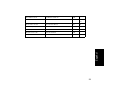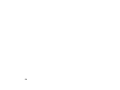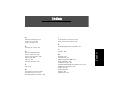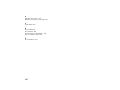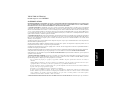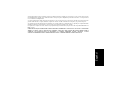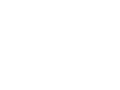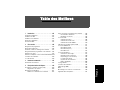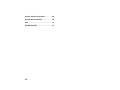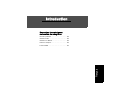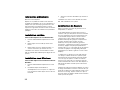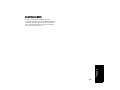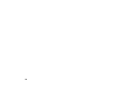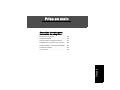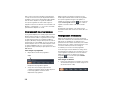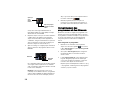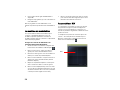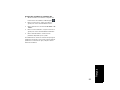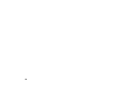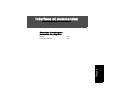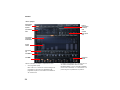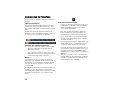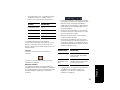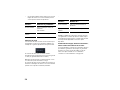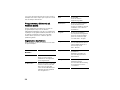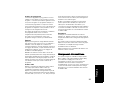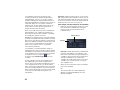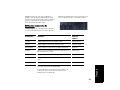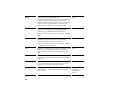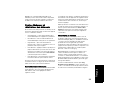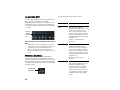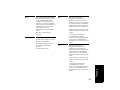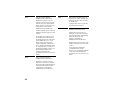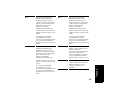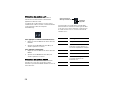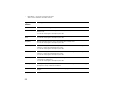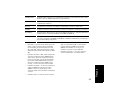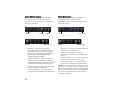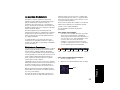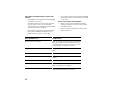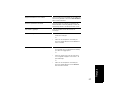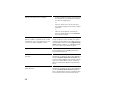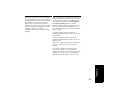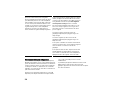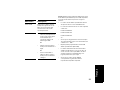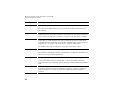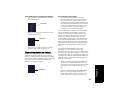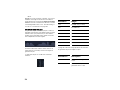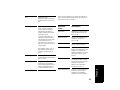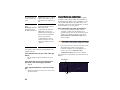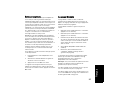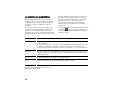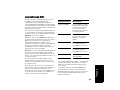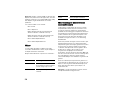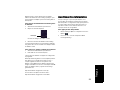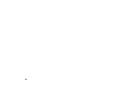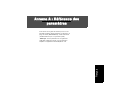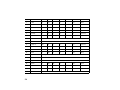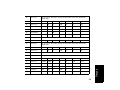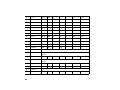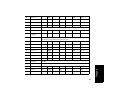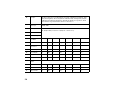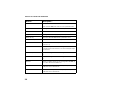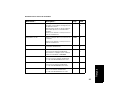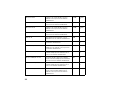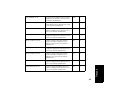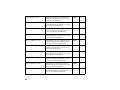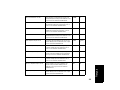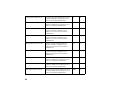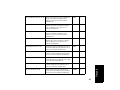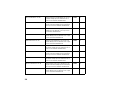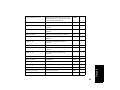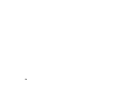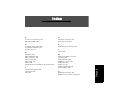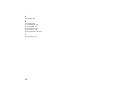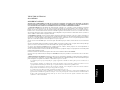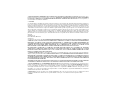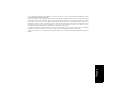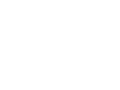Roland Rapture Bedienungsanleitung
- Kategorie
- Musikinstrumente
- Typ
- Bedienungsanleitung
Seite wird geladen ...

Die Informationen in diesem Dokument unterliegen Änderungen ohne vorherige Ankündigung und stellen keine Verpflichtung von
Seiten von Twelve Tone Systems, Inc dar. Die in diesem Dokument beschriebene Software wird im Rahmen einer Lizenz oder
Nichtveröffentlichungsvereinbarung bereit gestellt. Die Software darf nur in Übereinstimmung mit den Vereinbarungsbedingungen
verwendet oder kopiert werden. Das Kopieren dieser Software auf ein anderes Medium als im Rahmen der Vereinbarung ausdrücklich
zugelassen ist verboten. Ohne ausdrückliche schriftliche Genehmigung von Twelve Tone Systems, Inc. darf kein Teil dieses Dokuments
in irgendeiner Form oder auf irgendeine Weise, weder elektronisch noch mechanisch, einschließlich von Fotokopien oder
Auszeichnungen, zu irgendeinem Zweck reproduziert oder übertragen werden.
Copyright © 2006 Twelve Tone Systems, Inc. Alle Rechte vorbehalten.
Programm Copyright © 2006 Twelve Tone Systems, Inc. Alle Rechte vorbehalten.
ACID ist eine Marke von Sonic Foundry, Inc.
Cakewalk ist eine eingetragene Marke von Twelve Tone Systems, Inc. Project5 und das CakewalkLogo sind Marken von Twelve Tone
Systems, Inc. Alle anderen Firmen und Produktnamen sind Marken ihrer jeweiligen Rechtsinhaber.
Besuchen Sie Cakewalk im World Wide Web unter www.cakewalk.com.
Information in this document is subject to change without notice and does not represent a commitment on the part of Twelve Tone
Systems, Inc. The software described in this document is furnished under a license agreement or nondisclosure agreement. The
software may be used or copied only in accordance of the terms of the agreement. It is against the law to copy this software on any
medium except as specifically allowed in the agreement. No part of this document may be reproduced or transmitted in any form or by
any means, electronic or mechanical, including photocopying and recording, for any purpose without the express written permission of
Twelve Tone Systems, Inc.
Copyright © 2006 Twelve Tone Systems, Inc. All rights reserved.
Program Copyright © 2006 Twelve Tone Systems, Inc. All rights reserved.
ACID is a trademark of Sonic Foundry, Inc.
Cakewalk is a registered trademark of Twelve Tone Systems, Inc. Project5 and the Cakewalk logo are trademarks of Twelve Tone
Systems, Inc. Other company and product names are trademarks of their respective owners.
Visit Cakewalk on the World Wide Web at www.cakewalk.com.
Seite wird geladen ...
Seite wird geladen ...
Seite wird geladen ...
Seite wird geladen ...
Seite wird geladen ...
Seite wird geladen ...
Seite wird geladen ...
Seite wird geladen ...
Seite wird geladen ...
Seite wird geladen ...
Seite wird geladen ...
Seite wird geladen ...
Seite wird geladen ...
Seite wird geladen ...
Seite wird geladen ...
Seite wird geladen ...
Seite wird geladen ...
Seite wird geladen ...
Seite wird geladen ...
Seite wird geladen ...
Seite wird geladen ...
Seite wird geladen ...
Seite wird geladen ...
Seite wird geladen ...
Seite wird geladen ...
Seite wird geladen ...
Seite wird geladen ...
Seite wird geladen ...
Seite wird geladen ...
Seite wird geladen ...
Seite wird geladen ...
Seite wird geladen ...
Seite wird geladen ...
Seite wird geladen ...
Seite wird geladen ...
Seite wird geladen ...
Seite wird geladen ...
Seite wird geladen ...
Seite wird geladen ...
Seite wird geladen ...
Seite wird geladen ...
Seite wird geladen ...
Seite wird geladen ...
Seite wird geladen ...
Seite wird geladen ...
Seite wird geladen ...
Seite wird geladen ...
Seite wird geladen ...
Seite wird geladen ...
Seite wird geladen ...

53
English
20 Filter 1Type Off, LP1P, HP1P, BP1P, BR1P, LP2P, HP2P, BP2P, BR2P, LP4P, HP4P, LP6P, HP6P,
COMB, PINK
21 Filter 1 Cutoff 8.2 22350 8.2 Log Log Log Hz
22 Filter 1 Reso 0 40 0 0.04 0.4 4 dB
23 BitRed On/Off - - Off - - - -
24 BitRed Amount 0 100 0 0.1 1 5 %
25 Decim On/Off - - Off - - - -
26 Decim Amount 0 100 0 0.1 1 5 %
27 Drive Type Off, Tube, Soft, Mid, Hard, Asymmetric
28 Drive Shape 0 100 0 0.1 1 5 %
29 Filter 2Type Off, LP1P, HP1P, BP1P, BR1P, LP2P, HP2P, BP2P, BR2P, LP4P, HP4P, LP6P, HP6P,
COMB, PINK
30 Filter 2 Cutoff 8.2 22350 8.2 Log Log Log Hz
31 Filter 2 Reso 0 40 0 0.04 0.4 4 dB
32 EG Status Off, On
33 EG Depth
34 Pitch -9600 9600 0 1 10 50 Ct
35 Cutoff 1/2 -12000 12000 0 1 10 100 Ct
36 Resonance 1/2 -40 40 0 0.01 0.1 1 dB
37 Pan -100 100 0 0.01 0.1 1 %
38 Amplitude -100 100 0 0.01 0.1 1 %
39 EG Vel->Int
Seite wird geladen ...

55
English
61 Resonance 1/2 0 20 0 0.01 0.1 0.5 dB
62 Pan 0 100 0 0.1 1 5 %
63 Volume 0 6 0 0.1 1 2 dB
64 StepGen Status* Off, On
65 StepGen Steps 2 128 16 1 1 4 Step
66 StepGen
Frequency
0 40 1 0.001 0.01 0.5 Hz
67 StepGen Sync 1/8t, 1/8, 1/8d, 1/4t, 1/4, 1/4d, 1/2t, 1/2, 1/2d, 1t, 1, 1d, 2t, 2, 2d, 4t, 4, 4d, 8t, 8, 8d, 16t,
16, 16d, 32t, 32, 32d, 64t, 64, 64d, 128t, 128, 128d
68 StepGen Smooth 1 1000 1 1 10 100 ms
69 StepGen Depth
70 Pitch 0 9600 0 1 1 50 Ct
71 Cutoff 1/2 0 12000 0 1 1 100 Ct
72 Resonance 1/2 0 20 0 0.01 0.1 0.5 dB
73 Pan 0 100 0 0.1 1 5 %
74 Amplitude 0 100 100 0.1 1 5 %
75 Eq On/Off Off, On
76 Eq Type Lo Shelf, Peaking, Hi Shelf
77 Eq Gain -24 24 0 0.024 0.24 2.4 dB
78 Eq Freq 8.2 22350 8.2 Log Log Log Hz
79 Eq Q 0.1 8 1 Log Log Log -
Seite wird geladen ...
Seite wird geladen ...
Seite wird geladen ...
Seite wird geladen ...
Seite wird geladen ...
Seite wird geladen ...
Seite wird geladen ...
Seite wird geladen ...
Seite wird geladen ...
Seite wird geladen ...
Seite wird geladen ...
Seite wird geladen ...
Seite wird geladen ...
Seite wird geladen ...
Seite wird geladen ...
Seite wird geladen ...
Seite wird geladen ...
Seite wird geladen ...
Seite wird geladen ...

Deutsch
Inhaltsverzeichnis
1 Einführung. . . . . . . . . . . . . . . . . . . . . . . . . . . . . . . 77
Willkommen. . . . . . . . . . . . . . . . . . . . . . . . . . . . . . . . .78
Installation auf dem Macintosh . . . . . . . . . . . . . . . . . .78
Installation unter Windows . . . . . . . . . . . . . . . . . . . . .78
Die Architektur von Rapture . . . . . . . . . . . . . . . . . . . . 78
MIDI-Controller . . . . . . . . . . . . . . . . . . . . . . . . . . . . . .79
2 Erste Schritte. . . . . . . . . . . . . . . . . . . . . . . . . . . . . 81
Laden von Programmen . . . . . . . . . . . . . . . . . . . . . . .82
Laden von Elementen . . . . . . . . . . . . . . . . . . . . . . . . .82
Kombinieren und Mischen von Elementen . . . . . . . . .83
Speichern von Programmen und Elementen . . . . . . .84
Verwenden von Effekten . . . . . . . . . . . . . . . . . . . . . . .85
Verwenden von Rapture als multitimbrales Instrument86
Die Modulationsmatrix. . . . . . . . . . . . . . . . . . . . . . . . .86
Das X/Y-Pad . . . . . . . . . . . . . . . . . . . . . . . . . . . . . . . .86
3 Bedienoberfläche und Bedienelemente . . . . . . . 89
Bedienelemente . . . . . . . . . . . . . . . . . . . . . . . . . . . . .92
4 Wesentliche Funktionen. . . . . . . . . . . . . . . . . . . . 95
Programme, Elemente und Audiodateien . . . . . . . . . .96
Dateiorganisation . . . . . . . . . . . . . . . . . . . . . . . .96
Laden von Samples . . . . . . . . . . . . . . . . . . . . . . . . . .97
Einstellen der Oszillatorbedienelemente. . . . . . .99
Kopieren, Entladen und Zurücksetzen von Elementen101
Verketten von Elementen . . . . . . . . . . . . . . . . 101
Ringmodulation . . . . . . . . . . . . . . . . . . . . . . . . 102
Der DSP-Bereich . . . . . . . . . . . . . . . . . . . . . . . . . . . 102
Verwenden der Filter . . . . . . . . . . . . . . . . . . . . 102
Verwenden des LoFi-Moduls . . . . . . . . . . . . . . 107
Verwenden des Drive-Moduls . . . . . . . . . . . . . 107
Verwenden des Equalizers . . . . . . . . . . . . . . . . . . . 108
Der Insert-FX-Bereich . . . . . . . . . . . . . . . . . . . . . . . 108
Der Delaymodus . . . . . . . . . . . . . . . . . . . . . . . 108
Der Reverb-Modus. . . . . . . . . . . . . . . . . . . . . . 111
Verzerrereffekte (Distortion). . . . . . . . . . . . . . . 111
Der Modulatorbereich . . . . . . . . . . . . . . . . . . . . . . . 112
Hüllkurvengeneratoren . . . . . . . . . . . . . . . . . . 112
LFOs . . . . . . . . . . . . . . . . . . . . . . . . . . . . . . . . 117
Keyboard-Tracking . . . . . . . . . . . . . . . . . . . . . 120
Der Stepgenerator . . . . . . . . . . . . . . . . . . . . . . 121
Kopieren und Einfügen von Modulatoren . . . . 124
Lautstärkebearbeitung . . . . . . . . . . . . . . . . . . . 124
Die globale Bedienseite . . . . . . . . . . . . . . . . . . . . . . 125
Die Modulationsmatrix . . . . . . . . . . . . . . . . . . . . . . . 125
Die MIDI-Learn-Funktion . . . . . . . . . . . . . . . . . . . . . 126
Der Mixer . . . . . . . . . . . . . . . . . . . . . . . . . . . . . . . . . 128
Microtuning und alternative Stimmungen. . . . . . . . . 128
Sinc-Interpolierung. . . . . . . . . . . . . . . . . . . . . . . . . . 129
Seite wird geladen ...

Deutsch
Einführung
In diesem Kapitel finden Sie
Erläuterungen zu folgenden
Themen:
Willkommen . . . . . . . . . . . . . . . . . . . . . . . . . . . . . . . . . . . 78
Installation auf dem Macintosh . . . . . . . . . . . . . . . . . . . . . 78
Installation unter Windows . . . . . . . . . . . . . . . . . . . . . . . . 78
Die Architektur von Rapture . . . . . . . . . . . . . . . . . . . . . . . 78
MIDI-Controller . . . . . . . . . . . . . . . . . . . . . . . . . . . . . . . . . 79

78
Willkommen
Herzlichen Glückwunsch zu Ihrer Entscheidung für
Rapture!
Rapture ist ein Wavetable-Synthesizer mit innovativen
Funktionen zur Soundmanipulation – perfekt für
Electronica und verwandte Musikstile. Die umfassende
Modulationsmatrix ermöglicht eine ausdrucksstarke
Klangsteuerung, und der einzigartige Stepgenerator stellt
eine intuitive Oberfläche zur Erstellung rhythmischer
Parameteränderungen bereit.
Installation auf dem Macintosh
So installieren Sie Rapture auf einem Macintosh:
1. Legen Sie die Installations-CD von Rapture in Ihr CD-
ROM-Laufwerk.
2. Doppelklicken Sie auf das angezeigte CD-Symbol.
3. Doppelklicken Sie auf das Symbol "Rapture Installer"
(Rapture-Installationsprogramm für Mac OSX) und
folgen Sie der Anleitung auf dem Bildschirm.
Das Installationsprogramm erlaubt Ihnen die Installation
von Rapture als Plug-In in den Formaten VST, AU und/
oder RTAS.
Installation unter Windows
So installieren Sie Rapture unter Windows:
1. Legen Sie die Installations-CD von Rapture in Ihr CD-
ROM-Laufwerk.
2. Das Installationsprogramm für Rapture wird in der
Regel automatisch gestartet. Falls nicht, öffnen Sie
den Arbeitsplatz und doppelklicken Sie auf das
Symbol für das CD-Laufwerk.
3. Folgen Sie den Anweisungen des
Installationsprogramms auf dem Bildschirm.
Das Installationsprogramm erlaubt Ihnen die Installation
von Rapture als Plug-In in den Formaten DXi, VST und/
oder RTAS.
Die Architektur von Rapture
Rapture besteht aus sechs individuellen
Klangerzeugungskomponenten, den so genannten
Elementen.
Ein Rapture-Programm (welches als Datei mit der
Erweiterung .
PROG gespeichert wird) setzt sich aus den
Einstellungen aller Parameter aller Elemente sowie den
Einstellungen des globalen Bereichs zusammen. Jedes
Element umfasst eine vollständige Klangerzeugungs-
Engine, die aus einem Oszillator, einer DSP-Stufe pro
Stimme (mit den Funktionen "Bit Reduction", "Decimation",
"Drive" und zwei resonanzfähigen Multimodefiltern) und
einem Satz Modulatoren (Hüllkurvengeneratoren,
Tiefpassfilter und Stepgeneratoren) besteht, die sich auf
die wesentlichen Klangerzeugungsparameter anwenden
lassen. Die von den sechs Elementen erzeugten Signale
werden gemischt und in eine globale DSP-Stufe (mit
parametrischem 3-Band-Equalizer und Multieffektsektion)
geführt.
Der Oszillator ist der Kern des Klangerzeugungsvorgangs.
Die Oszillatoren basieren auf der hochwertigen und
leistungsfähigen Wavetable-Synthese. Diese
Syntheseform stellt eine effiziente Methode zur Erstellung
nichtperkussiver Klänge dar. Zu diesem Zweck wird ein
ganz kurzer Audioausschnitt in einer
Wiederholungsschleife (Loop) wiedergegeben. Bei
Rapture besteht die Wavetable (Wellentabelle) aus einer
Audiodatei mit genau einem Audiozyklus.
Beim Laden der Wellenform erzeugt Rapture alle Sample-
Images, die der Oszillator braucht, um den Einzelzyklus

79
Deutsch
über die gesamte Tastatur wiedergeben zu können, ohne
dass durch Aliasing bedingte Verzerrungen entstehen. Im
Lieferumfang von Rapture sind mehr als 200 Wavetable-
Definitionsdateien enthalten. Diese lassen sich durch
zusätzliche Dateien ergänzen.
MIDI-Controller
Die optimale Leistung erzielen Sie bei Rapture durch den
Einsatz eines guten MIDI-Controllers. Viele Programme
nutzen Steuereinrichtungen wie Modulationsrad,
Aftertouch und Anschlagsstärke (Velocity) zur
Echtzeitbeeinflussung des Klangs während der
Wiedergabe.
Seite wird geladen ...

Deutsch
Erste Schritte
In diesem Kapitel finden Sie
Erläuterungen zu folgenden
Themen:
Laden von Programmen . . . . . . . . . . . . . . . . . . . . . . . . . . 82
Laden von Elementen. . . . . . . . . . . . . . . . . . . . . . . . . . . . 82
Kombinieren und Mischen von Elementen . . . . . . . . . . . . 83
Speichern von Programmen und Elementen . . . . . . . . . . 84
Verwenden von Rapture als multitimbrales Instrument. . . 86
Die Modulationsmatrix . . . . . . . . . . . . . . . . . . . . . . . . . . . 86
Das X/Y-Pad . . . . . . . . . . . . . . . . . . . . . . . . . . . . . . . . . . . 86

82
In diesem Abschnitt finden Sie eine kurze, aber hilfreiche
Einführung in die wichtigsten Konzepte und
meistverwendeten Funktionen von Rapture. Die Details
werden dann in den weiteren Kapiteln dieses
Benutzerhandbuchs erläutert.
Sie können die Themen der Onlinehilfe auch anzeigen,
indem Sie die Funktionstaste F1 (Windows) bzw. die
Tastenkombination Befehlstaste + "?" (Macintosh)
betätigen.
Laden von Programmen
Ein Programm besteht bei Rapture aus bis zu sechs
Elementen. Dabei besteht jedes Element aus einem
Wavetable-Oszillator und einer Abfolge von Effekten,
Filtern, Hüllkurven- und Stepgeneratoren und LFOs. Jedes
Element können Sie im Mixerbereich ganz unten auf der
Bedienoberfläche von Rapture ein- oder ausschalten.
Wollen Sie Rapture als sechsfach multitimbralen
Synthesizer verwenden, dann können Sie jedem Element
auch einen anderen MIDI-Kanal zuweisen.
So laden Sie ein Programm
1. Klicken Sie auf das Programmfenster.
Der Programm-Browser wird angezeigt.
2. Öffnen Sie den Ordner, in dem das gewünschte
Programm gespeichert ist, und doppelklicken Sie auf
den Programmnamen. Schließen Sie den Programm-
Browser nach dem Doppelklicken auf das Programm.
Rapture lädt das gewählte Programm und zeigt den
entsprechenden Programmnamen im Programmfenster
an.
Sie können Programme auch laden, indem Sie auf die
Schaltfläche "Program Handling" (Programmverwaltung)
klicken und im Menü Load Program (Programm
laden) auswählen, oder indem Sie eine .
PROG-Datei in das
Rapture-Fenster ziehen.
Beim Laden eines Programms werden alle Elemente
einschließlich zugehöriger Effekte, Filtereinstellungen usw.
gleichzeitig geladen.
Laden von Elementen
Rapture gestattet Ihnen die Erstellung und das Laden
einzelner Elementdateien. In einer Elementdatei sind die
Wavetable, die Modulatoren und die Einstellungen von
Equalizern und Insert-Effekten eines einzelnen Elements
gespeichert. Elementdateien werden auf der Festplatte mit
der Erweiterung .
ELEM abgelegt. Sie können mehrere
Elementdateien durch sukzessives Laden miteinander
kombinieren und als Basis für ein neues Programm
verwenden.
Beim Laden einer Elementdatei werden die Einstellungen
nicht gewählter Elemente nicht geändert. Wenn Sie die
Einstellungen aller Elemente vor dem Laden von
Elementdateien löschen wollen, initialisieren Sie zunächst
das Programm, indem Sie auf die Schaltfläche "Program
Handling" klicken. Wählen Sie dann im Menü den
Eintrag Initialize Program (Programm initialisieren) aus.
So laden Sie ein Element
1. Klicken Sie mit der rechten Maustaste (Windows)
bzw. bei gedrückter Ctrl-Taste (Macintosh) auf die
Elementschaltfläche des Elements (E1…E6), in das
Sie einen Klang einladen wollen.
Hier klicken

83
Deutsch
2. Wählen Sie Load Element aus dem Kontextmenü.
Das Dialogfeld "Load Element" (Element laden) wird
angezeigt.
3. Öffnen Sie den Ordner, in dem das gewünschte
Element gespeichert ist. Klicken Sie auf den Namen
des Elements und dann auf die Schaltfläche "Open"
(Öffnen).
Rapture lädt nun das gewählte Element. Im Wavetable-
Fenster erscheint der Name der Wave-Datei, die vom
Wavetable-Oszillator verwendet wird. Die Grafik zeigt dazu
den Wellenformzyklus an, den der Oszillator zur Erstellung
eines Dauertons verwendet.
Sie können ein Element auch laden, indem Sie eine der
Dateien im Ordner "Elements" des Programm-Browsers
auswählen oder eine .
ELEM-Datei in das Rapture-Fenster
ziehen.
Tipp: Wenn Sie auf eine Elementschaltfläche geklickt
haben, um die Einstellungen eines Elements anzuzeigen,
können Sie durch Betätigung der Tasten 1 bis 6 auf Ihrer
Computertastatur (nicht aber der Tasten auf dem
Ziffernblock) zum Element mit der betreffenden Nummer
umschalten.
Kombinieren und Mischen von
Elementen
Um verschiedene Elemente zu einem neuen Programm zu
kombinieren, können Sie einfach bis zu sechs Elemente
laden und diese dann gemeinsam als neues Programm
speichern. Dies ist nützlich, wenn Sie verschiedene
Klangfarben gleichzeitig spielen möchten. So können Sie
etwa einen Lead-Sound und ein Pad miteinander
kombinieren.
Die Vorgehensweise ist im folgenden Abschnitt
beschrieben.
So kombinieren Sie Elemente zu einem neuen
Programm
1. Initialisieren Sie das Programm, um alle Sounds und
Effekte zurückzusetzen. Klicken Sie zu diesem
Zweck auf die Schaltfläche "Program Handling"
und wählen Sie im Menü den Eintrag Initialize
Program (Programm initialisieren). Bestätigen Sie
nachfolgend die Meldung "All Current Settings Will Be
Discharged" (Alle aktuellen Einstellungen werden
verworfen) durch Anklicken der Schaltfläche Yes).
Klicken Sie auf die Schaltfläche "E1", um die
Bedienelemente für Element 1 anzuzeigen.
2. Laden Sie ein Element in Element 1. Klicken Sie
hierzu mit der rechten Maustaste (Windows) bzw. bei
gedrückter Ctrl-Taste (Macintosh) auf die Schaltfläche
"E1" und wählen Sie Load Element (Element laden)
aus dem Kontextmenü. Navigieren Sie dann zum
gewünschten Element, wählen Sie es aus und klicken
Sie auf "Open" (Öffnen).
3. Nehmen Sie Effekteinstellungen, Filtereinstellungen
usw. für Element 1 vor und stellen Sie sicher, dass im
Wellenformanzeige
des Zyklus in der
Wave-Datei
Name der gewählten Wave-Datei

84
Mixerbereich die Schaltfläche "On" (Ein) für Element
1 aktiviert ist.
Sie können die Panorama- und
Lautstärkeeinstellungen der einzelnen Elemente
auch im Mixerbereich vornehmen.
4. Wiederholen Sie Schritte 2 und 3 für weitere
Elemente, die Sie in diesem Programm kombinieren
wollen. Klicken Sie etwa für Element 2 auf die
Schaltfläche "E2", um die Bedienelemente für
Element 2 anzuzeigen, laden Sie ein Element in
Element 2, stellen Sie die Effekte für Element 2 ein
und prüfen Sie, ob im Abschnitt "Mix" die Schaltfläche
"On" (Ein) für Element 2 aktiviert ist. Für Element 3
klicken Sie dann auf die Schaltfläche "E3" und
verfahren nachfolgend wie beschrieben.
5. Wenn Sie die bis zu sechs Elemente geladen und
konfiguriert haben, stellen Sie den Stereosummenmix
des Programms im Master-Bereich ein.
Mit diesen Master-Reglern für Panorama und
Lautstärke bearbeiten Sie das Gesamtsignal aller
derzeit aktiven Elemente. Die Pegelanzeige stellt das
Stereoausgangssignal von Rapture optisch dar.
Hinweis: Wenn die Pegel hoch sind und Sie das
Programm mit einem Hard-Limiter (d. h. einem
Begrenzer mit festen Einstellungen) bearbeiten
wollen, aktivieren Sie die Schaltfläche "Limiter On" im
Master-Bereich. Der Limiter stellt sicher, dass die
Pegel immer unterhalb der digitalen Vollaussteuerung
(0 dB) bleiben. Diese Funktion ist gerade für Sounds
mit hohen Resonanzwerten oder starker Verzerrung
sehr sinnvoll.
6. Wenn das Programm wie gewünscht klingt, speichern
Sie es wie im folgenden Abschnitt beschrieben ab.
Speichern von Programmen
und Elementen
Nachdem Sie ein Programm oder Element wie gewünscht
konfiguriert haben, können Sie es im betreffenden Ordner
"Programs" bzw. "Elements" speichern. Rapture gestattet
ferner die Auswahl eines Programms, das bei jedem
Einfügen einer neuen Rapture-Instanz automatisch
geladen wird.
So speichern Sie ein Programm
1. Wenn das Programm wie gewünscht klingt, klicken
Sie auf die Schaltfläche "Program Handling" und
wählen Sie Save Program (Programm speichern)
oder Save Program As (Programm speichern unter)
aus dem Menü.
2. Wenn Sie Save Program auswählen, speichert
Rapture das Programm unter dem aktuellen Namen
und im aktuellen Ordner.
3. Wenn Sie hingegen Save Program As auswählen,
wird das Dialogfeld "Save Program" (Programm
speichern) angezeigt. Öffnen Sie den Ordner, in dem
Element 1 durch
Anklicken ein-
oder ausschalten
Klicken und ziehen, um die
Panorama- und Lautstärkeregler
für Element 1 einzustellen
Stereopegelanzeige
Regler für
Gesamtpanorama
und -lautstärke

85
Deutsch
Sie das Programm speichern möchten, geben Sie
einen Namen für das Programm ein und klicken Sie
auf "Save" (Speichern).
Rapture fügt automatisch die Dateierweiterung
".prog." hinzu. Der angezeigte Programmname wird
aktualisiert.
So speichern Sie ein Element
1. Wenn Sie mit dem Klang Ihres Elements zufrieden
sind, klicken Sie mit der rechten Maustaste
(Windows) bzw. bei gedrückter Ctrl-Taste (Macintosh)
auf die Schaltfläche "Program Handling" und wählen
Sie im Menü den Eintrag Save Element As (Element
speichern unter) aus. Das Dialogfeld "Save Element"
(Element speichern) wird angezeigt.
2. Öffnen Sie den Ordner, in dem Sie das Element
speichern möchten, geben Sie einen Namen für das
Element ein, und klicken Sie auf "Save" (Speichern).
So speichern Sie das Standardprogramm
1. Laden Sie das Programm, das Rapture verwenden
soll, wenn kein anderes Programm ausgewählt
wurde.
2. Klicken Sie auf die Schaltfläche "Program Handling"
und wählen Sie im Menü den Eintrag Save
Default Program (Standardprogramm speichern).
3. Klicken Sie nachfolgend auf Yes, um die Verwendung
des Programms zu bestätigen.
Rapture speichert das aktuelle Programm nun als
Standardprogramm.
Verwenden von Effekten
Für jedes Element stehen separate Insert-Effekte zur
Verfügung. Zudem verfügen Programme über globale und
Master-Effekte. Alle Effektkategorien (Insert-, Global- und
Master-Effekte) verfügen über dieselben Menüs und
Parameterbedienelemente.
Gehen Sie wie nachfolgend beschrieben vor, um einen
Master-Effekt für Ihr Programm zu konfigurieren.
So stellen Sie einen Master-Effekt für ein
Programm ein
1. Rufen Sie durch Anklicken der Schaltfläche "Global"
die gleichnamige Seite auf.
Der Master FX-Bereich befindet sich direkt über dem
Mixerbereich.
2. Wählen Sie zunächst einen Effekttyp aus, indem Sie
auf dem Pfeil im Effektfenster klicken und dann einen
Effekt aus dem angezeigten Menü selektieren.
3. Den Effekt können Sie mit den entsprechenden
Parameterreglern einstellen.
Weitere Informationen zu Effekten finden Sie unter “Der
Insert-FX-Bereich” auf Seite 108.
Anklicken, um einen Effekt auszuwählen Parameterregler

86
Verwenden von Rapture als
multitimbrales Instrument
Sie können jedes der sechs Elemente separat
ansprechen, wenn Sie eine einzelne Rapture-Instanz als
sechsfach multitimbrales Instrument verwenden wollen.
So verwenden Sie Rapture als multitimbrales
Instrument
1. Laden Sie das Programm, das Sie multitimbral
verwenden möchten.
2. Klicken Sie auf die Schaltfläche "Options" (Optionen)
. Das Dialogfeld "Options" (Optionen) wird
angezeigt.
3. Markieren Sie die Option "Set Program As Multi-
timbral" (Programm multitimbral verwenden) und
klicken Sie dann auf "OK".
4. Speichern Sie das Programm, wenn Sie es zukünftig
immer multitimbral einsetzen möchten.
Wenn für ein Programm der Multitimbralmodus gewählt ist,
lassen sich die sechs Elemente über den jeweiligen MIDI-
Kanal 1 bis 6 ansteuern.
Die Modulationsmatrix
Sie können mithilfe der Modulationsmatrix verschiedene
Modulationsquellen virtuell mit verschiedenen Parametern
verknüpfen. Die Modulationsmatrix erweitert die Steuer-
und Ausdrucksmöglichkeiten eines Programms.
So verknüpfen Sie eine Modulationsquelle mit
einem Parameter (Modulationsziel)
1. Rufen Sie die Modulationsmatrix auf, indem Sie auf
die Schaltfläche "Show/Hide Modulation Matrix"
(Modulationsmatrix ein-/ausblenden) klicken .
2. Klicken Sie in der Spalte "Source" (Quelle) links auf
den Pfeil, um das Menü "Modulation Source"
(Modulationsquelle) zu öffnen.
3. Wählen Sie die Modulationsquelle aus, die Sie zur
Steuerung eines Rapture-Parameters verwenden
möchten.
4. Klicken Sie in der Spalte "Destination" (Ziel) links auf
den Pfeil, um das Menü "Destination" zu öffnen. Nun
wird eine Liste der Parameter von Rapture angezeigt.
5. Klicken Sie auf den Parameter, den Sie mit der in der
linken Spalte gewählten Modulationsquelle steuern
möchten.
6. Durch Ziehen mit der Maus können Sie in der Spalte
"Depth" (Intensität) einen Wert festlegen, der angibt,
mit welcher Intensität und Ausrichtung der Parameter
auf Steuermeldungen der Quelle reagiert. Negative
Werte erzeugen dabei invertierte Modulationen.
7. Durch Ziehen mit der Maus können Sie in der Spalte
"Smooth" (Glättung) einen Wert für die Glättung der
durch die Modulationsquelle hervorgerufenen
Änderungen am Zielparameter festlegen.
Das X/Y-Pad
Das X/Y-Pad dient der Änderung zugewiesener
Synthesizerparameterwerte. Hierzu wird das Fadenkreuz
im Pad verschoben. Je nach Bewegung des
Fadenkreuzes werden die Werte erhöht oder vermindert.
Mit dem Feld "Desaccel" können Sie die Trägheit des
Fadenkreuzes erhöhen. Höhere Werte verlangsamen die
Reaktion.

87
Deutsch
Sie öffnen das X/Y-Pad durch Anklicken der Schaltfläche
"Show/Hide Vector Mixer" (Vektormixer ein-/ausblenden)
.
So weisen Sie dem X/Y-Pad Parameter zu
1. Rufen Sie die Modulationsmatrix auf, indem Sie auf
die Schaltfläche "Show/Hide Modulation Matrix"
(Modulationsmatrix ein-/ausblenden) klicken .
2. Klicken Sie in der Spalte "Source" (Quelle) links auf
den Pfeil, um das Menü "Modulation Source"
(Modulationsquelle) zu öffnen.
3. Wählen Sie im Menü "Source" einen der Einträge X/Y
Pad X oder X/Y Pad Y.
4. Klicken Sie in der Spalte "Destination" (Ziel) links auf
den Pfeil, um das Menü "Modulation Destination"
(Modulationsziel) zu öffnen.
5. Wählen Sie im Menü "Destination" einen der
angezeigten Synthesizerparameter aus.
Das X/Y-Pad steuert nun die ausgewählten Parameter. Sie
können dem X/Y-Pad so viele Parameter zuweisen, wie
Platz in der Modulationsmatrix vorhanden ist.
Fadenkreuz
Seite wird geladen ...

90
Bedienoberfläche
Die Bedienoberfläche von Rapture besteht aus drei
Bereichen:
• Programmbereich (oben)
In diesem Bereich befinden sich die Funktionen zum
Auswählen und Laden von Programmen und die
Schaltflächen für Programmverwaltung, Optionen,
Modulationsmatrix und X/Y-Pad.
Modulationsmatrix und X/Y-Pad sind separat
aufzurufende Fenster. Im Modulationsmatrixfenster
werden alle Modulationszuweisungen für das aktuelle
Preset definiert. Mit dem X/Y-Pad steuern Sie
Synthesizerparameter.
Programmname und
Aufruf des
Programm-Browsers
Oszillator-/
Editorbereich
Hüllkurvengenerator
- und LFO-Bereich
Stepgenerator
EQ-Bereich
Insert-FX-Bereich
Mixerbereich
Wahlschalter für die
Elemente und
Schaltfläche für die
Globalseite
Filter-/Drive-
Bereich
Master-Bereich
Das Hauptfenster

91
Deutsch
• Elementbereich (Mitte)
Dieser Bereich enthält einen horizontalen
Wahlschalter, um das zu bearbeitende Element (1-6)
sowie alle Elementkomponenten wie EQ oder
Stepgenerator auszuwählen .
• Mixer-/Master-Bereich (unten)
Dieser Bereich enthält die Mixerregler der sechs
Elemente sowie Summenregler zur Einstellung der
Ausgangsstereomischung.
Rapture verfügt ferner über eine globale Bedienseite, auf
der die Einstellungen für globale und Master-Effekte
vorgenommen werden. Sie rufen die globale Seite durch
Anklicken der Schaltfläche "Global" neben den
Elementwahlschaltern auf.
Programmname und
Aufruf des
Programm-Browsers
Globaler Effekt 1
Globaler
Stepgenerator
Master-EQ-Bereich
Master-FX-Bereich
Mixerbereich
Schaltfläche zum
Aufruf der globalen
Bedienseite
Master-Bereich
Die globale Bedienseite
Globaler Effekt 2

92
Bedienelemente
Alle Funktionen in Rapture werden über die folgenden
Bedienelemente gesteuert:
Horizontale Wahlschalter
Die horizontalen Wahlschalter befinden sich oben im
jeweiligen Bereich und werden verwendet, um eine von
mehreren verfügbaren Seiten zur Bearbeitung
auszuwählen.
Sie dienen der Auswahl auf der Hauptseite (Elemente 1
bis 6 und globale Bedienseite) und auf der Modulatorseite
(Tonhöhe, Filterfrequenzen und -resonanzen sowie
Panorama und Lautstärke).
So verwenden Sie horizontale Wahlschalter
• Seiten lassen sich durch direktes Anklicken der
horizontalen Wahlschalter oder durch Klicken und
Ziehen mit der Maus auswählen.
• Wenn ein horizontaler Wahlschalter aktiv ist, kann er
auf Tastenbetätigung reagieren. Seiten lassen sich
zudem, sofern aktiv, auch über die Zifferntasten
auswählen.
Regler
Parameter, die stufenlos einstellbar und automatisierbar
sind, werden über Regler eingestellt. Die Regler in
Rapture können über Mausbewegungen, das Mausrad,
die Tastatur oder MIDI-Meldungen gesteuert werden.
Wenn ein Parameter nicht aktiv ist (z. B. weil der gesamte
Bereich deaktiviert ist), wird der entsprechende Regler
halbtransparent dargestellt. Wenn ein Regler in diesem
Status bedient wird, wird der entsprechende
Parameterwert zwar geändert, aber dies wirkt sich nicht
auf den zu hörenden Klang aus.
So verwenden Sie Regler
• Wenn Sie den Mauszeiger auf einen Regler setzen
(ohne ihn anzuklicken), dann erscheint nach einem
Moment ein QuickInfo, welches das derzeit gewählte
Element, den Parameternamen und den aktuellen
Parameterwert anzeigt.
• Klicken Sie auf den Regler und bewegen Sie die
Maus dann vertikal, um den Parameterwert
anzupassen. Ein QuickInfo zeigt während der
Einstellung den aktuellen Parameterwert an.
• Durch einen Doppelklick auf einen Regler wird der
entsprechende Parameter auf seinen Standardwert
(den "natürlichen" Wert) zurückgesetzt.
• Wenn ein Regler angeklickt (oder darauf ein
Doppelklick ausgeführt) wird, wird er zum aktiven
Regler. Aktive Regler können durch Bewegungen des
Mausrads und Tastenbetätigung gesteuert werden.
• Das Mausrad ändert den Parameterwert für den
aktiven Reglern in Schritten von ±5%. Wenn Sie beim
Bewegen des Mausrades die Umschalttaste
drücken, ändert sich der Parameterwert mit einer
Schrittweite von ±1%, was eine genauere Einstellung
ermöglicht.
Solange sich der Mauszeiger über dem Regler
befindet, wird der Parameterwert für
Mausradmeldungen in einem QuickInfo angezeigt.
Regler erzeugen bei Mausradsteuerung keine
interpolierten Werte.

93
Deutsch
• Wenn ein Regler aktiv ist, reagiert er auf
Tastenbetätigungen. Die folgenden Tasten können
verwendet werden, um den Parameterwert zu
ändern:
Solange sich der Mauszeiger über dem Regler befindet,
wird der Parameterwert für Tastaturmeldungen in einem
QuickInfo angezeigt. Regler erzeugen bei
Tastatursteuerung keine interpolierten Werte.
Schaltflächen
Schaltflächen werden verwendet, um Komponenten ein-
oder auszuschalten.
Wenn Sie auf eine Schaltfläche klicken, wird die
Komponente ein- bzw. ausgeschaltet; die Schaltfläche
zeigt den entsprechenden Status an.
Aufwärts-/Abwärtswahlschalter
Nicht automatisierbare Parameter mit numerischen
Werten werden über die Aufwärts-/Abwärtswahlschalter
gesteuert. Ein Beispiel für diesen Parametertyp ist "Low/
High Key" (niedrigste und höchste spielbare Note) eines
Elements in der Oszillatorbedienanzeige.
• Die Aufwärts-/Abwärtswahlschalter werden ebenso
gesteuert wie die Regler: Klicken Sie darauf und
bewegen Sie die Maus nach oben oder unten. Die
Einstellung der Aufwärts-/Abwärtswahlschalter
erzeugt jedoch keine interpolierten Werte. Ein
QuickInfo zeigt während der Einstellung den
aktuellen Parameterwert an.
• Wie ein Regler wird auch ein Aufwärts-/
Abwärtswahlschalter aktiv, sobald er angeklickt wird.
In diesem Zustand wird die Schriftfarbe orangefarben.
• Wenn ein Aufwärts-/Abwärtswahlschalter aktiviert ist,
kann er Mausradmeldungen empfangen und auf
Tastenbetätigungen reagieren.
• Da viele der durch die Aufwärts-/Abwärtswahlschalter
dargestellten Parameter große Wertebereiche
aufweisen und gleichzeitig eine genaue Einstellung
erfordern, können die folgenden Modifikatoren
verwendet werden, um bei Verwendung der Maus
verschiedene Geschwindigkeiten bzw. Auflösungen
einzustellen:
Taste Änderung
Links-/Rechtspfeiltaste ± 0.1%
Aufwärts-/
Abwärtspfeiltaste
± 1%
Pos1 Minimum
Ende Maximum
Modifikator Änderung
Umschalttaste Kleine Schrittweite
(hohe Auflösung, geringe
Werteänderungen)
Strg-Taste
(Befehlstaste beim
Macintosh)
Große Schrittweite
(geringe Auflösung, hohe
Werteänderungen)

94
• Bereich und Schrittweite aller Parameter sind in der
Tabelle "Parameterbereiche" aufgeführt. Siehe
“Anhang A: Parameterreferenz” auf Seite 131.
• Wenn ein Aufwärts-/Abwärtswahlschalter aktiv ist,
reagiert er auf Tastenbetätigungen. Die folgenden
Tasten können verwendet werden, um den
Parameterwert zu ändern:
Textwahlschalter
Die Textwahlschalter werden verwendet, um einen
Parameter mit verschiedenen nichtnumerischen Optionen
einzustellen. Ein Beispiel hierfür ist etwa der Parameter
"Insert FX Type" (Insert-Effekttyp).
Wenn Sie unter Windows mit der linken Maustaste auf
einen Textwahlschalter klicken, wird der folgende, bei
Anklicken mit der rechten Maustaste der vorherige Wert
ausgewählt. Beim Macintosh erfolgt die Auswahl durch
Anklicken (nächster Wert) bzw. durch Anklicken bei
gedrückter Ctrl-Taste (vorheriger Wert).
Beim Klicken auf einen Textwahlschalter wird dieser aktiv.
In diesem Zustand wird die Schriftfarbe orangefarben.
Wenn ein Textwahlschalter aktiviert ist, kann er
Mausradmeldungen empfangen und auf
Tastenbetätigungen reagieren. Die folgenden Tasten
können verwendet werden, um den Parameterwert zu
ändern:
Tipp: Viele Textselektorwerte lassen sich auch über ein
Menü aufrufen. Klicken Sie auf das graue Dreieck links
oder rechts neben einem Textselektor, um die verfügbaren
Funktionen in einem Popupmenü anzuzeigen.
Bedienelemente für die Parameter "Envelope"
(Hüllkurve), "LFO Waveform" (LFO-Wellenform)
und "Key Tracking"
Der Modulatorbereich umfasst spezielle Bedienelemente
zur Einstellung von Hüllkurvengeneratoren, LFO-
Wellenformen und Keyboard-Tracking. Detaillierte
Hinweise zur Bedienung dieser Bedienelemente finden Sie
unter “Der Modulatorbereich” auf Seite 112.
Taste Parameterwert
Aufwärts-/
Abwärtspfeiltasten
Nächster bzw. vorhergehender
Parameterwert
bei Standardschrittweite.
Bild auf/ab 10 Schritte auf/ab
Taste Änderung
Aufwärts-/
Abwärtspfeiltasten
Nächster/vorhergehender
Parameterwert
Bild auf/ab 10 Schritte auf/ab
Seite wird geladen ...
Seite wird geladen ...
Seite wird geladen ...
Seite wird geladen ...
Seite wird geladen ...
Seite wird geladen ...
Seite wird geladen ...
Seite wird geladen ...
Seite wird geladen ...
Seite wird geladen ...
Seite wird geladen ...
Seite wird geladen ...
Seite wird geladen ...
Seite wird geladen ...
Seite wird geladen ...
Seite wird geladen ...
Seite wird geladen ...
Seite wird geladen ...
Seite wird geladen ...
Seite wird geladen ...
Seite wird geladen ...
Seite wird geladen ...
Seite wird geladen ...
Seite wird geladen ...
Seite wird geladen ...
Seite wird geladen ...
Seite wird geladen ...
Seite wird geladen ...
Seite wird geladen ...
Seite wird geladen ...
Seite wird geladen ...
Seite wird geladen ...
Seite wird geladen ...
Seite wird geladen ...
Seite wird geladen ...
Seite wird geladen ...
Seite wird geladen ...
Seite wird geladen ...
Seite wird geladen ...
Seite wird geladen ...
Seite wird geladen ...
Seite wird geladen ...
Seite wird geladen ...
Seite wird geladen ...
Seite wird geladen ...
Seite wird geladen ...
Seite wird geladen ...
Seite wird geladen ...
Seite wird geladen ...
Seite wird geladen ...
Seite wird geladen ...
Seite wird geladen ...
Seite wird geladen ...
Seite wird geladen ...
Seite wird geladen ...
Seite wird geladen ...
Seite wird geladen ...
Seite wird geladen ...
Seite wird geladen ...
Seite wird geladen ...
Seite wird geladen ...
Seite wird geladen ...
Seite wird geladen ...
Seite wird geladen ...
Seite wird geladen ...
Seite wird geladen ...
Seite wird geladen ...
Seite wird geladen ...
Seite wird geladen ...
Seite wird geladen ...
Seite wird geladen ...
Seite wird geladen ...
Seite wird geladen ...
Seite wird geladen ...
Seite wird geladen ...
Seite wird geladen ...
Seite wird geladen ...
Seite wird geladen ...
Seite wird geladen ...
Seite wird geladen ...
Seite wird geladen ...
Seite wird geladen ...
Seite wird geladen ...
Seite wird geladen ...
Seite wird geladen ...
Seite wird geladen ...
Seite wird geladen ...
Seite wird geladen ...
Seite wird geladen ...
Seite wird geladen ...
Seite wird geladen ...
Seite wird geladen ...
Seite wird geladen ...
Seite wird geladen ...
Seite wird geladen ...
Seite wird geladen ...
Seite wird geladen ...
Seite wird geladen ...
Seite wird geladen ...
Seite wird geladen ...
Seite wird geladen ...
Seite wird geladen ...
Seite wird geladen ...
Seite wird geladen ...
Seite wird geladen ...
Seite wird geladen ...
Seite wird geladen ...
Seite wird geladen ...
Seite wird geladen ...
Seite wird geladen ...
Seite wird geladen ...
Seite wird geladen ...
Seite wird geladen ...
Seite wird geladen ...
Seite wird geladen ...
Seite wird geladen ...
Seite wird geladen ...
Seite wird geladen ...
Seite wird geladen ...
Seite wird geladen ...
Seite wird geladen ...
Seite wird geladen ...
Seite wird geladen ...
Seite wird geladen ...
Seite wird geladen ...
Seite wird geladen ...
Seite wird geladen ...
Seite wird geladen ...
Seite wird geladen ...
Seite wird geladen ...
Seite wird geladen ...
Seite wird geladen ...
Seite wird geladen ...
Seite wird geladen ...
Seite wird geladen ...
Seite wird geladen ...
Seite wird geladen ...
Seite wird geladen ...
Seite wird geladen ...
Seite wird geladen ...
Seite wird geladen ...
Seite wird geladen ...
Seite wird geladen ...
Seite wird geladen ...
Seite wird geladen ...
Seite wird geladen ...
Seite wird geladen ...
Seite wird geladen ...
Seite wird geladen ...
Seite wird geladen ...
Seite wird geladen ...
Seite wird geladen ...
Seite wird geladen ...
Seite wird geladen ...
Seite wird geladen ...
Seite wird geladen ...
Seite wird geladen ...
Seite wird geladen ...
Seite wird geladen ...
Seite wird geladen ...
Seite wird geladen ...
Seite wird geladen ...
Seite wird geladen ...
Seite wird geladen ...
Seite wird geladen ...
Seite wird geladen ...
Seite wird geladen ...
Seite wird geladen ...
Seite wird geladen ...
Seite wird geladen ...
Seite wird geladen ...
Seite wird geladen ...
Seite wird geladen ...
Seite wird geladen ...
Seite wird geladen ...
Seite wird geladen ...
Seite wird geladen ...
Seite wird geladen ...
Seite wird geladen ...
Seite wird geladen ...
Seite wird geladen ...
Seite wird geladen ...
Seite wird geladen ...
Seite wird geladen ...
Seite wird geladen ...
Seite wird geladen ...
Seite wird geladen ...
Seite wird geladen ...
Seite wird geladen ...
Seite wird geladen ...
Seite wird geladen ...
Seite wird geladen ...
Seite wird geladen ...
Seite wird geladen ...
Seite wird geladen ...
Seite wird geladen ...
Seite wird geladen ...
Seite wird geladen ...
Seite wird geladen ...
Seite wird geladen ...
Seite wird geladen ...
Seite wird geladen ...
Seite wird geladen ...
Seite wird geladen ...
Seite wird geladen ...
Seite wird geladen ...
Seite wird geladen ...
Seite wird geladen ...
Seite wird geladen ...
Seite wird geladen ...
Seite wird geladen ...
Seite wird geladen ...
Seite wird geladen ...
Seite wird geladen ...
Seite wird geladen ...
Seite wird geladen ...
Seite wird geladen ...
Seite wird geladen ...
Seite wird geladen ...
Seite wird geladen ...
Seite wird geladen ...
Seite wird geladen ...
-
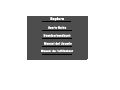 1
1
-
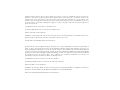 2
2
-
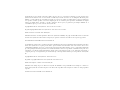 3
3
-
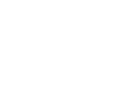 4
4
-
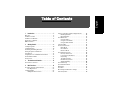 5
5
-
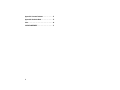 6
6
-
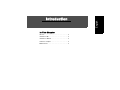 7
7
-
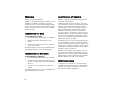 8
8
-
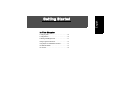 9
9
-
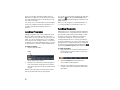 10
10
-
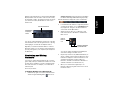 11
11
-
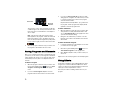 12
12
-
 13
13
-
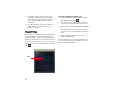 14
14
-
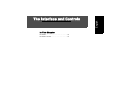 15
15
-
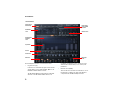 16
16
-
 17
17
-
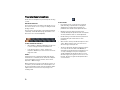 18
18
-
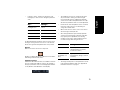 19
19
-
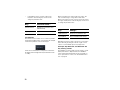 20
20
-
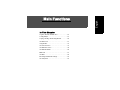 21
21
-
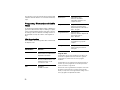 22
22
-
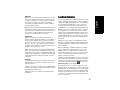 23
23
-
 24
24
-
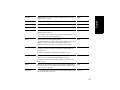 25
25
-
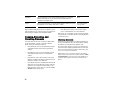 26
26
-
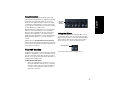 27
27
-
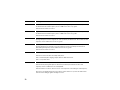 28
28
-
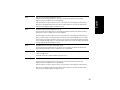 29
29
-
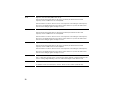 30
30
-
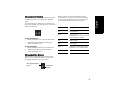 31
31
-
 32
32
-
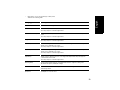 33
33
-
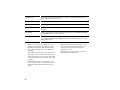 34
34
-
 35
35
-
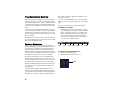 36
36
-
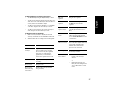 37
37
-
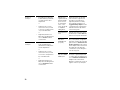 38
38
-
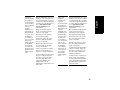 39
39
-
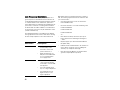 40
40
-
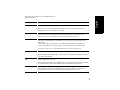 41
41
-
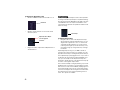 42
42
-
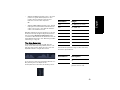 43
43
-
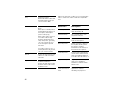 44
44
-
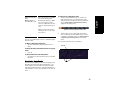 45
45
-
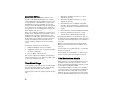 46
46
-
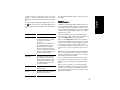 47
47
-
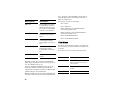 48
48
-
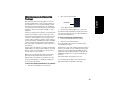 49
49
-
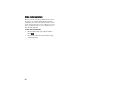 50
50
-
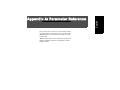 51
51
-
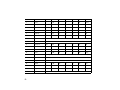 52
52
-
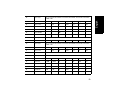 53
53
-
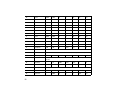 54
54
-
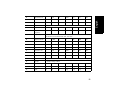 55
55
-
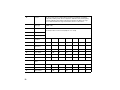 56
56
-
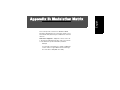 57
57
-
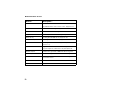 58
58
-
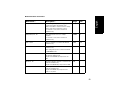 59
59
-
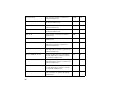 60
60
-
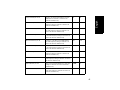 61
61
-
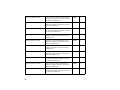 62
62
-
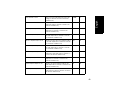 63
63
-
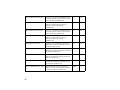 64
64
-
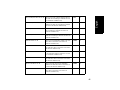 65
65
-
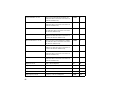 66
66
-
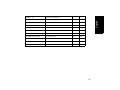 67
67
-
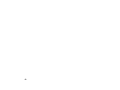 68
68
-
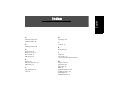 69
69
-
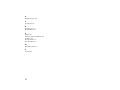 70
70
-
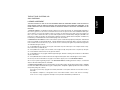 71
71
-
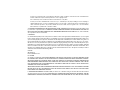 72
72
-
 73
73
-
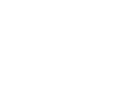 74
74
-
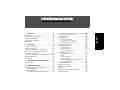 75
75
-
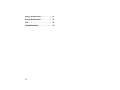 76
76
-
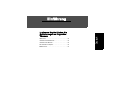 77
77
-
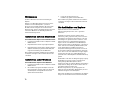 78
78
-
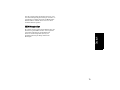 79
79
-
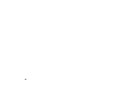 80
80
-
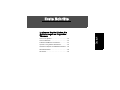 81
81
-
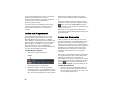 82
82
-
 83
83
-
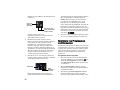 84
84
-
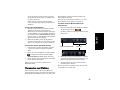 85
85
-
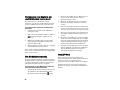 86
86
-
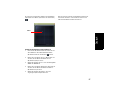 87
87
-
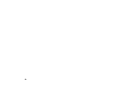 88
88
-
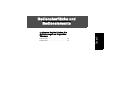 89
89
-
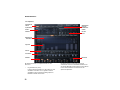 90
90
-
 91
91
-
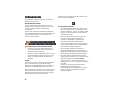 92
92
-
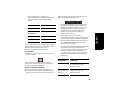 93
93
-
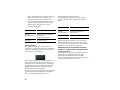 94
94
-
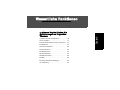 95
95
-
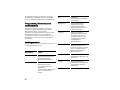 96
96
-
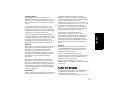 97
97
-
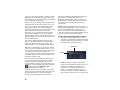 98
98
-
 99
99
-
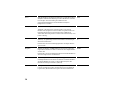 100
100
-
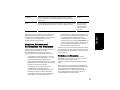 101
101
-
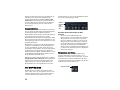 102
102
-
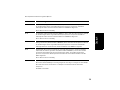 103
103
-
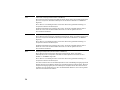 104
104
-
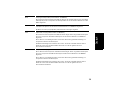 105
105
-
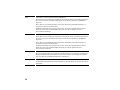 106
106
-
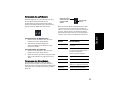 107
107
-
 108
108
-
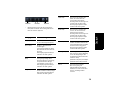 109
109
-
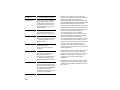 110
110
-
 111
111
-
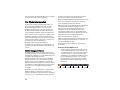 112
112
-
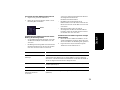 113
113
-
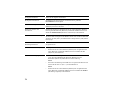 114
114
-
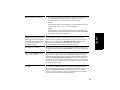 115
115
-
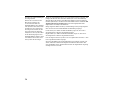 116
116
-
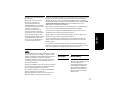 117
117
-
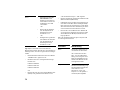 118
118
-
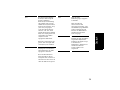 119
119
-
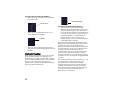 120
120
-
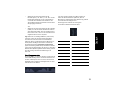 121
121
-
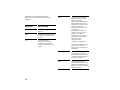 122
122
-
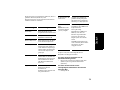 123
123
-
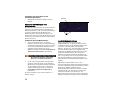 124
124
-
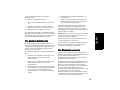 125
125
-
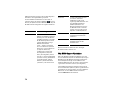 126
126
-
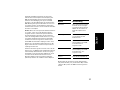 127
127
-
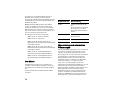 128
128
-
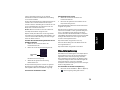 129
129
-
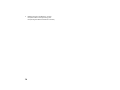 130
130
-
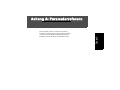 131
131
-
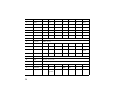 132
132
-
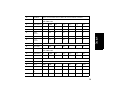 133
133
-
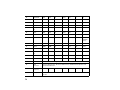 134
134
-
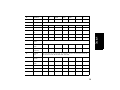 135
135
-
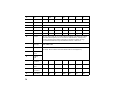 136
136
-
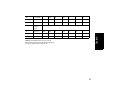 137
137
-
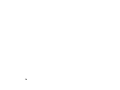 138
138
-
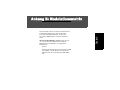 139
139
-
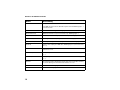 140
140
-
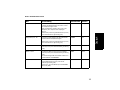 141
141
-
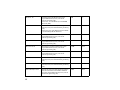 142
142
-
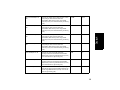 143
143
-
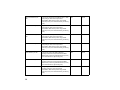 144
144
-
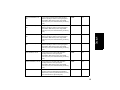 145
145
-
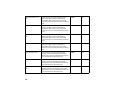 146
146
-
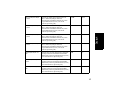 147
147
-
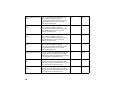 148
148
-
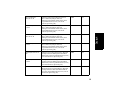 149
149
-
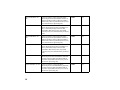 150
150
-
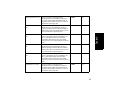 151
151
-
 152
152
-
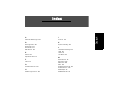 153
153
-
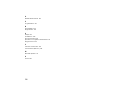 154
154
-
 155
155
-
 156
156
-
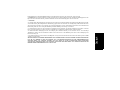 157
157
-
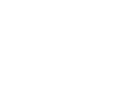 158
158
-
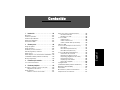 159
159
-
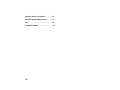 160
160
-
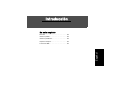 161
161
-
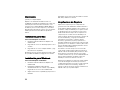 162
162
-
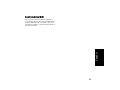 163
163
-
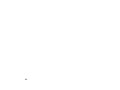 164
164
-
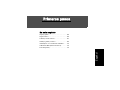 165
165
-
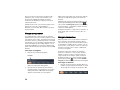 166
166
-
 167
167
-
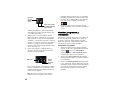 168
168
-
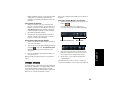 169
169
-
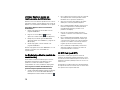 170
170
-
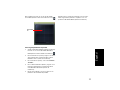 171
171
-
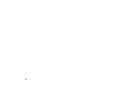 172
172
-
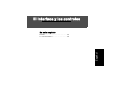 173
173
-
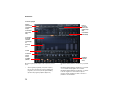 174
174
-
 175
175
-
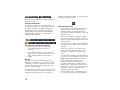 176
176
-
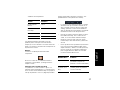 177
177
-
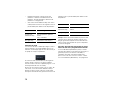 178
178
-
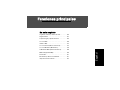 179
179
-
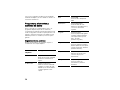 180
180
-
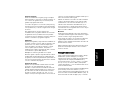 181
181
-
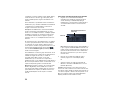 182
182
-
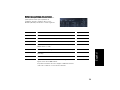 183
183
-
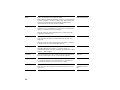 184
184
-
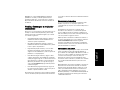 185
185
-
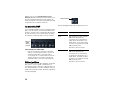 186
186
-
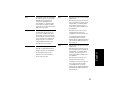 187
187
-
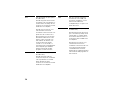 188
188
-
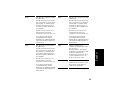 189
189
-
 190
190
-
 191
191
-
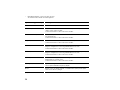 192
192
-
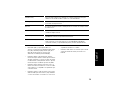 193
193
-
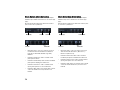 194
194
-
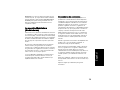 195
195
-
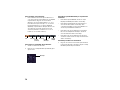 196
196
-
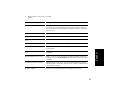 197
197
-
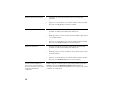 198
198
-
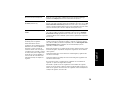 199
199
-
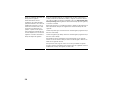 200
200
-
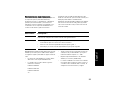 201
201
-
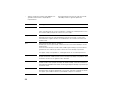 202
202
-
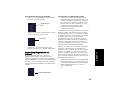 203
203
-
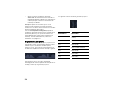 204
204
-
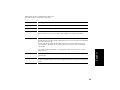 205
205
-
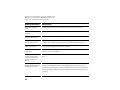 206
206
-
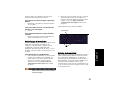 207
207
-
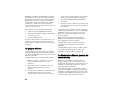 208
208
-
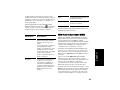 209
209
-
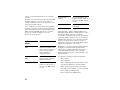 210
210
-
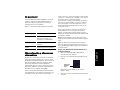 211
211
-
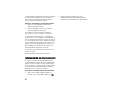 212
212
-
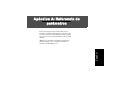 213
213
-
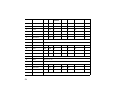 214
214
-
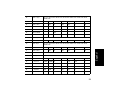 215
215
-
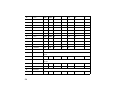 216
216
-
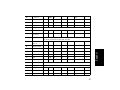 217
217
-
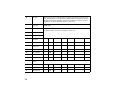 218
218
-
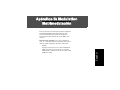 219
219
-
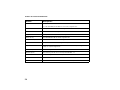 220
220
-
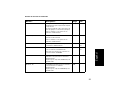 221
221
-
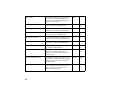 222
222
-
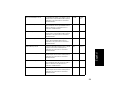 223
223
-
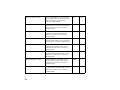 224
224
-
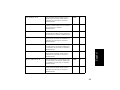 225
225
-
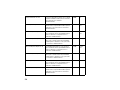 226
226
-
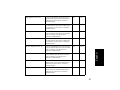 227
227
-
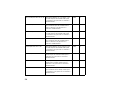 228
228
-
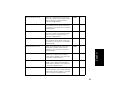 229
229
-
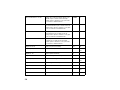 230
230
-
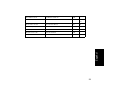 231
231
-
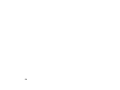 232
232
-
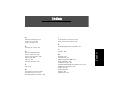 233
233
-
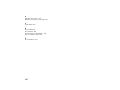 234
234
-
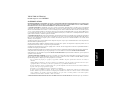 235
235
-
 236
236
-
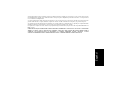 237
237
-
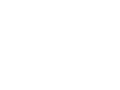 238
238
-
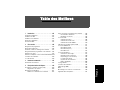 239
239
-
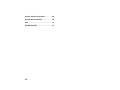 240
240
-
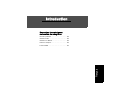 241
241
-
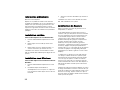 242
242
-
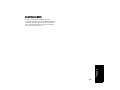 243
243
-
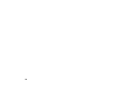 244
244
-
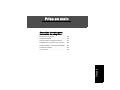 245
245
-
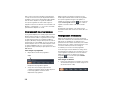 246
246
-
 247
247
-
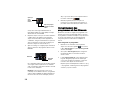 248
248
-
 249
249
-
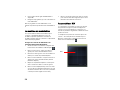 250
250
-
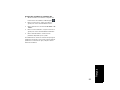 251
251
-
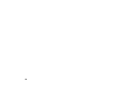 252
252
-
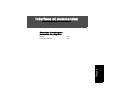 253
253
-
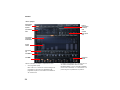 254
254
-
 255
255
-
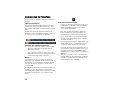 256
256
-
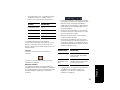 257
257
-
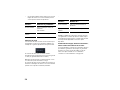 258
258
-
 259
259
-
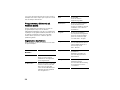 260
260
-
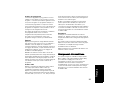 261
261
-
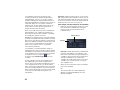 262
262
-
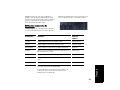 263
263
-
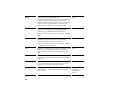 264
264
-
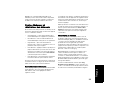 265
265
-
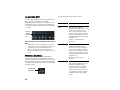 266
266
-
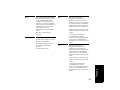 267
267
-
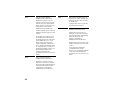 268
268
-
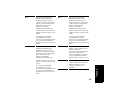 269
269
-
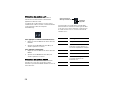 270
270
-
 271
271
-
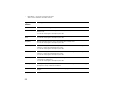 272
272
-
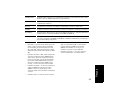 273
273
-
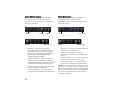 274
274
-
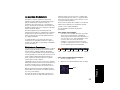 275
275
-
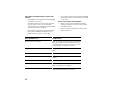 276
276
-
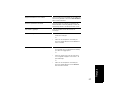 277
277
-
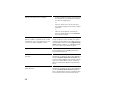 278
278
-
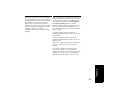 279
279
-
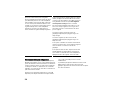 280
280
-
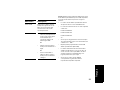 281
281
-
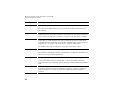 282
282
-
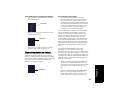 283
283
-
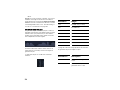 284
284
-
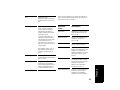 285
285
-
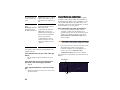 286
286
-
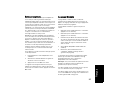 287
287
-
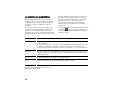 288
288
-
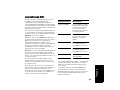 289
289
-
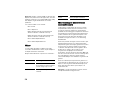 290
290
-
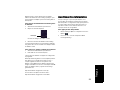 291
291
-
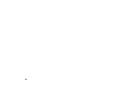 292
292
-
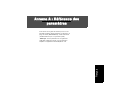 293
293
-
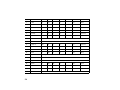 294
294
-
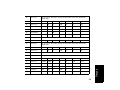 295
295
-
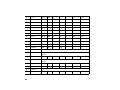 296
296
-
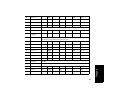 297
297
-
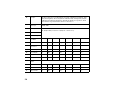 298
298
-
 299
299
-
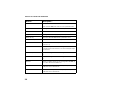 300
300
-
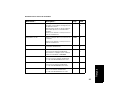 301
301
-
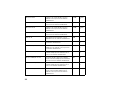 302
302
-
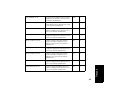 303
303
-
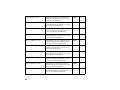 304
304
-
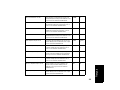 305
305
-
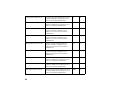 306
306
-
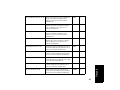 307
307
-
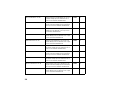 308
308
-
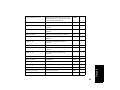 309
309
-
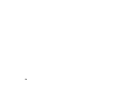 310
310
-
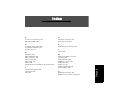 311
311
-
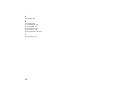 312
312
-
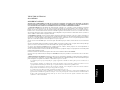 313
313
-
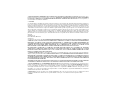 314
314
-
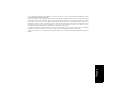 315
315
-
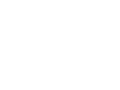 316
316
Roland Rapture Bedienungsanleitung
- Kategorie
- Musikinstrumente
- Typ
- Bedienungsanleitung
in anderen Sprachen
- English: Roland Rapture Owner's manual
- français: Roland Rapture Le manuel du propriétaire
- español: Roland Rapture El manual del propietario
Andere Dokumente
-
Steinberg VST Instruments Hypersonic 2 Benutzerhandbuch
-
Yamaha CS1D Bedienungsanleitung
-
Yamaha PM5D/PM5D-RH Bedienungsanleitung
-
Yamaha PM5D-RH V2 Benutzerhandbuch
-
Yamaha V2 Bedienungsanleitung
-
Yamaha S90 Benutzerhandbuch
-
Yamaha MO8 Bedienungsanleitung
-
Yamaha v4 Benutzerhandbuch
-
Yamaha S90 ES Benutzerhandbuch