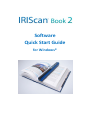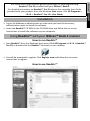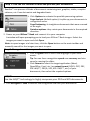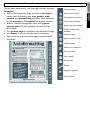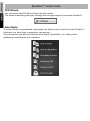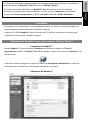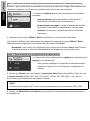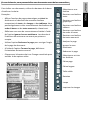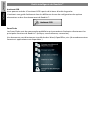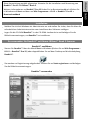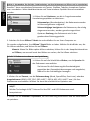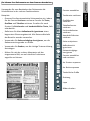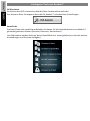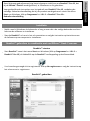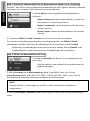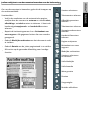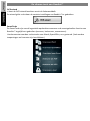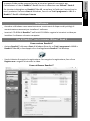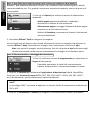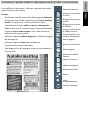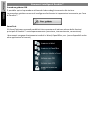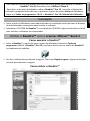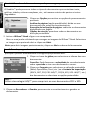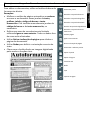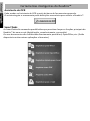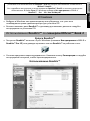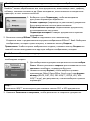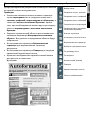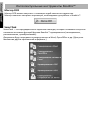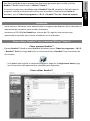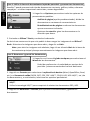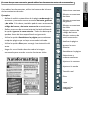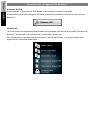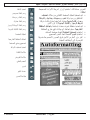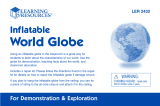Software
QuickStartGuide
forWindows®
Seite wird geladen ...
Seite wird geladen ...
Seite wird geladen ...
Seite wird geladen ...
Seite wird geladen ...
Seite wird geladen ...
Seite wird geladen ...
Seite wird geladen ...
Seite wird geladen ...

Schritt 1: Verwenden Sie die linke Funktionsleiste, um Ihre Dokumente zu öffnen und zu verarbeiten
Readiris™ kann verschiedene Dokumente mit Texten, Grafiken, Tabellen, komplexen Spalten
usw. verarbeiten. Selbst Nadeldrucktexte und Texte minderer Qualität können verarbeitet
werden.
1. Klicken Sie auf Optionen, um die in Frage kommenden
Verarbeitungsoptionen zu aktivieren:
Seitenanalyse (Standardoption): die Dokumente werden
in Erkennungsfenster aufgeteilt.
Seitenschräglage korrigieren: die Dokumente, die schräg
eingescannt wurden, werden gerade ausgerichtet.
Optionen Drehung: das Dokument wird in der
gewünschten Richtung gedreht.
2. Schalten Sie Ihren IRIScan™ Book ein und schließen ihn an Ihren Computer an.
Sie werden aufgefordert, Ihre IRIScan™ Book Bilder zu laden. Wählen Sie die Bilder aus, die
Sie öffnen möchten, und klicken Sie auf Öffnen.
Hinweis: Wenn Sie Bilder später öffnen möchten, klicken Sie in der Hauptfunktionsleiste
auf Öffnen, um manuell nach den Bildern zu suchen, die Sie öffnen möchten.
Schritt 2: Dokumente erkennen und speichern
1. Klicken Sie auf die Schaltfläche Globus, um die Sprache für
das Dokument auszuwählen.
Sie können für die Erkennung die Geschwindigkeit
gegenüber der Genauigkeit bevorzugen und umgekehrt,
indem Sie den Schieberegler bewegen.
2. Klicken Sie auf Format, um die Zielanwendung (Word, OpenOffice, Excel usw.) oder das
Ausgabeformat (DOCX, ODT, PDF, PDF-iHQC™, PDF/A, XPS, XPS- iHQC™ usw.) für Ihre
Dokumente auszuwählen. Wählen Sie dann die erforderlichen Optionen aus.
iHQC™
Mit der Technologie iHQC™ können Sie Ihre PDF- und XPS-Dokumente stark
komprimieren.
3. Klicken Sie auf Erkennen + Speichern, um die Erkennung auszuführen und die Dokumente
zu speichern.

Sie können Ihre Dokumente vor dem Scannen bearbeiten
Verwenden Sie zum Bearbeiten der Dokumente die
Schaltflächen in der rechten Funktionsleiste.
Beispiele:
Grenzen Sie die automatische Seitenanalyse ein, indem
Sie die Fenster Sortieren und neue Fenster für Texte,
Grafiken und Tabellen zeichnen. Erstellen Sie auch
Fenster für Strichcodes und handschriftliche Texte, falls
erforderlich.
Definieren Sie über Außenbereich ignorieren einen
begrenzten Erkennungsbereich. Alle Daten außerhalb
des Bereichs werden verworfen.
Verwenden Sie Seitenschräglage korrigieren, um die
Dokumentseite gerade zu richten.
Verwenden Sie Drehen, um die richtige Textausrichtung
festzulegen.
Klicken Sie mit der rechten Maustaste auf des
eingescannte Bild, um auf nützliche Funktionen
zugreifen zu können.
Fenster auswählen
Textfenster zeichnen
Grafikfenster
zeichnen
Tabellenfenster
zeichnen
Strichcodefenster
zeichnen
Handschriftfenster
zeichnen
Seite analysieren
Außenbereich
ignorieren
Seitenschräglage
korrigieren
Fenster auswählen
und sortieren
An Fenster anpassen
An Breite anpassen
Tatsächliche Größe
Drehung
Lupe
Bilder drucken

Intelligente Tools von Readiris™
OCR Assistent
Sie können den OCR-Assistenten über die linke Funktionsleiste aufrufen.
Der Assistent führt Sie bequem durch die für Readiris™ erforderlichen Einstellungen.
SmartTasks
Die SmartTasks sind vordefinierte Befehle, mit denen Sie alle Hauptfunktionen von Readiris™
gleichzeitig aufrufen können (Scannen, Erkennen, Konvertieren).
Ihre Dokumente werden direkt an Word, OpenOffice usw. weitergeleitet (es sind viele weitere
Anwendungen und Formate verfügbar.)

Deze Beknopte gebruiksaanwijzing bevat algemene richtlijnen om Readiris™ Pro 12, dat
bij de IRIScan™ Book 2 wordt geleverd, te installeren en te gebruiken.
Voor gedetailleerde instructies over het gebruik van Readiris™ Pro 12, raadpleeg de
volledige Gebruikershandleiding die bij uw product wordt geleverd: vanuit het menu
Start van Windows, klik op Programma's > I.R.I.S. > Readiris™ Pro 12 >
Gebruikershandleiding
Installatie
Meld u aan bij Windows als beheerder of zorg ervoor dat u de nodige beheerdersrechten
hebt om de software te installeren.
Stop de Readiris™ cd-rom in het cd-romstation en volg de instructies op het scherm om
de software op uw computer te installeren.
Readiris™ gebruiken in combinatie met uw IRIScan™ Book 2 scanner
Readiris™ starten
Start Readiris™ vanuit het menu Start van Windows (Klik op Programma's > I.R.I.S. >
Readiris™ Pro 12) of dubbelklik op de Readiris™ snelkoppeling op het Bureaublad.
U zal worden gevraagd zich te registreren. Klik op Nu registreren en volg de instructies op
het scherm om te registreren.
Readiris™ gebruiken
Seite wird geladen ...
Seite wird geladen ...

De slimme tools van Readiris™
OCR wizard
U kunt de OCR wizard bereiken vanuit de linkerwerkbalk.
De wizard gidst u vlot door de vereiste instellingen om Readiris™ te gebruiken.
SmartTasks
De SmartTasks zijn vooraf ingestelde opdrachten waarmee u de meestgebruikte functies van
Readiris™ tegelijk kunt gebruiken (scannen, herkennen, converteren).
Uw documenten worden rechtstreeks naar Word, OpenOffice, enz. gestuurd. (Vele andere
toepassingen en formaten zijn beschikbaar.)

In questa Guida rapida vengono fornite le istruzioni generali necessarie per
l'installazione e l'uso di Readiris™ Pro 12 fornito in dotazione con IRIScan™ Book 2.
Per istruzioni dettagliate su Readiris™ Pro 12, consultare la Guida per l'utente fornita
con il prodotto: Dal menu Start di Windows, fare clic su Tutti i programmi > I.R.I.S. >
Readiris™ Pro 12 > Guida per l'utente
Installazione
Accedere a Windows come amministratore o assicurarsi di disporre dei privilegi di
amministratore necessari per installare il software.
Inserire il CD-ROM di Readiris™ nell'unità CD-ROM e seguire le istruzioni a video per
installare il software sul vostro computer.
Uso di Readiris™ con lo scanner IRIScan™ Book 2
Come avviare Readiris™
Avviare Readiris™ dal menu Start di Windows (fare clic su Tutti i programmi > I.R.I.S.>
Readiris™ Pro 12) o fare doppio clic sul collegamento Readiris™ sul desktop.
Verrà richiesto di eseguire la registrazione. Per eseguire la registrazione, fare clic su
Registra ora e seguire le istruzioni a video.
Come utilizzare Readiris™
Seite wird geladen ...
Seite wird geladen ...

Strumenti intelligenti Readiris™
Procedura guidata OCR
È possibile aprire la procedura utilizzando la barra degli strumenti sulla sinistra.
La procedura guidata consente di configurare facilmente le impostazioni necessarie per l'uso
di Readiris™.
SmartTask
Gli SmartTask sono comandi predefiniti che consentono di attivare alcune delle funzioni
principali di Readiris™ contemporaneamente (scansione, riconoscimento, conversione).
I documenti vengono direttamente trasferiti a Word, OpenOffice, ecc. (sono disponibili molte
altre applicazioni e formati.)
Seite wird geladen ...
Seite wird geladen ...
Seite wird geladen ...
Seite wird geladen ...
Seite wird geladen ...
Seite wird geladen ...
Seite wird geladen ...
Seite wird geladen ...
Seite wird geladen ...
Seite wird geladen ...
Seite wird geladen ...

Herramientas inteligentes de Readiris™
Asistente de OCR
Podrá acceder al Asistente de OCR desde la barra de herramientas izquierda.
El asistente le permitirá configurar fácilmente todos los parámetros necesarios para utilizar
Readiris™.
SmartTasks
Las SmartTasks son comandos predefinidos que permiten ejecutar las principales funciones de
Readiris™ (escaneado, reconocimiento y conversión) de una vez.
Sus documentos se transferirán directamente a Word, OpenOffice, etc. (Hay muchas otras
aplicaciones y formatos disponibles.)
Seite wird geladen ...
Seite wird geladen ...
Seite wird geladen ...

WINDOWS
®
| ةيبرعلا 4 ةحفصلا
-
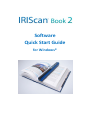 1
1
-
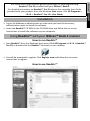 2
2
-
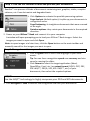 3
3
-
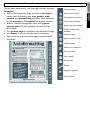 4
4
-
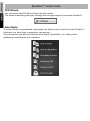 5
5
-
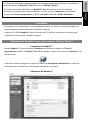 6
6
-
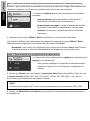 7
7
-
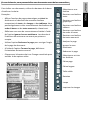 8
8
-
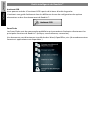 9
9
-
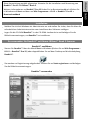 10
10
-
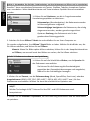 11
11
-
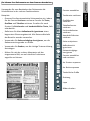 12
12
-
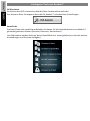 13
13
-
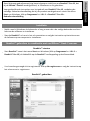 14
14
-
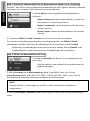 15
15
-
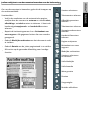 16
16
-
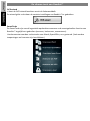 17
17
-
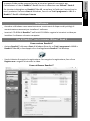 18
18
-
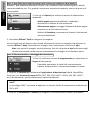 19
19
-
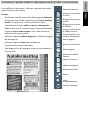 20
20
-
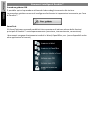 21
21
-
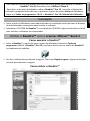 22
22
-
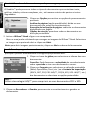 23
23
-
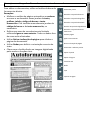 24
24
-
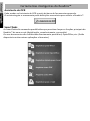 25
25
-
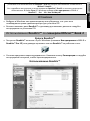 26
26
-
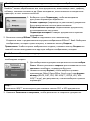 27
27
-
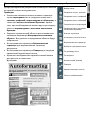 28
28
-
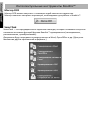 29
29
-
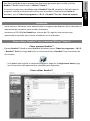 30
30
-
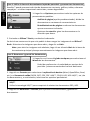 31
31
-
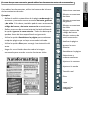 32
32
-
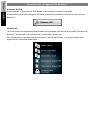 33
33
-
 34
34
-
 35
35
-
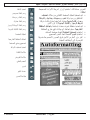 36
36
-
 37
37
IRIS SCAN BOOK 2SCAN EXPRESS 3 Bedienungsanleitung
- Typ
- Bedienungsanleitung
- Dieses Handbuch eignet sich auch für
in anderen Sprachen
- English: IRIS SCAN BOOK 2SCAN EXPRESS 3 Owner's manual
- français: IRIS SCAN BOOK 2SCAN EXPRESS 3 Le manuel du propriétaire
- español: IRIS SCAN BOOK 2SCAN EXPRESS 3 El manual del propietario
- italiano: IRIS SCAN BOOK 2SCAN EXPRESS 3 Manuale del proprietario
- русский: IRIS SCAN BOOK 2SCAN EXPRESS 3 Инструкция по применению
- Nederlands: IRIS SCAN BOOK 2SCAN EXPRESS 3 de handleiding
- português: IRIS SCAN BOOK 2SCAN EXPRESS 3 Manual do proprietário
Verwandte Artikel
Andere Dokumente
-
HP ScanJet Enterprise 7500 Flatbed Scanner Installationsanleitung
-
HP ScanJet Pro 3500 f1 Flatbed Scanner Installationsanleitung
-
HP ScanJet Enterprise 7500 Flatbed Scanner Installationsanleitung
-
HP ScanJet Pro 3500 f1 Flatbed Scanner Installationsanleitung
-
HP ScanJet Pro 4500 fn1 Network Scanner Installationsanleitung
-
HP LaserJet Pro Color MFP M281 Benutzerhandbuch
-
HP HP Color LaserJet Pro MFP M180 Benutzerhandbuch
-
Sony PRS-350 Annex
-
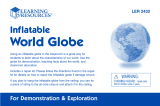 Learning Resources LER 2432 Benutzerhandbuch
Learning Resources LER 2432 Benutzerhandbuch