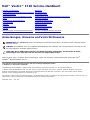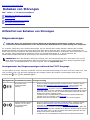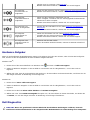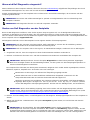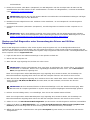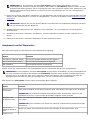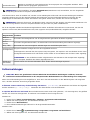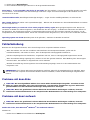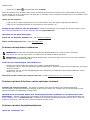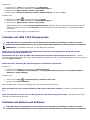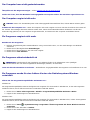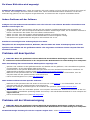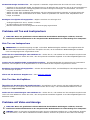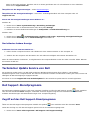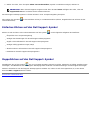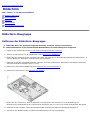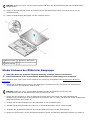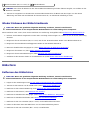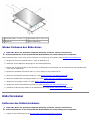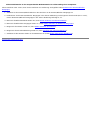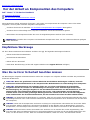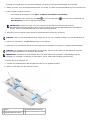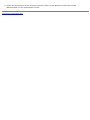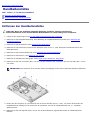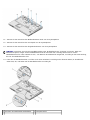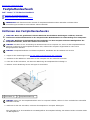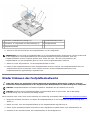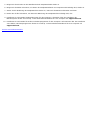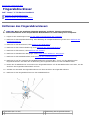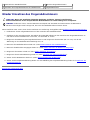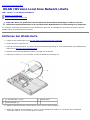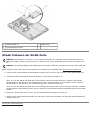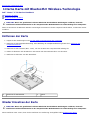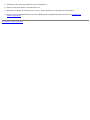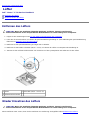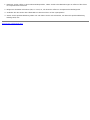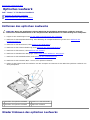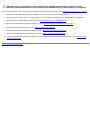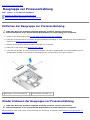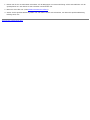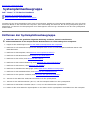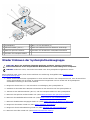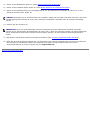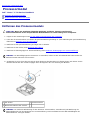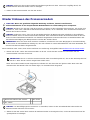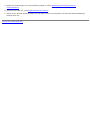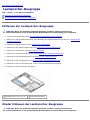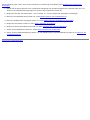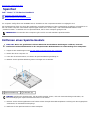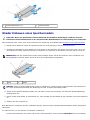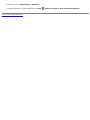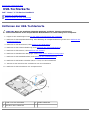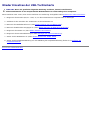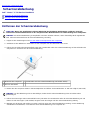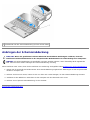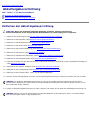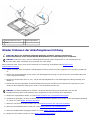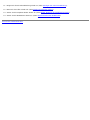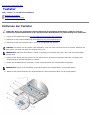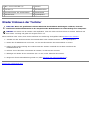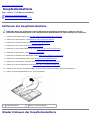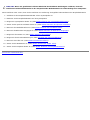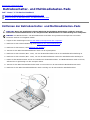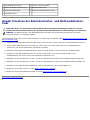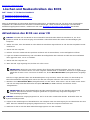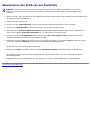Dell™ Vostro™ 1710 Service-Handbuch
Beheben von Störungen Bildschirm
Vor der Arbeit an Komponenten des Computers Handballenstütze
Festplattenlaufwerk Fingerabdruckleser
WLAN (Wireless Local Area Network)-Karte Interne Karte mit Bluetooth® Wireless-Technologie
Lüfter Optisches Laufwerk
Baugruppe zur Prozessorkühlung Systemplatinenbaugruppe
Prozessormodul Lautsprecher-Baugruppe
Speicher USB-Tochterkarte
Scharnierabdeckung Akkufreigabevorrichtung
Tastatur Knopfzellenbatterie
Betriebsschalter- und Multimediatasten-Pads Löschen und Neubeschreiben des BIOS
Anmerkungen, Hinweise und Vorsichtshinweise
ANMERKUNG: Eine ANMERKUNG macht auf wichtige Informationen aufmerksam, mit denen Sie den Computer besser
einsetzen können.
HINWEIS: Ein HINWEIS warnt vor möglichen Beschädigungen der Hardware oder vor Datenverlust und zeigt auf, wie
derartige Probleme vermieden werden können.
VORSICHT: Durch VORSICHT werden Sie auf Gefahrenquellen hingewiesen, die materielle Schäden,
Verletzungen oder sogar den Tod von Personen zur Folge haben können.
Wenn Sie einen Dell™-Computer der Serie N besitzen, treffen alle Verweise in diesem Dokument auf die Microsoft
®
Windows
®
-Betriebssysteme nicht zu.
Informationen in diesem Dokument können sich ohne vorherige Ankündigung ändern.
© 2008 Dell Inc. Alle Rechte vorbehalten.
Vervielfältigung oder Wiedergabe in jeglicher Weise ohne schriftliche Genehmigung von Dell Inc. ist strengstens untersagt.
In diesem Text verwendete Marken: Dell, das DELL Logo und Vostro sind Marken von Dell Inc.; Microsoft, Windows, Windows Vista und die
Windows-Startschaltfläche sind entweder Marken oder eingetragene Marken der Microsoft Corporation in den USA und/oder anderen Ländern.
Bluetooth ist eine eingetragene Marke von Bluetooth SIG Inc.
Alle anderen in diesem Dokument genannten Marken- und Handelsbezeichnungen sind Eigentum der entsprechenden Hersteller und Firmen. Dell Inc.
erhebt keinen Anspruch auf Marken und Handelsbezeichnungen mit Ausnahme der eigenen.
September 2009 Rev. A01

Zurück zum Inhaltsverzeichnis
Beheben von Störungen
Dell™ Vostro™ 1710 Service-Handbuch
Hilfsmittel zum Beheben von Störungen
Fehlerbehebung
Technischer Update Service von Dell
Dell Support-Dienstprogramm
Hilfsmittel zum Beheben von Störungen
Diagnoseanzeigen
VORSICHT: Bevor Sie gemäß den in diesem Abschnitt beschriebenen Anleitungen verfahren, lesen Sie
zunächst die Sicherheitshinweise in der entsprechenden Dokumentation im Lieferumfang Ihres Computers.
Ihr Computer verfügt über drei Tastaturstatusanzeigen, die sich oberhalb der Tastatur befinden. Während des normalen
Betriebs signalisieren die Tastaturstatusanzeigen den aktuellen Status (EIN oder AUS) der Num-Taste, Feststelltaste und
Rollen-Taste und ihrer Funktionen. Bei einem fehlerlosen Start des Computers blinken die Anzeigen und erlöschen dann. Sollte
der Computer jedoch Fehlfunktionen aufweisen, können Sie die Diagnoseanzeigen (d. h. die Leuchtmuster der
Tastaturstatusanzeigen während der POST-Phase) zum Identifizieren der Probleme heranziehen.
ANMERKUNG: Nach dem Abschluss der POST-Prüfungen kann die Statusanzeige der Num-Taste (Num Lock) je nach
BIOS-Einstellung eingeschaltet bleiben. Weitere Informationen zum Verwenden des System-Setup-Programms finden
Sie im Dell™ Technologiehandbuch auf Ihrem Computer oder auf support.dell.com.
Anzeigemuster der Diagnoseanzeigen während des POST-Vorgangs
Um ein Problem mit Ihrem Computer zu beheben, lesen Sie die Tastaturstatusanzeigen von links nach rechts (Num Lock, Caps
Lock und dann Scroll Lock). Bei einer Fehlfunktion des Computers weisen die einzelnen Leuchtanzeigen einen der drei
Zustände EIN , AUS oder BLINKEND auf.
Anzeigemuster Problembeschreibung Lösungsvorschlag
Es werden keine
Speichermodule
erkannt.
Wenn Sie mehrere Speichermodule installiert haben, entfernen Sie die
Module (siehe Entfernen eines Speichermoduls
) und installieren Sie
zunächst nur ein Modul erneut (siehe Wieder Einbauen eines
Speichermoduls). Starten Sie anschließend den Computer neu. Wenn der
Computer normal startet, installieren Sie weitere Speichermodule (jeweils
eines bei jedem Test), bis Sie ein fehlerhaftes Modul gefunden oder alle
Module ohne Fehler installiert haben.
Installieren Sie nach Möglichkeit funktionierende Speichermodule des
gleichen Typs im Computer (siehe Speicher
).
Besteht das Problem weiterhin, wenden Sie sich an Dell Support.
Speichermodule werden
erkannt, es ist jedoch
ein Speicherfehler
aufgetreten.
Wenn Sie mehrere Speichermodule installiert haben, entfernen Sie die
Module (siehe Entfernen eines Speichermoduls
) und installieren Sie
zunächst nur ein Modul erneut (siehe Wieder Einbauen eines
Speichermoduls). Starten Sie anschließend den Computer neu. Wenn der
Computer normal startet, installieren Sie weitere Speichermodule (jeweils
eines bei jedem Test), bis Sie ein fehlerhaftes Modul gefunden oder alle
Module ohne Fehler installiert haben.
Installieren Sie nach Möglichkeit funktionierende Speichermodule des

gleichen Typs im Computer (siehe Speicher).
Besteht das Problem weiterhin, wenden Sie sich an Dell Support.
Ein möglicher
Prozessorfehler ist
aufgetreten.
Setzen Sie den Prozessor neu ein (siehe Entfernen des Prozessormoduls).
Besteht das Problem weiterhin, wenden Sie sich an Dell Support.
Ein möglicher
Videokartenfehler ist
aufgetreten.
Setzen Sie alle installierten Videokarten neu ein.
Sofern verfügbar, installieren Sie eine ordnungsgemäß funktionierende
Videokarte in Ihrem Computer.
Besteht das Problem weiterhin, wenden Sie sich an Dell Support.
Ein möglicher LCD-
Fehler ist aufgetreten.
Stecken Sie das LCD-Kabel neu ein (siehe Entfernen der Bildschirm-
Baugruppe).
Besteht das Problem weiterhin, wenden Sie sich an Dell Support.
Ein möglicher
Tastaturfehler ist
aufgetreten.
Setzen Sie die Tastatur neu ein (siehe Entfernen der Tastatur).
Schließen Sie eine externe Tastatur an (falls verfügbar).
Besteht das Problem weiterhin, wenden Sie sich an Dell Support.
Ein möglicher USB-
Controller-Fehler ist
aufgetreten.
Entfernen Sie alle USB-Geräte.
Wenn das Problem weiterhin besteht, nehmen Sie Kontakt mit Dell auf.
Hardware-Ratgeber
Wenn ein Gerät während des Betriebssystem-Setups nicht erkannt wird oder zwar erkannt, aber nicht korrekt konfiguriert
wird, können Sie die Inkompatibilität mit dem Hardware-Ratgeber beheben.
Windows Vista
®
:
1. Klicken Sie auf die Startschaltfläche von Windows Vista
und dann auf Hilfe und Support.
2. Geben Sie Hardware-Ratgeber in das Suchfeld ein und drücken Sie die <Eingabetaste>, um mit der Suche zu
beginnen.
3. Wählen Sie in der Liste der Suchergebnisse die Option aus, die das Problem am besten beschreibt, und fahren Sie mit
den übrigen Schritten zur Behebung von Störungen fort.
Windows XP:
1. Klicken Sie auf Start® Hilfe und Support.
2. Geben Sie Hardware-Ratgeber in das Suchfeld ein und drücken Sie die <Eingabetaste>, um mit der Suche zu
beginnen.
3. Klicken Sie im Abschnitt Einen Fehler beheben auf Hardware-Ratgeber.
4. Wählen Sie in der Liste Hardware-Ratgeber die Option aus, die das Problem am besten beschreibt, und klicken Sie
auf Weiter, um mit den übrigen Schritten zur Behebung von Störungen fortzufahren.
Dell Diagnostics
VORSICHT: Bevor Sie gemäß den in diesem Abschnitt beschriebenen Anleitungen verfahren, lesen Sie
zunächst die Sicherheitshinweise in der entsprechenden Dokumentation im Lieferumfang Ihres Computers.

Wann wird Dell Diagnostics eingesetzt?
Wenn Probleme mit dem Computer auftreten, führen Sie die unter Fehlerbehebung aufgeführten Überprüfungen durch und
anschließend Dell Diagnostics aus, bevor Sie von Dell Unterstützung anfordern.
Starten Sie Dell Diagnostics von der Festplatte oder von dem Drivers and Utilities-Datenträger, der zusammen mit dem
Computer geliefert wurde.
ANMERKUNG: Der Drivers and Utilities-Datenträger ist optional und möglicherweise nicht im Lieferumfang Ihres
Computers enthalten.
ANMERKUNG: Dell Diagnostics lässt sich nur auf Dell-Computern verwenden.
Starten von Dell Diagnostics von der Festplatte
Bevor Sie Dell Diagnostics ausführen, rufen Sie das System-Setup-Programm auf, um die Konfigurationsdaten Ihres
Computers zu überprüfen und sicherzustellen, dass das gewünschte Gerät im System-Setup-Programm angezeigt wird und
aktiv ist. Weitere Informationen zum Verwenden des System-Setup-Programms finden Sie im Dell™ Technologiehandbuch auf
Ihrem Computer oder auf support.dell.com.
Dell Diagnostics befindet sich auf der Festplatte in einer eigenen Partition für Dienstprogramme.
ANMERKUNG: Falls der Computer mit einem Docking-Gerät verbunden ist, trennen Sie die Verbindung. Weitere
Anweisungen hierzu finden Sie in der Dokumentation zum Docking-Gerät.
ANMERKUNG: Falls Ihr Computer nicht in der Lage ist, ein Monitorbild anzuzeigen, wenden Sie sich an Dell Support.
1. Vergewissern Sie sich, dass der Computer mit einer funktionierenden Steckdose verbunden ist.
2. Drücken und halten Sie die Taste <Fn> oder die Stummtaste und schalten Sie anschließend den Computer ein.
ANMERKUNG: Wahlweise können Sie auch die Option Diagnostics aus dem beim Systemstart angezeigten
Menü zum einmaligen Ändern der Startreihenfolge wählen, um das System von der Dienstprogrammpartition zu
starten und Dell Diagnostics auszuführen.
Der Computer führt eine PSA (Pre-boot System Assessment)-Diagnose durch. Dabei werden Systemplatine, Tastatur,
Bildschirm, Speicher, Festplatte usw. einer Reihe von Tests unterzogen.
Beantworten Sie alle Fragen, die während der Überprüfung angezeigt werden.
Werden beim PSA-Test vor dem Hochfahren Fehlfunktionen festgestellt, notieren Sie sich die
entsprechenden Fehlercodes und nehmen Sie Kontakt mit Dell Support auf.
Wurde der Systemtest vor Hochfahren des Computers erfolgreich durchgeführt, wird folgende Meldung
angezeigt: Booting Dell Diagnostics Utility Partition. Press any key to continue. (Starten
von der Dell Diagnostics-Dienstprogrammpartition. Drücken Sie eine beliebige Taste, um fortzufahren.)
ANMERKUNG: Wird in einer Meldung angezeigt, dass keine Partition mit dem Diagnoseprogramm gefunden
werden konnte, führen Sie Dell Diagnostics unter Verwendung des Drivers and Utilities-Datenträgers aus (siehe
Starten von Dell Diagnostics unter Verwendung des Drivers and Utilities-Datenträgers
).
3. Drücken Sie eine beliebige Taste, um Dell Diagnostics von der Diagnose- Dienstprogrammpartition auf der Festplatte zu
starten.
4. Wählen Sie mithilfe der <Tabulatortaste> die Option Test System (System testen) aus und drücken Sie dann die
<Eingabetaste>.
ANMERKUNG: Es wird empfohlen, die Option Test System (System testen) auszuwählen, um einen
vollständigen Test auf Ihrem Computer auszuführen. Bei Auswahl von Test Memory (Speicher testen) wird der
erweiterte Speichertest gestartet, der bis zu 30 Minuten oder mehr in Anspruch nehmen kann. Notieren Sie nach
Abschluss des Tests die Testergebnisse und drücken Sie dann eine beliebige Taste, um zum vorherigen Menü

zurückzukehren.
5. Klicken Sie im Fenster „Main Menu“ (Hauptmenü) von Dell Diagnostics mit dem Touchpad oder der Maus auf den
auszuführenden Test oder drücken Sie die <Tabulatortaste> und dann die <Eingabetaste>, um diesen auszuwählen
(siehe Hauptmenü von Dell Diagnostics
).
ANMERKUNG: Notieren Sie sich den genauen Wortlaut von Fehlercodes und Problembeschreibungen und folgen
Sie den Anweisungen auf dem Bildschirm.
6. Nachdem alle Tests abgeschlossen sind, schließen Sie das Testfenster, um zum Hauptmenü von Dell Diagnostics
zurückzukehren.
7. Schließen Sie das Fenster „Main Menu“ (Hauptmenü), um Dell Diagnostics zu beenden und den Computer neu zu
starten.
ANMERKUNG: Wird in einer Meldung angezeigt, dass keine Partition mit dem Diagnoseprogramm gefunden
werden konnte, führen Sie Dell Diagnostics unter Verwendung des Drivers and Utilities-Datenträgers aus (siehe
Starten von Dell Diagnostics unter Verwendung des Drivers and Utilities-Datenträgers
).
Starten von Dell Diagnostics unter Verwendung des Drivers and Utilities-
Datenträgers
Bevor Sie Dell Diagnostics ausführen, rufen Sie das System-Setup-Programm auf, um die Konfigurationsdaten Ihres
Computers zu überprüfen und sicherzustellen, dass das gewünschte Gerät im System-Setup-Programm angezeigt wird und
aktiv ist. Weitere Informationen zum Verwenden des System-Setup-Programms finden Sie im Dell™ Technologiehandbuch auf
Ihrem Computer oder auf support.dell.com.
1. Legen Sie den Drivers and Utilities-Datenträger in das optische Laufwerk ein.
2. Starten Sie den Computer neu.
3. Wenn das Dell-Logo angezeigt wird, drücken Sie sofort <F12>.
ANMERKUNG: Längeres Gedrückthalten einer Taste kann zur Fehlfunktion der Tastatur führen. Um mögliche
Tastaturfehler zu vermeiden, drücken Sie in regelmäßigen Abständen die Taste <F12>, bis das Boot Device
Menu (Startgerätemenü) angezeigt wird.
Wenn Sie zu lange warten und das Betriebssystem-Logo angezeigt wird, warten Sie weiter, bis der Desktop von
Microsoft® Windows® angezeigt wird. Fahren Sie dann den Computer herunter und versuchen Sie es erneut.
4. Wenn die Liste der Startgeräte angezeigt wird, markieren Sie mit der <Nach-Oben-Taste> und der <Nach-Unten-
Taste> die Option CD/DVD/CD-RW Drive (CD-ROM-/DVD-/CD-RW-Laufwerk) und drücken Sie dann die
<Eingabetaste>.
ANMERKUNG: Mit dem Startmenü ändern Sie die Startreihenfolge nur für den aktuellen Startvorgang. Beim
Neustart wird der Computer gemäß der im System-Setup-Programm festgelegten Startreihenfolge gestartet.
5. Drücken Sie eine beliebige Taste, um zu bestätigen, dass Sie von der CD/DVD starten möchten.
Wenn Sie zu lange warten und das Betriebssystem-Logo angezeigt wird, warten Sie weiter, bis der Desktop von
Microsoft® Windows® angezeigt wird. Fahren Sie dann den Computer herunter und versuchen Sie es erneut.
6. Geben Sie 1 ein, um Run the 32 Bit Dell Diagnostics (32-Bit-Version von Dell Diagnostics ausführen) auszuwählen.
7. Geben Sie im Menü von Dell Diagnostics 1 ein, um Dell 32-Bit Diagnostics for Resource CD (graphical user
interface) (Dell 32-Bit Diagnostics für ResourceCD [grafische Benutzeroberfläche]) auszuwählen.
8. Wählen Sie mithilfe der <Tabulatortaste> die Option Test System (System testen) aus und drücken Sie dann die
<Eingabetaste>.

ANMERKUNG: Es wird empfohlen, die Option Test System (System testen) auszuwählen, um einen
vollständigen Test auf Ihrem Computer auszuführen. Bei Auswahl von Test Memory (Speicher testen) wird der
erweiterte Speichertest gestartet, der bis zu 30 Minuten oder mehr in Anspruch nehmen kann. Notieren Sie nach
Abschluss des Tests die Testergebnisse und drücken Sie dann eine beliebige Taste, um zum vorherigen Menü
zurückzukehren.
9. Klicken Sie im Fenster „Main Menu“ (Hauptmenü) von Dell Diagnostics mit der Maus auf den auszuführenden Test oder
drücken Sie die <Tabulatortaste> und dann die <Eingabetaste>, um diesen auszuwählen (siehe Hauptmenü von Dell
Diagnostics).
ANMERKUNG: Notieren Sie sich den genauen Wortlaut von Fehlercodes und Problembeschreibungen und folgen
Sie den Anweisungen auf dem Bildschirm.
10. Nachdem alle Tests abgeschlossen sind, schließen Sie das Testfenster, um zum Hauptmenü von Dell Diagnostics
zurückzukehren.
11. Schließen Sie das Fenster „Main Menu“ (Hauptmenü), um Dell Diagnostics zu beenden und den Computer neu zu
starten.
12. Entfernen Sie den Drivers and Utilities-Datenträger aus dem optischen Laufwerk.
Hauptmenü von Dell Diagnostics
Nach dem Ladevorgang von Dell Diagnostics wird folgendes Menü angezeigt:
Option Funktion
Test Memory (Speicher testen) Es wird ein separater Speichertest durchgeführt.
Test System (System testen) Es wird eine Systemdiagnose durchgeführt.
Exit (Beenden) Das Diagnoseprogramm wird beendet.
Wählen Sie mit der <Tabulatortaste> den auszuführenden Test aus und drücken Sie dann die <Eingabetaste>.
ANMERKUNG: Es wird empfohlen, die Option Test System (System testen) auszuwählen, um einen vollständigen Test
auf Ihrem Computer auszuführen. Bei Auswahl von Test Memory (Speicher testen) wird der erweiterte Speichertest
gestartet, der bis zu 30 Minuten oder mehr in Anspruch nehmen kann. Notieren Sie nach Abschluss des Tests die
Testergebnisse und drücken Sie dann eine beliebige Taste, um zum vorherigen Menü zurückzukehren.
Nach Auswahl von Test System (System testen) wird folgendes Menü angezeigt:
Option Funktion
Express Test
(Schnelltest)
Führt einen Schnelltest der Geräte im Computer durch. Dies dauert in der Regel 10 bis 20 Minuten.
ANMERKUNG: Der Schnelltest erfordert keinen Eingriff seitens des Benutzers. Führen Sie den
Schnelltest zuerst aus, um die Ursache des Problems möglichst schnell zu finden.
Extended Test
(Erweiterter Test)
Führt eine ausführliche Prüfung der Geräte im Computer durch. Dies dauert in der Regel eine Stunde
oder länger.
ANMERKUNG: Beim erweiterten Test werden Sie mehrmals zur Beantwortung bestimmter Fragen
aufgefordert.
Custom Test
(Benutzerdefinierter
Test)
Option zum Testen eines bestimmten Geräts oder Festlegen der durchzuführenden Tests.
Symptom Tree

(Problemübersicht)
Option zur Auswahl von Tests basierend auf einem Symptom des vorliegenden Problems. Diese
Option führt die gängigsten Symptome auf.
ANMERKUNG: Es wird empfohlen, die Option Extended Test (Erweiterter Test) auszuwählen, um eine eingehende
Überprüfung der Geräte im Computer durchzuführen.
Tritt während eines Tests ein Problem auf, werden in einer Meldung der Fehlercode und eine Beschreibung des Problems
angezeigt. Notieren Sie sich den genauen Wortlaut des Fehlercodes und der Problembeschreibung und folgen Sie den
Anweisungen auf dem Bildschirm. Wenn das Problem nicht gelöst werden kann, wenden Sie sich an Dell Support.
ANMERKUNG: Halten Sie die Service-Tag-Nummer bereit, wenn Sie mit dem Support von Dell Kontakt aufnehmen. Die
Service-Tag-Nummer für Ihren Computer befindet sich ganz oben auf jedem Testbildschirm.
Die in der folgenden Tabelle beschriebenen Registerkarten stellen zusätzliche Informationen zu Tests bereit, die über die
Optionen Custom Test (Benutzerdefinierter Test) oder Symptom Tree (Problemübersicht) ausgeführt werden:
Registerkarte Funktion
Results
(Ergebnisse)
Es werden die Testergebnisse und die möglicherweise gefundenen Probleme angezeigt.
Errors
(Fehler)
Es werden die gefundenen Fehler, die Fehlercodes und eine Beschreibung des Problems angezeigt.
Help (Hilfe) Beschreibt den Test und mögliche Anforderungen zur Durchführung des Tests.
Configuration
(Konfiguration)
Zeigt die Hardware-Konfiguration für das ausgewählte Gerät an.
Dell Diagnostics sammelt über das System-Setup-Programm, den Speicher und verschiedene interne Tests
Konfigurationsinformationen für alle Geräte. Diese werden in der Geräteliste auf der linken Seite angezeigt.
ANMERKUNG: In der Geräteliste werden möglicherweise nicht die Namen aller Komponenten angezeigt,
die im Computer installiert oder daran angeschlossen sind.
Parameters
(Parameter)
Hiermit können Sie die Tests bei Bedarf durch Ändern der Einstellungen anpassen.
Fehlermeldungen
VORSICHT: Bevor Sie gemäß den in diesem Abschnitt beschriebenen Anleitungen verfahren, lesen Sie
zunächst die Sicherheitshinweise in der entsprechenden Dokumentation im Lieferumfang Ihres Computers.
Wenn eine Fehlermeldung hier nicht aufgeführt ist, lesen Sie in der Dokumentation zu dem Betriebssystem oder Programm
nach, das beim Auftreten der Störung ausgeführt wurde.
A filename cannot contain any of the following characters: \ / : * ? " < > | (Ein Dateiname darf keines der folgenden
Zeichen enthalten: \ / : * ? " | " < > |) – Verwenden Sie diese Zeichen nicht in Dateinamen.
A required .DLL file was not found (Eine erforderliche DLL-Datei wurde nicht gefunden) – Für das Programm, das geöffnet
werden soll, fehlt eine wichtige Datei. So entfernen und installieren Sie ein Programm neu:
Windows XP:
1. Klicken Sie auf Start® Systemsteuerung® Software® Programme und Funktionen.
2. Wählen Sie das Programm aus, das deinstalliert werden soll.
3. Klicken Sie auf Deinstallieren.
4. Die Installationsanweisungen finden Sie in der Programmdokumentation.
Windows Vista:
1. Klicken Sie auf Start
® Systemsteuerung® Programme® Programme und Funktionen.
2. Wählen Sie das Programm aus, das deinstalliert werden soll.

3. Klicken Sie auf Deinstallieren.
4. Die Installationsanweisungen finden Sie in der Programmdokumentation.
drive letter :\ is not accessible. The device is not ready (Auf das Laufwerk :\ kann nicht zugegriffen werden. Das Gerät
ist nicht bereit) – Das Laufwerk kann den Datenträger nicht lesen. Legen Sie einen Datenträger in das Laufwerk ein und
versuchen Sie es erneut.
Insert bootable media (Startfähigen Datenträger einlegen) – Legen Sie eine startfähige Diskette, CD oder DVD ein.
Non-system disk error (Fehler: Kein Systemdatenträger) – Nehmen Sie die Diskette aus dem Diskettenlaufwerk und starten
Sie den Computer neu.
Not enough memory or resources. Close some programs and try again (Nicht genügend Speicher oder Ressourcen
vorhanden. Schließen Sie andere Programme, und wiederholen Sie den Vorgang) – Schließen Sie alle Fenster und öffnen Sie
das Programm, das Sie benutzen möchten. In bestimmten Fällen müssen Sie den Computer eventuell neu starten, um die
Computerressourcen wiederherzustellen. Führen Sie in diesem Fall das Programm aus, das Sie als erstes verwenden möchten.
Operating system not found (Betriebssystem nicht gefunden) – Nehmen Sie Kontakt mit Dell auf.
Fehlerbehebung
Beachten Sie die folgenden Hinweise, wenn Sie Störungen Ihres Computers beheben möchten:
Wenn das Problem erst seit dem Installieren oder Entfernen einer Komponente besteht, prüfen Sie die
Installationsabläufe, und stellen Sie sicher, dass die Komponente ordnungsgemäß installiert ist.
Falls ein Peripheriegerät nicht funktioniert, vergewissern Sie sich, dass es ordnungsgemäß angeschlossen wurde.
Wenn eine Fehlermeldung angezeigt wird, notieren Sie sich den genauen Wortlaut. Diese Meldung kann dem Support-
Personal helfen, das Problem zu diagnostizieren und zu beheben.
Wird bei der Ausführung eines Programms eine Fehlermeldung angezeigt, lesen Sie in der Dokumentation des
Programms nach.
ANMERKUNG: Die in diesem Dokument beschriebenen Verfahren gelten für die Standardansicht von Windows. Wenn
Sie auf Ihrem Dell-Computer die klassische Windows-Ansicht verwenden, treffen die Beschreibungen möglicherweise
nicht zu.
Probleme mit dem Akku
VORSICHT: Bei unsachgemäßem Einbau eines neuen Akkus besteht Explosionsgefahr. Tauschen Sie den
Akku nur gegen denselben oder einen gleichwertigen, vom Hersteller empfohlenen Typ aus. Nicht mehr
genutzte Akkus sind den Herstelleranweisungen entsprechend zu entsorgen.
VORSICHT: Bevor Sie gemäß den in diesem Abschnitt beschriebenen Anleitungen verfahren, lesen Sie
zunächst die Sicherheitshinweise in der entsprechenden Dokumentation im Lieferumfang Ihres Computers.
Probleme mit dem Laufwerk
VORSICHT: Bevor Sie gemäß den in diesem Abschnitt beschriebenen Anleitungen verfahren, lesen Sie
zunächst die Sicherheitshinweise in der entsprechenden Dokumentation im Lieferumfang Ihres Computers.
Stellen Sie sicher, dass Microsoft
®
Windows
®
das Laufwerk erkennt –
Windows XP:
Klicken Sie auf Start und anschließend auf Arbeitsplatz.

Windows Vista:
Klicken Sie auf Start und anschließend auf Computer.
Wenn das Laufwerk nicht aufgeführt wird, führen Sie mithilfe der Virenschutz-Software einen vollständigen Virenscan durch,
um das System auf Viren zu überprüfen und diese ggf. zu beseitigen. Unter Umständen verhindern Viren, dass Windows in der
Lage ist, Laufwerke zu erkennen.
Testen Sie das Laufwerk –
Legen Sie einen anderen Datenträger ein, um auszuschließen, dass das Original möglicherweise defekt ist.
Legen Sie eine startfähige Diskette ein und starten Sie den Computer neu.
Reinigen Sie das Laufwerk oder den Datenträger – Weitere Informationen zum Reinigen des Computers finden Sie im
Dell™ Technologiehandbuch auf Ihrem Computer oder auf support.dell.com.
Überprüfen Sie die Kabelverbindungen
Führen Sie den Hardware-Ratgeber aus – Siehe Hardware-Ratgeber
.
Führen Sie Dell Diagnostics aus – Siehe Dell Diagnostics
.
Probleme mit optischen Laufwerken
ANMERKUNG: Ein Vibrieren des optischen Hochgeschwindigkeitslaufwerks ist normal und kann Geräusche
verursachen, die nicht auf einen Fehler im Laufwerk oder ein defektes Medium hinweisen.
ANMERKUNG: Da es weltweit unterschiedliche Regionalcodes und Formate gibt, lassen sich in einem DVD-Laufwerk in
der Regel nicht alle DVDs wiedergeben.
Stellen Sie den Lautstärkeregler unter Windows ein –
Klicken Sie auf das Lautsprechersymbol in der rechten unteren Bildschirmecke.
Vergewissern Sie sich, dass eine passende Lautstärke eingestellt ist. Klicken Sie dazu auf den Schieberegler, und ziehen
Sie ihn nach oben.
Vergewissern Sie sich, dass die Klangwiedergabe nicht deaktiviert ist. Deaktivieren Sie alle Kontrollkästchen mit der
Bezeichnung „Ton aus“.
Überprüfen Sie die Lautsprecher und den Subwoofer – Siehe Probleme mit Ton und Lautsprechern
.
Probleme mit dem Schreiben auf ein optisches Laufwerk
Schließen Sie andere Programme – Das optische Laufwerk muss beim Schreiben einen ständigen Datenfluss
aufrechterhalten. Sobald der Datenfluss unterbrochen wird, tritt ein Fehler auf. Schließen Sie vor dem Schreiben auf das
optische Laufwerk nach Möglichkeit alle Programme.
Deaktivieren Sie den Standby-Modus (bzw. den Energiesparmodus) in Windows vor dem Beschreiben eines
Datenträgers – Weitere Informationen zum Einstellen der Energieoptionen finden Sie im Dell™ Technologiehandbuch auf
Ihrem Computer oder auf support.dell.com. Informationen zu den Energieverwaltungsmodi finden Sie auch in „Hilfe und
Support“ von Windows, indem Sie dort nach dem Stichwort Standby suchen.
Probleme mit dem Festplattenlaufwerk
Führen Sie „Check Disk“ aus –

Windows XP:
1. Klicken Sie auf „Start“ und anschließend auf „Arbeitsplatz“.
2. Klicken Sie mit der rechten Maustaste auf Lokaler Datenträger C:.
3. Klicken Sie auf Eigenschaften® Extras® Jetzt prüfen.
4. Klicken Sie auf Fehlerhafte Sektoren suchen/wiederherstellen und dann auf Start.
Windows Vista:
1. Klicken Sie auf Start
und anschließend auf Computer.
2. Klicken Sie mit der rechten Maustaste auf Lokaler Datenträger C:.
3. Klicken Sie auf Eigenschaften® Extras® Jetzt prüfen.
Möglicherweise wird das Fenster Benutzerkontensteuerung angezeigt. Wenn Sie über Administratorrechte für den
Computer verfügen, klicken Sie auf Fortsetzen. Andernfalls bitten Sie Ihren Administrator, die gewünschte Aktion
fortzusetzen.
4. Folgen Sie den Anweisungen auf dem Bildschirm.
Probleme mit IEEE 1394-Komponenten
VORSICHT: Bevor Sie gemäß den in diesem Abschnitt beschriebenen Anleitungen verfahren, lesen Sie
zunächst die Sicherheitshinweise in der entsprechenden Dokumentation im Lieferumfang Ihres Computers.
ANMERKUNG: Ihr Computer unterstützt nur den IEEE 1394a-Standard.
Stellen Sie sicher, dass das Kabel für die IEEE 1394-Komponente ordnungsgemäß in das Gerät und den
Anschluss am Computer eingesteckt ist.
Vergewissern Sie sich, dass die IEEE-1394-Komponente im System-Setup-Programm aktiviert ist – Weitere
Informationen zum Verwenden des System-Setup-Programms finden Sie im Dell™ Technologiehandbuch auf Ihrem Computer
oder auf support.dell.com.
Stellen Sie sicher, dass die IEEE 1394-Komponente von Windows erkannt wird –
Windows XP:
1. Klicken Sie auf Start und anschließend auf Systemsteuerung.
2. Klicken Sie unter Wählen Sie eine Kategorie auf Leistung und Wartung® System® Systemeigenschaften®
Hardware® Geräte-Manager.
Windows Vista:
1. Klicken Sie auf Start
® Systemsteuerung® Hardware und Sound.
2. Klicken Sie auf Geräte-Manager.
Wenn die IEEE-1394-Komponente aufgeführt wird, hat Windows das Gerät erkannt.
Wenn Probleme mit einer von Dell gelieferten IEEE-1394-Komponente auftreten – Nehmen Sie Kontakt mit Dell
auf.
Wenn Sie Probleme mit einer nicht von Dell gelieferten IEEE 1394-Komponente haben – Wenden Sie sich an den
Hersteller der IEEE 1394-Komponente.
Probleme mit Absturz und Software
VORSICHT: Bevor Sie gemäß den in diesem Abschnitt beschriebenen Anleitungen verfahren, lesen Sie
zunächst die Sicherheitshinweise in der entsprechenden Dokumentation im Lieferumfang Ihres Computers.

Der Computer kann nicht gestartet werden
Überprüfen Sie die Diagnoseanzeigen – Siehe Probleme mit der Stromversorgung.
Stellen Sie sicher, dass das Netzkabel ordnungsgemäß am Computer und an die Steckdose angeschlossen ist.
Der Computer reagiert nicht mehr
HINWEIS: Wenn sich das Betriebssystem nicht ordnungsgemäß herunterfahren lässt, können Daten verloren gehen.
Schalten Sie den Computer aus – Wenn der Computer nicht mehr reagiert und auch nicht durch Drücken einer Taste auf
der Tastatur bzw. Bewegen der Maus aktiviert werden kann, halten Sie den Betriebsschalter mindestens acht bis zehn
Sekunden lang gedrückt, bis der Computer ausgeschaltet wird, und starten Sie den Computer anschließend erneut.
Ein Programm reagiert nicht mehr
Beenden Sie das Programm –
1. Drücken Sie gleichzeitig die Tastenkombination <Strg><Umschalt><Esc>, um den Task-Manager von Windows
aufzurufen.
2. Klicken Sie auf die Registerkarte Anwendungen.
3. Klicken Sie auf das Programm, das nicht mehr reagiert.
4. Klicken Sie auf Task beenden.
Ein Programm stürzt wiederholt ab
ANMERKUNG: Anweisungen für die Installation von Software finden Sie im Allgemeinen in der jeweiligen
Dokumentation oder auf einem mitgelieferten Datenträger (Diskette, CD oder DVD).
Lesen Sie die Dokumentation zur Software – Deinstallieren Sie gegebenenfalls das Programm und installieren Sie es neu.
Ein Programm wurde für eine frühere Version des Betriebssystems Windows
entwickelt
Führen Sie den Programmkompatibilitäts-Assistenten aus –
Windows XP:
Der Programmkompatibilitäts-Assistent konfiguriert ein Programm für einen Modus in Windows XP, in dem Sie Programme
ausführen können, die für frühere Versionen von Windows entwickelt wurden.
1. Klicken Sie auf Start® Alle Programme® Zubehör® Programmkompatibilitäts-Assistent® Weiter.
2. Folgen Sie den Anweisungen auf dem Bildschirm.
Windows Vista:
Der Programmkompatibilitäts-Assistent konfiguriert ein Programm für einen Modus in Windows Vista, in dem Sie Programme
ausführen können, die für frühere Versionen von Windows entwickelt wurden.
1. Klicken Sie auf Start
® Systemsteuerung® Programme® Ältere Programme mit dieser Windows-Version
verwenden.
2. Klicken Sie auf der Startseite auf Weiter.
3. Folgen Sie den Anweisungen auf dem Bildschirm.

Ein blauer Bildschirm wird angezeigt
Schalten Sie den Computer aus – Wenn der Computer nicht mehr reagiert und auch nicht durch Drücken einer Taste auf
der Tastatur bzw. Bewegen der Maus aktiviert werden kann, halten Sie den Betriebsschalter mindestens acht bis zehn
Sekunden lang gedrückt, bis der Computer ausgeschaltet wird, und starten Sie den Computer anschließend erneut.
Andere Probleme mit der Software
Schlagen Sie in der Software-Dokumentation nach oder holen Sie vom Software-Hersteller Informationen zum
Beheben von Störungen ein –
Stellen Sie sicher, dass das Programm mit dem auf dem Computer installierten Betriebssystem kompatibel ist.
Vergewissern Sie sich, dass der Computer die Mindest-Hardware-Anforderungen erfüllt, um die Software ausführen zu
können. Informationen dazu finden Sie in der Software-Dokumentation.
Stellen Sie sicher, dass das Programm ordnungsgemäß installiert und konfiguriert wurde.
Stellen Sie sicher, dass kein Konflikt zwischen Gerätetreibern und dem Programm vorliegt.
Deinstallieren Sie gegebenenfalls das Programm und installieren Sie es neu.
Erstellen Sie unverzüglich eine Sicherungskopie Ihrer Daten
Überprüfen Sie das Festplattenlaufwerk, Disketten, CDs oder DVDs mit einem Virentestprogramm auf Viren
Speichern und schließen Sie alle geöffneten Dateien oder Programme und fahren Sie den Computer über das
Startmenü herunter
Probleme mit dem Speicher
VORSICHT: Bevor Sie gemäß den in diesem Abschnitt beschriebenen Anleitungen verfahren, lesen Sie
zunächst die Sicherheitshinweise in der entsprechenden Dokumentation im Lieferumfang Ihres Computers.
Wenn eine Meldung über unzureichenden Arbeitsspeicher angezeigt wird –
Speichern und schließen Sie alle geöffneten Dateien und beenden Sie alle geöffneten, nicht verwendeten Programme,
um festzustellen, ob sich das Problem dadurch lösen lässt.
Informationen zu den Speicher-Mindestanforderungen finden Sie in der Software-Dokumentation. Installieren Sie
gegebenenfalls zusätzlichen Speicher (siehe Wieder Einbauen eines Speichermoduls
).
Entfernen Sie die Speichermodule und setzen Sie sie erneut ein (siehe Speicher), um sicherzustellen, dass der
Computer Daten mit den Speichermodulen austauschen kann.
Führen Sie Dell Diagnostics aus (siehe Dell Diagnostics).
Wenn andere Probleme mit dem Speicher auftreten: –
Entfernen Sie die Speichermodule und setzen Sie sie erneut ein (siehe Speicher), um sicherzustellen, dass der
Computer Daten mit den Speichermodulen austauschen kann.
Befolgen Sie unbedingt die Anweisungen für die Installation des Speichers (siehe Wieder Einbauen eines
Speichermoduls).
Stellen Sie sicher, dass der verwendete Speicher vom Computer unterstützt wird. Weitere Informationen zu dem von
Ihrem Computer unterstützten Speichertyp finden Sie im Setup- und Schnellreferenzhandbuch für Ihren Computer auf
support.dell.com.
Führen Sie Dell Diagnostics aus (siehe Dell Diagnostics).
Probleme mit der Stromversorgung
VORSICHT: Bevor Sie gemäß den in diesem Abschnitt beschriebenen Anleitungen verfahren, lesen Sie
zunächst die Sicherheitshinweise in der entsprechenden Dokumentation im Lieferumfang Ihres Computers.
Die Betriebsanzeige leuchtet grün und der Computer reagiert nicht – Siehe Diagnoseanzeigen
.

Die Betriebsanzeige leuchtet nicht – Der Computer ist entweder ausgeschaltet oder wird nicht mit Strom versorgt.
Schließen Sie das Stromkabel wieder am Netzanschluss an der Rückseite des Computers und an der Stromsteckdose an.
Entfernen Sie Steckerleisten, Verlängerungskabel und andere Leitungsvorrichtungen, um festzustellen, ob sich der
Computer einwandfrei einschalten lässt.
Stellen Sie sicher, dass verwendete Steckerleisten mit einer Netzstromsteckdose verbunden und eingeschaltet sind.
Stellen Sie sicher, dass die Steckdose Strom liefert, indem Sie probeweise ein anderes Gerät, beispielsweise eine
Lampe, anschließen.
Beseitigen Sie mögliche Störungsquellen – Mögliche Ursachen von Störungen sind:
Verlängerungskabel für Strom, Tastatur und Maus
Zu viele Geräte an einer Steckerleiste
Mehrere Steckerleisten sind an die gleiche Stromversorgung angeschlossen
Probleme mit Ton und Lautsprechern
VORSICHT: Bevor Sie gemäß den in diesem Abschnitt beschriebenen Anleitungen verfahren, lesen Sie
zunächst die Sicherheitshinweise in der entsprechenden Dokumentation im Lieferumfang Ihres Computers.
Kein Ton von Lautsprechern
ANMERKUNG: Die Lautstärkeregelung von MP3- und anderer Medienwiedergabe-Software setzt möglicherweise die
Windows-Lautstärkeeinstellung außer Kraft. Überprüfen Sie stets, ob die Lautstärke in Medienwiedergabe-Software
nicht heruntergeregelt oder ausgeschaltet wurde.
Stellen Sie den Lautstärkeregler unter Windows ein – Klicken Sie ein- oder zweimal auf das Lautsprechersymbol unten
rechts auf Ihrem Bildschirm. Stellen Sie sicher, dass eine passende Lautstärke eingestellt ist und die Klangwiedergabe nicht
deaktiviert wurde.
Trennen Sie das Kopfhörerkabel vom Kopfhöreranschluss – Die Klangwiedergabe der Lautsprecher wird automatisch
deaktiviert, wenn Kopfhörer an die Kopfhörerbuchse an der Frontblende des Computers angeschlossen werden.
Beseitigen Sie mögliche Störungsquellen – Schalten Sie benachbarte Lüfter, Leuchtstofflampen oder Halogenlampen aus,
um auf Störungen zu prüfen.
Führen Sie den Hardware-Ratgeber aus – Siehe Hardware-Ratgeber
.
Kein Ton über die Kopfhörer
Überprüfen Sie den Anschluss des Kopfhörerkabels – Kontrollieren Sie den sicheren Sitz des Kopfhörerkabels im
Kopfhöreranschluss am Computer. Weitere Informationen finden Sie im Setup- und Schnellreferenzhandbuch für Ihren
Computer auf support.dell.com.
Stellen Sie den Lautstärkeregler unter Windows ein – Klicken Sie ein- oder zweimal auf das Lautsprechersymbol unten
rechts auf Ihrem Bildschirm. Stellen Sie sicher, dass eine passende Lautstärke eingestellt ist und die Klangwiedergabe nicht
deaktiviert wurde.
Probleme mit Video und Anzeige
VORSICHT: Bevor Sie gemäß den in diesem Abschnitt beschriebenen Anleitungen verfahren, lesen Sie
zunächst die Sicherheitshinweise in der entsprechenden Dokumentation im Lieferumfang Ihres Computers.
HINWEIS: Wenn im Computer bei Auslieferung bereits eine PCI-Videokarte installiert war, ist das Entfernen der Karte
nicht erforderlich, wenn weitere Videokkarten installiert werden; die Karte wird jedoch bei der Fehlersuche benötigt.

Wenn Sie die Karte entfernen, bewahren Sie sie an einem geschützten Ort auf. Informationen zu Ihrer Videokarte
finden Sie auf support.dell.com.
Überprüfen Sie die Diagnoseanzeigen – Siehe Diagnoseanzeigen
.
Überprüfen Sie die Anzeigeeinstellungen – Siehe Dell™ Technologiehandbuch auf Ihrem Computer oder auf
support.dell.com.
Passen Sie die Anzeigeeinstellungen unter Windows an –
Windows XP:
1. Klicken Sie auf Start® Systemsteuerung® Darstellung und Designs.
2. Klicken Sie auf den zu ändernden Bereich oder das Symbol Anzeige.
3. Probieren Sie unterschiedliche Einstellungen für Farbqualität und Bildschirmauflösung aus.
Windows Vista:
1. Klicken Sie auf Start
® Systemsteuerung® Hardware und Sound® Anpassung® Anzeigeeinstellungen.
2. Passen Sie die Auflösung und die Farbeinstellungen nach Bedarf an.
Nur teilweise lesbare Anzeige
Schliessen Sie einen externen Monitor an –
1. Fahren Sie den Computer herunter und schließen Sie einen externen Monitor an den Computer an.
2. Schalten Sie den Computer und den Monitor ein und stellen Sie Helligkeit und Kontrast des Monitors ein.
Wenn der externe Monitor funktioniert, ist möglicherweise der Computerbildschirm oder der Video-Controller defekt. Nehmen
Sie Kontakt mit Dell auf.
Technischer Update Service von Dell
Der technische Update Service von Dell stellt proaktive E-Mail-Benachrichtigungen über Software- und Hardware-
Aktualisierungen für Ihren Computer bereit. Der Service ist kostenlos und kann vom Benutzer in Bezug auf Inhalt, Format und
Häufigkeit der Benachrichtigungen angepasst werden.
Sie können sich unter support.dell.com/technicalupdate für den technischen Update Service von Dell registrieren.
Dell Support-Dienstprogramm
Das Dell Support-Dienstprogramm ist auf Ihrem Computer installiert und über das Dell Support-Symbol in der Taskleiste
oder über die Schaltfläche Start verfügbar. Verwenden Sie dieses Support-Programm für Informationen zur Selbsthilfe,
Software-Aktualisierungen und Zustandserfassungen Ihrer Computerumgebung.
Zugriff auf das Dell Support-Dienstprogramm
Öffnen Sie das Dell Support-Dienstprogramm mithilfe des Symbols in der Taskleiste oder über das Menü Start.
Gehen Sie wie folgt vor, falls das Dell Support-Symbol nicht in der Taskleiste angezeigt wird:
1. Klicken Sie auf Start® Alle Programme® Dell Support® Dell Support Settings.

2. Stellen Sie sicher, dass die Option Show icon on the taskbar (Symbol in Taskleiste anzeigen) aktiviert ist.
ANMERKUNG: Wenn das Dell Support-Programm nicht über das Menü Start verfügbar sein sollte, rufen Sie
support.dell.com auf und laden Sie die Software herunter.
Das Dell Support-Dienstprogramm ist für den Einsatz in Ihrer Computerumgebung konzipiert.
Die Funktion des Symbols
in der Taskleiste variiert je nach Benutzeraktion (Klicken, Doppelklicken bzw. Klicken mit der
rechten Maustaste).
Einfaches Klicken auf das Dell Support-Symbol
Klicken Sie mit der linken oder rechten Maustaste auf das Symbol , um die folgenden Aufgaben durchzuführen:
Überprüfen Ihrer Computerumgebung
Anzeigen der Einstellungen für das Dell Support-Dienstprogramm
Zugriff auf die Hilfedatei für das Dell Support-Dienstprogramm
Anzeigen häufig gestellter Fragen (FAQs)
Abrufen weiterer Informationen zum Dell Support-Dienstprogramm
Deaktivieren des Dell-Support-Dienstprogramms
Doppelklicken auf das Dell Support-Symbol
Doppelklicken Sie auf das Symbol , um Ihre Computerumgebung manuell zu prüfen, Antworten auf häufig gestellte Fragen
anzuzeigen, die Hilfedatei für das Dell Support-Dienstprogramm aufzurufen und die Einstellungen für Dell Support anzuzeigen.
Weitere Informationen zum Dell Support-Dienstprogramm erhalten Sie, indem Sie auf das Fragezeichen (?) at am oberen
Rand des Dell™ Support-Fensters klicken.
Zurück zum Inhaltsverzeichnis

Zurück zum Inhaltsverzeichnis
Bildschirm
Dell™ Vostro™ 1710 Service-Handbuch
Bildschirm-Baugruppe
Bildschirmblende
Bildschirm
Bildschirmkabel
Kamera/Mikrofon-Baugruppe
Bildschirm-Baugruppe
Entfernen der Bildschirm-Baugruppe
VORSICHT: Bevor Sie gemäß der folgenden Anleitung verfahren, lesen Sie zunächst die
Sicherheitshinweise in der entsprechenden Dokumentation im Lieferumfang Ihres Computers.
1. Folgen Sie den Anweisungen unter Vor der Arbeit an Komponenten des Computers
.
2. Trennen Sie die Antenne von der WLAN-Karte (siehe Entfernen der WLAN-Karte
).
3. Drehen Sie den Computer mit der Unterseite nach oben und entfernen Sie die beiden Befestigungsschrauben (M2,5 x 8
mm) der Bildschirm- Baugruppe an beiden Ecken des Computers.
4. Entfernen Sie bei dem umgedreht liegenden Computer die an der Unterseite des Akkufachs in der Nähe der Kante des
Computers befindliche Schraube (M2,5 x 5 mm).
5. Entfernen Sie die Scharnierabdeckung (siehe Entfernen der Scharnierabdeckung
).
6. Entfernen Sie die Tastatur (siehe Entfernen der Tastatur
).
7. Drehen Sie den Computer so, dass die Oberseite nach oben weist, und entfernen Sie in der Reihenfolge der
Nummerierung nacheinander die drei nummerierten Schrauben (M2,5 x 5 mm) vom Sockel der Bildschirm-Baugruppe.
8. Entfernen Sie die Schraube, mit der das Bildschirmkabel am Sockel der Bildschirm-Baugruppe befestigt ist.
9. Trennen Sie das Bildschirmkabel vom Bildschirmkabelanschluss auf der Systemplatine.

HINWEIS: Stellen Sie sicher, dass die Antennenkabel nicht unter den Kunststoffhalterungen der Handballenstütze
hängen bleiben.
10. Heben Sie die Antennenkabel unter den Halterungen der Handballenstütze heraus und ziehen Sie sie aus der
Handballenstütze.
11. Heben Sie die Bildschirm-Baugruppe aus dem Computer heraus.
1 Bildschirmkabel 2 Bildschirm-Baugruppe
3 Antennenkabel
Wieder Einbauen der Bildschirm-Baugruppe
VORSICHT: Bevor Sie gemäß der folgenden Anleitung verfahren, lesen Sie zunächst die
Sicherheitshinweise in der entsprechenden Dokumentation im Lieferumfang Ihres Computers.
Dieses Verfahren setzt voraus, dass Sie das Verfahren zur Entfernung durchgeführt haben Entfernen der Bildschirm-
Baugruppe.
1. Richten Sie die Bildschirmscharniere an den Öffnungen im Computersockel aus und senken Sie den Bildschirm
anschließend auf die vorgesehene Position herab.
HINWEIS: Stellen Sie sicher, dass das Bildschirmkabel und die Antennenkabel korrekt unter den
Kunststoffhalterungen der Handballenstütze verlegt und gesichert sind.
2. Drehen Sie den Computer so, dass die Oberseite nach oben weist, und bringen Sie in der Reihenfolge der
Nummerierung nacheinander die drei nummerierten Schrauben (M2,5 x 5 mm), mit denen der Sockel der Bildschirm-
Baugruppe befestigt wird, wieder an.
3. Verlegen Sie die Antennenkabel unter den Halterungen an der Handballenstütze.
4. Schieben Sie die Antennenkabel durch das Loch in der Handballenstütze und im Computersockel.
5. Verbinden Sie das Bildschirmkabel mit dem entsprechenden Anschluss auf der Systemplatine.
6. Bringen Sie die Schraube, mit der das Bildschirmkabel am Sockel der Bildschirm-Baugruppe befestigt ist, wieder an.

7. Bringen Sie nacheinander die vier nummerierten Schrauben (M2,5 x 5 mm) an der Basis der Bildschirm-Baugruppe an.
8. Bringen Sie die Tastatur an (siehe Wieder Einbauen der Tastatur
).
9. Bringen Sie die Scharnierabdeckung an (siehe Anbringen der Scharnierabdeckung
).
10. Schließen Sie den Bildschirm und drehen Sie den Computer mit der Unterseite nach oben.
11. Bringen Sie bei dem umgedreht liegenden Computer die Schraube (M2,5 x 5 mm) wieder an der Unterseite des
Akkufachs in der Nähe der Kante des Computers an.
12. Bringen Sie die Schrauben (M2,5 x 8 mm), mit der die Bildschirmbaugruppe an beiden Ecken des Computers befestigt
ist, wieder an.
13. Schließen Sie die Antenne wieder an der WLAN-Karte an (siehe Wieder Einbauen der WLAN-Karte
).
Bildschirmblende
Entfernen der Bildschirmblende
VORSICHT: Bevor Sie gemäß der folgenden Anleitung verfahren, lesen Sie zunächst die
Sicherheitshinweise in der entsprechenden Dokumentation im Lieferumfang Ihres Computers.
1. Folgen Sie den Anweisungen unter Vor der Arbeit an Komponenten des Computers
.
2. Trennen Sie die Antenne von der WLAN-Karte (siehe Entfernen der WLAN-Karte
).
3. Entfernen Sie die Scharnierabdeckung (siehe Entfernen der Scharnierabdeckung
).
4. Entfernen Sie die Tastatur (siehe Entfernen der Tastatur
).
5. Entfernen Sie die Bildschirm-Baugruppe (siehe Entfernen der Bildschirm- Baugruppe
).
6. Entfernen Sie die acht Bildschirmauflagegummis von der Bildschirmblende.
7. Entfernen Sie die vier Schrauben (M2,5 x 5 mm) und die vier Ansatzschrauben von der Bildschirmblende.
1 Schrauben (M2,5 x 5 mm) (4) 2 Bildschirmauflagegummis (8)

3 Ansatzschrauben (M2,5 x 5 mm) (4) 4 Bildschirmblende
HINWEIS: Das Lösen der Blende von der oberen Bildschirmabdeckung erfordert äußerste Sorgfalt, um Schäden an der
Blende zu vermeiden.
8. Trennen Sie ausgehend von der Mitte des unteren Bildschirmbereichs die Blende mit den Fingern von der oberen
Abdeckung und heben Sie anschließend die inneren Kanten ab, um die Blende vollständig zu lösen.
Wieder Einbauen der Bildschirmblende
VORSICHT: Bevor Sie gemäß der folgenden Anleitung verfahren, lesen Sie zunächst die
Sicherheitshinweise in der entsprechenden Dokumentation im Lieferumfang Ihres Computers.
Dieses Verfahren setzt voraus, dass Sie das Verfahren zur Entfernung durchgeführt haben Entfernen der Bildschirmblende
.
1. Drücken Sie die Blende ausgehend von einer Ecke vorsichtig mit den Fingern an, sodass sie auf der oberen Abdeckung
einrastet.
2. Bringen Sie die vier Schrauben (M2,5 x 5 mm) und die vier Ansatzschrauben wieder in der Bildschirmblende an.
3. Bringen Sie die acht Bildschirmauflagegummis wieder an der Bildschirmblende an.
4. Bauen Sie die Bildschirm-Baugruppe ein (siehe Wieder Einbauen der Bildschirm-Baugruppe
).
5. Bringen Sie die Tastatur an (siehe Wieder Einbauen der Tastatur
).
6. Bringen Sie die Scharnierabdeckung an (siehe Anbringen der Scharnierabdeckung
).
7. Schließen Sie die Antenne wieder an der WLAN-Karte an (siehe Wieder Einbauen der WLAN-Karte
).
Bildschirm
Entfernen des Bildschirms
VORSICHT: Bevor Sie gemäß der folgenden Anleitung verfahren, lesen Sie zunächst die
Sicherheitshinweise in der entsprechenden Dokumentation im Lieferumfang Ihres Computers.
1. Folgen Sie den Anweisungen unter Vor der Arbeit an Komponenten des Computers
.
2. Trennen Sie die Antenne von der WLAN-Karte (siehe Entfernen der WLAN-Karte
).
3. Entfernen Sie die Scharnierabdeckung (siehe Entfernen der Scharnierabdeckung
).
4. Entfernen Sie die Tastatur (siehe Entfernen der Tastatur
).
5. Entfernen Sie die Bildschirm-Baugruppe (siehe Entfernen der Bildschirm- Baugruppe
).
6. Entfernen Sie die Bildschirmblende (siehe Entfernen der Bildschirmblende
).
7. Entfernen Sie die vier Schrauben (M2,5 x 5mm) von den Bildschirmscharnieren.
8. Heben Sie die obere Kante des Bildschirms aus der oberen Abdeckung heraus.
9. Entfernen Sie die acht Schrauben (M2 x 3 mm) vom Bildschirm.

1 Schrauben (M2,5 x 5 mm) (2) 2 Schrauben (M2 x 3 mm) (8)
3 Bildschirm 4 Obere Abdeckung
Wieder Einbauen des Bildschirms
VORSICHT: Bevor Sie gemäß der folgenden Anleitung verfahren, lesen Sie zunächst die
Sicherheitshinweise in der entsprechenden Dokumentation im Lieferumfang Ihres Computers.
Dieses Verfahren setzt voraus, dass Sie das Verfahren zur Entfernung durchgeführt haben Entfernen des Bildschirms
.
1. Bringen Sie die acht Schrauben (M2 x 3 mm) am Bildschirm an.
2. Platzieren Sie die Bildschirm-Baugruppe in der oberen Abdeckung.
3. Richten Sie die Führungsstifte an der Oberseite der Bildschirmscharnierleisten aus und positionieren Sie den Bildschirm
in der oberen Abdeckung.
4. Bringen Sie die beiden Schrauben (M2,5 x 5 mm) wieder an den Scharnieren an.
5. Bauen Sie den Bildschirmrahmen wieder ein (siehe Wieder Einbauen der Bildschirmblende
).
6. Bauen Sie die Bildschirm-Baugruppe wieder ein (siehe Wieder Einbauen der Bildschirm-Baugruppe
).
7. Bringen Sie die Tastatur wieder an (siehe Wieder Einbauen der Tastatur
).
8. Bringen Sie die Scharnierabdeckung wieder an (siehe Anbringen der Scharnierabdeckung
).
9. Schließen Sie die Antenne wieder an der WLAN-Karte an (siehe Wieder Einbauen der WLAN-Karte
).
Bildschirmkabel
Entfernen des Bildschirmkabels
VORSICHT: Bevor Sie gemäß der folgenden Anleitung verfahren, lesen Sie zunächst die
Sicherheitshinweise in der entsprechenden Dokumentation im Lieferumfang Ihres Computers.
1. Folgen Sie den Anweisungen unter Vor der Arbeit an Komponenten des Computers.
Seite wird geladen ...
Seite wird geladen ...
Seite wird geladen ...
Seite wird geladen ...
Seite wird geladen ...
Seite wird geladen ...
Seite wird geladen ...
Seite wird geladen ...
Seite wird geladen ...
Seite wird geladen ...
Seite wird geladen ...
Seite wird geladen ...
Seite wird geladen ...
Seite wird geladen ...
Seite wird geladen ...
Seite wird geladen ...
Seite wird geladen ...
Seite wird geladen ...
Seite wird geladen ...
Seite wird geladen ...
Seite wird geladen ...
Seite wird geladen ...
Seite wird geladen ...
Seite wird geladen ...
Seite wird geladen ...
Seite wird geladen ...
Seite wird geladen ...
Seite wird geladen ...
Seite wird geladen ...
Seite wird geladen ...
Seite wird geladen ...
Seite wird geladen ...
Seite wird geladen ...
Seite wird geladen ...
Seite wird geladen ...
Seite wird geladen ...
Seite wird geladen ...
Seite wird geladen ...
Seite wird geladen ...
Seite wird geladen ...
Seite wird geladen ...
Seite wird geladen ...
Seite wird geladen ...
Seite wird geladen ...
Seite wird geladen ...
Seite wird geladen ...
Seite wird geladen ...
Seite wird geladen ...
Seite wird geladen ...
Seite wird geladen ...
-
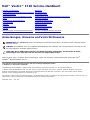 1
1
-
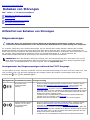 2
2
-
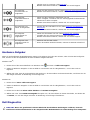 3
3
-
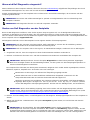 4
4
-
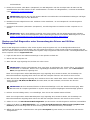 5
5
-
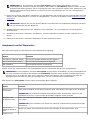 6
6
-
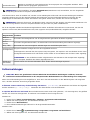 7
7
-
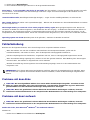 8
8
-
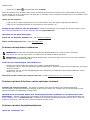 9
9
-
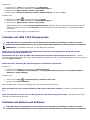 10
10
-
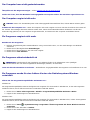 11
11
-
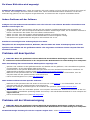 12
12
-
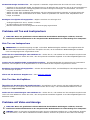 13
13
-
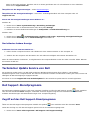 14
14
-
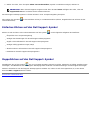 15
15
-
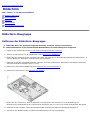 16
16
-
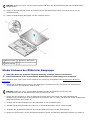 17
17
-
 18
18
-
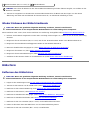 19
19
-
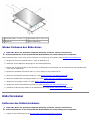 20
20
-
 21
21
-
 22
22
-
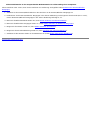 23
23
-
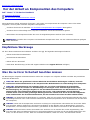 24
24
-
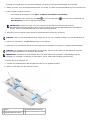 25
25
-
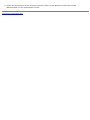 26
26
-
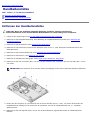 27
27
-
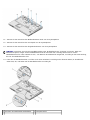 28
28
-
 29
29
-
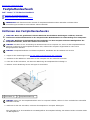 30
30
-
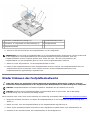 31
31
-
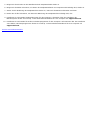 32
32
-
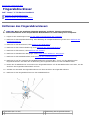 33
33
-
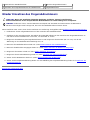 34
34
-
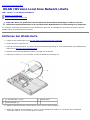 35
35
-
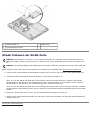 36
36
-
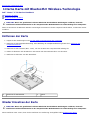 37
37
-
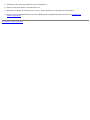 38
38
-
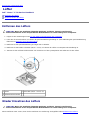 39
39
-
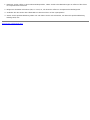 40
40
-
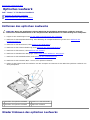 41
41
-
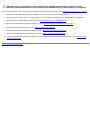 42
42
-
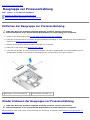 43
43
-
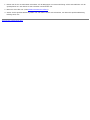 44
44
-
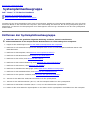 45
45
-
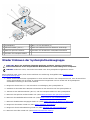 46
46
-
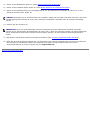 47
47
-
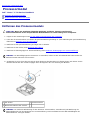 48
48
-
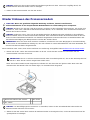 49
49
-
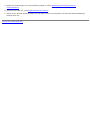 50
50
-
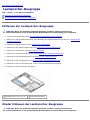 51
51
-
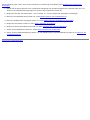 52
52
-
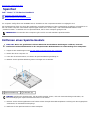 53
53
-
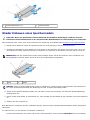 54
54
-
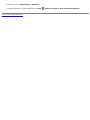 55
55
-
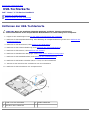 56
56
-
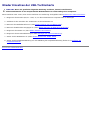 57
57
-
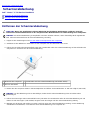 58
58
-
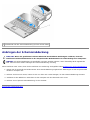 59
59
-
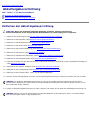 60
60
-
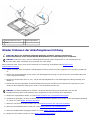 61
61
-
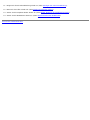 62
62
-
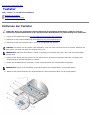 63
63
-
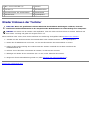 64
64
-
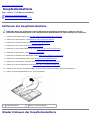 65
65
-
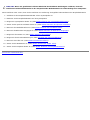 66
66
-
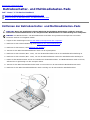 67
67
-
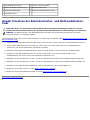 68
68
-
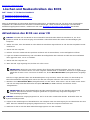 69
69
-
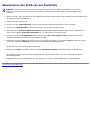 70
70
Verwandte Artikel
-
Dell Latitude E5500 Benutzerhandbuch
-
Dell Vostro 1510 Benutzerhandbuch
-
Dell Vostro 1310 Benutzerhandbuch
-
Dell Latitude E6500 Benutzerhandbuch
-
Dell Latitude E4300 Benutzerhandbuch
-
Dell Latitude E6400 ATG Benutzerhandbuch
-
Dell Latitude E6400 Benutzerhandbuch
-
Dell Precision R5400 Benutzerhandbuch
-
Dell Latitude E6400 XFR Benutzerhandbuch