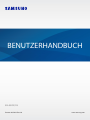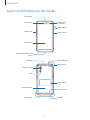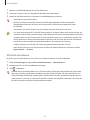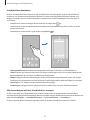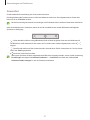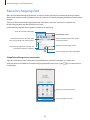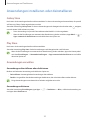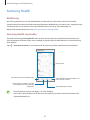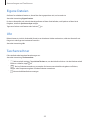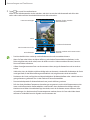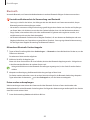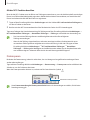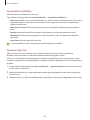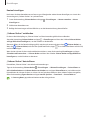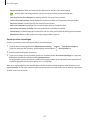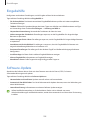Unten finden Sie eine kurze Information für SM-G525F/DS. Dieses Gerät bietet grundlegende Smartphone-Funktionen wie Anrufe tätigen und entgegennehmen, Nachrichten senden und empfangen, Fotos aufnehmen, und den Zugriff auf Anwendungen. Es verfügt über einen Touchscreen, eine Tastatur für die Texteingabe, und unterstützt Funktionen wie WLAN, Bluetooth und NFC für drahtlose Verbindungen. Sie können den Akku aufladen, eine SIM-Karte einlegen und das Gerät mit Samsung-Diensten verbinden. Es bietet auch zusätzliche Funktionen wie die Schnellladefunktion.
Unten finden Sie eine kurze Information für SM-G525F/DS. Dieses Gerät bietet grundlegende Smartphone-Funktionen wie Anrufe tätigen und entgegennehmen, Nachrichten senden und empfangen, Fotos aufnehmen, und den Zugriff auf Anwendungen. Es verfügt über einen Touchscreen, eine Tastatur für die Texteingabe, und unterstützt Funktionen wie WLAN, Bluetooth und NFC für drahtlose Verbindungen. Sie können den Akku aufladen, eine SIM-Karte einlegen und das Gerät mit Samsung-Diensten verbinden. Es bietet auch zusätzliche Funktionen wie die Schnellladefunktion.





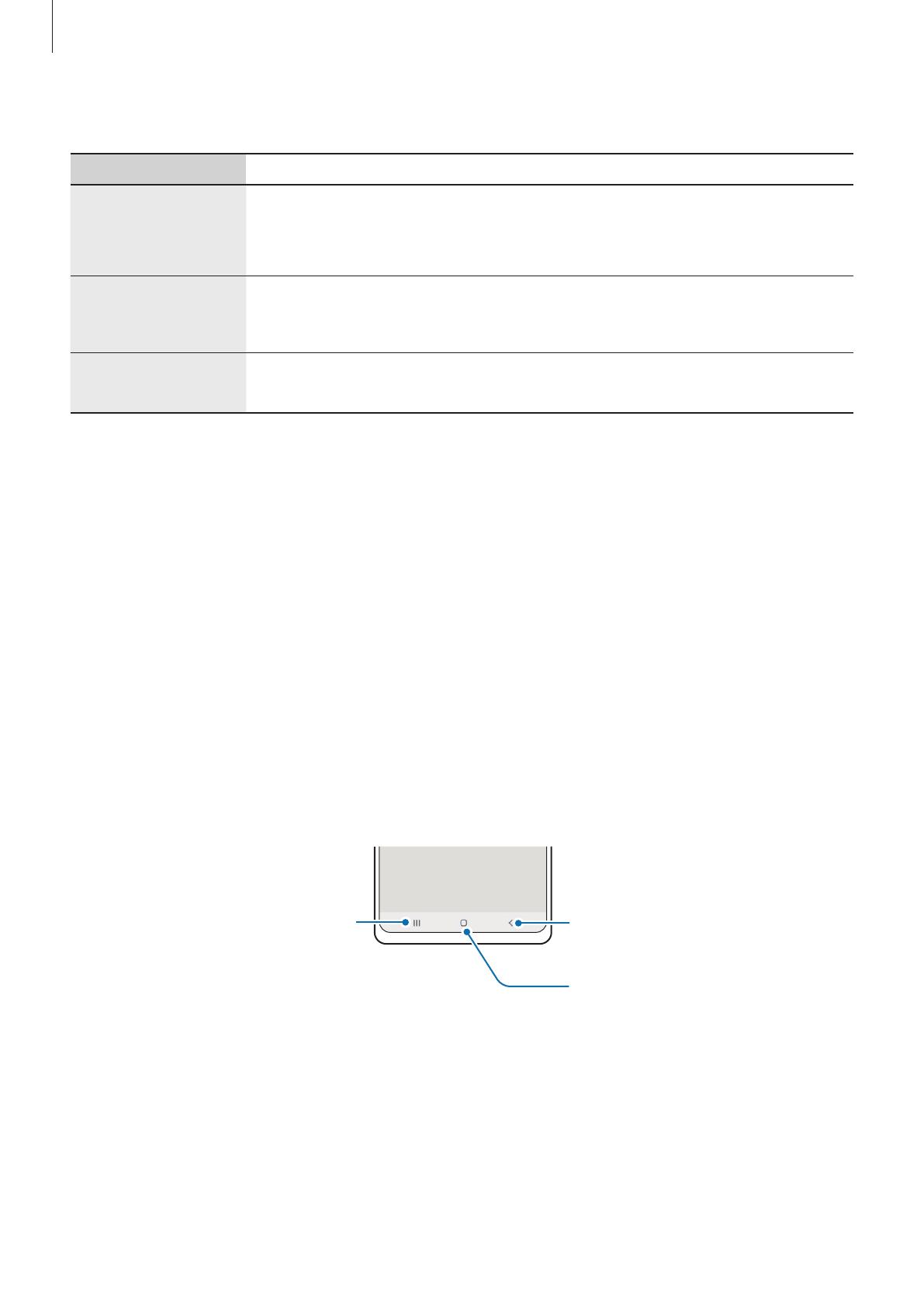


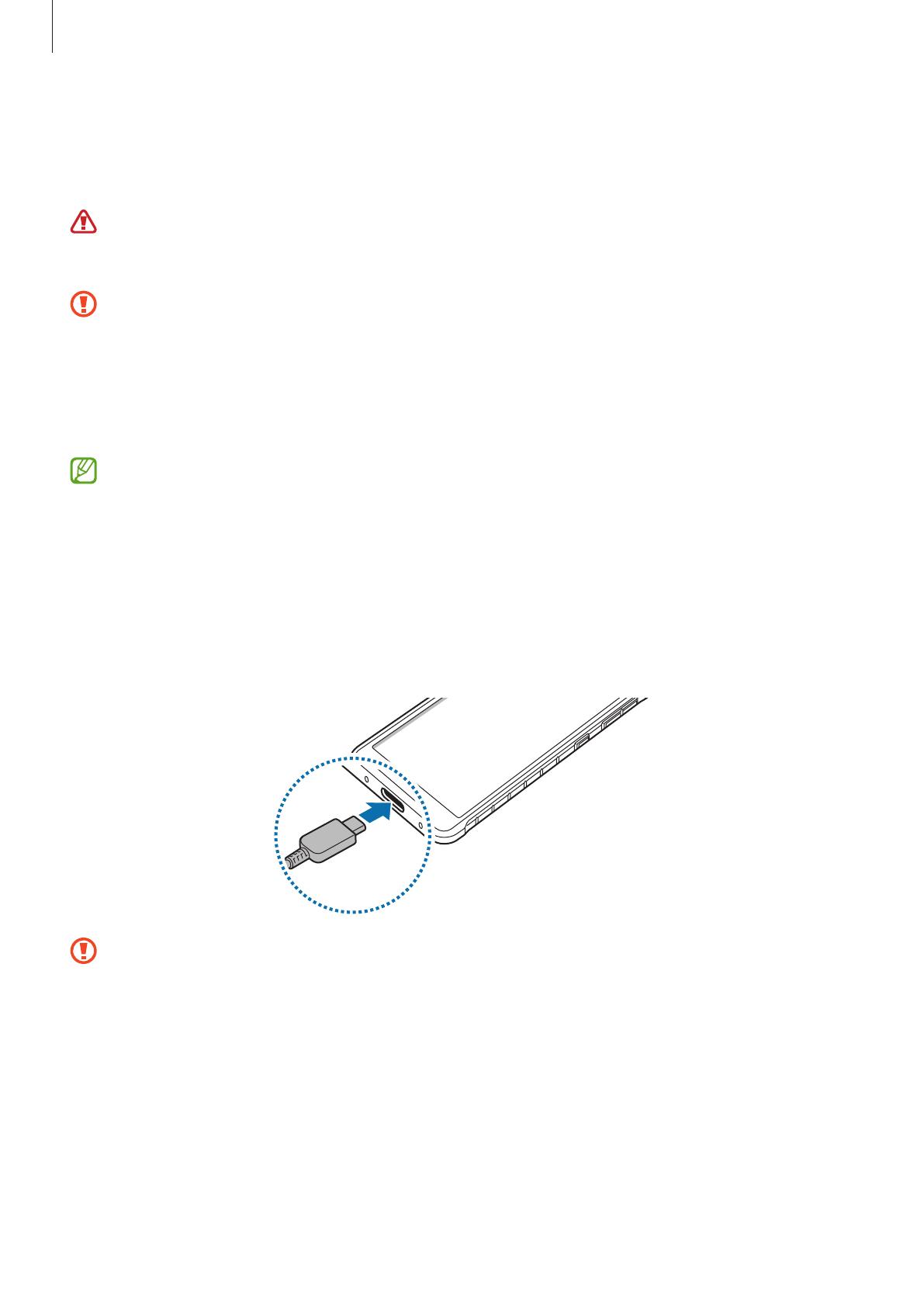

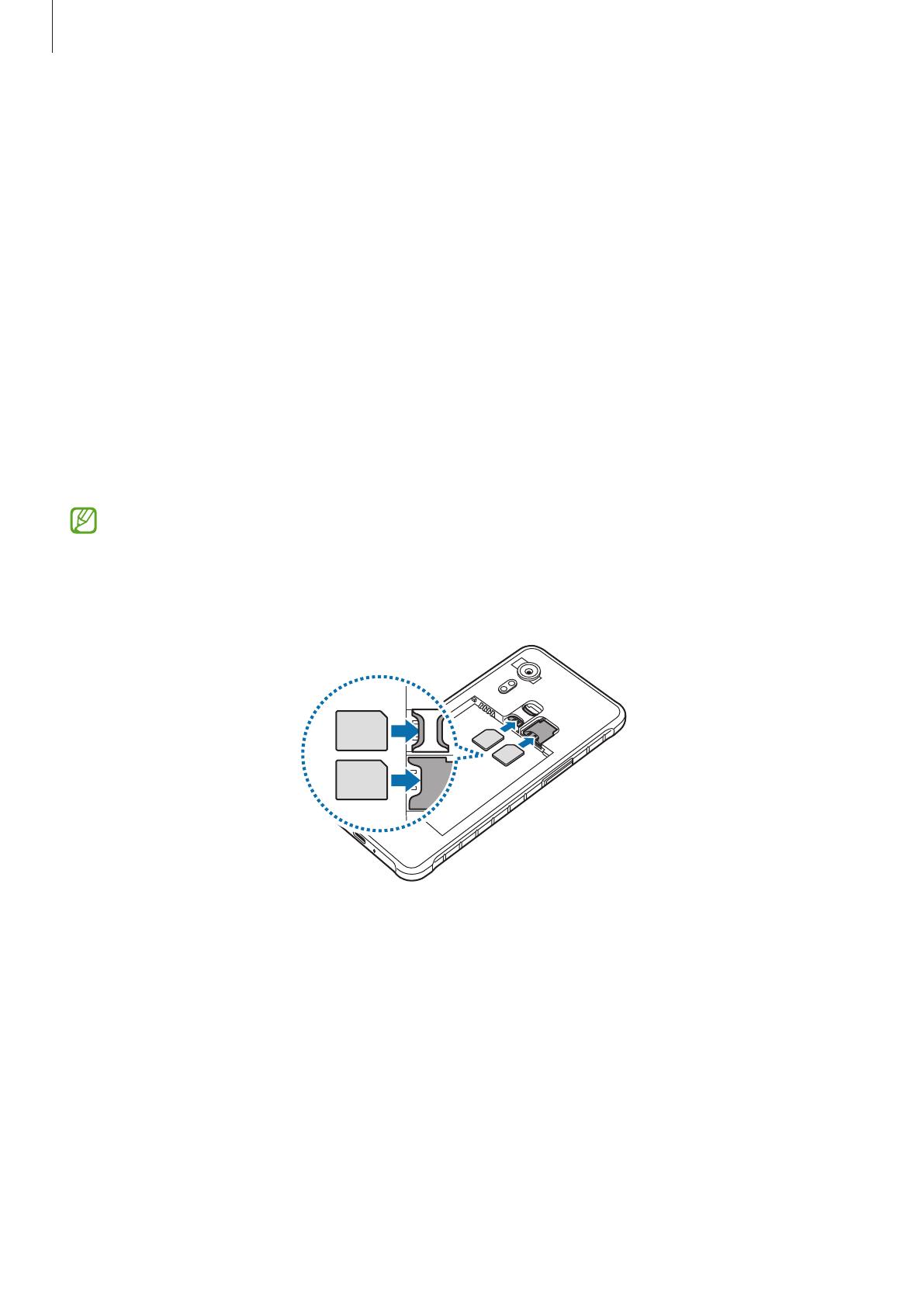
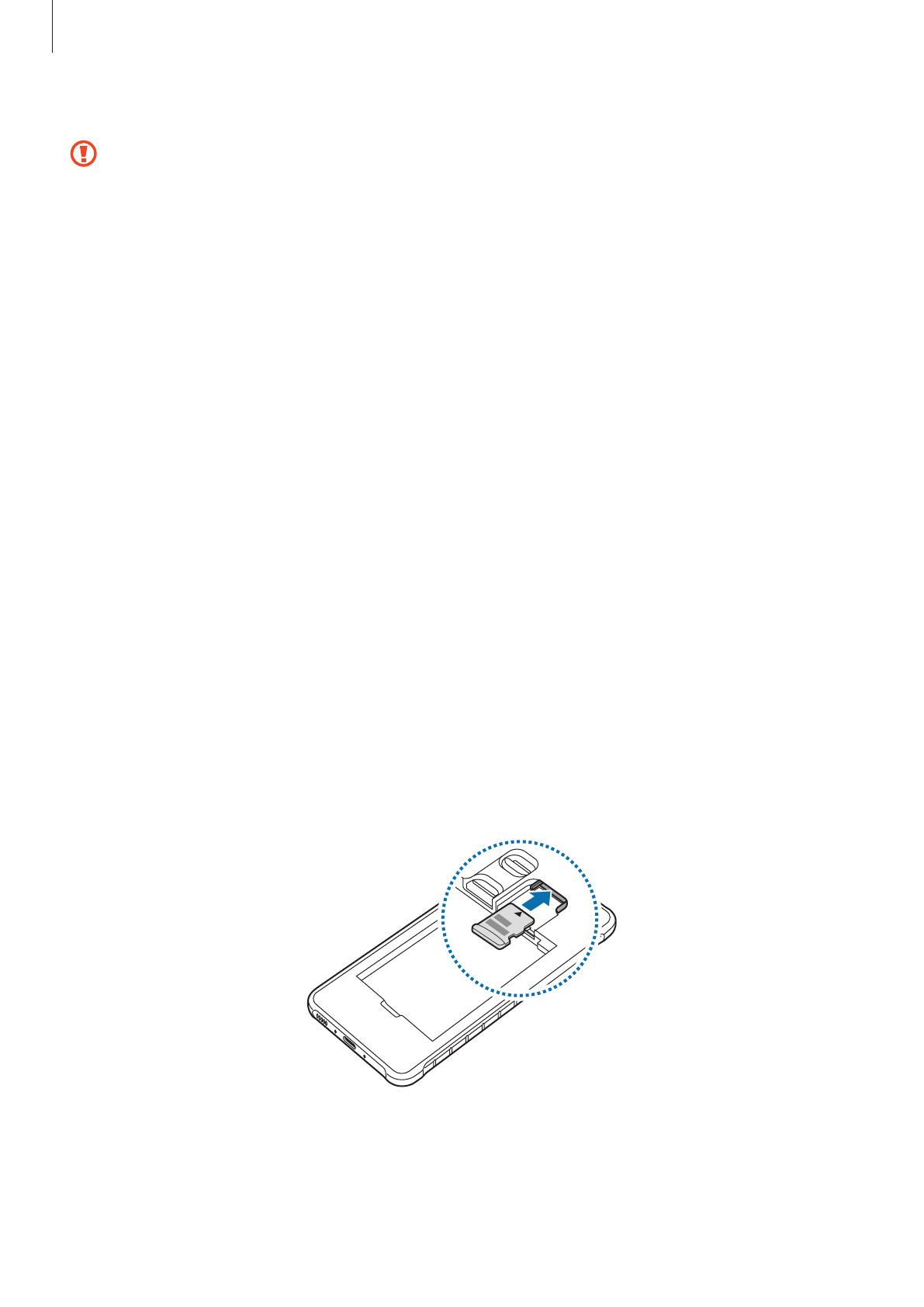







-
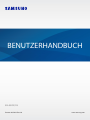 1
1
-
 2
2
-
 3
3
-
 4
4
-
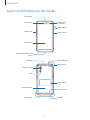 5
5
-
 6
6
-
 7
7
-
 8
8
-
 9
9
-
 10
10
-
 11
11
-
 12
12
-
 13
13
-
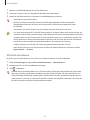 14
14
-
 15
15
-
 16
16
-
 17
17
-
 18
18
-
 19
19
-
 20
20
-
 21
21
-
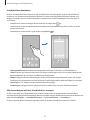 22
22
-
 23
23
-
 24
24
-
 25
25
-
 26
26
-
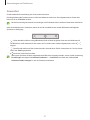 27
27
-
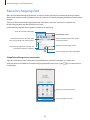 28
28
-
 29
29
-
 30
30
-
 31
31
-
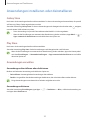 32
32
-
 33
33
-
 34
34
-
 35
35
-
 36
36
-
 37
37
-
 38
38
-
 39
39
-
 40
40
-
 41
41
-
 42
42
-
 43
43
-
 44
44
-
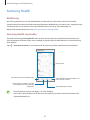 45
45
-
 46
46
-
 47
47
-
 48
48
-
 49
49
-
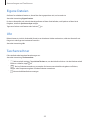 50
50
-
 51
51
-
 52
52
-
 53
53
-
 54
54
-
 55
55
-
 56
56
-
 57
57
-
 58
58
-
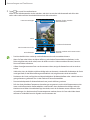 59
59
-
 60
60
-
 61
61
-
 62
62
-
 63
63
-
 64
64
-
 65
65
-
 66
66
-
 67
67
-
 68
68
-
 69
69
-
 70
70
-
 71
71
-
 72
72
-
 73
73
-
 74
74
-
 75
75
-
 76
76
-
 77
77
-
 78
78
-
 79
79
-
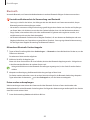 80
80
-
 81
81
-
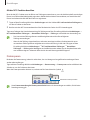 82
82
-
 83
83
-
 84
84
-
 85
85
-
 86
86
-
 87
87
-
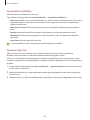 88
88
-
 89
89
-
 90
90
-
 91
91
-
 92
92
-
 93
93
-
 94
94
-
 95
95
-
 96
96
-
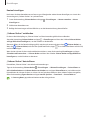 97
97
-
 98
98
-
 99
99
-
 100
100
-
 101
101
-
 102
102
-
 103
103
-
 104
104
-
 105
105
-
 106
106
-
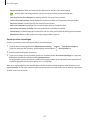 107
107
-
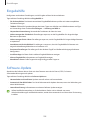 108
108
-
 109
109
-
 110
110
-
 111
111
-
 112
112
-
 113
113
-
 114
114
-
 115
115
-
 116
116
-
 117
117
-
 118
118
-
 119
119
-
 120
120
-
 121
121
-
 122
122
-
 123
123
-
 124
124
-
 125
125
-
 126
126
Unten finden Sie eine kurze Information für SM-G525F/DS. Dieses Gerät bietet grundlegende Smartphone-Funktionen wie Anrufe tätigen und entgegennehmen, Nachrichten senden und empfangen, Fotos aufnehmen, und den Zugriff auf Anwendungen. Es verfügt über einen Touchscreen, eine Tastatur für die Texteingabe, und unterstützt Funktionen wie WLAN, Bluetooth und NFC für drahtlose Verbindungen. Sie können den Akku aufladen, eine SIM-Karte einlegen und das Gerät mit Samsung-Diensten verbinden. Es bietet auch zusätzliche Funktionen wie die Schnellladefunktion.