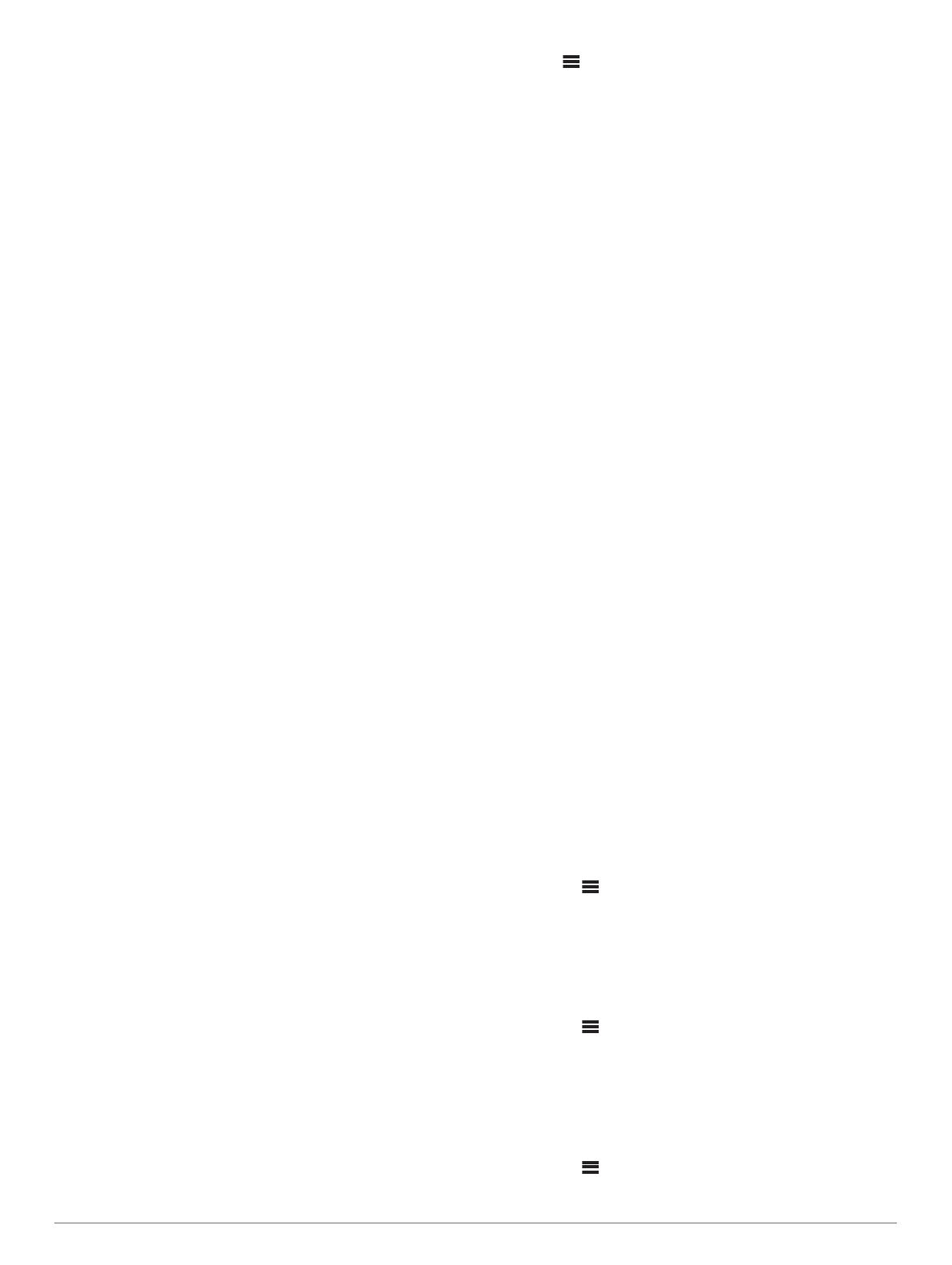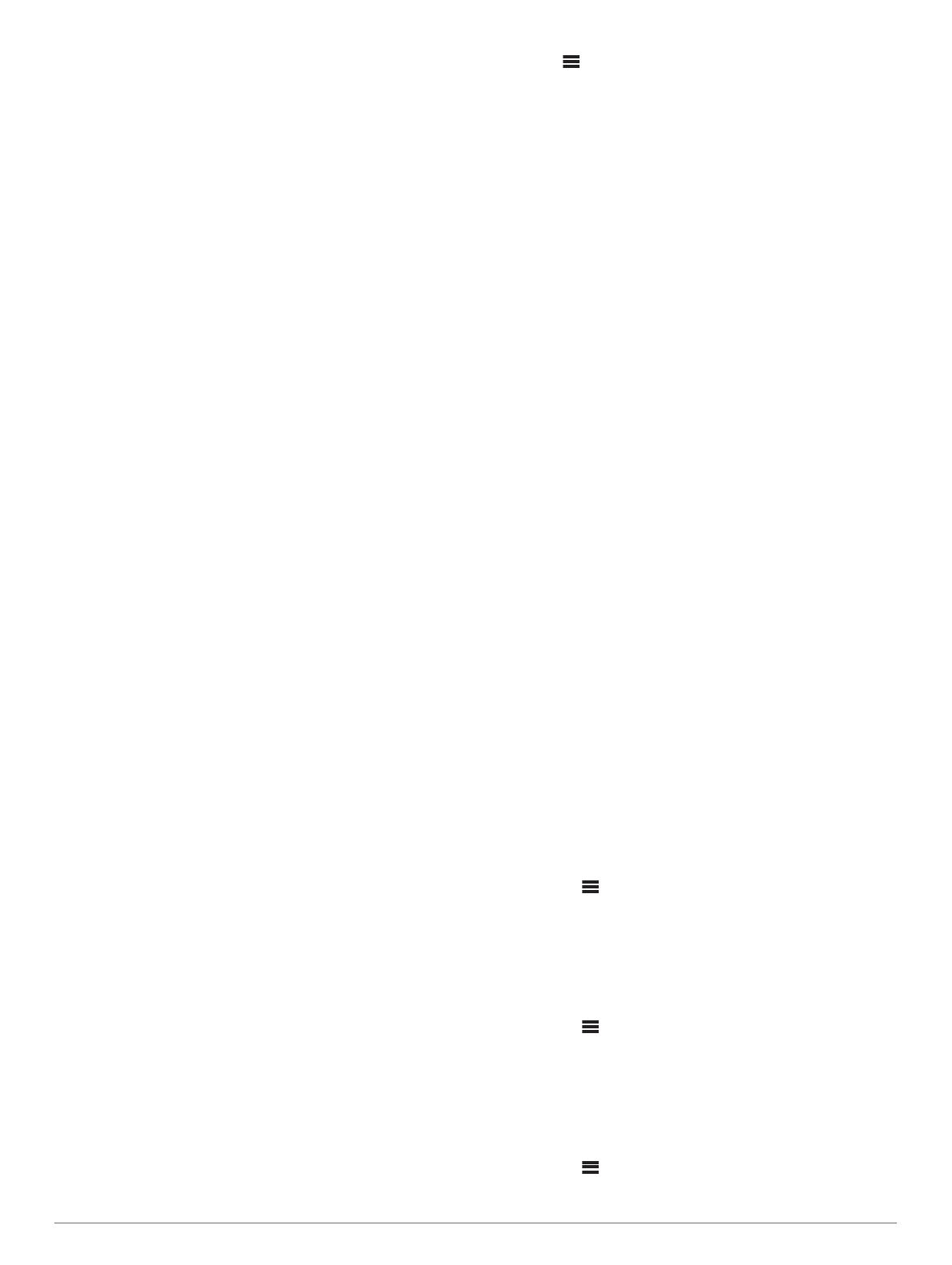
4
Wählen Sie Fertig.
Funktionen für gruppierte Radios
Nachdem Sie eine Gruppe mit Radios erstellt haben, sind für
alle Radios in der Gruppe zusätzliche Funktionen und Optionen
verfügbar.
• Nachdem Sie eine Gruppe erstellt haben, wird die Anzeige
auf allen Radios in der Gruppe synchronisiert.
• Sie können auf einem beliebigen Radio in der Gruppe eine
Quelle wählen, und abgesehen von wenigen
Einschränkungen(Hinweise zu Quellen gruppierter Radios,
Seite 12) wird die Quelle gleichzeitig auf allen Radios in der
Gruppe wiedergegeben (Auswählen einer Quelle, Seite 2).
• Steuern Sie die Wiedergabe (z. B. Anhalten und
Überspringen von Titeln) auf einem Radio in der Gruppe, und
dies wirkt sich auf alle Radios in der Gruppe aus.
• Passen Sie die Lautstärke beliebiger Zonen auf einem
beliebigen Radio in der Gruppe an.
TIPP: Beim Anpassen der Lautstärke können Sie Alle
wählen, um die Lautstärke auf allen Radios in der Gruppe
gleichzeitig anzupassen.
Hinweise zu Quellen gruppierter Radios
Beachten Sie beim Auswählen von Quellen, die über das
Netzwerk wiedergegeben werden, folgende Hinweise.
• Ein Zonenradio, z. B. das Apollo SRX400, kann eine Gruppe
erstellen oder ihr beitreten, um Quellen von anderen Radios
zu steuern und wiederzugeben. Es kann jedoch nicht die
eigenen Quellen mit der Gruppe teilen.
• Sie können eine AirPlay Quelle nicht mit gruppierten Radios
teilen. Mit der AirPlay 2-Software können Sie Inhalt auf
mehreren Radios im Netzwerk wiedergeben, allerdings
dürfen die Radios nicht gruppiert sein.
• Sie können die Option zum Teilen auf den meisten Quellen
deaktivieren, indem Sie für die Quelle die Einstellung Gruppe
aktiviert ändern. Wenn die Option deaktiviert ist, kann die
Quelle nicht auf einem gruppierten Radio ausgewählt werden
(Allgemeine Einstellungen, Seite 12).
• Wenn Audioquellen über ein Datennetzwerk gestreamt
werden, kommt es bei der synchronisierten Audioausgabe zu
einer kurzen Verzögerung, die evtl. wahrnehmbar ist, wenn
Sie außerdem eine externe Audioquelle verwenden.
◦ Wenn Sie einen Fernseher über einen optischen Ausgang
mit einem Radio verbunden haben und weiterhin die
Lautsprecher des Fernsehers verwenden, kommt es zu
einer Verzögerung zwischen dem Ton der
Fernsehlautsprecher und der optischen Tonausgabe, die
auf den gruppierten Radios gestreamt wird.
◦ Wenn Sie einen Radiosender synchronisieren und
denselben Radiosender auf einem nicht im Netzwerk
befindlichen Radio einstellen, kommt es zu einer
Verzögerung zwischen dem Ton des nicht im Netzwerk
befindlichen Radios und dem Ton des Radiosenders, der
auf den gruppierten Radios gestreamt wird.
◦ Sie können diese Verzögerung eliminieren, indem Sie für
die Quelle die Einstellung Gruppe aktiviert ändern,
allerdings kann die Quelle nicht mit gruppierten Radios
geteilt werden (Allgemeine Einstellungen, Seite 12).
HINWEIS: Sie können die Einstellungen nicht ändern, wenn ein
Radio zu einer Gruppe gehört. Sie müssen das Radio aus der
Gruppe entfernen, bevor Sie Einstellungen ändern.
Allgemeine Einstellungen
HINWEIS: Wenn sich das Radio in einer Gruppe befindet,
können Sie keine Einstellungen auf diesem Radio ändern.
Wählen Sie > Einstellungen.
HINWEIS: Wenn ein Kontrollkästchen ausgewählt ist, ist die
Option aktiviert. Wenn das Kontrollkästchen nicht ausgewählt
ist, ist die Option deaktiviert.
Gerätename: Dient zur Eingabe eines Namens für das Gerät.
Sprache: Stellt die Gerätesprache ein.
Tuner-Region: Legt die Region fest, die von den UKW- und
AM-Quellen verwendet wird.
Diese Einstellung ist auch zum Konfigurieren von DAB und
SiriusXM Quellen erforderlich.
Telemute: Legt fest, wie die Stummschaltung gehandhabt wird,
wenn das Gerät mit einem Mobiltelefon mit
Freisprechfunktion verbunden ist, wobei die Leitung
TELEMUTE am Kabelbaum verwendet wird. Wenn ein Anruf
eingeht, kann das Gerät den Ton entweder stumm schalten
oder den Anruf über den Aux Eingang ausgeben. Weitere
Informationen hierzu finden Sie in den Anweisungen der
Freisprecheinrichtung.
HINWEIS: Diese Einstellung wirkt sich nicht auf ein Telefon
aus, das über die Bluetooth Technologie mit dem Radio
verbunden ist.
Energieoptionen: Passt Energieeinstellungen an, z. B. den
Energiesparmodus (Energieoptionen, Seite 13).
Suche läuft: Aktiviert die Fusion Alpha Search Technology
(FAST), die eine schnelle Titelsuche nach Buchstabe oder
Nummer ermöglicht. Wenn das Musikgerät mehr als die
ausgewählte Anzahl an Elementen enthält, können Sie eine
Nummer wählen, um das FAST-Menü zu aktivieren.
Zone: Ermöglicht es Ihnen, die Lautsprecherzonen zu
konfigurieren (Einstellungen für Lautsprecherzonen,
Seite 12).
Quelle: Ermöglicht es Ihnen, die Quellen des Radios zu
aktivieren, zu deaktivieren und ihnen einen Namen
zuzuweisen(Quelleinstellungen, Seite 13).
Netzwerk: Ermöglicht es Ihnen, die Fusion PartyBus
Netzwerkeinstellungen zu konfigurieren
(Netzwerkeinstellungen, Seite 13).
Aktualisieren: Aktualisiert das Radio oder die verbundenen
Geräte (Aktualisierungsoptionen, Seite 14).
Info: Zeigt Informationen zur Softwareversion des Radios an.
Einstellungen für Lautsprecherzonen
Deaktivieren des internen Verstärkers
Wenn Sie Lautsprecher nicht direkt mit den Zonen 1 und 2
verbinden, können Sie den internen Verstärker deaktivieren, um
den Stromverbrauch zu reduzieren.
1
Wählen Sie > Einstellungen.
2
Wählen Sie Zone.
3
Wählen Sie Int. Verstärker ein, um das Kontrollkästchen zu
deaktivieren.
Einrichten der Homezone
Die Homezone ist die Lautsprecherzone, die Sie standardmäßig
beim Drehen der Drehsteuerung anpassen.
1
Wählen Sie > Einstellungen.
2
Wählen Sie Zone > Homezone zuweisen.
3
Wählen Sie eine Zone aus.
Synchronisieren der Lautstärke für Quelle und Zone
Mit einigen Quellgeräten, z. B. einer Bluetooth, AirPlay oder
UPnP-Quelle, können Sie die Lautstärke einer oder aller Zonen
synchronisieren.
1
Wählen Sie > Einstellungen.
2
Wählen Sie Zone > Telefonlautstärkensynchronisierung.
12 Allgemeine Einstellungen