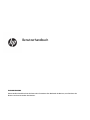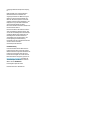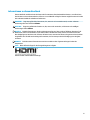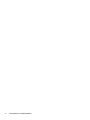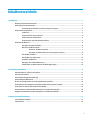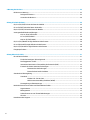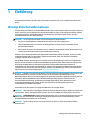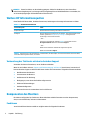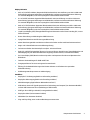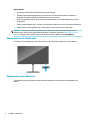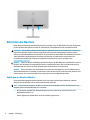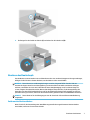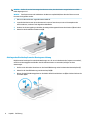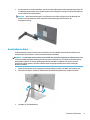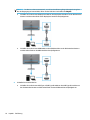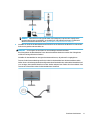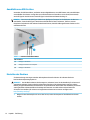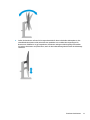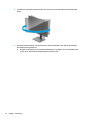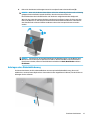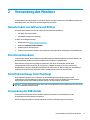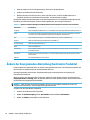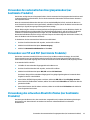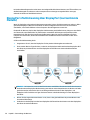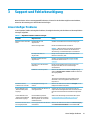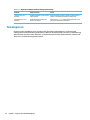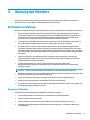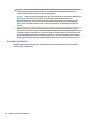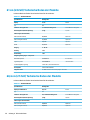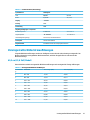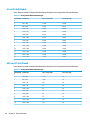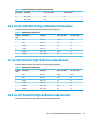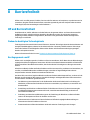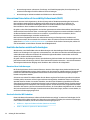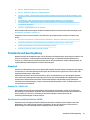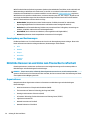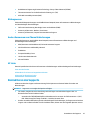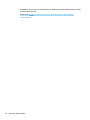HP Z24n G3 WUXGA Display Benutzerhandbuch
- Kategorie
- Fernseher
- Typ
- Benutzerhandbuch
Dieses Handbuch eignet sich auch für

Benutzerhandbuch
ZUSAMMENFASSUNG
Dieses Handbuch enthält technische Daten und Informationen über Merkmale des Monitors, zum Einrichten des
Monitors und zum Verwenden des Monitors.

© Copyright 2020 HP Development Company,
L.P.
HDMI, das HDMI-Logo und High-Denition
Multimedia Interface sind Marken oder
eingetragene Marken der HDMI Licensing LLC.
Windows ist eine eingetragene Marke oder
Marke der Microsoft Corporation in den USA
und/oder anderen Ländern. DisplayPort™, das
DisplayPort™ Logo und VESA® sind Marken
oder eingetragene Marken der Video
Electronics Standards Association (VESA) in den
USA und anderen Ländern.
Die hierin enthaltenen Informationen können
ohne Vorankündigung geändert werden. Alle
sich aus der Verwendung dieser Informationen
ergebenden Risiken trägt der Benutzer. Die
Herstellergarantie für HP Produkte wird
ausschließlich in der entsprechenden, zum
Produkt gehörigen Garantieerklärung
beschrieben. Aus dem vorliegenden Dokument
sind keine weiter reichenden
Garantieansprüche abzuleiten.
Produktmitteilung
In diesem Handbuch werden Merkmale und
Funktionen beschrieben, welche die meisten
Modelle aufweisen. Einige dieser Merkmale und
Funktionen sind möglicherweise bei Ihrem
Produkt nicht verfügbar. Um auf das neueste
Benutzerhandbuch zuzugreifen, gehen Sie zu
http://www.hp.com/support und folgen Sie
den Anweisungen, um Ihr Produkt zu nden.
Wählen Sie dann Handbücher.
Erste Ausgabe: September 2020
Dokumentennummer: M21095-041

Informationen zu diesem Handbuch
Dieses Handbuch enthält technische Daten und Informationen über Merkmale des Monitors, zum Einrichten
des Monitors und zum Verwenden der Software. Je nach Modell verfügt Ihr Monitor möglicherweise nicht über
alle in diesem Handbuch enthaltenen Funktionen.
VORSICHT! Zeigt eine gefährliche Situation an, die, wenn sie nicht vermieden wird, zu einer schweren
Verletzung oder zum Tod führen könnte.
ACHTUNG: Zeigt eine gefährliche Situation an, die, wenn nicht vermieden, zu kleineren oder mäßigen
Verletzungen führen könnte.
WICHTIG: Enthält Informationen, die als wichtig einzustufen sind, aber nicht auf Gefahren hinweisen (z. B.
Nachrichten, die mit Sachschäden zu tun haben). Warnt den Benutzer davor, dass es zu Datenverlust oder
Beschädigungen an Hardware oder Software kommen kann, wenn ein Verfahren nicht genau wie beschrieben
eingehalten wird. Enthält auch wichtige Informationen, die ein Konzept oder die Erledigung einer Aufgabe
erläutern.
HINWEIS: Enthält weitere Informationen zum Hervorzuheben oder Ergänzen wichtiger Punkte des
Haupttextes.
TIPP: Bietet hilfreiche Tipps für die Fertigstellung einer Aufgabe.
Dieses Produkt enthält HDMI Technologie.
iii

iv Informationen zu diesem Handbuch

Inhaltsverzeichnis
1 Einführung .................................................................................................................................................... 1
Wichtige Sicherheitsinformationen ....................................................................................................................... 1
Weitere HP Informationsquellen ........................................................................................................................... 2
Vorbereitung des Telefonats mit dem technischen Support .............................................................. 2
Komponenten des Monitors .................................................................................................................................. 2
Funktionen ........................................................................................................................................... 2
Komponenten an der Vorderseite ....................................................................................................... 4
Komponenten an der Rückseite .......................................................................................................... 4
Seriennummer und Produktnummer nden ....................................................................................... 5
Einrichten des Monitors ......................................................................................................................................... 6
Anbringen des Monitorständers .......................................................................................................... 6
Montieren des Monitorkopfs ............................................................................................................... 7
Entfernen des Monitorständers ........................................................................................ 7
Anbringen des Monitorkopfs an eine Montagevorrichtung .............................................. 8
Anschließen der Kabel ......................................................................................................................... 9
Anschließen von USB-Geräten .......................................................................................................... 12
Einstellen des Monitors ..................................................................................................................... 12
Anbringen einer Diebstahlsicherung ................................................................................................ 15
HP Richtlinien zu Wasserzeichen und Bildeinlagerungen ................................................................ 16
2 Verwendung des Monitors ............................................................................................................................ 17
Herunterladen von Software und Utilitys ........................................................................................................... 17
Die Informationsdatei .......................................................................................................................................... 17
Die ICM-Datei (Image Color Matching) ................................................................................................................. 17
Verwendung des OSD-Menüs .............................................................................................................................. 17
Ändern der Energiemodus-Einstellung (bestimmte Produkte) .......................................................................... 18
Verwenden des automatischen Energiesparmodus (nur bestimmte Produkte) ................................................ 19
Verwenden von PiP und PbP (bestimmte Produkte) ........................................................................................... 19
Verwendung des schwachen Blaulicht-Modus (nur bestimmte Produkte) ........................................................ 19
DisplayPort-Multistreaming über DisplayPort (nur bestimmte Modelle) .......................................................... 20
3 Support und Fehlerbeseitigung ..................................................................................................................... 21
Lösen häuger Probleme .................................................................................................................................... 21
Tastensperren ...................................................................................................................................................... 22
v

4 Wartung des Monitors .................................................................................................................................. 23
Richtlinien zur Wartung ....................................................................................................................................... 23
Reinigen des Monitors ....................................................................................................................... 23
Versenden des Monitors .................................................................................................................... 24
Anhang A Technische Daten ............................................................................................................................. 25
60,5 cm (23,8 Zoll) Technische Daten der Modelle ............................................................................................. 25
61 cm (24 Zoll) Technische Daten der Modelle ................................................................................................... 26
68,6 cm (27 Zoll) Technische Daten der Modelle ................................................................................................ 26
Voreingestellte Bildschirmauösungen .............................................................................................................. 27
60,5 cm (23,8 Zoll) Modell ................................................................................................................ 27
61 cm (24 Zoll) Modell ....................................................................................................................... 28
68,6 cm (27 Zoll) Modell .................................................................................................................... 28
60,5 cm (23,8) Modell für High-Denition-Videoformate .................................................................................. 29
61 cm (24) Modell für High-Denition-Videoformate ......................................................................................... 29
68,6 cm (27) Modell für High-Denition-Videoformate ..................................................................................... 29
Energiesparfunktion ............................................................................................................................................ 30
Anhang B Barrierefreiheit ............................................................................................................................... 31
HP und Barrierefreiheit ........................................................................................................................................ 31
Finden der benötigten Technologietools .......................................................................................... 31
Das Engagement von HP ................................................................................................................... 31
International Association of Accessibility Professionals (IAAP) ....................................................... 32
Ermitteln der besten assistiven Technologien ................................................................................. 32
Bewerten Ihrer Anforderungen ....................................................................................... 32
Barrierefreiheit bei HP Produkten .................................................................................. 32
Standards und Gesetzgebung ............................................................................................................................. 33
Standards .......................................................................................................................................... 33
Mandat 376 – EN 301 549 .............................................................................................. 33
Web Content Accessibility Guidelines (WCAG) ................................................................ 33
Gesetzgebung und Bestimmungen ................................................................................................... 34
Nützliche Ressourcen und Links zum Thema Barrierefreiheit ............................................................................ 34
Organisationen .................................................................................................................................. 34
Bildungswesen .................................................................................................................................. 35
Andere Ressourcen zum Thema Behinderungen .............................................................................. 35
HP Links ............................................................................................................................................. 35
Kontaktieren des Supports .................................................................................................................................. 35
vi

1 Einführung
In diesem Kapitel erfahren Sie mehr über Sicherheitsinformationen und wo Sie zusätzliche HP-Ressourcen
nden.
Wichtige Sicherheitsinformationen
Im Lieferumfang des Monitors ist ein Netzkabel enthalten. Wenn Sie ein anderes Kabel verwenden, achten Sie
darauf, dass Sie es an eine geeignete Stromquelle anschließen und dass es die richtigen Anschlüsse aufweist.
Informationen darüber, welches Netzkabel Sie mit dem Monitor verwenden müssen, nden Sie in den
Produktmitteilungen in Ihrer Dokumentation.
VORSICHT! So verringern Sie die Gefahr von Stromschlägen und Geräteschäden:
● Stecken Sie das Netzkabel in eine Netzsteckdose, die jederzeit leicht zugänglich ist.
● Falls das Netzkabel über einen Stecker mit Erdungskontakt verfügt, stecken Sie das Kabel in eine
geerdete Netzsteckdose.
● Wenn Sie den Computer vom Stromnetz trennen, ziehen Sie das Netzkabel aus der Netzsteckdose. Zum
Trennen der Stromzufuhr ziehen Sie das Netzkabel am Stecker ab.
Stellen Sie aus Sicherheitsgründen keine Gegenstände auf Netzkabel oder andere Kabel. Achten Sie auf die
sorgfältige Verlegung aller an den Monitor angeschlossenen Kabel, damit sich niemand in den Kabeln
verfangen oder über diese stolpern kann.
Um das Risiko schwerer Verletzungen zu reduzieren, lesen Sie das Handbuch für sicheres und angenehmes
Arbeiten, das Sie zusammen mit den Benutzerhandbüchern erhalten haben. Darin werden die sachgerechte
Einrichtung des Arbeitsplatzes sowie die richtige Haltung und gesundheitsbewusstes Arbeiten für
Computerbenutzer beschrieben. Das Handbuch für sicheres und angenehmes Arbeiten enthält auch wichtige
Informationen zur elektrischen und mechanischen Sicherheit. Das Handbuch für sicheres und angenehmes
Arbeiten ist auch im Internet erhältlich unter http://www.hp.com/ergo.
WICHTIG: Schließen Sie zum Schutz des Monitors und des Computers alle Netzkabel für den Computer und
die Peripheriegeräte (z. B. Monitor, Drucker, Scanner) an ein Überspannungsschutzgerät wie eine
Mehrfachsteckdose oder eine unterbrechungsfreie Stromversorgung (Uninterruptible Power Supply, UPS) an.
Da nicht alle Mehrfachsteckdosen über einen Überspannungsschutz verfügen, achten Sie auf die
entsprechende Kennzeichnung. Verwenden Sie eine Mehrfachsteckdose, deren Hersteller bei einer
eventuellen Beschädigung Ihres Geräts, die auf eine Fehlfunktion des Überspannungsschutzes
zurückzuführen ist, Schadenersatz leistet.
Verwenden Sie für Ihren Monitor nur geeignetes Mobiliar in der richtigen Größe.
VORSICHT! Wenn Monitore in ungeeigneter Weise auf Anrichten, Bücherschränken, Regalen, Schreibtischen,
Lautsprechern, Truhen oder Wagen platziert werden, können sie umfallen und Verletzungen verursachen.
VORSICHT! Stabilitätsgefahr: Möglicherweise fällt das Gerät, was zu schweren Verletzungen oder zum Tod
führen kann. Um Verletzungen vorzubeugen, befestigen Sie diesen Monitor in Übereinstimmung mit den
Montageanleitungen am Boden oder an der Wand.
VORSICHT! Dieses Gerät eignet sich nicht für den Einsatz an Orten, an denen Kinder wahrscheinlich
anwesend sind.
Wichtige Sicherheitsinformationen 1

HINWEIS: Dieses Produkt ist zur Unterhaltung geeignet. Stellen Sie den Monitor in einer kontrolliert
beleuchteten Umgebung auf, um Störungen durch Umgebungslicht und helle Oberächen zu vermeiden, die
zu störenden Spiegelungen auf dem Bildschirm führen können.
Weitere HP Informationsquellen
Diese Tabelle hilft Ihnen dabei, Produktinformationen, Anleitungen und sonstige Informationen zu nden.
Tabelle 1-1 Zusätzliche Informationen
Informationsquelle Inhalt
Setupanweisungen Überblick über die Einrichtung und Funktionen des Monitors
HP Support Wenn Sie HP Support benötigen oder ein Hardware- oder Softwareproblem lösen
möchten, gehen Sie zu http://www.hp.com/support und folgen Sie den
Anweisungen, um Ihr Produkt zu nden.
– oder –
Geben Sie in das Suchfeld der Taskleiste Support ein und wählen Sie dann
HP Support Assistant. Wählen Sie anschließend Support.
– oder –
Wählen Sie im Suchfeld der Taskleiste das Fragezeichen-Symbol.
Wählen Sie anschließend Support.
HINWEIS: Wenden Sie sich an den Kundendienst, um das Netzkabel, den Netzadapter (nur bestimmte Produkte) oder andere Kabel,
die mit Ihrem Monitor geliefert wurden, zu ersetzen.
Vorbereitung des Telefonats mit dem technischen Support
Verwenden Sie diese Informationen, um ein Problem zu beheben.
Wenn Sie ein Problem nicht mit „Support und Fehlerbeseitigung“ auf Seite 21 lösen können, kann ein Anruf
beim technischen Support zusätzliche Hilfe bieten. Halten Sie bei einem Anruf folgende Informationen bereit:
● Modellnummer des Monitors
● Seriennummer des Monitors
● Kaufdatum auf der Rechnung
● Bedingungen, unter denen das Problem aufgetreten ist
● Erhaltene Fehlermeldungen
● Hardwarekonguration
● Name und Version der verwendeten Hard- und Software
Komponenten des Monitors
Der Monitor verfügt über Top-Funktionen. Dieser Abschnitt enthält Informationen zu den Komponenten,
dazu, wo sie sich benden, und wie sie funktionieren.
Funktionen
Je nach Modell Ihres Monitors enthält er möglicherweise die folgenden Funktionen:
2 Kapitel 1 Einführung

Display-Merkmale
● 60,5 cm (23,8 Zoll) sichtbarer diagonaler Bildschirmbereich mit einer Auösung von 1920 x 1080 sowie
Unterstützung geringerer Auösungen im Vollbildmodus; umfasst eine benutzerdenierte Skalierung
für maximale Bildgröße, bei der das ursprüngliche Seitenverhältnis erhalten bleibt
● 61 cm (24 Zoll) sichtbarer diagonaler Bildschirmbereich mit einer Auösung von 1920 x 1200 sowie
Unterstützung geringerer Auösungen im Vollbildmodus; umfasst eine benutzerdenierte Skalierung
für maximale Bildgröße, bei der das ursprüngliche Seitenverhältnis erhalten bleibt
● 68,6 cm (27 Zoll) sichtbarer diagonaler Bildschirmbereich mit einer Auösung von 2560 x 1440 sowie
Unterstützung geringerer Auösungen im Vollbildmodus; umfasst eine benutzerdenierte Skalierung
für maximale Bildgröße, bei der das ursprüngliche Seitenverhältnis erhalten bleibt
● Liquid Crystal Display (LCD) (Flüssigkristallanzeige) mit Aktivmatrix und In-Plane-Switching (IPS, in einer
Ebene schaltend)
● Breiter Farbumfang zur Abdeckung des sRGB-Farbraums
● Spiegelfreier Bildschirm mit LED-Hintergrundbeleuchtung
● Weiter Betrachtungswinkel zum Arbeiten im Sitzen oder Stehen und bei seitlichem Positionswechsel
● Neige- und Schwenkfunktionen sowie Höhenregulierung
● Funktion zum Drehen des Monitorkopfs vom Quer- in das Hochformat
● Dual-PiP- und PbP-Funktionalität (Picture-in-Picture und Picture-beside-Picture), damit DisplayPort und
HDMI Eingänge in jeder Hälfte des Bildschirms angezeigt werden können (nur bestimmte Modelle)
● On-Screen Display (OSD)-Menü in mehreren Sprachen zum bequemen Einrichten und Optimieren des
Bildschirms
● Farbraum-Voreinstellungen für sRGB und BT.709
● Energiesparfunktion für einen verringerten Stromverbrauch
● Önung für die Diebstahlsicherung an der Monitorrückseite zur Aufnahme einer optionalen
Diebstahlsicherung
● Kabelmanagementkomponente zur Kabelverlegung
Anschlüsse
● DisplayPort™-Videoeingang (Kabel im Lieferumfang enthalten)
● DisplayPort Videoausgang (Kabel im Lieferumfang enthalten)
● HDMI Videoeingang (High-Denition Multimedia Interface™)
● USB-Hub mit einem USB Type-B-Upstream-Port (Verbindung zum Computer) (nur bestimmte Modelle)
und vier USB Downstream-Ports (Verbindung zu USB-Geräten)
● USB-Type-B-zu-USB-Type-A-Kabel (nur ausgewählte Produkte)
● DisplayPort-Kabel (nur bestimmte Produkte)
● HDMI-Kabel (nur bestimmte Produkte)
● Plug-and-Play-fähig, wenn von Ihrem Betriebssystem unterstützt
Komponenten des Monitors 3

Monitorständer
● Abnehmbarer Standfuß für exible Monitormontagelösungen
● HP Quick Release 2 Montagehalterung, um den Monitor mit einem einfachen Klick am Ständer zu
befestigen und über die praktische Schiebeleiste wieder zu entfernen
● VESA®-Montagehalterung für das Anbringen des Monitorkopfes an einer Wandhalterung oder einem
Schwenkarm
● VESA Montage-Fähigkeit (100 × 100 mm) zum Anbringen des Monitors an einer Schwenkarm Halterung
● Halterung für eine Montagehalterung, um den Monitor an einer Workstation zu befestigen
HINWEIS: Sicherheits- und Zulassungsinformationen nden Sie in den Produktmitteilungen in Ihrer
Dokumentation. Um auf das neueste Benutzerhandbuch zuzugreifen, gehen Sie zu http://www.hp.com/
support und folgen Sie den Anweisungen, um Ihr Produkt zu nden. Wählen Sie dann Handbücher.
Komponenten an der Vorderseite
Verwenden Sie diese Abbildung, um den Netzschalter an der Vorderseite des Monitors zu identizieren.
Komponenten an der Rückseite
Zur Identizierung der Komponenten an der Rückseite des Monitors verwenden Sie diese Abbildung und
Tabelle.
4 Kapitel 1 Einführung

Tabelle 1-2 Komponenten an der Rückseite und ihre Beschreibungen
Komponente Beschreibung
(1) OSD control (DTR-/DSR-
Steuerung)
Aktiviert die OSD-Tasten, sodass die Tastenbezeichnungen auf der rechten Seite des
Bildschirms erscheinen.
(2) Önung für die
Diebstahlsicherung
Zum Anbringen einer optionalen Diebstahlsicherung.
(3) Hauptnetzschalter Zum Ein/Ausschalten der Stromzufuhr des Monitors.
(4) Netzanschluss Zum Anschließen des Netzkabels.
(5) HDMI Anschluss Zum Anschließen des HDMI-Kabels an ein Quellgerät, wie z. B. einen Computer.
(6) DisplayPort Anschluss Zum Anschließen eines DisplayPort Kabels an ein Quellgerät, wie z. B. einen Computer.
(7) DisplayPort OUT-Anschluss Zum Anschließen des DisplayPort-Kabels vom Monitor an den sekundären Monitor.
(8) USB Type-B-Anschluss
(Upstream)
Zum Anschließen des USB Type-B-Kabels an ein Quellgerät, wie z. B. einen Computer.
Dieser Anschluss kann Funktionen für USB Type-A-Anschlüsse ausführen.
(9) USB-Anschluss Zum Anschließen eines USB-Kabels an ein Peripheriegerät, wie z. B. Tastatur, Maus oder
USB-Festplatte.
(10) USB-Anschluss
Akkuladestation 1.2
Verbindet ein USB-Kabel mit einem Peripheriegerät, wie z. B. einer Tastatur, Maus oder
USB-Festplatte, und unterstützt die Akkuladestation 1.2.
(11) USB-Anschluss Zum Anschließen eines USB-Kabels an ein Peripheriegerät, wie z. B. Tastatur, Maus oder
USB-Festplatte.
(12) USB-Anschluss
Akkuladestation 1.2
Verbindet ein USB-Kabel mit einem Peripheriegerät, wie z. B. einer Tastatur, Maus oder
USB-Festplatte, und unterstützt die Akkuladestation 1.2.
Seriennummer und Produktnummer nden
Die Seriennummer und die Produktnummer bendet sich auf der Rückseite des Monitors. Geben Sie diese
Nummern an, wenn Sie sich wegen des Monitors mit HP in Verbindung setzen.
Komponenten des Monitors 5

Einrichten des Monitors
Dieser Abschnitt beschreibt das Anbringen des Monitorständers oder der Wandhalterung sowie die Optionen
für den Anschluss des Monitors an einen PC, ein Notebook, eine Spielekonsole oder ein ähnliches Gerät.
VORSICHT! Um das Risiko schwerer Verletzungen zu reduzieren, lesen Sie das Handbuch für sicheres und
angenehmes Arbeiten. Darin werden die sachgerechte Einrichtung des Arbeitsplatzes sowie die richtige
Haltung und gesundheitsbewusstes Arbeiten für Computerbenutzer beschrieben. Das Handbuch für sicheres
und angenehmes Arbeiten enthält auch wichtige Informationen zur elektrischen und mechanischen
Sicherheit. Das Handbuch für sicheres und angenehmes Arbeiten ist im Internet verfügbar unter
http://www.hp.com/ergo.
WICHTIG: Achten Sie bei der Handhabung des Monitors darauf, die Oberäche des LCD-Bildschirms nicht zu
berühren. Auf den Bildschirm ausgeübter Druck kann uneinheitliche Farben oder eine Fehlausrichtung der
Flüssigkristalle verursachen. Derartige Veränderungen des Bildschirms sind irreversibel.
WICHTIG: Um zu verhindern, dass der Bildschirm verkratzt oder beschädigt wird, und um Schäden an den
Tasten des Bedienfelds zu vermeiden, positionieren Sie den Monitor mit der Vorderseite nach unten auf einer
ebenen und mit einer Schutzfolie oder einem nichtscheuernden Tuch abgedeckten Fläche.
Anbringen des Monitorständers
Die korrekte Befestigung des Monitorständers ist für eine sichere Verwendung unerlässlich. In diesem
Abschnitt wird beschrieben, wie Sie einen Standfuß sicher anbringen.
TIPP: Achten Sie beim Aufstellen des Monitors darauf, störende Spiegelungen auf dem Bildschirm durch
Umgebungslicht und helle Oberächen zu vermeiden.
1. Bringen Sie den Standfuß mit dem Monitorkopf nach unten in der Box an den Anschluss auf der
Rückseite des Monitors an.
Die Verriegelung am Ständer klickt, wenn der Ständer eingerastet ist.
6 Kapitel 1 Einführung

2. Befestigen Sie den Sockel am Ständer (1) und ziehen Sie die Schraube an (2).
Montieren des Monitorkopfs
Um den Monitor an einer Wand mit einem Schwenkarm oder einer anderen Montagevorrichtung anzubringen,
befolgen Sie die Schritte in diesem Abschnitt, um den Monitor sicher anzuschließen.
WICHTIG: Dieser Monitor ist mit Montagebohrungen versehen, die gemäß VESA-Standard 100 mm
auseinander liegen. Wenn Sie eine Montagelösung von einem anderen Hersteller am Monitor anbringen
möchten, verwenden Sie vier 4-mm-Schrauben mit einer Gewindesteigung von 0,7 und einer Länge von
10 mm. Längere Schrauben können den Monitor beschädigen. Überprüfen Sie, ob die Montagelösung des
Herstellers mit dem VESA Standard konform und für das Gewicht des Monitorkopfs ausgelegt ist. Um eine
optimale Leistung zu erzielen, sollten Sie die mit dem Monitor gelieferten Netz- und Videokabel verwenden.
HINWEIS: Dieses Gerät ist für die Befestigung an einer UL-listed oder CSA-zertizierten Wandhalterung
vorgesehen.
Entfernen des Monitorständers
Wenn Sie sich für die Verwendung einer Wandhalterung anstelle des angeschlossenen Monitorständers
entscheiden, entfernen Sie zuerst den Ständer.
Einrichten des Monitors 7

WICHTIG: Stellen Sie vor der Demontage des Monitors sicher, dass der Monitor ausgeschaltet ist und alle
Kabel abgezogen sind.
WICHTIG: Zum Positionieren und Stabilisieren des Monitors empehlt HP, dass diese Verfahren von zwei
Personen durchgeführt werden.
1. Ziehen Sie alle am Monitor angeschlossenen Kabel ab.
2. Legen Sie den Monitor mit der Vorderseite nach unten auf eine ebene, mit einer Schaumplatte oder
einem sauberen, trockenen Tuch abgedeckte Oberäche.
3. Drücken Sie die Verriegelung in der Nähe des mittigen Montageanschlusses des Monitors (1) nach oben.
4. Heben Sie den Standfuß vom Monitor ab (2).
Anbringen des Monitorkopfs an eine Montagevorrichtung
Möglicherweise benötigen Sie zusätzliche Werkzeuge, wie z. B. einen Schraubenzieher (separat zu erwerben),
wenn Sie ein Montagegerät anschließen. Um Schäden am Monitor zu vermeiden, befolgen Sie diese
Anweisungen.
1. Entfernen Sie die beiden Schrauben von der Standfußhalterung an der Rückseite des Monitorkopfes (1).
2. Heben Sie die Standfußhalterung vom Monitorkopf ab (2).
3. Richten Sie die VESA-Montageplatte an den beiden VESA-Schraublöchern aus (3) und ziehen Sie dann die
Schrauben (4) an.
8 Kapitel 1 Einführung

4. Um den Monitor an einem Schwenkarm oder einer anderen Montagevorrichtung anzubringen, führen Sie
vier Befestigungsschrauben durch die Bohrungen an der Montagevorrichtung in die VESA-Schraublöcher
an der Rückseite des Monitorkopfes.
WICHTIG: Wenn diese Anweisungen für Ihr Gerät nicht zutreen, befolgen Sie bei der Montage des
Monitors an einer Wand oder einem Schwenkarm die Anweisungen des Herstellers der
Montagevorrichtung.
Anschließen der Kabel
In diesem Abschnitt nden Sie neben den Informationen zum Anschließen eines Kabels Informationen zur
Funktionsweise Ihres Monitors, wenn Sie bestimmte Kabel anschließen.
HINWEIS: Je nach Modell unterstützt der Monitor HDMI oder DisplayPort Eingänge. Der Videomodus ist vom
verwendeten Bildschirmkabel abhängig. Der Monitor erkennt automatisch, an welchen Anschlüssen gültige
Videosignale eingehen. Sie können die Eingänge über das OSD-Menü auswählen. Der Monitor wird mit
bestimmten Kabeln geliefert. Nicht alle in diesem Abschnitt gezeigten Kabel sind im Lieferumfang des
Monitors enthalten.
1. Stellen Sie den Monitor an einer geeigneten und gut belüfteten Stelle in der Nähe des Computers auf.
2. Führen Sie das Signal- und das Stromkabel durch die Kabelführungshalterung am Monitorständer.
3. Schließen Sie ein Videokabel an.
Einrichten des Monitors 9

HINWEIS: Der Monitor erkennt automatisch, an welchen Anschlüssen gültige Videosignale eingehen.
Um das Eingangssignal auszuwählen, önen Sie das OSD-Menü und wählen Sie Eingabe.
● Schließen Sie ein Ende eines DisplayPort Kabels an den DisplayPort Anschluss an der Rückseite des
Monitors und das andere Ende an den DisplayPort Anschluss am Quellgerät an.
● Schließen Sie ein Ende eines HDMI Kabels an den HDMI Anschluss an der Rückseite des Monitors
und das andere Ende an den HDMI Anschluss des Quellgeräts an.
4. Schließen Sie ein USB-Kabel an.
● Schließen Sie ein Ende eines USB-Type-A-/USB-Type-B-Kabels an den USB-Type-B-Anschluss an
der Rückseite des Monitors und das andere Ende an einen USB-Anschluss am Quellgerät an.
10 Kapitel 1 Einführung

HINWEIS: Sie müssen ein USB-Type-B-Kabel vom Quellgerät (Computer oder Laptop) an die
Rückseite des Monitors anschließen, um die USB-Type-A-Anschlüsse am Monitor zu aktivieren.
Weitere Informationen nden Sie unter „Anschließen von USB-Geräten auf Seite 12“.
5. Schließen Sie ein Ende des Netzkabels am Netzanschluss an der Rückseite des Monitors und das andere
Ende an eine geerdete Netzsteckdose an.
VORSICHT! So verringern Sie die Gefahr von Stromschlägen und Geräteschäden:
Der Erdungsleiter des Netzkabels darf unter keinen Umständen deaktiviert werden. Der Erdungsleiter
erfüllt eine wichtige Sicherheitsfunktion.
Schließen Sie das Netzkabel an eine geerdete Netzsteckdose an, die jederzeit frei zugänglich ist.
Trennen Sie die Stromverbindung zum Gerät, indem Sie das Netzkabel aus der Netzsteckdose ziehen.
Stellen Sie aus Sicherheitsgründen keine Gegenstände auf Netzkabel oder andere Kabel. Netzkabel sind
so zu verlegen, dass niemand darauf treten oder darüber stolpern kann. Ziehen Sie nicht an Kabeln. Zum
Trennen der Stromzufuhr ziehen Sie das Netzkabel am Stecker ab.
Einrichten des Monitors 11

Anschließen von USB-Geräten
Verwenden Sie USB-Anschlüsse, um Geräte wie eine Digitalkamera, eine USB-Tastatur oder eine USB-Maus
anzuschließen. Der Monitor verfügt über vier USB-Anschlüsse zum Anschluss an ein Gerät (Downstream):
zwei USB-Type-A-Anschlüsse und zwei USB-Type-A-Anschlüsse mit Batterieladung 1.2.
HINWEIS: Sie müssen das USB-Type-B-Kabel vom Quellgerät (Computer) an die Rückseite des Monitors
anschließen, damit die USB-Type-A-Anschlüsse als USB-Hub für Maus, Tastaturen, Telefone, externe
Festplatten und praktisch alle anderen Geräte dienen können, die über USB angeschlossen werden und 5 V
aufnehmen können.
Tabelle 1-3 Positionen der USB-Anschlüsse
USB-Anschlüsse
(1) USB Type-A-Anschlüsse
(2) USB Type-B Anschluss vom Computer
(3) USB Type-A-Anschlüsse
Einstellen des Monitors
Zur Unterstützung eines ergonomischen Arbeitsplatzes bietet Ihr Monitor die in diesem Abschnitt
beschriebenen Anpassungsoptionen.
VORSICHT! Um das Risiko schwerer Verletzungen zu reduzieren, lesen Sie das Handbuch für sicheres und
angenehmes Arbeiten. Darin werden die sachgerechte Einrichtung des Arbeitsplatzes sowie die richtige
Haltung und gesundheitsbewusstes Arbeiten für Computerbenutzer beschrieben. Das Handbuch für sicheres
und angenehmes Arbeiten enthält auch wichtige Informationen zur elektrischen und mechanischen
Sicherheit. Das Handbuch für sicheres und angenehmes Arbeiten ist im Internet verfügbar unter
http://www.hp.com/ergo.
1. Neigen Sie den Monitorkopf nach vorne oder hinten, sodass Sie bequem auf den Bildschirm schauen
können.
12 Kapitel 1 Einführung

2. Stellen Sie den Monitor auf eine für Sie angenehme Höhe für Ihren individuellen Arbeitsplatz ein. Die
obere Blende des Monitors sollte nicht über einer parallelen Linie zur Höhe Ihrer Augen liegen. Für
Benutzer mit Sehhilfen ist es ggf. angenehmer, den Monitor niedriger und leicht geneigt aufzustellen.
Sie müssen den Monitor neu positionieren, wenn Sie Ihre Arbeitshaltung über die Dauer des Arbeitstags
verändern.
Einrichten des Monitors 13

3. Schwenken Sie den Monitorkopf nach links oder rechts, bis Sie den optimalen Betrachtungswinkel
nden.
4. Sie können den Monitorkopf vom Querformat ins Hochformat drehen, wenn dies für die jeweilige
Anwendung besser geeignet ist.
a. Bringen Sie den Monitor in die maximale Höhenposition, und kippen Sie ihn anschließend nach
hinten, bis er den maximalen Neigungswinkel erreicht hat (1).
14 Kapitel 1 Einführung
Seite wird geladen ...
Seite wird geladen ...
Seite wird geladen ...
Seite wird geladen ...
Seite wird geladen ...
Seite wird geladen ...
Seite wird geladen ...
Seite wird geladen ...
Seite wird geladen ...
Seite wird geladen ...
Seite wird geladen ...
Seite wird geladen ...
Seite wird geladen ...
Seite wird geladen ...
Seite wird geladen ...
Seite wird geladen ...
Seite wird geladen ...
Seite wird geladen ...
Seite wird geladen ...
Seite wird geladen ...
Seite wird geladen ...
Seite wird geladen ...
-
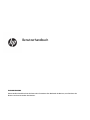 1
1
-
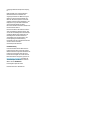 2
2
-
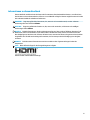 3
3
-
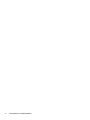 4
4
-
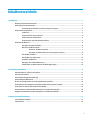 5
5
-
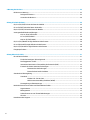 6
6
-
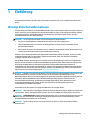 7
7
-
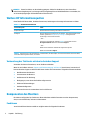 8
8
-
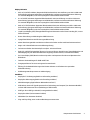 9
9
-
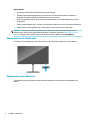 10
10
-
 11
11
-
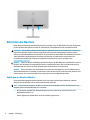 12
12
-
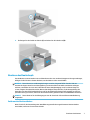 13
13
-
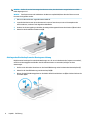 14
14
-
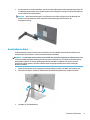 15
15
-
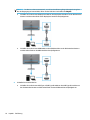 16
16
-
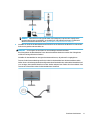 17
17
-
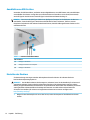 18
18
-
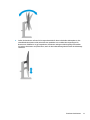 19
19
-
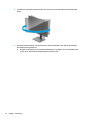 20
20
-
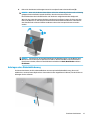 21
21
-
 22
22
-
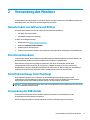 23
23
-
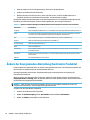 24
24
-
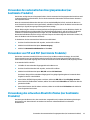 25
25
-
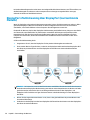 26
26
-
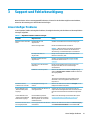 27
27
-
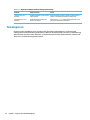 28
28
-
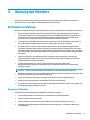 29
29
-
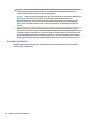 30
30
-
 31
31
-
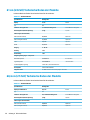 32
32
-
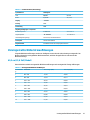 33
33
-
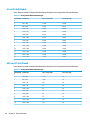 34
34
-
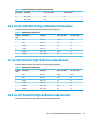 35
35
-
 36
36
-
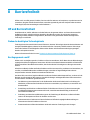 37
37
-
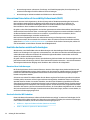 38
38
-
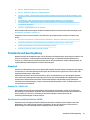 39
39
-
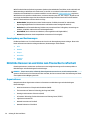 40
40
-
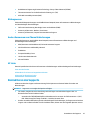 41
41
-
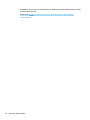 42
42
HP Z24n G3 WUXGA Display Benutzerhandbuch
- Kategorie
- Fernseher
- Typ
- Benutzerhandbuch
- Dieses Handbuch eignet sich auch für
Verwandte Artikel
-
HP P34hc G4 WQHD USB-C Curved Monitor Benutzerhandbuch
-
HP Z25xs G3 QHD USB-C DreamColor Display Benutzerhandbuch
-
HP Pavilion 32 QHD 32-inch Display Benutzerhandbuch
-
HP E24u G4 FHD USB-C Monitor Benutzerhandbuch
-
HP Engage 14 Display Benutzerhandbuch
-
HP X24i Gaming Monitor Benutzerhandbuch
-
HP E27q G4 QHD Monitor Benutzerhandbuch
-
HP U28 4K HDR Monitor Benutzerhandbuch
-
HP Value 27-inch Displays Benutzerhandbuch
-
HP E27d G4 QHD USB-C Conferencing Monitor Benutzerhandbuch