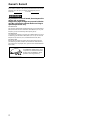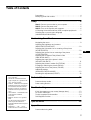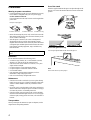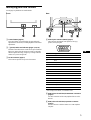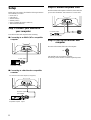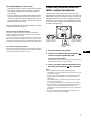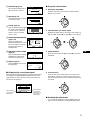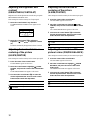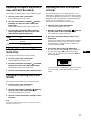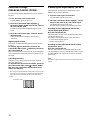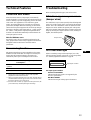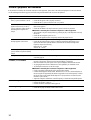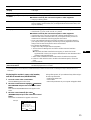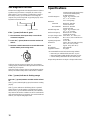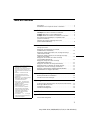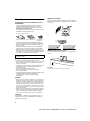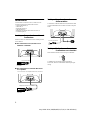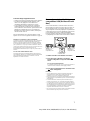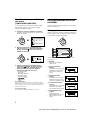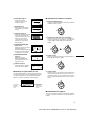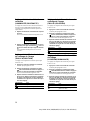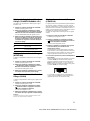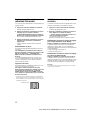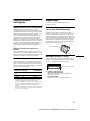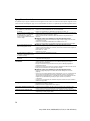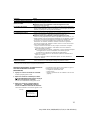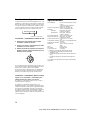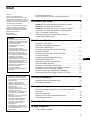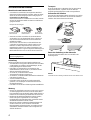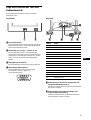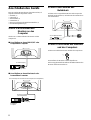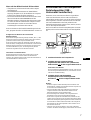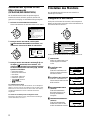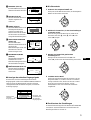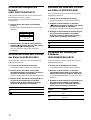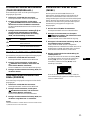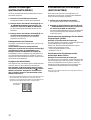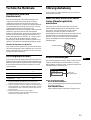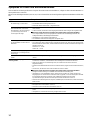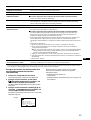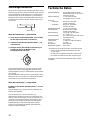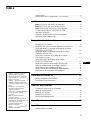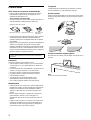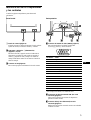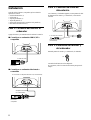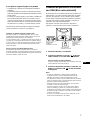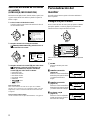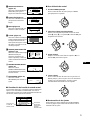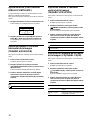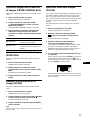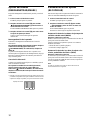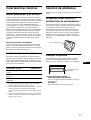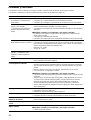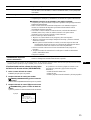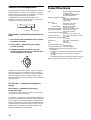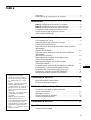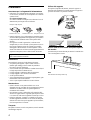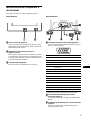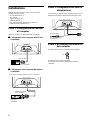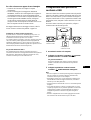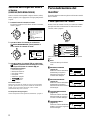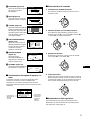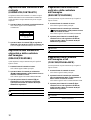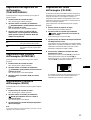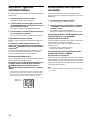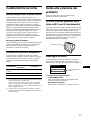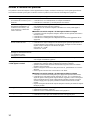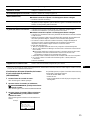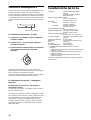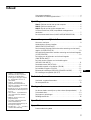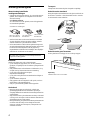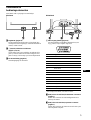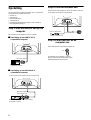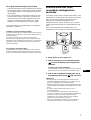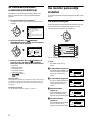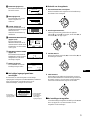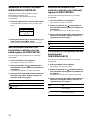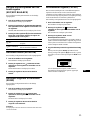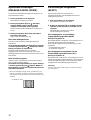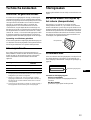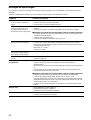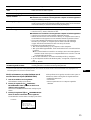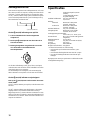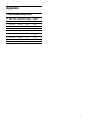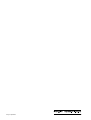Seite laden ...
Seite laden ...
Seite laden ...
Seite laden ...
Seite laden ...
Seite laden ...
Seite laden ...
Seite laden ...
Seite laden ...
Seite laden ...
Seite laden ...
Seite laden ...
Seite laden ...
Seite laden ...
Seite laden ...
Seite laden ...
Seite laden ...
Seite laden ...
Seite laden ...
Seite laden ...
Seite laden ...
Seite laden ...
Seite laden ...
Seite laden ...
Seite laden ...
Seite laden ...
Seite laden ...
Seite laden ...
Seite laden ...
Seite laden ...

3
Inhalt
• Trinitron
ist ein eingetragenes
Warenzeichen der Sony Corporation.
• Macintosh ist ein Warenzeichen der
Apple Computer, Inc., in den USA und
anderen Ländern.
• Windows
und MS-DOS sind
eingetragene Warenzeichen der
Microsoft Corporation in den USA und
anderen Ländern.
• IBM PC/AT und VGA sind
eingetragene Warenzeichen der IBM
Corporation in den USA.
• VESA und DDC
sind Warenzeichen
der Video Electronics Standard
Association.
•
E
NERGY
S
TAR ist ein eingetragenes
Warenzeichen in den USA.
• Alle anderen in diesem Handbuch
erwähnten Produktnamen können
Warenzeichen oder eingetragene
Warenzeichen der jeweiligen
Eigentümer sein.
• Im Handbuch sind die Warenzeichen
und eingetragenen Warenzeichen nicht
überall ausdrücklich durch „
“ und „
“
gekennzeichnet.
DE
Hinweis
Dieses Gerät erfüllt bezüglich
tieffrequenter (very low frequency) und
tiefstfrequenter (extremely low frequency)
Strahlung die Vorschriften des „Swedish
National Council for Metrology (MPR)“
vom Dezember 1990 (MPR II).
Dieses Garät entspricht den folgenden
europäischen EMV-Vorschriften für
Betrieb in Wohngebieten, gewerblicher
Gebleten und Leichtindustriegebieten.
EN55022/1994 Klasse B
EN55024/1998
EN61000-3-2/1995
Hinweise
• Aus ergonomischen Gründen wird
empfohlen, die Grundfarbe Blau nicht
auf dunklem Untergrund zu verwenden
(schlechte Erkennbarkeit,
Augenbelastung bei zu geringem
Zeichenkontrast).
• Aus ergonomischen Gründen
(flimmern) sollten nur Darstellungen
bei Vertikalfrequenzen ab 70 Hz (ohne
Zeilensprung) verwendet werden.
• Die Konvergenz des Bildes kann sich
auf Grund des Magnetfeldes am Ort der
Aufstellung aus der korrekten
Grundeinstellung verändern. Zur
Korrektur empfiehlt es sich deshalb, die
Regler an der Frontseite für Konvergenz
so einzustellen, daß die getrennt
sichtbaren Farblinien für Rot, Grün und
Blau bei z.B. der Darstellung eines
Buchstabens zur Deckung
(Konvergenz) gelangen.
• Siehe hierzu auch die Erklärungen zu
Konvergenz.
Sicherheitsmaßnahmen . . . . . . . . . . . . . . . . . . . . . . . . . . . . . . . . . . 4
Lage und Funktion der Teile und Bedienelemente. . . . . . . . . . . . . . 5
Anschließen des Geräts . . . . . . . . . . . . . . . . . . . . . . . . . .6
Schritt 1:
Anschließen des Monitors an den Computer. . . . . . . . . . 6
Schritt 2:
Anschließen des Netzkabels . . . . . . . . . . . . . . . . . . . . . . 6
Schritt 3:
Einschalten des Monitors und des Computers. . . . . . . . . 6
Anschließen von USB-kompatiblen Peripheriegeräten
(USB - Universeller Serieller Bus) . . . . . . . . . . . . . . . . . . . . . . . . . . 7
Auswählen der Sprache für die Bildschirmmenüs
(SPRACHE/INFORMATION) . . . . . . . . . . . . . . . . . . . . . . . . . . . . . . 8
Einstellen des Monitors. . . . . . . . . . . . . . . . . . . . . . . . . . .8
Navigieren in den Menüs . . . . . . . . . . . . . . . . . . . . . . . . . . . . . . . . . 8
Einstellen von Helligkeit und Kontrast
(HELLIGKEIT/KONTRAST) . . . . . . . . . . . . . . . . . . . . . . . . . . . . . . 10
Einstellen von Breite oder Position des Bildes
(H-GRÖSSE/LAGE) . . . . . . . . . . . . . . . . . . . . . . . . . . . . . . . . . . . . 10
Einstellen von Höhe oder Position des Bildes
(V-GRÖSSE/LAGE) . . . . . . . . . . . . . . . . . . . . . . . . . . . . . . . . . . . . 10
Korrigieren der Wölbung der Bildränder
(KISSENVERZ/BALANCE). . . . . . . . . . . . . . . . . . . . . . . . . . . . . . . 10
Einstellen des Winkels der Bildränder
(TRAPEZFORM/PARALLEL) . . . . . . . . . . . . . . . . . . . . . . . . . . . . . 11
Einstellen der Bildrotation (DREHUNG) . . . . . . . . . . . . . . . . . . . . . 11
Vergrößern oder Verkleinern des Bildes (ZOOMEN) . . . . . . . . . . . 11
Einstellen der Farbe des Bildes (FARBE). . . . . . . . . . . . . . . . . . . . 11
Weitere Einstellungen (ENTMAGNETIS/MOIRE). . . . . . . . . . . . . . 12
Zurücksetzen der Einstellungen (ZURÜCKSETZEN). . . . . . . . . . . 12
Technische Merkmale . . . . . . . . . . . . . . . . . . . . . . . . . . .13
Vordefinierte Modi und Benutzermodi . . . . . . . . . . . . . . . . . . . . . . 13
Die Energiesparfunktion . . . . . . . . . . . . . . . . . . . . . . . . . . . . . . . . . 13
Störungsbehebung . . . . . . . . . . . . . . . . . . . . . . . . . . . . .13
Wenn auf dem Bildschirm dünne Linien (Dämpfungsdrähte)
erscheinen . . . . . . . . . . . . . . . . . . . . . . . . . . . . . . . . . . . . . . . . . . . 13
Bildschirmmeldungen . . . . . . . . . . . . . . . . . . . . . . . . . . . . . . . . . . . 13
Symptome für Fehler und Abhilfemaßnahmen. . . . . . . . . . . . . . . . 14
Selbstdiagnosefunktion. . . . . . . . . . . . . . . . . . . . . . . . . . . . . . . . . . 16
Technische Daten . . . . . . . . . . . . . . . . . . . . . . . . . . . . . .16
Anhang (Appendix) . . . . . . . . . . . . . . . . . . . . . . . . . . . . . . i
Preset mode timing table . . . . . . . . . . . . . . . . . . . . . . . . . . . . . . . . . .i

4
Sicherheitsmaßnahmen
Warnhinweis zum Netzanschluß
• Verwenden Sie ausschließlich das mitgelieferte Netzkabel.
Wenn Sie ein anderes Netzkabel verwenden, achten Sie darauf,
daß es für die Stromversorgung in Ihrem Land geeignet ist.
Für Kunden in Großbritannien
Wenn Sie den Monitor in Großbritannien verwenden, benutzen
Sie bitte das mitgelieferte Kabel mit dem für Großbritannien
geeigneten Stecker.
• Warten Sie nach dem Ausschalten des Geräts mindestens
30 Sekunden, bevor Sie das Netzkabel lösen. In dieser Zeit
kann sich die statische Elektrizität auf der Oberfläche des
Bildschirms entladen.
• Wenn Sie das Gerät einschalten, wird der Bildschirm etwa
5 Sekunden lang entmagnetisiert. Dadurch entsteht um den
Bildschirm ein starkes magnetisches Feld, das Daten auf
Magnetbändern, Disketten oder anderen Datenträgern in der
Nähe beschädigen kann. Legen Sie magnetische Datenträger und
Bänder/Disketten daher nicht zu nahe bei diesem Monitor ab.
Aufstellung
Stellen Sie den Monitor nicht an folgenden Standorten auf:
• Auf Oberflächen wie Teppichen oder Decken oder in der Nähe
von Materialien wie Gardinen und Wandbehängen, die die
Lüftungsöffnungen blockieren könnten.
• In der Nähe von Wärmequellen wie Heizkörpern oder
Warmluftauslässen oder an einem Ort, an dem der Monitor
direktem Sonnenlicht ausgesetzt ist.
• An einem Ort, an dem der Monitor starken
Temperaturschwankungen ausgesetzt ist.
• An einem Ort, an dem der Monitor mechanischen Vibrationen
oder Stößen ausgesetzt ist.
• Auf einer instabilen Oberfläche.
• In der Nähe anderer Geräte, die ein starkes Magnetfeld
generieren, wie zum Beispiel ein Transformator oder eine
Hochspannungsleitung.
• In der Nähe von oder auf einer elektrisch geladenen Metallfläche.
Wartung
• Reinigen Sie den Bildschirm mit einem weichen Tuch. Wenn Sie
ein Glasreinigungsmittel verwenden, achten Sie darauf, daß es
keine Antistatik-Lösung oder ähnliche Zusätze enthält, da diese zu
Kratzern auf der Beschichtung des Bildschirms führen könnten.
• Berühren Sie die Bildschirmoberfläche nicht mit scharfen,
rauhen oder spitzen Gegenständen wie zum Beispiel
Kugelschreibern oder Schraubenziehern. Andernfalls könnte
die Bildschirmoberfläche zerkratzt werden.
• Reinigen Sie Gehäuse, Bedienfeld und Bedienelemente mit
einem weichen Tuch, das Sie leicht mit einem milden
Reinigungsmittel angefeuchtet haben. Verwenden Sie keine
Scheuermittel, Scheuerschwämme oder Lösungsmittel wie
Alkohol oder Benzin.
Transport
Wenn Sie den Monitor zur Reparatur oder bei einem Umzug
transportieren müssen, verpacken Sie ihn mit Hilfe der
Originalverpackungsmaterialien wieder im Originalkarton.
Verwenden des Ständers
Setzen Sie den mitgelieferten Ständer in die Kerbe ein, um den
Winkel des Monitors einzustellen. Sie können den Ständer in
vertikaler oder horizontaler Position benutzen.
Zweck der Vertiefung an der Oberseite
Sie können einen Fotorahmen oder eine CD-Hülle in die
Vertiefung stellen.
Hinweis
Verwenden Sie die Vertiefung auf keinen Fall für einen anderen Zweck.
Die Netzsteckdose sollte sich in der Nähe des Geräts befinden
und leicht zugänglich sein.
Beispiele für Steckertypen
für 100 bis 120 V
Wechselstrom
für 200 bis 240 V
Wechselstrom
nur für 240 V
Wechselstrom

5
DE
Lage und Funktion der Teile und
Bedienelemente
Weitere Informationen finden Sie auf den in Klammern
angegebenen Seiten.
1
11
1 Steuertaste (Seite 9)
Mit der Steuertaste können Sie die Menüs aufrufen und die
Einstellungen des Monitors, einschließlich der Helligkeits-
und Kontrasteinstellungen, ändern.
2
22
2 Netzschalter und -anzeige 1 (Seite 6, 13, 16)
Dieser Schalter dient zum Ein- und Ausschalten des
Monitors. Die Netzanzeige leuchtet grün, wenn der Monitor
eingeschaltet ist, und blinkt grün und orange bzw. leuchtet
orange, wenn sich der Monitor im Energiesparmodus
befindet.
3
33
3 Netzeingang AC IN (Seite 6)
Dieser Anschluß dient zur Stromversorgung des Monitors.
4
44
4 Videoeingang (HD15) (Seite 6)
Dieser Anschluß dient zum Einspeisen von RGB-
Videosignalen (0,700 Vp-p, positiv) und
Synchronisationssignalen.
* DDC (Display Data Channel) ist ein Standard der VESA.
5
55
5 USB-Anschlüsse (Universeller Serieller Bus) für
nachgeschaltete Geräte (Seite 7)
Über diese Anschlüsse können Sie USB-Peripheriegeräte mit
dem Monitor verbinden.
6
66
6 USB-Anschluß (Universeller Serieller Bus) für
vorgeschaltetes Gerät (Seite 7)
Über diesen Anschluß können Sie den Monitor mit einem
USB-kompatiblen Computer verbinden.
MENU
AC IN
RückseiteVorderseite
1 2 3 4
5
876
11 12 13 14 15
10
9
Stift Nr. Signal
1Rot
2 Grün
3Blau
4 ID (Masse)
5 DDC-Masse*
6 Masse Rot
7 Masse Grün
8 Masse Blau
9 DDC + 5V*
10 Masse
11 ID (Masse)
12 Bidirektionale Daten (SDA)*
13 H. Sync
14 V. Sync
15 Datentakt (SCL)*

6
Anschließen des Geräts
Bevor Sie mit dem Monitor arbeiten, überprüfen Sie bitte, ob
folgende Zubehörteile mitgeliefert wurden:
• Netzkabel (1)
• USB-Kabel (1)
• Monitorständer (1)
• Garantiekarte (1)
• Hinweise zum Reinigen der Bildschirmoberfläche (1)
• Diese Bedienungsanleitung (1)
Schritt 1:Anschließen des
Monitors an den
Computer
Schalten Sie vor dem Anschließen den Monitor und den
Computer aus.
x
Anschließen an einen IBM PC/AT oder
kompatiblen Computer
x
Anschließen an einen Macintosh oder
kompatiblen Computer
Schritt 2:Anschließen des
Netzkabels
Schließen Sie bei ausgeschaltetem Monitor und Computer das
Netzkabel an den Monitor an, und stecken Sie den Netzstecker in
eine Netzsteckdose.
Schritt 3:Einschalten des Monitors
und des Computers
Schalten Sie zunächst den Monitor und dann den Computer ein.
Die Installation des Monitors ist damit abgeschlossen.
Stellen Sie gegebenenfalls das Bild mit den Bedienelementen des
Monitors nach Ihren Wünschen ein.
AC IN
IBM PC/AT oder kompatibler
Computer
an Videoausgang
AC IN
Dazu benötigen Sie einen Macintosh-Adapter (nicht mitgeliefert).
Macintosh-Adapter
(nicht mitgeliefert)
Macintosh oder
kompatibler
Computer
an Videoausgang
AC IN
an AC IN
an eine Netzsteckdose
Netzkabel (mitgeliefert)

7
DE
Wenn auf dem Bildschirm kein Bild erscheint
• Überprüfen Sie, ob der Monitor korrekt an den Computer
angeschlossen ist.
• Wird KEIN EINGANGSSIGNAL auf dem Bildschirm
angezeigt, überprüfen Sie, ob die Grafikkarte des Computers
korrekt in den richtigen Steckplatz eingebaut ist.
• Wenn Sie einen älteren Monitor durch diesen Monitor ersetzt
haben und NICHT IM ABTASTBEREICH auf dem
Bildschirm erscheint, schließen Sie den alten Monitor wieder
an. Stellen Sie dann die Grafikkarte des Computers auf eine
Horizontalfrequenz zwischen 30 und 70 kHz und eine
Vertikalfrequenz zwischen 48 und 120 Hz ein.
Weitere Informationen über die Bildschirmmeldungen finden Sie
unter „Symptome für Fehler und Abhilfemaßnahmen“ auf Seite 14.
Konfigurieren des Monitors mit verschiedenen
Betriebssystemen
Dieser Monitor entspricht dem Plug-and-Play-Standard „DDC“, so daß
alle Daten des Monitors automatisch erkannt werden. Daher muß kein
spezifischer Treiber auf dem Computer installiert werden.
Wenn Sie den Monitor an Ihren PC anschließen und den PC dann zum
ersten Mal starten, wird möglicherweise der Hardware-Assistent auf dem
Bildschirm angezeigt. Klicken Sie entsprechend den Anweisungen des
Assistenten mehrmals auf „Next“, bis der Plug-and-Play-Monitor
automatisch ausgewählt ist und Sie ihn benutzen können.
Für Benutzer von Windows NT4.0
Beim Konfigurieren des Monitors unter Windows NT4.0 wird der
Bildschirmtreiber nicht verwendet. Näheres zum Einstellen der
Auflösung, der Auffrischungsrate und der Anzahl der Farben finden Sie
im Benutzerhandbuch zu Windows NT4.0.
Anschließen von USB-kompatiblen
Peripheriegeräten (USB -
Universeller Serieller Bus)
Ihr Monitor ist mit einem USB-Anschluß für vorgeschaltete
Geräte (auf der Rückseite) und vier USB-Anschlüssen für
nachgeschaltete Geräte (jeweils zwei auf der linken und rechten
Seite) ausgestattet. Über diese Anschlüsse lassen sich mit Hilfe
eines USB-Standardkabels schnell und problemlos USB-
kompatible Peripheriegeräte (Tastatur, Maus, Drucker, Scanner
usw.) an den Computer anschließen.
Wenn Sie den Monitor als Hub für Peripheriegeräte verwenden
möchten, stellen Sie die USB-Anschlüsse wie unten abgebildet
her.
1
Schalten Sie Monitor und Computer ein.
2
Schließen Sie Ihren Computer mit dem
mitgelieferten USB-Kabel an den quadratischen
USB-Anschluß für das vorgeschaltete Gerät an.
Für Benutzer von Windows
Wenn eine Meldung auf Ihrem Bildschirm erscheint, gehen Sie nach
den Anweisungen auf dem Bildschirm vor, und wählen Sie Generic
USB Hub als Standardeinstellung.
3
Schließen Sie die USB-kompatiblen
Peripheriegeräte an die rechteckigen USB-
Anschlüsse für die nachgeschalteten Geräte
an.
Hinweise
• Nicht alle Computer und/oder Betriebssysteme unterstützen USB-
Konfigurationen. Schlagen Sie im Handbuch zu Ihrem Computer nach,
ob Sie USB-Geräte anschließen können.
• In den meisten Fällen muß USB-Treibersoftware auf dem Host-
Computer installiert werden. Näheres hierzu finden Sie in den
Bedienungsanleitungen zu den Peripheriegeräten.
• Der Monitor fungiert als USB-Hub, wenn er eingeschaltet und
betriebsbereit ist oder sich im Energiesparmodus befindet.
• Wenn Sie den Computer zum ersten Mal starten, nachdem Sie eine
Tastatur oder eine Maus an die USB-Anschlüsse angeschlossen haben,
funktionieren die Peripheriegeräte möglicherweise nicht. Schließen Sie
in diesem Fall die Tastatur und die Maus direkt an den Computer an,
und installieren Sie die USB-kompatiblen Geräte. Schließen Sie sie
dann an diesen Monitor an.
• Lehnen Sie sich nicht auf den Monitor, wenn Sie die USB-Kabel
einstecken. Der Monitor könnte kippen, und Sie könnten sich verletzen.
AC IN
an USB-kompatible
Peripheriegeräte
an USB-kompatible
Peripheriegeräte
an USB-kompatiblen
Computer

8
Auswählen der Sprache für die
Bildschirmmenüs
(SPRACHE/INFORMATION)
Für die Bildschirmmenüs stehen die Sprachen Englisch,
Französisch, Deutsch, Italienisch, Spanisch, Russisch und
Japanisch zur Verfügung. Die Standardeinstellung ist Englisch.
1
Drücken Sie auf die Mitte der Steuertaste.
Weitere Informationen zur Steuertaste finden Sie auf Seite 9.
2
Bewegen Sie die Steuertaste, um die Option
SPRACHE/INFORMATION hervorzuheben, und
drücken Sie erneut auf die Mitte der Steuertaste.
3
Bewegen Sie die Steuertaste in Richtung m/M, um
die Option (SPRACHE) hervorzuheben, und
drücken Sie auf die Mitte der Steuertaste. Bewegen
Sie die Steuertaste dann in Richtung m/M, um eine
Sprache auszuwählen.
• ENGLISH: Englisch
• FRANÇAIS: Französisch
• DEUTSCH
• ITALIANO: Italienisch
• ESPAÑOL: Spanisch
• : Russisch
• : Japanisch
So schließen Sie das Menü
Drücken Sie einmal auf die Mitte der Steuertaste, um zum Hauptmenü
MENÜ zu wechseln. Wenn Sie zur normalen Anzeige wechseln wollen,
drücken Sie die Taste zweimal. Wenn Sie keine weitere Taste drücken,
wird das Bildschirmmenü nach etwa 30 Sekunden automatisch
ausgeblendet.
So setzen Sie die Menüsprache auf Englisch zurück
Informationen dazu finden Sie unter „Zurücksetzen der Einstellungen
(ZURÜCKSETZEN)“ auf Seite 12.
Einstellen des Monitors
Mit den Bildschirmmenüs können Sie eine Vielzahl von
Einstellungen vornehmen.
Navigieren in den Menüs
Drücken Sie auf die Mitte der Steuertaste, um das Hauptmenü
MENÜ auf dem Monitor aufzurufen. Weitere Informationen zur
Steuertaste finden Sie auf Seite 9.
Wählen Sie mit der Steuertaste eines der folgenden Menüs aus.
MENU
VERLASSEN
H -GRÖSSE / LAGE
V -GRÖSSE / LAGE
K ISSENVERZ / BALANCE
TRAPEZFORM/ PARALL LE
DREHUNG
ZOOMEN
FARBE
SPRACHE / I NFORMAT I NO
ENTMAGNET I S /MOI RE
MENÜ
ZZURÜCKSE ENT
MENU
ENGL ISH FRANÇAI S
DEUTSCH I TAL IANO
ESPAÑOL
SELECT EXI T
SPRACHE / INFORMAT ION
1 VERLASSEN
Wählen Sie VERLASSEN, wenn
Sie das Hauptmenü schließen
wollen.
2
22
2 H-GRÖSSE/LAGE
(Seite 10)
Im Menü H-GRÖSSE/LAGE
können Sie Breite und Position
des Bildes einstellen.
3
33
3 V-GRÖSSE/LAGE (Seite 10)
Im Menü V-GRÖSSE/LAGE
können Sie Höhe und Position des
Bildes einstellen.
4
44
4 KISSENVERZ/BALANCE
(Seite 10)
Im Menü KISSENVERZ/
BALANCE können Sie die
Wölbung der Bildränder
korrigieren.
5
55
5 TRAPEZFORM/PARALLEL
(Seite 11)
Im Menü TRAPEZFORM/
PARALLEL können Sie den
Winkel der Bildränder einstellen.
VERLASSEN
H - GRÖSSE / L AGE
V - GRÖSSE / LAGE
K ISSENVERZ / BALANCE
TRAPEZFORM/ PARALL LE
DREHUNG
ZOOMEN
FARBE
SPRACHE / I NFORMAT I NO
ENTMAGNET I S /MOI RE
MENÜ
ZZURÜCKSE ENT
MENU
H -GRÖSSE
26
SELECT EXI T
H -GRÖSSE / LAGE
V - GRÖSSE
26
SELECT EXI T
V - GRÖSSE / LAGE
K I SSENVERZ
26
SELECT EXI T
K I SSENVERZ /BALANCE
TRAPEZFORM
26
SELECT EXI T
TRAPEZFORM/ PARALLEL

9
DE
x
Anzeigen des aktuellen Eingangssignals
Die Horizontal- und die Vertikalfrequenz des aktuellen
Eingangssignals werden im Menü HELLIGKEIT/KONTRAST
angezeigt. Wenn das Eingangssignal einem der werkseitig
voreingestellten Modi des Monitors entspricht, wird auch die
Auflösung angezeigt.
x
Die Steuertaste
1
Rufen Sie das Hauptmenü MENÜ auf.
Drücken Sie auf die Mitte der Steuertaste, um das Hauptmenü
MENÜ auf dem Monitor aufzurufen.
2
Wählen Sie das Menü aus, in dem Sie Einstellungen
vornehmen wollen.
Heben Sie das gewünschte Menü hervor, indem Sie die
Steuertaste nach oben (M), unten (m), links (<) oder
rechts (,) bewegen.
3
Nehmen Sie im Menü die gewünschten
Einstellungen vor.
Bewegen Sie die Steuertaste nach links (<) oder
rechts (,), um den Wert oder die Einstellung auszuwählen.
4
Schließen Sie das Menü.
Drücken Sie einmal auf die Mitte der Steuertaste, um zum
Hauptmenü MENÜ zu wechseln. Wenn Sie zur normalen
Anzeige wechseln wollen, drücken Sie die Taste zweimal.
Wenn Sie keine weitere Taste drücken, wird das
Bildschirmmenü nach etwa 30 Sekunden automatisch
ausgeblendet.
x
Zurücksetzen der Einstellungen
Sie können die Einstellungen über das Menü ZURÜCKSETZEN
zurücksetzen. Weitere Informationen zum Zurücksetzen der
Einstellungen finden Sie auf Seite 12.
6
66
6 DREHUNG (Seite 11)
Im Menü DREHUNG können Sie
die Rotation des Bildes einstellen.
7
77
7 ZOOMEN (Seite 11)
Im Menü ZOOMEN können Sie
das Bild vergrößern oder
verkleinern.
8
88
8 FARBE (Seite 11)
Im Menü FARBE können Sie die
Farbtemperatur des Bildes
einstellen. Mit Hilfe dieser
Funktion können Sie die Farben
auf dem Monitor an die Farben
eines gedruckten Bildes anpassen.
9
99
9 SPRACHE/INFORMATION
(Seite 8, 15)
Im Menü SPRACHE/
INFORMATION können Sie die
Sprache für die
Bildschirmanzeigen wählen und
Informationen zu diesem
Monitor anzeigen lassen.
q;
q;q;
q; ENTMAGNETIS/MOIRE
(Seite 12)
Im Menü ENTMAGNETIS/
MOIRE können Sie den
Bildschirm entmagnetisieren und
den Moiré-Effekt korrigieren.
qa
qaqa
qa ZURÜCKSETZEN (Seite 12)
Im Menü ZURÜCKSETZEN
können Sie die Einstellungen
zurücksetzen.
DREHUNG
26
EXI T
DREHUNG
ZOOMEN
26
EXI T
ZOOMEN
KKK
R50
G50
B50
SELECT EXI T
FARBE
5000 6500 9300
USER
ENGL ISH FRANÇAI S
DEUTSCH I TAL IANO
ESPAÑOL
SELECT EXI T
SPRACHE / INFORMAT ION
ENTMAGNET I S
EIN
SELECT EXI T
ENTMAGNET I S /MOIRE
ZURÜCKSETZEN
JETZ
IG
TOTAL
EXI T
ZUR
Ü
CKSETZEN
26 26
68.7kHz/85.0Hz
1024X768
HELL IGKEIT/KONTRAST
Auflösung des
aktuellen
Eingangssignals
Horizontal- und
Vertikalfrequenz
des aktuellen
Eingangssignals
MENU
MENU
MENU
b
MENU
MENU

10
Einstellen von Helligkeit und
Kontrast
(HELLIGKEIT/KONTRAST)
Helligkeit und Kontrast können Sie über ein spezielles Menü,
HELLIGKEIT/KONTRAST, einstellen.
Diese Einstellungen werden gespeichert und gelten für alle
Eingangssignale.
1
Bewegen Sie die Steuertaste in eine beliebige
Richtung.
Das Menü HELLIGKEIT/KONTRAST erscheint auf dem
Bildschirm.
2
Bewegen Sie die Steuertaste zum Einstellen der
Helligkeit ( ) in Richtung m/M und zum Einstellen
des Kontrasts (6
66
6) in Richtung </,.
Nach etwa 3 Sekunden wird das Menü automatisch
ausgeblendet.
Einstellen von Breite oder Position
des Bildes (H-GRÖSSE/LAGE)
Diese Einstellungen werden nur für das gerade eingespeiste
Eingangssignal gespeichert.
1
Drücken Sie auf die Mitte der Steuertaste.
Das Hauptmenü MENÜ erscheint auf dem Bildschirm.
2
Bewegen Sie die Steuertaste, um die Option
H-GRÖSSE/LAGE hervorzuheben, und drücken
Sie erneut auf die Mitte der Steuertaste.
Das Menü H-GRÖSSE/LAGE erscheint auf dem Bildschirm.
3
Bewegen Sie die Steuertaste in Richtung m/M, um
die gewünschte Einstelloption auszuwählen.
Bewegen Sie dann die Steuertaste in Richtung
</,, um die Einstellung vorzunehmen.
Einstellen von Höhe oder Position
des Bildes (V-GRÖSSE/LAGE)
Diese Einstellungen werden nur für das gerade eingespeiste
Eingangssignal gespeichert.
1
Drücken Sie auf die Mitte der Steuertaste.
Das Hauptmenü MENÜ erscheint auf dem Bildschirm.
2
Bewegen Sie die Steuertaste, um die Option
V-GRÖSSE/LAGE hervorzuheben, und drücken
Sie erneut auf die Mitte der Steuertaste.
Das Menü V-GRÖSSE/LAGE erscheint auf dem Bildschirm.
3
Bewegen Sie die Steuertaste in Richtung m/M, um
die gewünschte Einstelloption auszuwählen.
Bewegen Sie dann die Steuertaste in Richtung
</,, um die Einstellung vorzunehmen.
Korrigieren der Wölbung der
Bildränder
(KISSENVERZ/BALANCE)
Diese Einstellungen werden nur für das gerade eingespeiste
Eingangssignal gespeichert.
1
Drücken Sie auf die Mitte der Steuertaste.
Das Hauptmenü MENÜ erscheint auf dem Bildschirm.
2
Bewegen Sie die Steuertaste, um die Option
KISSENVERZ/BALANCE hervorzuheben, und
drücken Sie erneut auf die Mitte der Steuertaste.
Das Menü KISSENVERZ/BALANCE erscheint auf dem
Bildschirm.
3
Bewegen Sie die Steuertaste in Richtung m/M, um
die gewünschte Einstelloption auszuwählen.
Bewegen Sie dann die Steuertaste in Richtung
</,, um die Einstellung vorzunehmen.
Option Funktion
H-GRÖSSE
Einstellen der Breite
H-LAGE
Einstellen der horizontalen Bildposition
26 26
68.7kHz/85.0Hz
1024X768
HELL I GKE I T / KONTRAST
Option Funktion
V-GRÖSSE
Einstellen der Höhe
V-LAGE
Einstellen der vertikalen Bildposition
Option Funktion
KISSENVERZ
Wölben der Bildränder nach außen oder
innen
KIS BALANCE
Verschieben der Bildränder nach links
oder rechts

11
DE
Einstellen des Winkels der Bildränder
(TRAPEZFORM/PARALLEL)
Diese Einstellungen werden nur für das gerade eingespeiste
Eingangssignal gespeichert.
1
Drücken Sie auf die Mitte der Steuertaste.
Das Hauptmenü MENÜ erscheint auf dem Bildschirm.
2
Bewegen Sie die Steuertaste, um die Option
TRAPEZFORM/PARALLEL hervorzuheben, und
drücken Sie erneut auf die Mitte der Steuertaste.
Das Menü TRAPEZFORM/PARALLEL erscheint auf dem
Bildschirm.
3
Bewegen Sie die Steuertaste in Richtung m/M, um
die gewünschte Einstelloption auszuwählen.
Bewegen Sie dann die Steuertaste in Richtung
</,, um die Einstellung vorzunehmen.
Einstellen der Bildrotation (DREHUNG)
Diese Einstellung wird gespeichert und gilt für alle Eingangssignale.
1
Drücken Sie auf die Mitte der Steuertaste.
Das Hauptmenü MENÜ erscheint auf dem Bildschirm.
2
Bewegen Sie die Steuertaste, um die Option
DREHUNG hervorzuheben, und drücken Sie
erneut auf die Mitte der Steuertaste.
Das Menü DREHUNG wird auf dem Bildschirm angezeigt.
3
Bewegen Sie die Steuertaste in Richtung </,, um
das Bild zu drehen.
Vergrößern oder Verkleinern des
Bildes (ZOOMEN)
Diese Einstellung wird gespeichert und gilt nur für das aktuelle
Eingangssignal.
1
Drücken Sie auf die Mitte der Steuertaste.
Das Hauptmenü MENÜ erscheint auf dem Bildschirm.
2
Bewegen Sie die Steuertaste, um die Option
ZOOMEN hervorzuheben, und drücken Sie
erneut auf die Mitte der Steuertaste.
Das Menü ZOOMEN erscheint auf dem Bildschirm.
3
Bewegen Sie die Steuertaste in Richtung </,, um
das Bild zu vergrößern bzw. zu verkleinern.
Hinweis
Sobald die maximale bzw. minimale Höhe bzw. Breite des Bildes erreicht
ist, läßt sich der Zoom nicht weiter ändern.
Einstellen der Farbe des Bildes
(FARBE)
Mit den Optionen im Menü FARBE können Sie die
Farbtemperatur des Bildes einstellen. Dabei ändert sich der
Farbwert im weißen Farbfeld. Farben erscheinen bei einer
niedrigen Farbtemperatur rötlich, bei einer hohen Farbtemperatur
bläulich. Mit Hilfe dieser Funktion können Sie die Farben auf
dem Monitor an die Farben eines gedruckten Bildes anpassen.
Diese Einstellung wird gespeichert und gilt für alle
Eingangssignale.
1
Drücken Sie auf die Mitte der Steuertaste.
Das Hauptmenü MENÜ erscheint auf dem Bildschirm.
2
Bewegen Sie die Steuertaste, um die Option
FARBE hervorzuheben, und drücken Sie erneut
auf die Mitte der Steuertaste.
Das Menü FARBE wird auf dem Bildschirm angezeigt.
3
Bewegen Sie die Steuertaste in Richtung </,, um
eine Farbtemperatur auszuwählen.
5000K, 6500K und 9300K sind die voreingestellten
Farbtemperaturen. Der Standardwert ist 9300K. Wenn Sie die
Farbtemperatur auf 6500K und 5000K senken, erscheinen
weiße Flächen nicht mehr bläulich, sondern rötlich.
4
Nehmen Sie bei Bedarf eine Feineinstellung der
Farbtemperatur vor.
Bewegen Sie zunächst die Steuertaste in Richtung </,,
um USER auszuwählen. Bewegen Sie die Steuertaste in
Richtung m/M, um R (rot), G (grün) oder B (blau)
auszuwählen, und dann in Richtung </,, um die
Einstellung vorzunehmen.
Wenn Sie die Farbtemperatur feineinstellen, werden die
neuen Farbeinstellungen gespeichert und immer abgerufen,
wenn Sie USER auswählen.
Option Funktion
TRAPEZFORM
Einstellen der Bildbreite im oberen
Bildschirmbereich
PA R AL L EL
Verschieben des Bildes nach links oder
rechts im oberen Bildschirmbereich
KKK
R50
G50
B50
SELECT EXI T
FARBE
5000 6500 9300
USER

12
Weitere Einstellungen
(ENTMAGNETIS/MOIRE)
Sie können den Bildschirm manuell entmagnetisieren und den
Moiré-Effekt korrigieren.
1
Drücken Sie auf die Mitte der Steuertaste.
Das Hauptmenü MENÜ erscheint auf dem Bildschirm.
2
Bewegen Sie die Steuertaste in Richtung m/M, um
ENTMAGNETIS/MOIRE hervorzuheben, und
drücken Sie erneut auf die Mitte der Steuertaste.
Das Menü ENTMAGNETIS/MOIRE erscheint auf dem
Bildschirm.
3
Bewegen Sie die Steuertaste in Richtung m/M, um
die gewünschte Einstelloption auszuwählen.
Stellen Sie die ausgewählte Option dann anhand der
folgenden Anweisungen ein.
Entmagnetisieren des Bildschirms
Der Monitor wird automatisch entmagnetisiert, wenn das Gerät
eingeschaltet wird.
Um den Monitor manuell zu entmagnetisieren,
bewegen Sie zunächst die Steuertaste in Richtung m/M
und wählen die Option (ENTMAGNETIS) aus.
Bewegen Sie dann die Steuertaste in Richtung ,.
Der Bildschirm wird etwa 5 Sekunden lang entmagnetisiert. Ist
ein zweiter Entmagnetisierungszyklus erforderlich, warten Sie
nach dem ersten Zyklus mindestens 20 Minuten. Auf diese Weise
erzielen Sie die besten Ergebnisse.
Korrigieren des Moiré-Effekts
*
Wenn elliptische oder wellenförmige Muster auf dem Bildschirm
erscheinen, stellen Sie den Grad der Moiré-Korrektur ein.
Zum Einstellen der Moiré-Korrektur bewegen Sie die
Steuertaste zunächst in Richtung m/M, um (CANCEL
MOIRE) auszuwählen. Bewegen Sie die Steuertaste
dann in Richtung </,, bis der Moiré-Effekt auf ein
Minimum reduziert ist.
* Moiré ist eine natürliche Interferenz, die weiche, wellenförmige Linien
auf dem Bildschirm verursacht. Diese Linien können durch die
Interferenz zwischen dem Muster des Bildes auf dem Bildschirm und
dem Phosphor-Pitch-Muster des Monitors verursacht werden.
Zurücksetzen der Einstellungen
(ZURÜCKSETZEN)
Bei diesem Monitor haben Sie zwei Möglichkeiten, die
Einstellungen zurückzusetzen. Im Menü ZURÜCKSETZEN
können Sie die Einstellungen zurücksetzen.
1
Drücken Sie auf die Mitte der Steuertaste.
Das Hauptmenü MENÜ erscheint auf dem Bildschirm.
2
Bewegen Sie die Steuertaste in Richtung m/M, um
0 ZURÜCKSETZEN hervorzuheben, und drücken
Sie erneut auf die Mitte der Steuertaste.
Das Menü ZURÜCKSETZEN erscheint auf dem Bildschirm.
Setzen Sie die Einstellungen dann anhand der folgenden
Anweisungen zurück.
Zurücksetzen aller Einstellungen für das aktuelle
Eingangssignal (JETZIG)
Bewegen Sie die Steuertaste in Richtung <.
Die Option JETZIG wird ausgewählt. Alle Einstellungen für das
aktuelle Eingangssignal werden zurückgesetzt.
Beachten Sie, daß die folgenden Einstellungen bei diesem
Verfahren nicht zurückgesetzt werden.
• Sprache der Bildschirmmenüs (Seite 8)
• Bildrotation (Seite 11)
Zurücksetzen aller Einstellungen auf die
werkseitigen Werte (TOTAL)
Bewegen Sie die Steuertaste in Richtung ,.
Die Option TOTAL wird ausgewählt. Alle Einstellungen für das
aktuelle Eingangssignal werden zurückgesetzt. Für Signale, die
einem der voreingestellten Modi entsprechen, werden alle
Einstellungen auf die werkseitigen Werte zurückgesetzt, mit
Ausnahme der USER-Einstellungen im Menü FARBE.
Hinweis
Wenn Sie TOTAL w
ä
hlen, funktionieren die Tasten des Monitors etwa
5 Sekunden lang nicht.
MENU
Beispiel für den
Moiré-Effekt

13
DE
Technische Merkmale
Vordefinierte Modi und
Benutzermodi
Wenn ein Eingangssignal in den Monitor eingespeist wird,
vergleicht der Monitor dieses Signal mit den werkseitig
vordefinierten Modi im Speicher des Monitors und wählt
automatisch den Modus aus, bei dem sich in der Bildschirmmitte
eine hohe Bildqualität erzielen läßt. (Eine Liste der werkseitig
vordefinierten Modi finden Sie im Appendix.) Bei
Eingangssignalen, die keinem der werkseitig vordefinierten Modi
entsprechen, sorgt der Monitor mit Hilfe seiner digitalen
Multiscan-Technologie dafür, daß bei einem beliebigen Timing
innerhalb des für den Monitor gültigen Frequenzbereichs ein
scharfes Bild angezeigt wird (horizontal: 30 – 70 kHz, vertikal:
48 – 120 Hz). Wenn Sie das Bild einstellen, werden die
Einstellungen als Benutzermodus automatisch gespeichert und
abgerufen, wann immer das betreffende Eingangssignal eingeht.
Hinweis für Benutzer von Windows
Wenn Sie mit Windows arbeiten, sehen Sie in der Dokumentation
oder im Dienstprogramm zu Ihrer Grafikkarte nach, welches die
höchste Auffrischungsrate ist, und wählen Sie diese aus, um die
Leistung des Geräts zu optimieren.
Die Energiesparfunktion
Dieser Monitor erfüllt die Energiesparrichtlinien der VESA, des
E
NERGY
S
TAR-Programms und des NUTEK-Standards. Wenn
am Monitor kein Signal vom angeschlossenen Computer eingeht,
wird der Stromverbrauch des Monitors automatisch wie unten
erläutert reduziert.
* Die Zahlen geben den Stromverbrauch an, wenn keine USB-
kompatiblen Peripheriegeräte an den Monitor angeschlossen sind.
** Wenn der Computer in den Modus „Deaktiviert“ wechselt, geht kein
Eingangssignal mehr ein, und KEIN EINGANGSSIGNAL erscheint
auf dem Bildschirm. Nach 20 Sekunden schaltet der Monitor in den
Energiesparmodus.
*** Wenn am Monitor ein horizontales oder vertikales
Synchronisationssignal eingeht, blinkt die Netzanzeige unter
Umständen abwechselnd grün und orange.
Störungsbehebung
Lesen Sie bitte im folgenden Abschnitt nach, bevor Sie sich an
den Kundendienst wenden.
Wenn auf dem Bildschirm dünne
Linien (Dämpfungsdrähte)
erscheinen
Die Linien, die vor allem bei einem hellen (normalerweise
weißen) Bildschirmhintergrund auf dem Bildschirm zu sehen
sind, sind bei einem Trinitron-Monitor normal und keine
Fehlfunktion. Es handelt sich dabei um Schatten der
Dämpfungsdrähte, mit denen die Streifenmaske stabilisiert wird.
Die Streifenmaske ist ein wichtiges Merkmal der Trinitron-
Bildröhre. Sie bewirkt, daß mehr Licht auf den Bildschirm
gelangt, und ermöglicht eine höhere Farbintensität und
Detailgenauigkeit.
Bildschirmmeldungen
Wenn am Eingangssignal ein Fehler vorliegt, erscheint eine der
folgenden Warnmeldungen auf dem Bildschirm. Wie Sie das
Problem beheben, schlagen Sie unter „Symptome für Fehler und
Abhilfemaßnahmen“ auf Seite 14 nach.
Status des Eingangssignals
NICHT IM ABTASTBEREICH
Gibt an, daß das Eingangssignal nicht den technischen Daten
des Monitors entspricht.
KEIN EINGANGSSIGNAL
Zeigt an, daß kein Signal in den Monitor eingespeist wird.
Betriebsmodus
Leistungsaufnahme
* Netzanzeige
1
Normalbetrieb
≤
115 W grün
Deaktiviert**
≤
5 W orange***
Ausgeschaltet 0 W aus
Dämpfungsdrähte
INFORMATION
NICHT IM
ABTASTBEREICH
Status des
Eingangssignals

14
Symptome für Fehler und Abhilfemaßnahmen
Wenn ein Problem auf den angeschlossenen Computer oder andere Geräte zurückzuführen ist, schlagen Sie bitte in der Dokumentation zu
dem angeschlossenen Gerät nach.
Führen Sie die Selbstdiagnosefunktion (Seite 16) aus, wenn sich ein Problem mit den im folgenden empfohlenen Maßnahmen nicht beheben
läßt.
Symptom Überprüfen Sie bitte folgendes:
Kein Bild
Die Netzanzeige
1
leuchtet nicht • Das Netzkabel muß korrekt angeschlossen sein.
• Der Monitor muß am Netzschalter
1
eingeschaltet sein.
Die Meldung KEIN
EINGANGSSIGNAL erscheint auf
dem Bildschirm, oder die Netzanzeige
1
leuchtet orange oder wechselt
zwischen grün und orange
• Das Videosignalkabel muß korrekt angeschlossen sein, und alle Stecker müssen fest in den Buchsen
sitzen (Seite 6).
• Achten Sie darauf, daß am HD15-Videoeingangsanschluß keine Stifte verbogen oder eingedrückt sind.
x
xx
x
Durch den angeschlossenen Computer oder andere Geräte verursachte Probleme
• Der Computer befindet sich im Energiesparmodus.
Drücken Sie eine beliebige Taste auf der
Computer-Tastatur, oder bewegen Sie die Maus
.
• Überprüfen Sie, ob der Computer eingeschaltet ist.
• Die Grafikkarte muß korrekt im richtigen Bus-Steckplatz sitzen.
Die Meldung NICHT IM
ABTASTBEREICH erscheint auf dem
Bildschirm
x
Durch den angeschlossenen Computer oder andere Geräte verursachte Probleme
• Die Videofrequenz muß im für den Monitor angegebenen Bereich liegen. Wenn Sie einen älteren Monitor
durch diesen Monitor ersetzt haben, schließen Sie den alten Monitor wieder an und stellen eine Frequenz im
folgenden Bereich ein:
Horizontal: 30
–
70 kHz
Vertikal: 48
–
120 Hz
Es wird keine Meldung angezeigt, und
die Netzanzeige
1
leuchtet grün oder
blinkt orange
• Verwenden Sie die Selbstdiagnosefunktion (Seite 16).
Sie arbeiten mit einem Macintosh-
System
• Der Macintosh-Adapter (nicht mitgeliefert) und das Videosignalkabel müssen richtig angeschlossen sein
(Seite 6).
Das Bild flimmert, springt, oszilliert
oder ist gestört
• Entfernen Sie alle möglichen Quellen elektrischer oder magnetischer Felder wie andere Monitore,
Laserdrucker, Ventilatoren, Leuchtstoffröhren oder Fernsehgeräte aus der Nähe des Monitors.
• Halten Sie den Monitor von Stromleitungen fern, oder schützen Sie den Monitor durch eine
Magnetabschirmung.
• Schließen Sie das Netzkabel des Monitors an eine andere Steckdose, möglichst an einem anderen Stromkreis,
an.
• Versuchen Sie, den Monitor um 90 Grad nach links oder rechts zu drehen.
x
xx
x
Durch den angeschlossenen Computer oder andere Geräte verursachte Probleme
• Schlagen Sie in der Anleitung zur Grafikkarte die korrekte Monitoreinstellung nach.
• Überprüfen Sie, ob der Grafikmodus (VESA, Macintosh 16 Zoll, Farbe usw.) und die Frequenz des
Eingangssignals von diesem Monitor unterstützt werden (Appendix). Auch wenn die Frequenz innerhalb
des unterstützten Bereichs liegt, arbeiten einige Grafikkarten möglicherweise mit einem
Synchronisationsimpuls, der für eine korrekte Synchronisation des Monitors zu kurz ist.
• Stellen Sie die Auffrischungsrate am Computer (Vertikalfrequenz) auf den Wert ein, mit dem Sie die besten
Bilder erzielen.
Das Bild ist verschwommen
• Stellen Sie Kontrast und Helligkeit ein (Seite 10).
• Entmagnetisieren Sie den Monitor* (Seite 12).
• Schwächen Sie den Grad der Moiré-Korrektur ab (Seite 12).
Doppelbilder sind zu sehen
• Verwenden Sie keine Bildschirmverlängerungskabel und/oder Videoschaltboxen, wenn dieses Phänomen
auftritt.
• Überprüfen Sie, ob alle Stecker fest in den jeweiligen Buchsen sitzen.

15
DE
* Ist ein zweiter Entmagnetisierungszyklus erforderlich, warten Sie nach dem ersten Zyklus mindestens 20 Minuten. Auf diese Weise erreichen Sie die
besten Ergebnisse. Dabei ist möglicherweise ein Summgeräusch zu hören, aber dies ist keine Fehlfunktion.
Anzeigen des Namens, der Seriennummer und
des Herstellungsdatums des Monitors
(INFORMATION)
1
Drücken Sie auf die Mitte der Steuertaste.
Das Hauptmenü MENÜ erscheint auf dem Bildschirm.
2
Bewegen Sie die Steuertaste, um die Option
SPRACHE/INFORMATION hervorzuheben, und
drücken Sie auf die Mitte der Steuertaste.
Das Menü SPRACHE/INFORMATION erscheint auf dem
Bildschirm.
3
Bewegen Sie die Steuertaste in Richtung m/M, um
die Option (INFORMATION) hervorzuheben, und
drücken Sie auf die Mitte der Steuertaste.
Ein Feld mit Informationen zu diesem Monitor wird auf dem
Bildschirm angezeigt.
Bleibt das Problem bestehen, wenden Sie sich an Ihren
autorisierten Sony-Händler. Halten Sie die folgenden
Informationen bereit:
• Modellbezeichnung: HMD-A220
• Seriennummer
• Modellbezeichnung und technische Daten des Computers und
der Grafikkarte
Das Bild ist nicht zentriert, oder die
Bildgröße ist nicht korrekt
• Stellen Sie die Bildgröße bzw. die Zentrierung (Seite 10) ein. Beachten Sie, daß bei bestimmten
Videomodi die Anzeige nicht den gesamten Bildschirm füllt.
Die Bildränder sind gekrümmt
• Stellen Sie die Bildform ein (Seite 10).
Wellenförmige oder elliptische Moiré-
Effekte sind sichtbar
• Korrigieren Sie den Moiré-Effekt (Seite 12).
x
xx
x
Durch den angeschlossenen Computer oder andere Geräte verursachte Probleme
• Wählen Sie ein anderes Muster für Ihren Desktop.
Die Farbe ist nicht gleichmäßig
• Entmagnetisieren Sie den Monitor* (Seite 12). Wenn Sie ein Gerät, das ein Magnetfeld erzeugt (z. B.
einen Lautsprecher), in der Nähe des Monitors aufstellen oder wenn Sie die Richtung des Monitors
ändern, sind die Farben möglicherweise nicht mehr gleichmäßig.
Weiß sieht nicht weiß aus
• Stellen Sie die Farbtemperatur ein (Seite 11).
Die USB-Peripheriegeräte
funktionieren nicht
• Die richtigen USB-Anschlüsse müssen fest angeschlossen sein (Seite 7).
• Der Monitor muß am Netzschalter
1
eingeschaltet sein.
x
xx
x
Durch den angeschlossenen Computer oder andere Geräte verursachte Probleme
• Alle USB-kompatiblen Peripheriegeräte mit eigener Stromversorgung müssen eingeschaltet sein.
• Installieren Sie die neueste Version des Gerätetreibers auf Ihrem Computer. Informationen zum
geeigneten Gerätetreiber erhalten Sie beim Hersteller des Geräts.
• Wenn USB-kompatible Peripheriegeräte wie Tastatur oder Maus nicht funktionieren, schließen Sie sie
zunächst direkt an den Computer an, starten Sie den Computer neu, und nehmen Sie dann die
erforderlichen USB-Einstellungen vor. Schließen Sie Tastatur und Maus danach wieder an den Monitor
an.
• Für Benutzer von Windows 95
1. Klicken Sie mit der rechten Maustaste auf „My Computer“, und wählen Sie „Properties“.
2. Klicken Sie auf die Registerkarte „Device Manager“. Blättern Sie nach unten, und wählen Sie
„Universal Serial Bus Controller“.
,
Wenn „Universal Serial Bus Controller“ nicht erscheint, müssen Sie eine USB-Ergänzungsdiskette
einlegen. Wenden Sie sich an Ihren Computer-Hersteller, wenn Sie weitere Informationen zum
Erwerb einer USB-Ergänzungsdiskette benötigen.
3. Wählen Sie „Generic USB Device“ aus der USB-Controller-Liste, und klicken Sie auf „Properties“.
4. Wenn das Kästchen neben „Disable in this hardware profile“ aktiviert, d. h. markiert ist, entfernen Sie
die Markierung.
5. Klicken Sie auf „Refresh“.
Unmittelbar nach dem Einschalten ist
ein Summgeräusch zu hören
• Dieses Geräusch wird vom automatischen Entmagnetisierungszyklus verursacht. Wenn Sie das Gerät
einschalten, wird der Monitor automatisch etwa 5 Sekunden lang entmagnetisiert.
Symptom Überprüfen Sie bitte folgendes:
Beispiel
MODEL : HMD - A22 0
SERIAL:12345678
MANUFACTURED: 2000- 52
SELECT EXI T
SPRACHE / INFORMATION

16
Selbstdiagnosefunktion
Dieser Monitor verfügt über eine Selbstdiagnosefunktion. Wenn
an dem Monitor oder am Computer ein Problem auftritt, erscheint
ein leerer Bildschirm, und die Netzanzeige 1 leuchtet grün auf
oder blinkt orange. Wenn die Netzanzeige 1 orange leuchtet,
befindet sich der Computer im Energiesparmodus. Drücken Sie
eine beliebige Taste auf der Computer-Tastatur, oder bewegen
Sie die Maus.
Wenn die Netzanzeige
1
grün leuchtet
1
Lösen Sie das Videoeingangskabel, oder schalten
Sie den angeschlossenen Computer aus.
2
Schalten Sie den Monitor am Netzschalter 1 aus
und wieder ein.
3
Bewegen Sie die Steuertaste 2 Sekunden lang in
Richtung ,, bevor der Monitor in den
Energiesparmodus wechselt.
Wenn alle drei Farbbalken (rot, grün, blau) angezeigt werden,
funktioniert der Monitor ordnungsgemäß. Schließen Sie die
Videoeingangskabel wieder an, und überprüfen Sie den Zustand
des Computer.
Wenn die Farbbalken nicht erscheinen, liegt möglicherweise ein
Fehler am Monitor vor. Wenden Sie sich mit der Beschreibung
des Problems an einen autorisierten Sony-Händler.
Wenn die Netzanzeige
1
orange blinkt
Schalten Sie den Monitor am Netzschalter 1 aus und
wieder ein.
Wenn die Netzanzeige 1 jetzt grün leuchtet, funktioniert der
Monitor ordnungsgemäß.
Wenn die Netzanzeige 1 immer noch blinkt, liegt
möglicherweise ein Fehler am Monitor vor. Ermitteln Sie das
Intervall, in dem die Netzanzeige 1 blinkt (in Sekunden), und
wenden Sie sich mit der Beschreibung des Problems an einen
autorisierten Sony-Händler. Notieren Sie sich unbedingt die
Modellbezeichnung und die Seriennummer des Monitors.
Notieren Sie sich außerdem das Fabrikat und Modell Ihres
Computers und der Grafikkarte.
Technische Daten
Kathodenstrahlröhre Streifenabstand 0,24 mm (Mitte)
Bildschirmdiagonale 43 cm (17 Zoll)
Ablenkung 90 Grad
Effektive Bildgröße ca. 327
×
243 mm (B/H)
Anzeigegröße 41 cm (16,0 Zoll)
Auflösung
Maximum Horizontal: 1280 Punkte
Vertikal: 1024 Zeilen
Empfohlen Horizontal: 1024 Punkte
Vertikal: 768 Zeilen
Standardanzeigegröße ca. 312
×
234 mm (B/H)
Ablenkfrequenz* Horizontal: 30 bis 70 kHz
Vertikal: 48 bis 120 Hz
Betriebsspannung 220 bis 240 V Wechselstrom,
50 – 60 Hz, 0,9 A
Leistungsaufnahme max. 115 W (wenn keine USB-Geräte
angeschlossen sind)
Betriebstemperatur 10°C bis 40°C
Abmessungen ca. 460
×
378
×
441 mm (B/H/T)
Gewicht ca. 19 kg
Plug and Play DDC1/DDC2B
Mitgeliefertes Zubehör Siehe Seite 6
* Empfohlene Werte für das horizontale und vertikale Timing
• Das horizontale Synchronbreitenverhältnis sollte über
1,0 µSek. liegen.
• Die horizontale Austastbreite sollte über 3,0 µSek. liegen.
• Die vertikale Austastbreite sollte über 500 µSek. liegen.
Änderungen, die dem technischen Fortschritt dienen, bleiben
vorbehalten.
MENU
Netzanzeige
1
MENU
Seite laden ...
Seite laden ...
Seite laden ...
Seite laden ...
Seite laden ...
Seite laden ...
Seite laden ...
Seite laden ...
Seite laden ...
Seite laden ...
Seite laden ...
Seite laden ...
Seite laden ...
Seite laden ...
Seite laden ...
Seite laden ...
Seite laden ...
Seite laden ...
Seite laden ...
Seite laden ...
Seite laden ...
Seite laden ...
Seite laden ...
Seite laden ...
Seite laden ...
Seite laden ...
Seite laden ...
Seite laden ...
Seite laden ...
Seite laden ...
Seite laden ...
Seite laden ...
Seite laden ...
Seite laden ...
Seite laden ...
Seite laden ...
Seite laden ...
Seite laden ...
Seite laden ...
Seite laden ...
Seite laden ...
Seite laden ...
Seite laden ...
Seite laden ...
-
 1
1
-
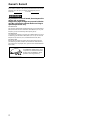 2
2
-
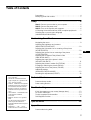 3
3
-
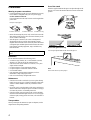 4
4
-
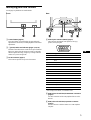 5
5
-
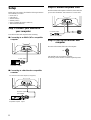 6
6
-
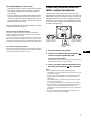 7
7
-
 8
8
-
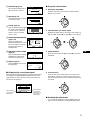 9
9
-
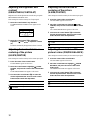 10
10
-
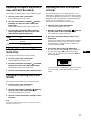 11
11
-
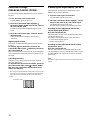 12
12
-
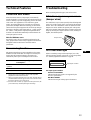 13
13
-
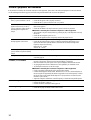 14
14
-
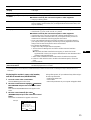 15
15
-
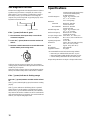 16
16
-
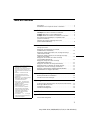 17
17
-
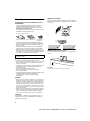 18
18
-
 19
19
-
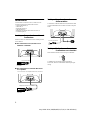 20
20
-
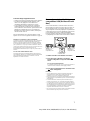 21
21
-
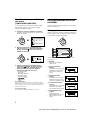 22
22
-
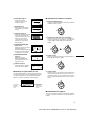 23
23
-
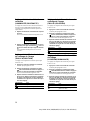 24
24
-
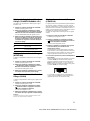 25
25
-
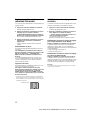 26
26
-
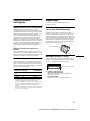 27
27
-
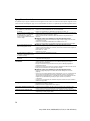 28
28
-
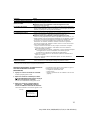 29
29
-
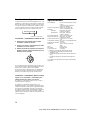 30
30
-
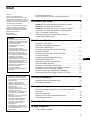 31
31
-
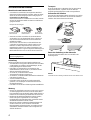 32
32
-
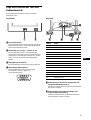 33
33
-
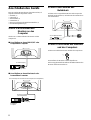 34
34
-
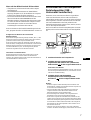 35
35
-
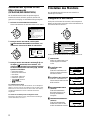 36
36
-
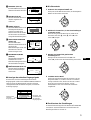 37
37
-
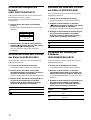 38
38
-
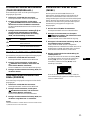 39
39
-
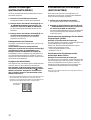 40
40
-
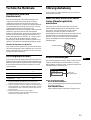 41
41
-
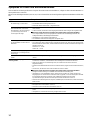 42
42
-
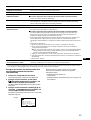 43
43
-
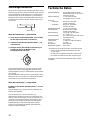 44
44
-
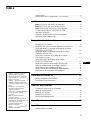 45
45
-
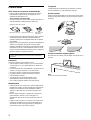 46
46
-
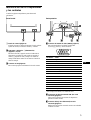 47
47
-
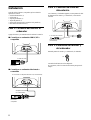 48
48
-
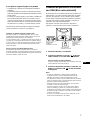 49
49
-
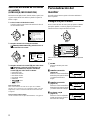 50
50
-
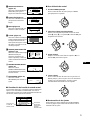 51
51
-
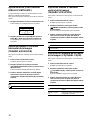 52
52
-
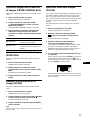 53
53
-
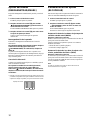 54
54
-
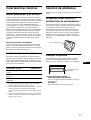 55
55
-
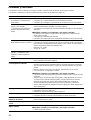 56
56
-
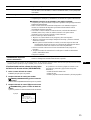 57
57
-
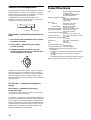 58
58
-
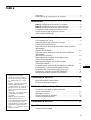 59
59
-
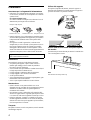 60
60
-
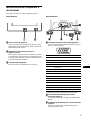 61
61
-
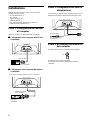 62
62
-
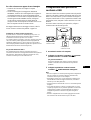 63
63
-
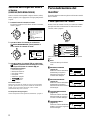 64
64
-
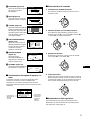 65
65
-
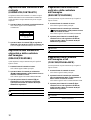 66
66
-
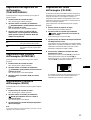 67
67
-
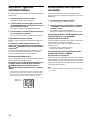 68
68
-
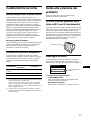 69
69
-
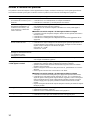 70
70
-
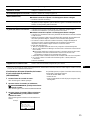 71
71
-
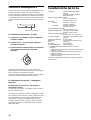 72
72
-
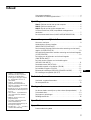 73
73
-
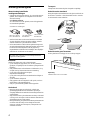 74
74
-
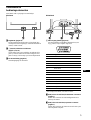 75
75
-
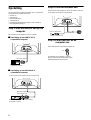 76
76
-
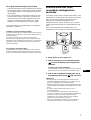 77
77
-
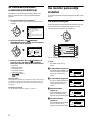 78
78
-
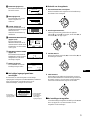 79
79
-
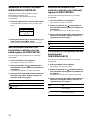 80
80
-
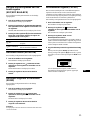 81
81
-
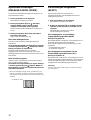 82
82
-
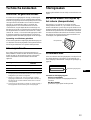 83
83
-
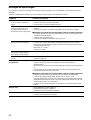 84
84
-
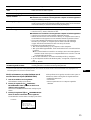 85
85
-
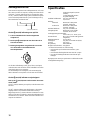 86
86
-
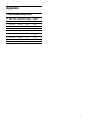 87
87
-
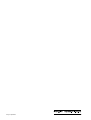 88
88
in anderen Sprachen
- English: Sony HMD-A220 User manual
- français: Sony HMD-A220 Manuel utilisateur
- español: Sony HMD-A220 Manual de usuario
- italiano: Sony HMD-A220 Manuale utente
- Nederlands: Sony HMD-A220 Handleiding